Cách sử dụng Google Maps
Google Maps từ lâu đã đóng vai trò là công cụ điều hướng cho hàng triệu điện thoại, máy tính bảng, ô tô và thiết bị đeo thông minh. Mặc dù mọi người có thể quen với việc sử dụng Google Maps để đi từ điểm A đến điểm B, nhưng có vô số tính năng bổ sung giống như nhiều công cụ ẩn dưới mui xe đáng được nêu bật. Trong những năm qua, Google đã bổ sung các tính năng cho phép bạn lưu các địa điểm yêu thích, chia sẻ vị trí của mình với bạn bè và nhận các đề xuất được cá nhân hóa. Dưới đây là cách sử dụng Google Maps với các tính năng hữu ích hơn nhưng ít được biết đến hơn, như chế độ ẩn danh, chế độ xem trực tiếp AR, chia sẻ vị trí của bạn trong thời gian thực và thậm chí tìm địa điểm xét nghiệm và tiêm chủng COVID gần nhất.
Cách chơi giai điệu của bạn
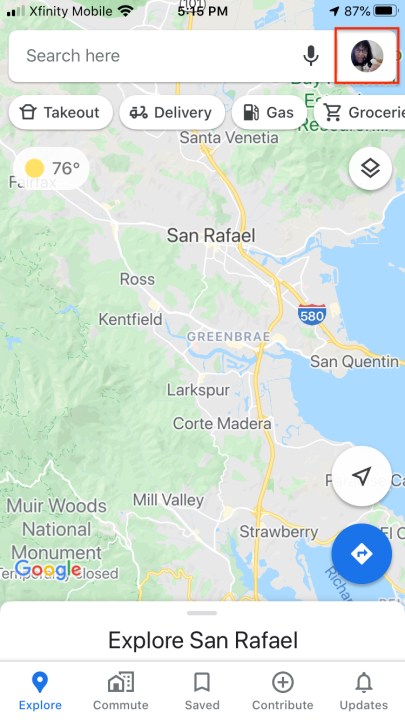
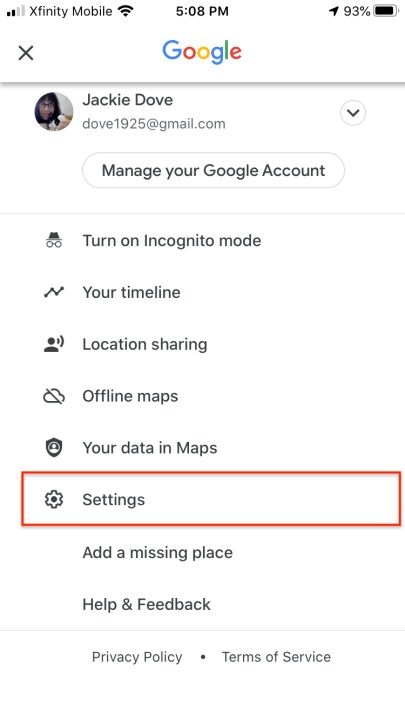
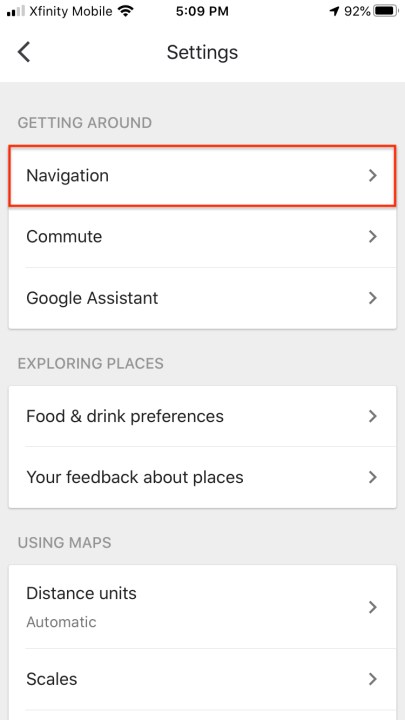
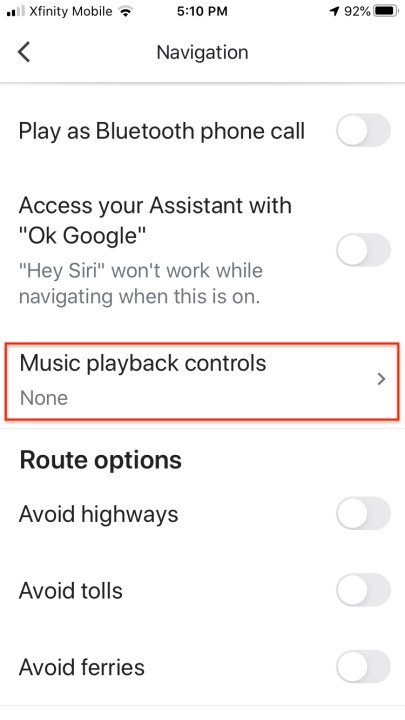
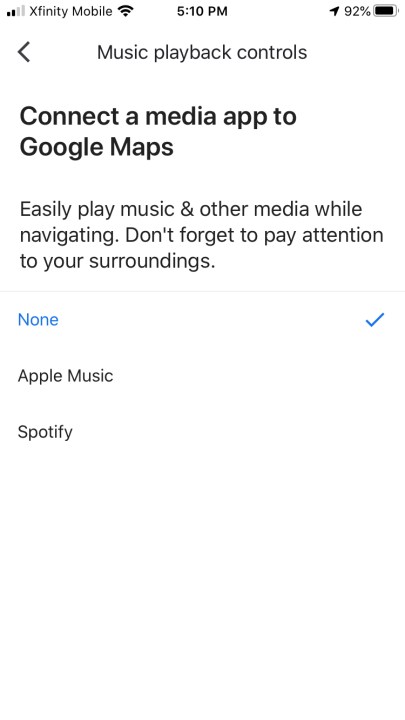
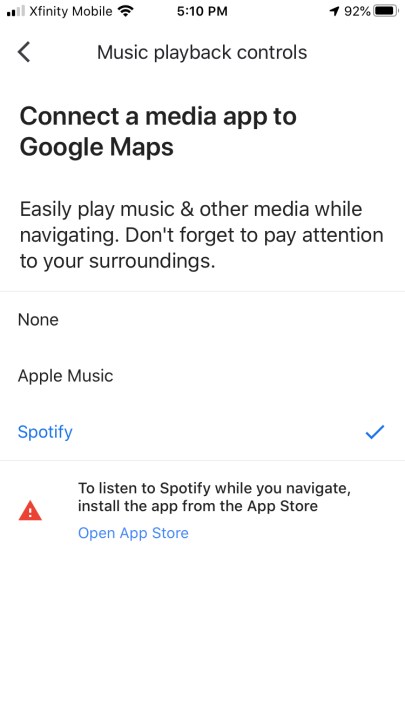
Với tất cả sự tập trung dễ hiểu vào chỉ đường lái xe và chiều sâu của chính Google Maps, thật dễ dàng để quên Google Maps cũng có tính năng điều khiển nhạc cho các dịch vụ âm nhạc phổ biến như Spotify, Apple Music và Google Play Music (chỉ dành cho Android). Đây là cách để bắt đầu bữa tiệc.
Trước tiên, hãy đảm bảo bạn là thành viên của dịch vụ âm nhạc bạn muốn sử dụng và đăng nhập vào ứng dụng đó trên điện thoại của mình. Sau đó, tiến hành các bước sau.
- Truy cập Cài đặt Google Maps từ biểu tượng ID ảnh của bạn ở trên cùng bên phải của tab Khám phá và nhấn vào Cài đặt.
- Trong Cài đặt, tìm và nhấn vào Điều hướng hoặc Cài đặt điều hướng (Android).
- Nhấn vào Điều khiển phát lại nhạc hoặc bật Hiển thị điều khiển phát lại phương tiện (Android). Đối với Android, Google Play Âm nhạc là ứng dụng nghe nhìn mặc định.
- Trong Kết nối phương tiện với Google Mapsnhà cung cấp phương tiện mặc định của Trợ lý, chọn Apple Music hoặc Spotify. Nhấn vào trên Android sẽ cung cấp cho bạn danh sách các lựa chọn thay thế mặc định bao gồm YouTube Music, Pandora, Spotify, Deezer và các lựa chọn khác thông qua Google Assistant. Chỉ cần chọn một trong những bạn đã đăng ký.
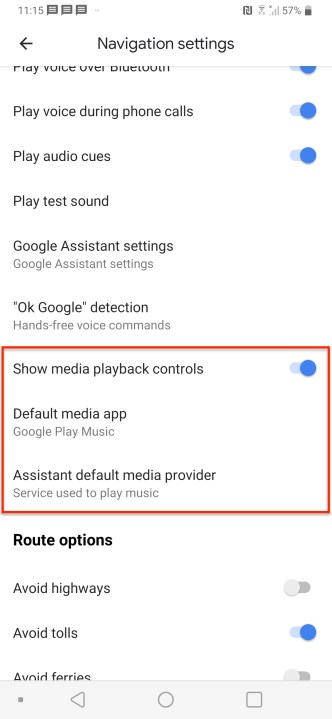
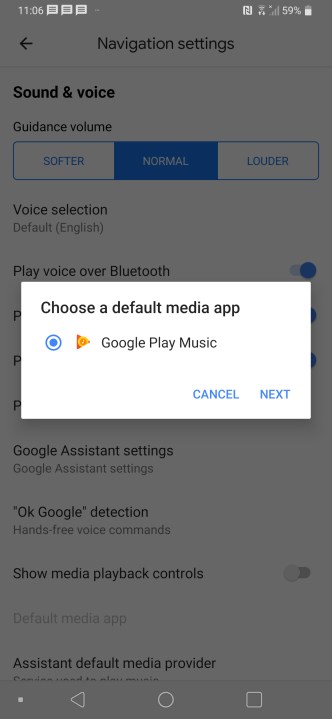
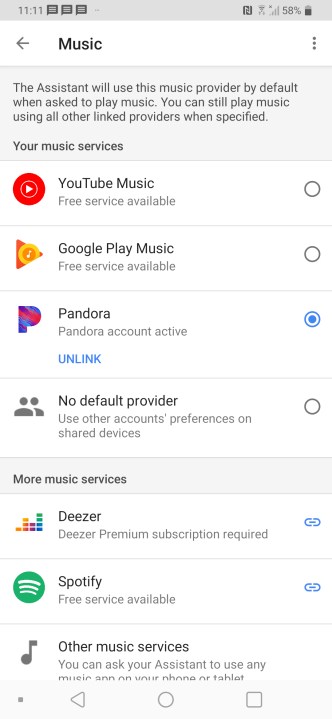
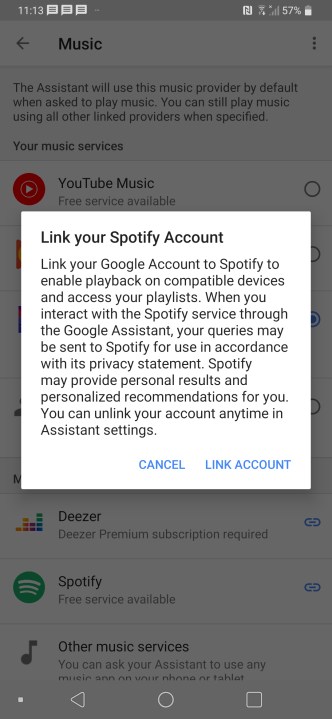
Cách tìm các tuyến đường chuyển tuyến có thể truy cập
Google Maps hiện giúp những người có vấn đề về di chuyển sử dụng phương tiện giao thông công cộng bằng cách xác định cụ thể các tuyến đường dành cho xe lăn. Đây là cách sử dụng nó.
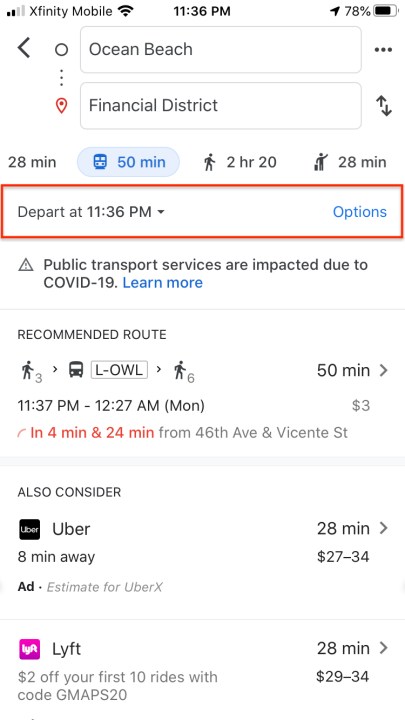
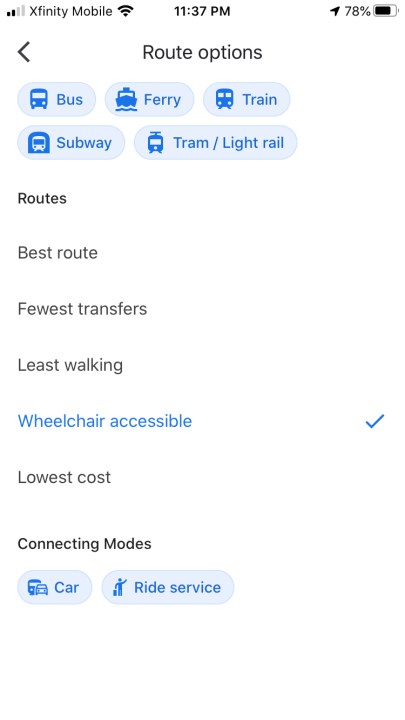
- Nhập điểm đến của bạn vào ứng dụng.
- Nhấn vào Chỉ đường và chọn biểu tượng phương tiện công cộng.
- Nhấn vào Tùy chọnCó thể sử dụng cho xe lăn và trong phần Tuyến đường rồi chọn.
- Khi bạn chọn tùy chọn này, Google Maps sẽ hiển thị danh sách các tuyến đường phù hợp cho xe lăn, nếu có cho địa điểm đó.
Cách sử dụng bản đồ trong nhà
Không phải mọi địa điểm đều cung cấp sơ đồ tầng trong nhà, nhưng đối với những địa điểm đó, bạn có thể sử dụng Google Maps để hỗ trợ bạn điều hướng xung quanh một địa điểm lớn, phức tạp, chẳng hạn như Ga Penn ở Thành phố New York. Đây là cách để làm điều đó.
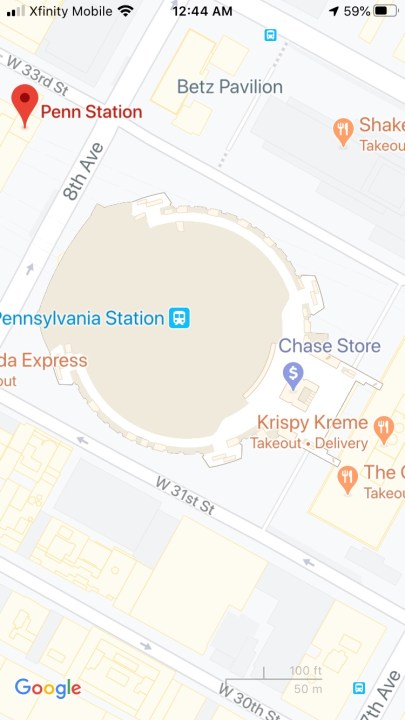
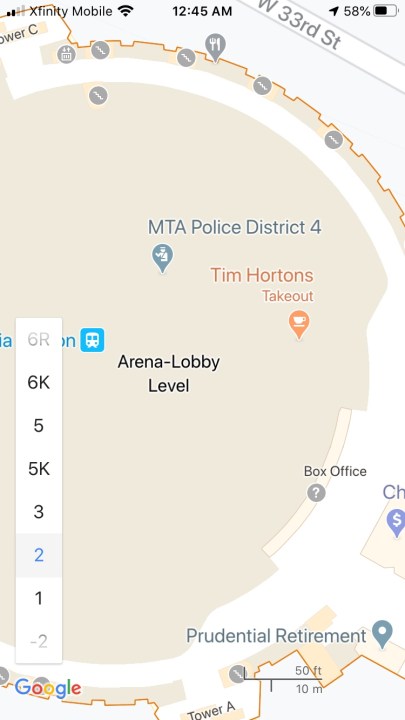
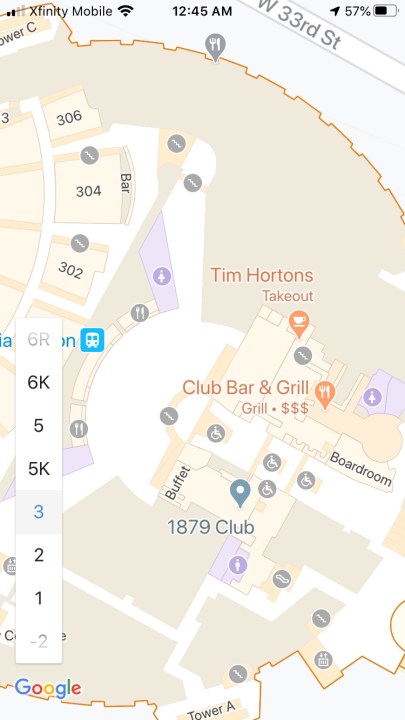
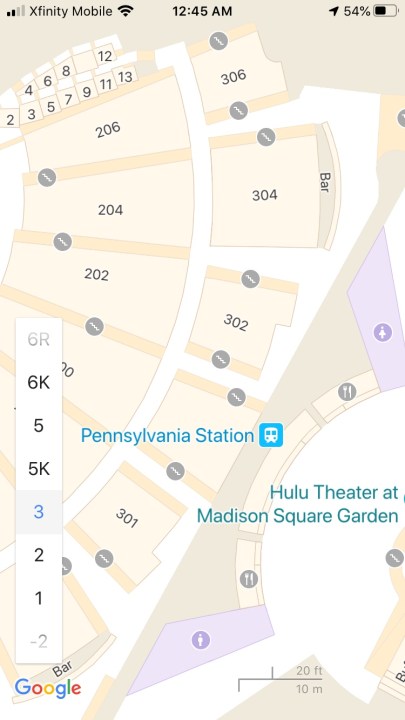
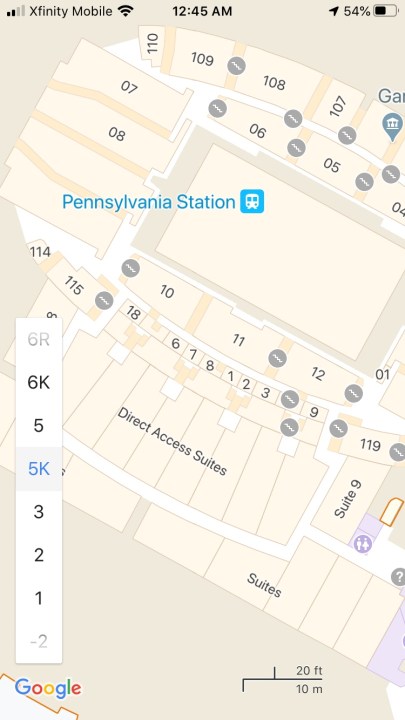
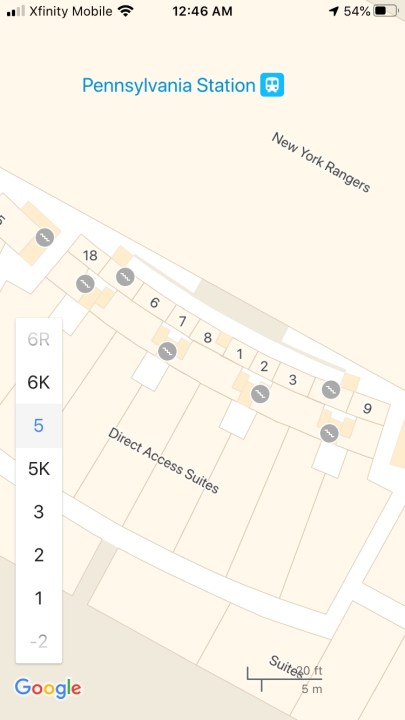
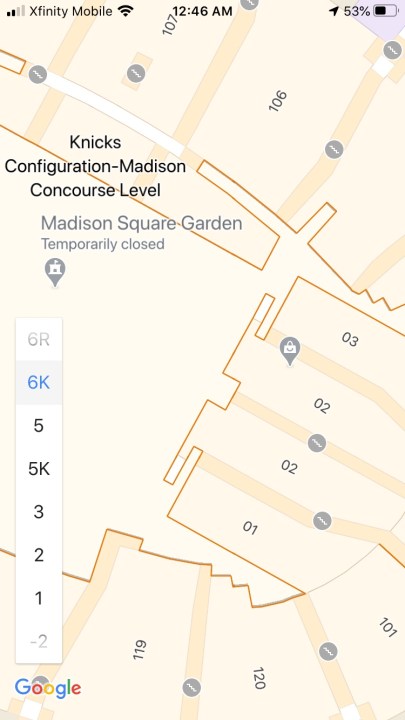
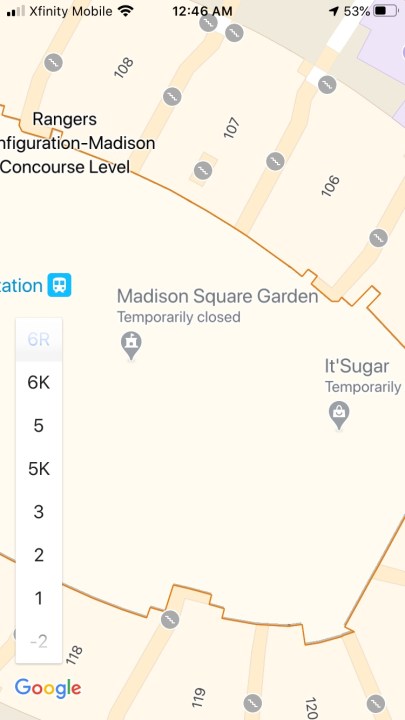
- Khởi chạy Google Maps trên điện thoại thông minh hoặc máy tính bảng của bạn.
- Tìm kiếm một địa điểm (như Ga Penn ở New York) cung cấp bản đồ trong nhà.
- Phóng to bản đồ để có thể nhìn thấy sơ đồ mặt bằng.
- Chọn cấp độ hoặc tầng mà bạn quan tâm.
- Để tìm hiểu thêm về một địa điểm, hãy nhấn vào địa điểm đó trên bản đồ.
- Sử dụng bản đồ được phóng to hoàn toàn để tìm kiếm.
Cách sử dụng tab Đã lưu
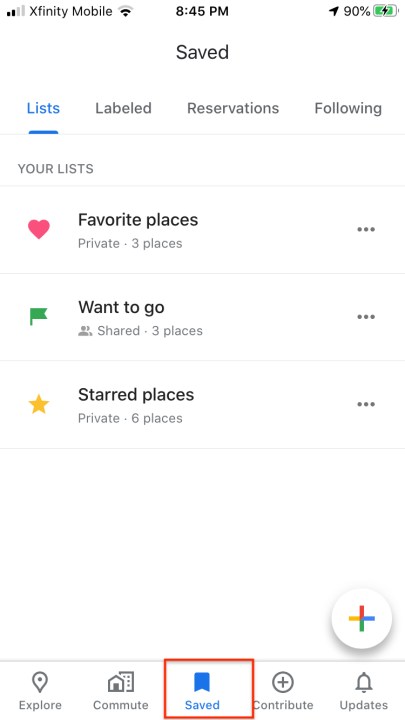
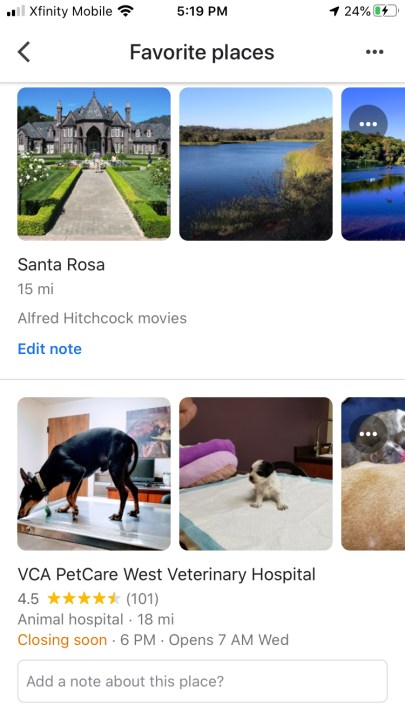
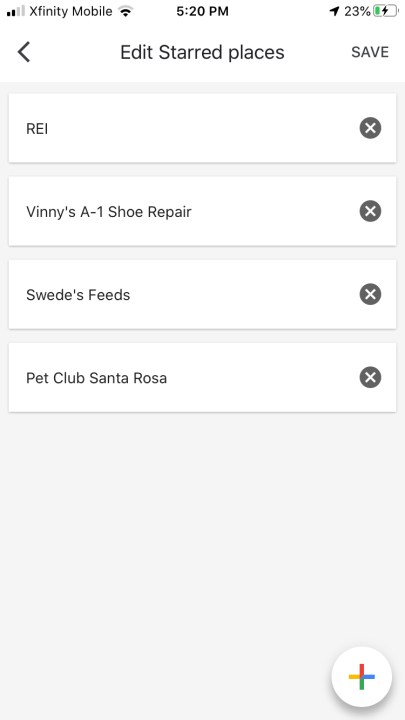
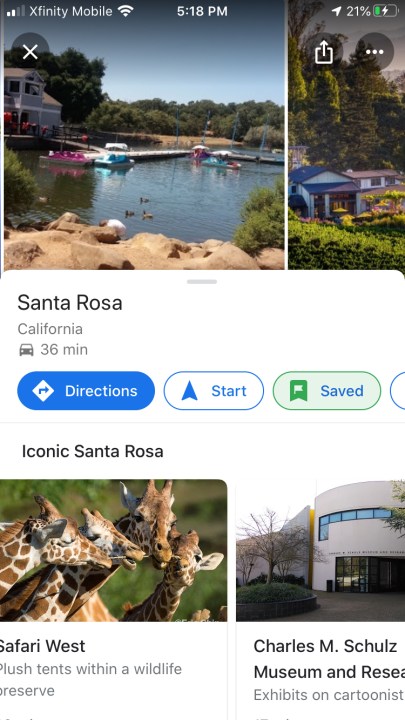
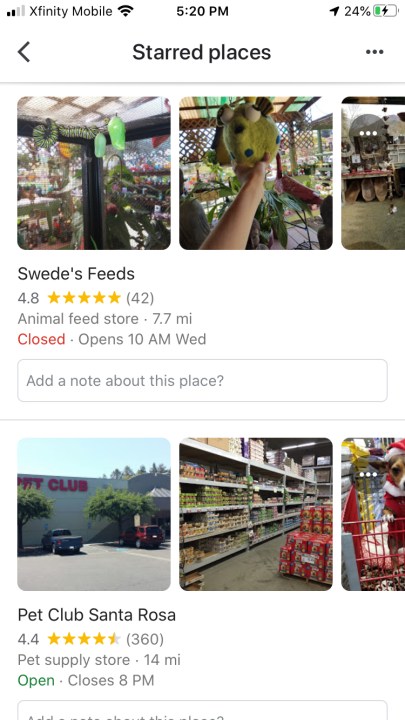
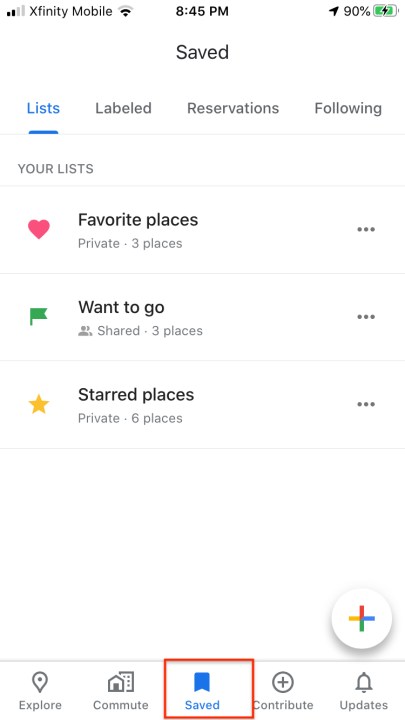
Cho dù đó là địa điểm hay cửa hàng yêu thích hay thứ gì đó bạn chỉ muốn khám phá trong tương lai, tab Đã lưu của Google Maps, nằm ở giữa thanh biểu tượng dưới cùng, tập hợp mọi thứ lại với nhau để cung cấp quyền truy cập vào các địa điểm hoặc sự vật yêu thích của bạn. Danh sách, mục được gắn nhãn, đặt chỗ, mục bạn theo dõi hoặc bản đồ đã tải xuống không còn bị chôn vùi trong các menu khác nữa.
Cách sử dụng Đóng góp
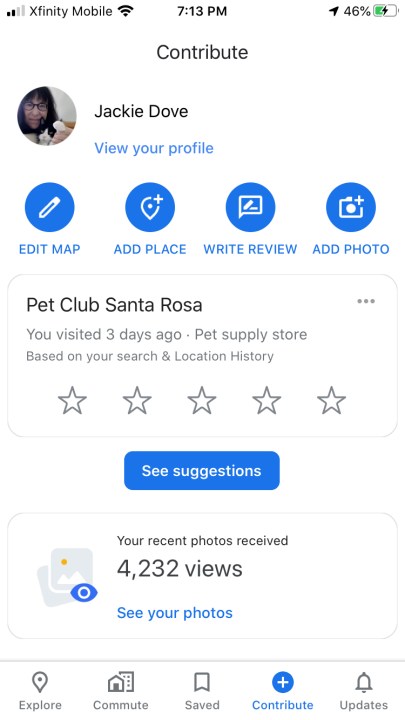
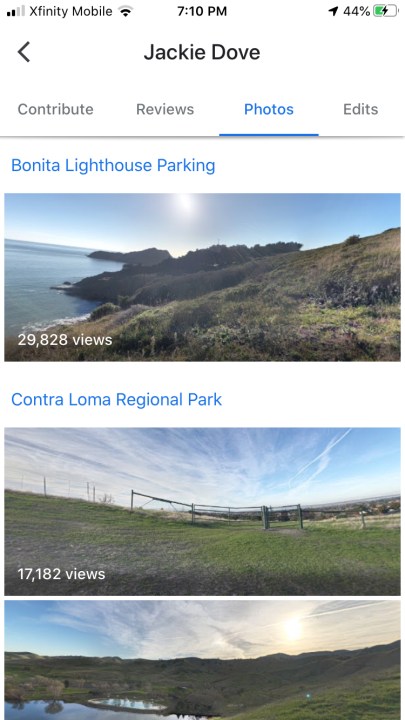
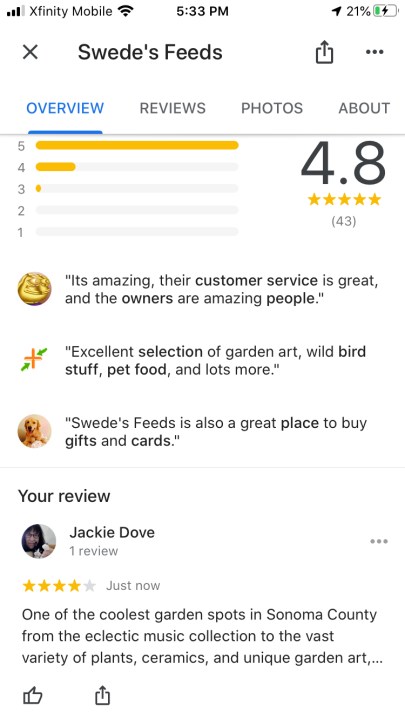
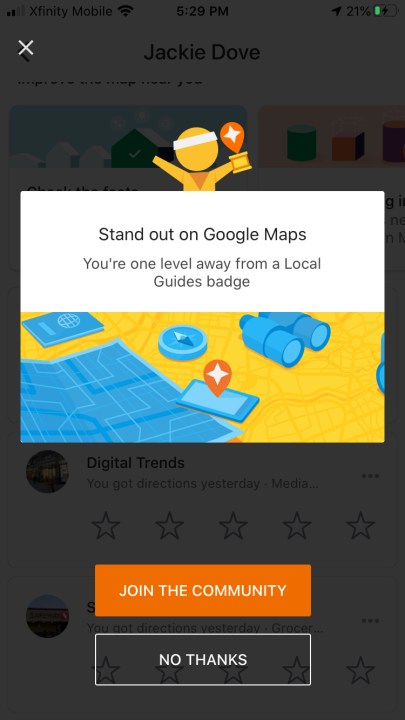
Giả sử bạn muốn viết đánh giá về nhà hàng hoặc ghi chú về một điểm du lịch hoặc cửa hàng địa phương, bản cập nhật Google Maps mới hiện cung cấp toàn bộ tab dành riêng cho các mục này trên màn hình ứng dụng chính. Nếu trước đây bạn đã sử dụng Chế độ xem phố của Google để đăng ảnh toàn cảnh 360 độ về các địa điểm yêu thích của mình thì những ảnh đó cũng sẽ hiển thị ở đó cùng với số lượt xem, lượt thích và nhận xét của bạn. Đây không phải là một tính năng mới nhưng bản cập nhật giúp việc tìm kiếm và sử dụng dễ dàng hơn nhiều.
Cách sử dụng Chế độ xem trực tiếp
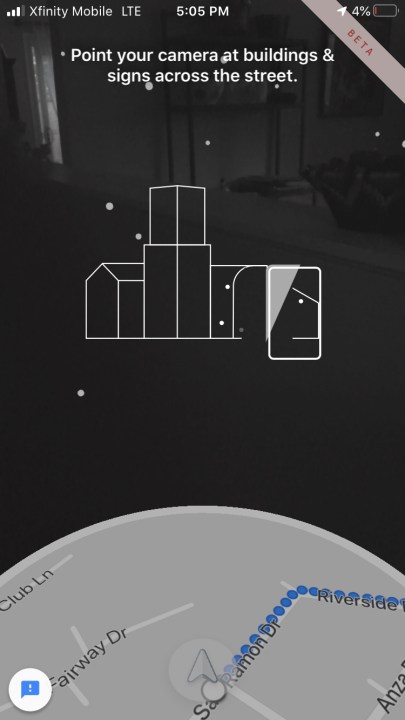
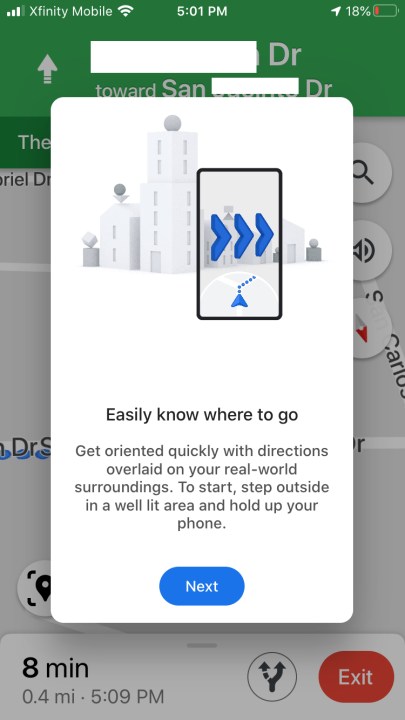
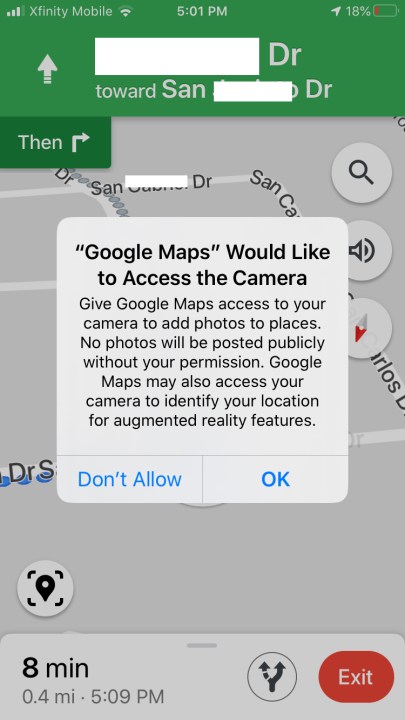
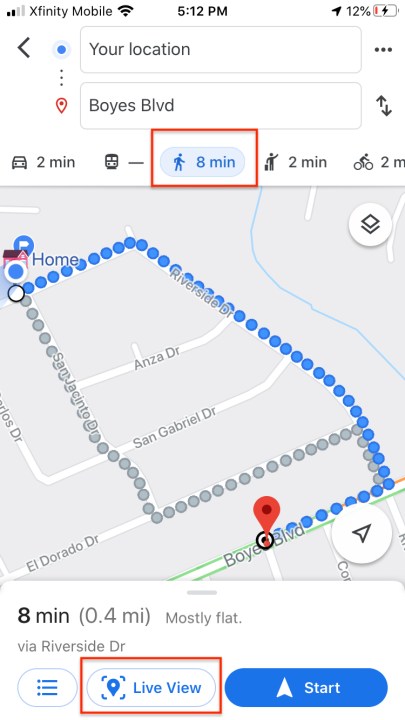
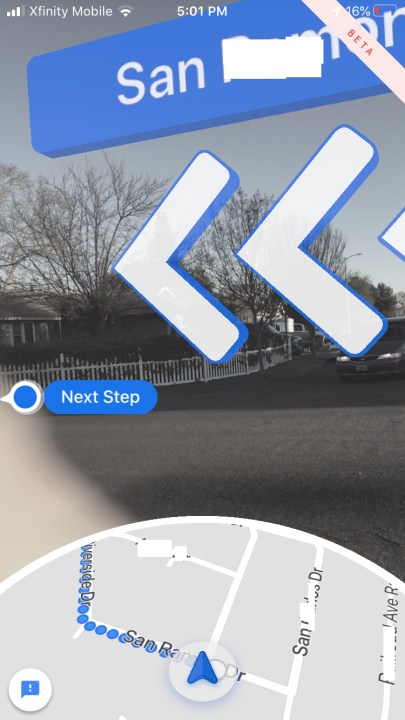
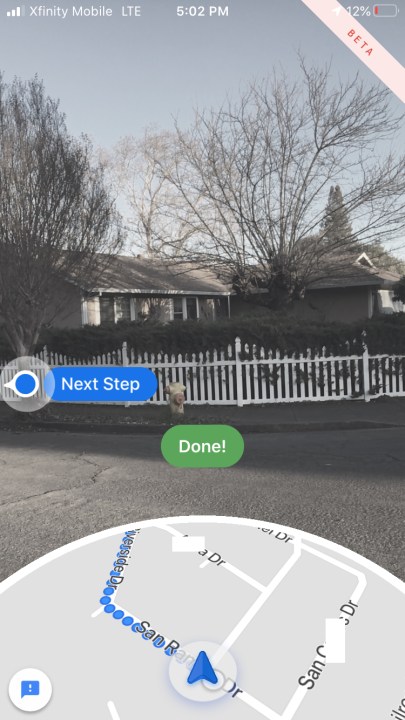
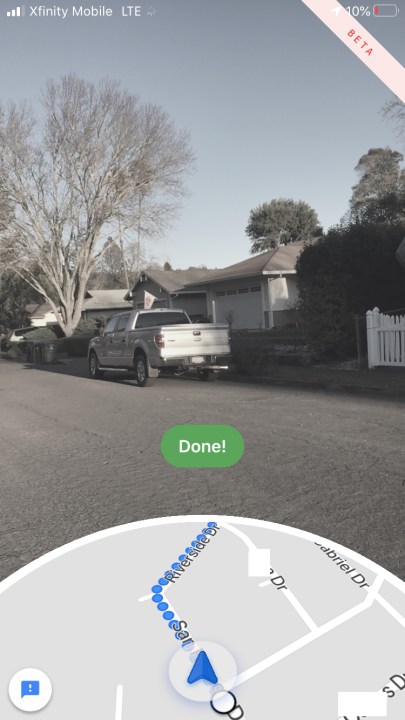
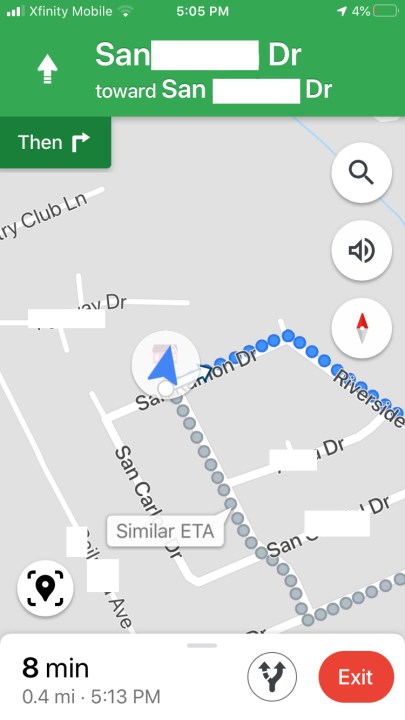
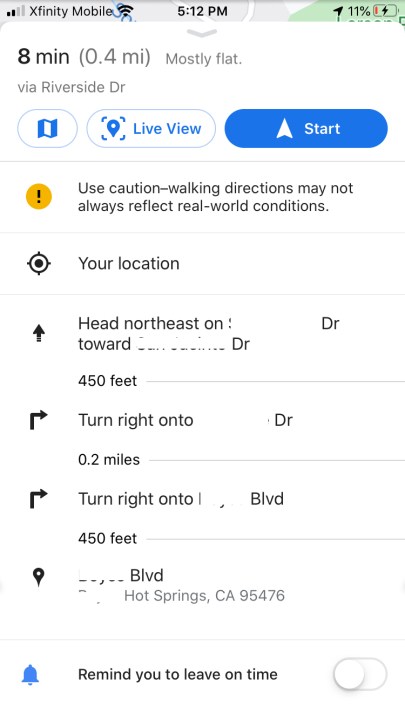
Google đã thêm một khả năng mới vào tính năng bản đồ thực tế tăng cường Live View (hiện đang ở giai đoạn thử nghiệm) cho phép bạn xem hướng bạn cần đi bộ và khoảng cách đến đích thay vì chỉ đường tổng thể theo từng ngã rẽ. Nó được thiết kế như một hướng dẫn thực tế để giúp bạn xác định chính xác nơi rẽ hoặc cách nào để bắt đầu đi bộ. Sự bổ sung đó nhằm mục đích giúp đỡ những người đi bộ cần biết liệu họ có đi đúng hướng hay không nhưng không cần hướng dẫn từng bước. Khi bạn đang đi bộ, hãy nhấn vào điểm đến của bạn, nút Chỉ đường ở cuối màn hình rồi nhấn vào biểu tượng Đi bộ ở trên cùng. Sau đó chạm vào nút Xem trực tiếp. Ứng dụng sử dụng trí tuệ nhân tạo để chồng các mũi tên và bản đồ đi bộ để người đi bộ theo dõi.
Cách bật chế độ ẩn danh
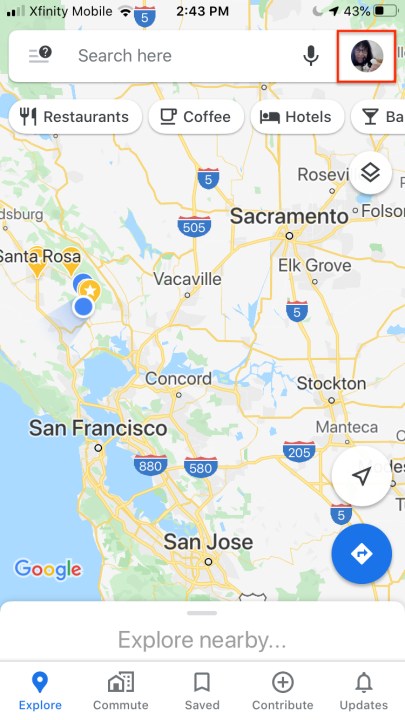
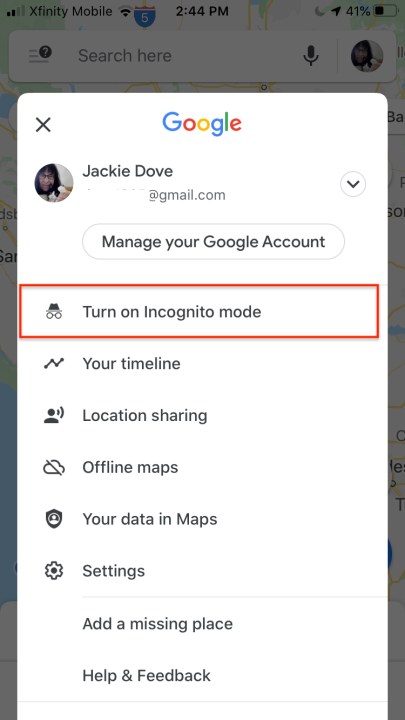
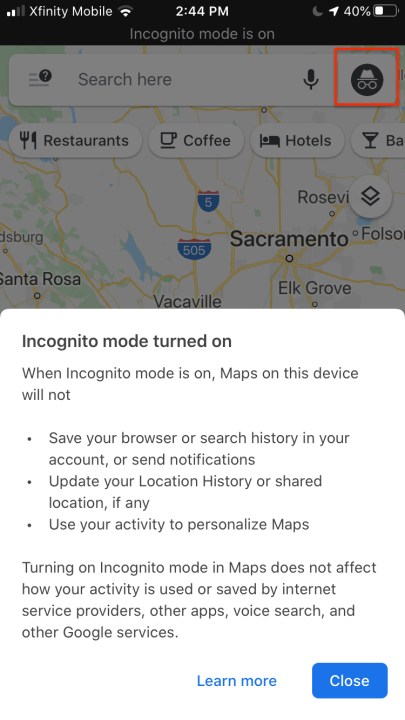
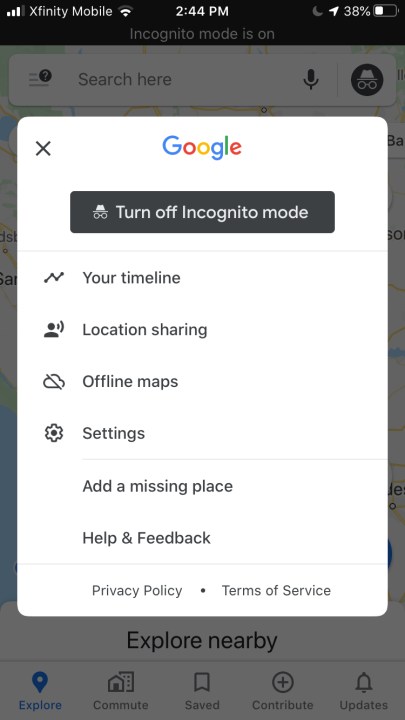
Nếu bạn muốn lập bản đồ các vị trí và điều hướng trong Google Maps mà không cần ứng dụng ghi lại lịch sử tìm kiếm hoặc vị trí của bạn thì bạn có thể sử dụng chế độ ẩn danh. Vì Google đã thêm chế độ ẩn danh vào Google Maps nên bạn cũng có thể ngăn các tìm kiếm và điều hướng của mình ảnh hưởng đến các đề xuất được cá nhân hóa mà bạn nhận được. Để bật chế độ này, hãy nhấn vào ảnh hồ sơ của bạn ở trên cùng bên phải, sau đó nhấn vào Bật chế độ Ẩn danh. Bạn sẽ thấy biểu tượng hình ảnh của mình thay đổi thành biểu tượng ẩn danh để bạn không bao giờ bối rối về chế độ mình đang sử dụng. Để tắt lại, hãy nhấn vào biểu tượng Ẩn danh ở trên cùng bên phải và nhấn Tắt chế độ ẩn danh. Lưu ý rằng các ứng dụng hoặc dịch vụ khác chạy trên thiết bị của bạn có thể tiếp tục theo dõi chuyển động hoặc tìm kiếm của bạn, ngay cả khi bật chế độ Ẩn danh.
Cách lưu địa chỉ nhà và nơi làm việc của bạn
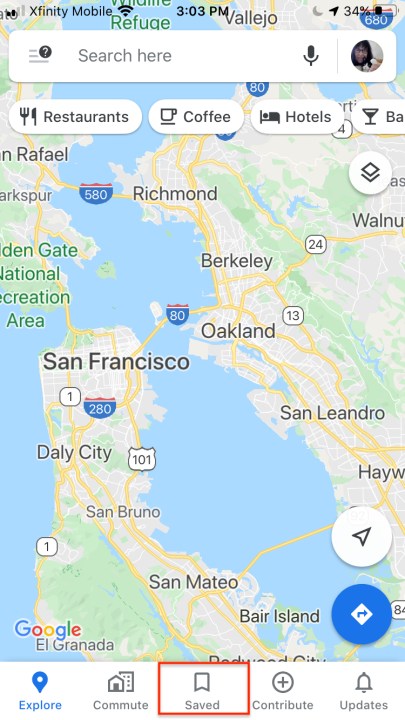
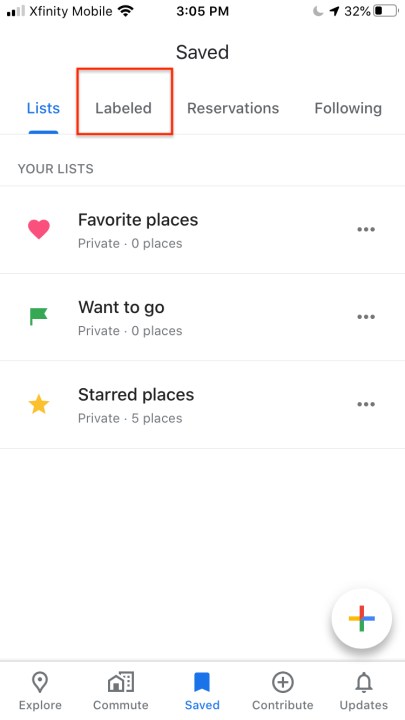
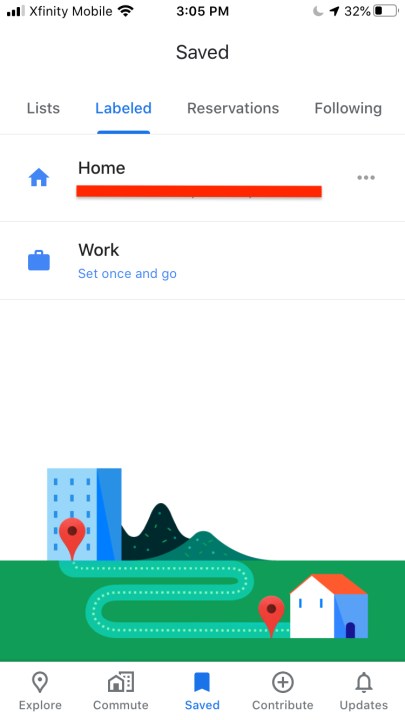
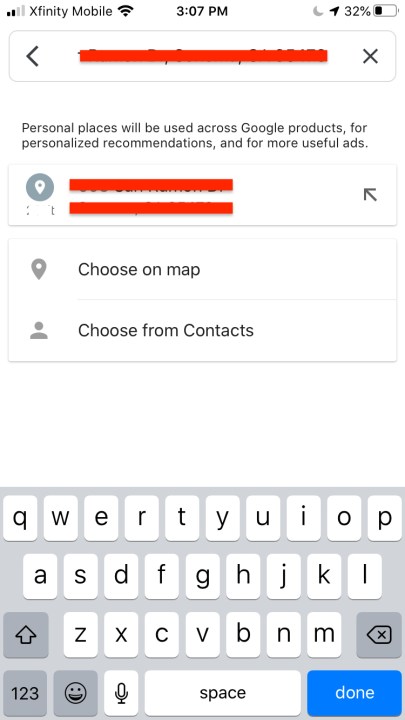
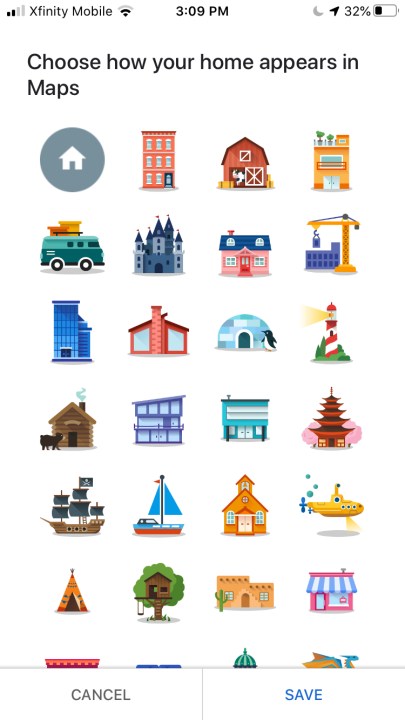
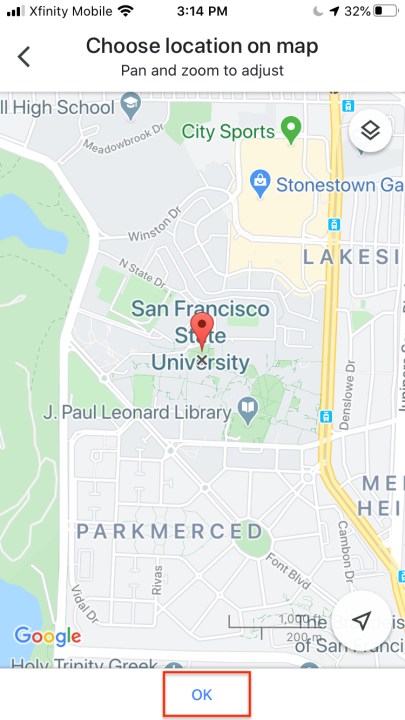
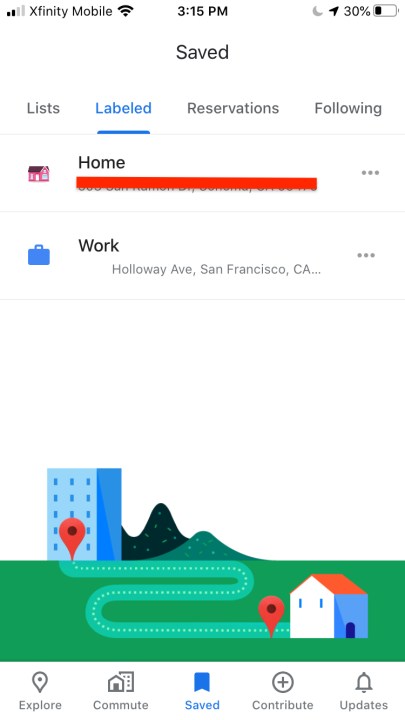
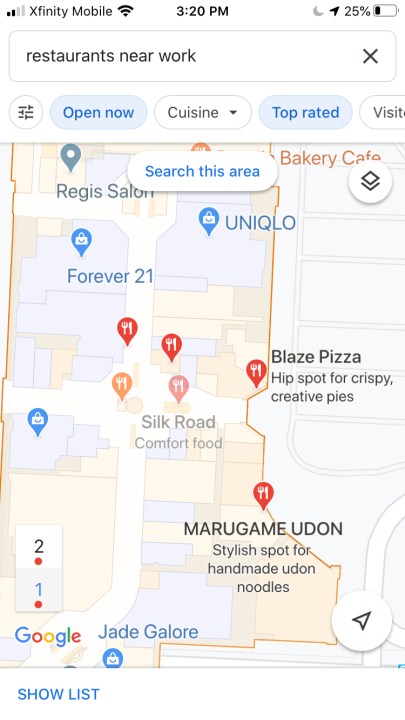
Nếu bạn đang sử dụng Google Maps để đi quanh thị trấn từ cơ quan hoặc nhà riêng, trước tiên bạn cần lưu những địa chỉ quan trọng đó vào ứng dụng. Đây là cách thực hiện trong phiên bản mới nhất. Phóng bản đồ Google, nhấn vào nút Đã lưu trong thanh biểu tượng ở cuối màn hình và nhấn vào tab Đã gắn nhãn ở trên cùng. Để nhập địa chỉ nhà của bạn lần đầu tiên hoặc thay đổi địa chỉ nhà nếu bạn đã chuyển đi, hãy nhấn vào biểu tượng ba chấm trên dòng Nhà riêng. Từ đó, bạn có thể chọn một vị trí mới trên bản đồ, chọn một liên hệ có địa chỉ mới (hoặc thẻ liên hệ của riêng bạn), thay đổi biểu tượng Trang chủ hoặc nhận chỉ đường đến địa chỉ đó từ bất kỳ nơi nào bạn đang ở. Bạn có thể làm theo quy trình tương tự cho nơi làm việc của mình và nhấn OK. Bây giờ bạn có thể hỏibản đồ Googleđể điều hướng đến Nhà riêng hoặc Cơ quan thay vì phải nhập địa chỉ. Bạn cũng có thể tìm kiếm các mục như “nhà hàng gần nơi làm việc” và nhận danh sách đề xuất mà bạn có thể lọc theo giờ, loại món ăn, xếp hạng và liệu bạn đã từng ăn ở đó trước đây hay chưa.
Cách nhận chỉ đường nhanh chóng
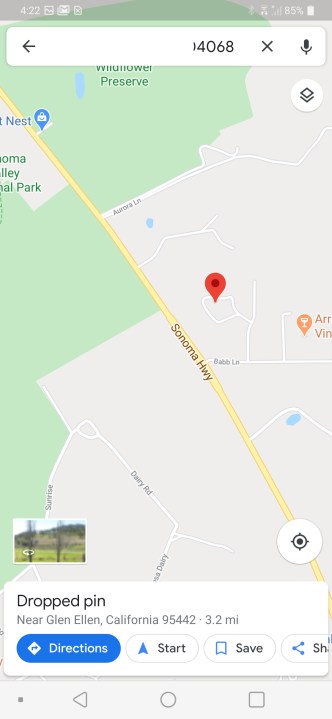
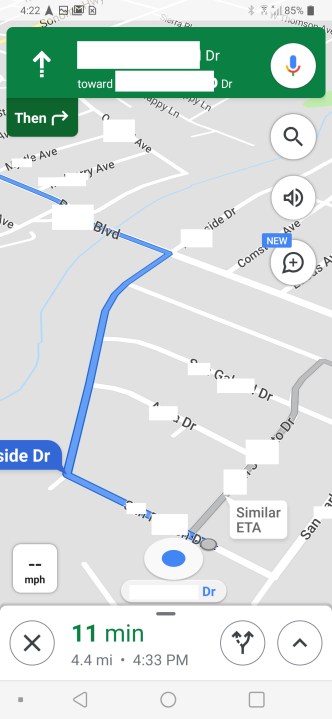
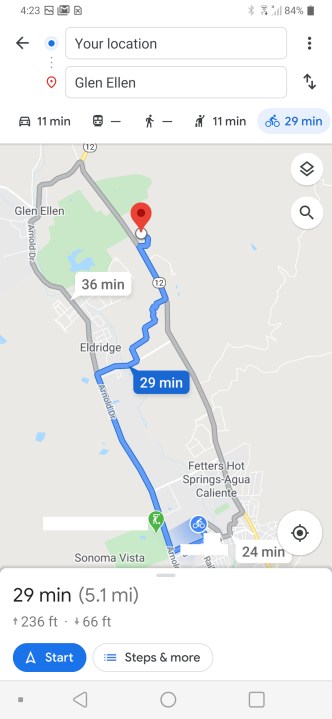
Mọi người sử dụng Điều hướng của Google Maps đều biết tính năng điều hướng cung cấp chỉ đường từng chặng, được hướng dẫn bằng giọng nói. Nhưng có một lối tắt tiện lợi để bắt đầu nó. Bạn có thể tìm kiếm một địa điểm hoặc nhấn vào địa điểm đó trên bản đồ, sau đó chạm và giữ nút Chỉ đường màu xanh lam ở dưới cùng bên phải vàbản đồ Googlesẽ chọn tuyến đường tốt nhất và khởi động thẳng vào chế độ Điều hướng. Nếu bạn muốn điều chỉnh lộ trình hoặc thay đổi phương thức di chuyển của mình, chỉ cần nhấn vào tuyến đường đó một lần, thực hiện các thay đổi rồi nhấn Bắt đầu.
Cách chia sẻ vị trí thời gian thực của bạn
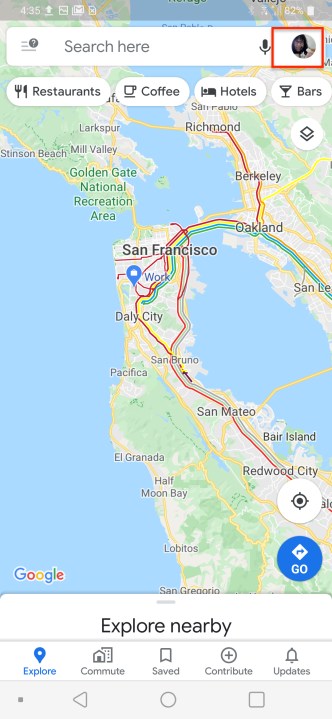
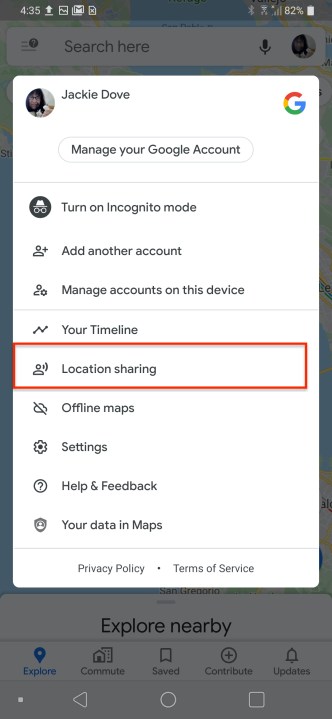

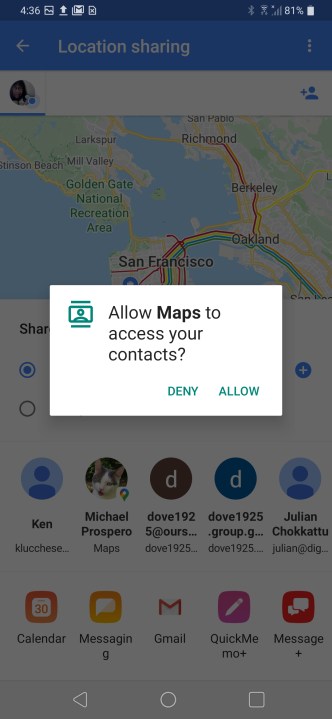
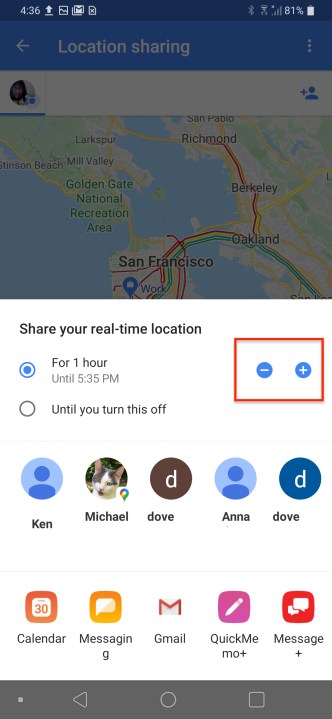
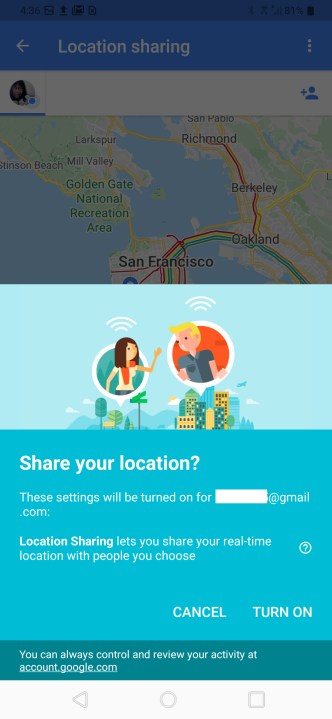
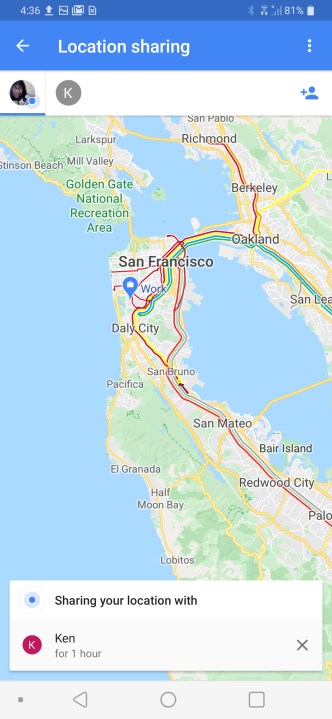
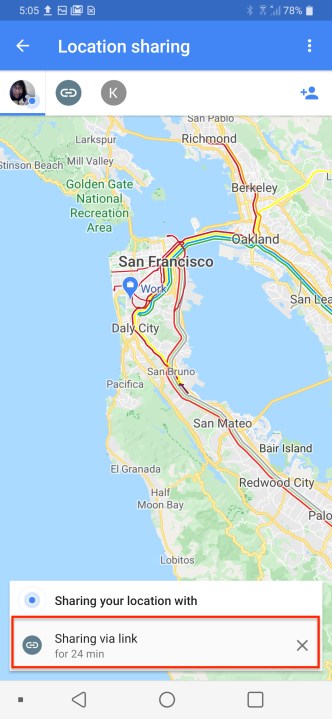
Nếu bạn muốn chia sẻ vị trí của mình trong thời gian thực với gia đình hoặc bạn bè, hãy nhấn vào ảnh ID của bạn và trong menu kết quả, hãy nhấn Chia sẻ vị trí. Cùng với đó, một menu mới sẽ xuất hiện với nút Bắt đầu màu xanh lam. Bạn có thể chọn chia sẻ vị trí của mình với những người trong Danh bạ trong 1 giờ, cho đến khi bạn tắt tính năng này hoặc sử dụng nút cộng hoặc trừ để cộng hoặc trừ thời gian chia sẻ vị trí. Nếu họ có tài khoản Google, tài khoản đó sẽ chia sẻ vị trí của bạn với những người được chỉ định trong ứng dụng Google Maps của họ hoặc được gửi dưới dạng liên kết mà họ có thể nhấn vào. Bạn cũng có thể chia sẻ vị trí của mình thông qua nhiều ứng dụng khác, như Tin nhắn. Bất kỳ ai đang chia sẻ vị trí của họ với bạn sẽ có tab riêng ở đầu màn hình và bạn có thể nhấn vào tab đó để xem họ đang ở đâu.
Cách chia sẻ vị trí
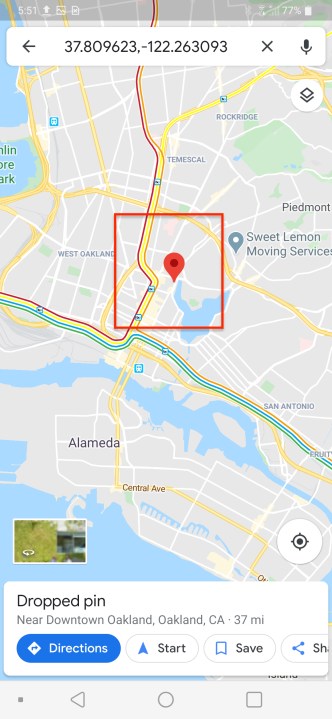
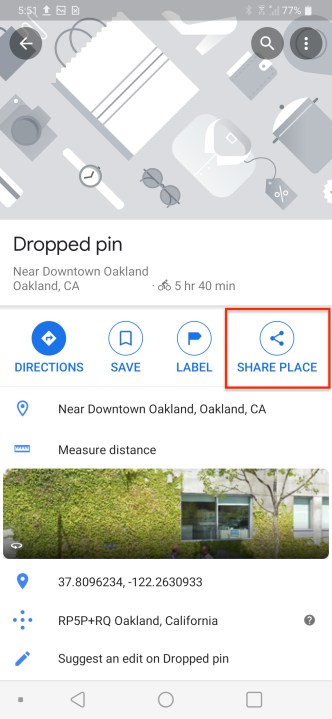
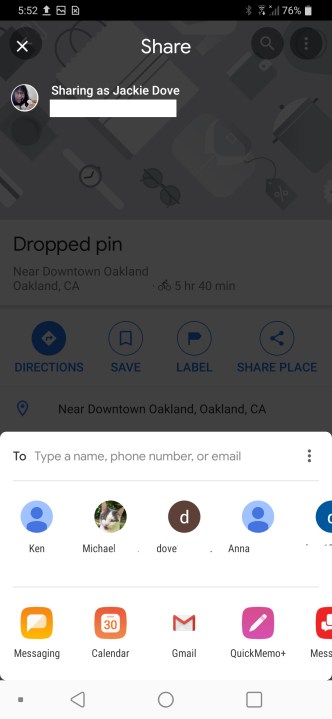
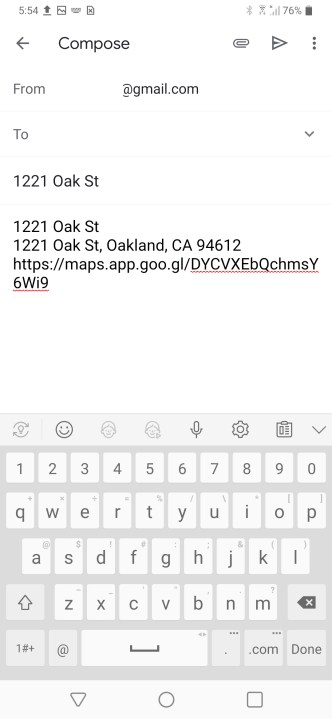
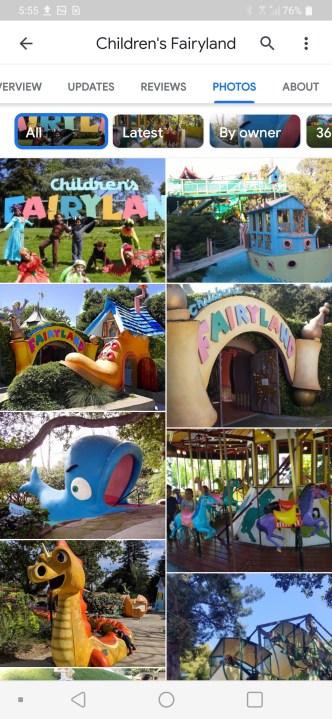
Để chia sẻ một vị trí bạn thích, cho dù bạn hiện có ở đó hay không, chỉ cần chạm và giữ vào bất kỳ vị trí nào trên bản đồ để thả ghim. Nhấn vào phần địa chỉ ở cuối màn hình để mở rộng phần đó, sau đó nhấn Chia sẻ. Bạn sẽ thấy danh sách bật lên các ứng dụng mà bạn có thể sử dụng để chia sẻ vị trí của mình. Bạn cũng có thể gửi hình ảnh của địa điểm.
Cách xem Chế độ xem phố trên thiết bị di động
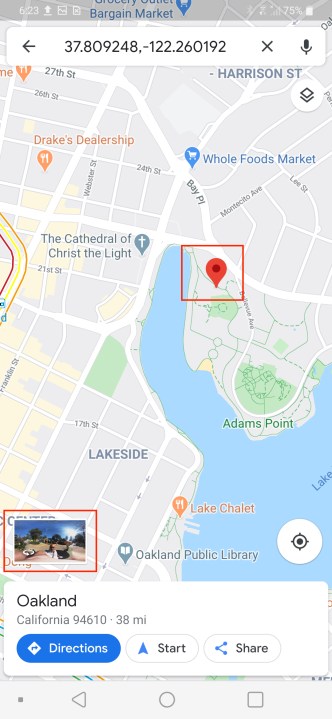
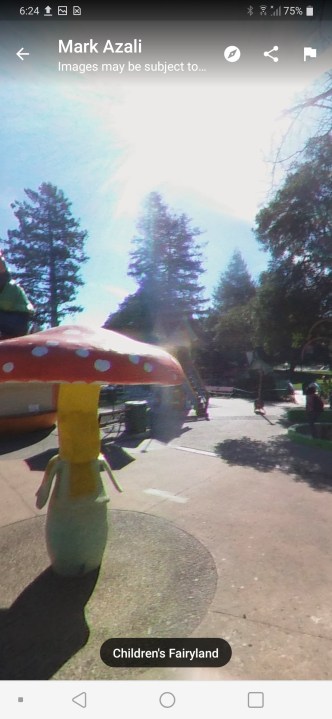
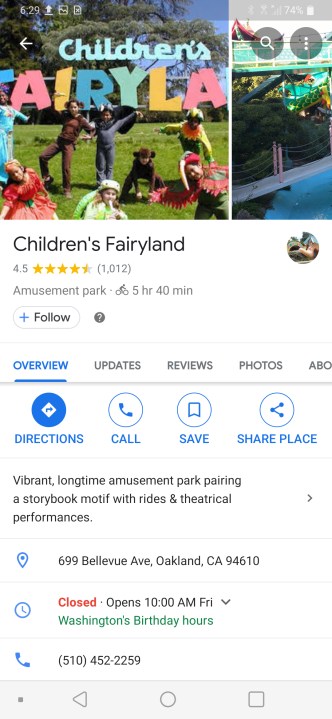
Nếu bạn muốn xem ảnh về địa điểm bạn đã chọn, hãy sử dụng Chế độ xem phố. Để truy cập, hãy chạm và giữ trên bản đồ để ghim vào vị trí của bạn, sau đó nhấn vào ở dưới cùng nơi ghi Ghim đã đánh rơi (hoặc địa chỉ) để hiển thị thông tin. Bạn cũng sẽ thấy hình ảnh của vị trí ở gần cuối màn hình. Nhấn vào đó và bạn sẽ khởi chạy vào Chế độ xem phố. Để chia sẻ Chế độ xem phố đó, hãy nhấn vào menu ở góc trên bên phải rồi nhấn Chia sẻ.
Cách tìm vị trí lân cận
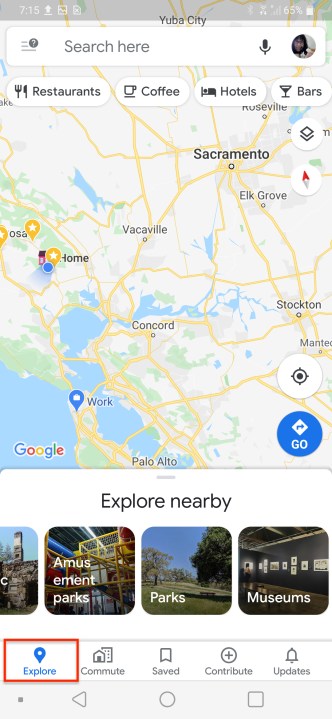
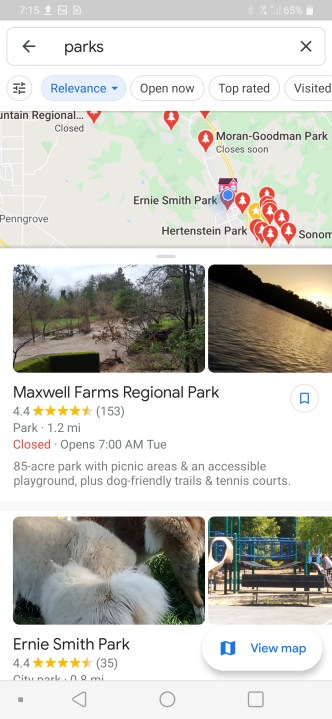
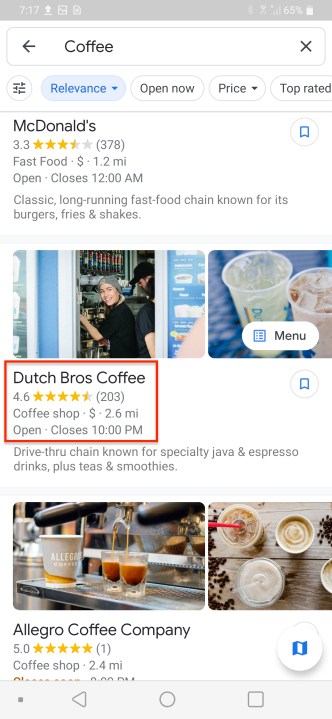
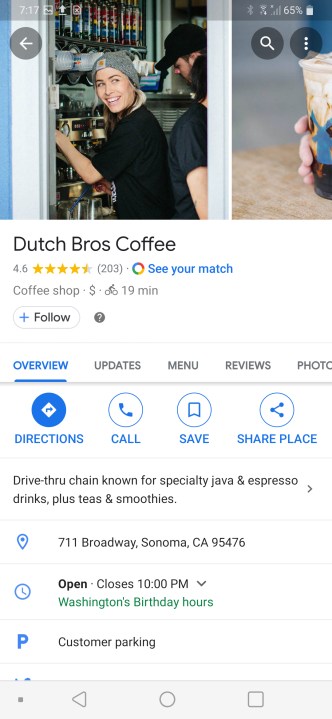
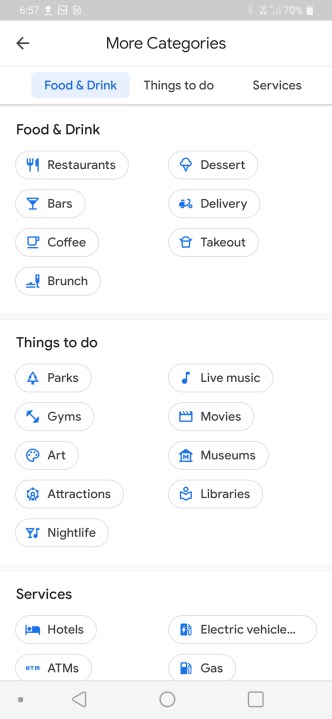
Khi bạn không biết chính xác những gì mình đang tìm kiếm hoặc bạn tìm kiếm nhiều thứ tab Khám phá sẽ sẵn sàng dành cho bạn. Cho dù đó là đổ xăng cho ô tô, ăn tối và xem phim, tìm một nơi đàng hoàng để ở hay đi dạo trong công viên, Google Maps sẽ cung cấp cho bạn các điểm tham quan ở địa phương. Nhấn vào tab Khám phá ở phía dưới bên trái màn hình, bạn sẽ thấy danh sách các địa điểm và hoạt động lân cận. Các tab ở đầu màn hình sẽ hướng bạn đến các mục cụ thể như Nhà hàng, Cà phê, Khách sạn, Quán bar, Điểm du lịch, Công viên và Gas để giúp thu hẹp tìm kiếm của bạn.
Bạn cũng có thể tìm kiếm cụ thể bằng cách nhập trực tiếp vào thanh tìm kiếm ở trên cùng hoặc thông qua tìm kiếm bằng giọng nói bằng cách nhấn vào biểu tượng micrô ở trên cùng bên phải. Đối với bất cứ điều gì bạn tìm kiếm, bạn sẽ thấy danh sách được xếp hạng, khoảng cách từ chúng đến vị trí của bạn, giờ hoạt động và liệu chúng hiện đang mở hay đóng cửa. Bạn có thể thường xuyên gọi điện cho các doanh nghiệp ngay từ giao diện Maps. Nếu bạn trượt bảng thông tin xuống, bạn sẽ thấy chúng thậm chí còn được đánh dấu trên bản đồ của bạn.
Cách phóng to bản đồ bằng một tay
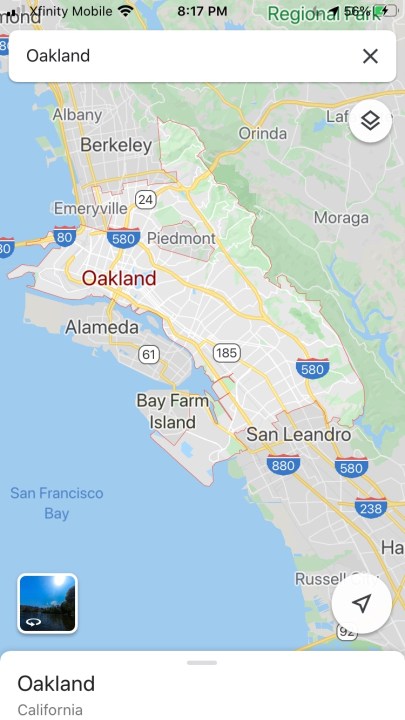
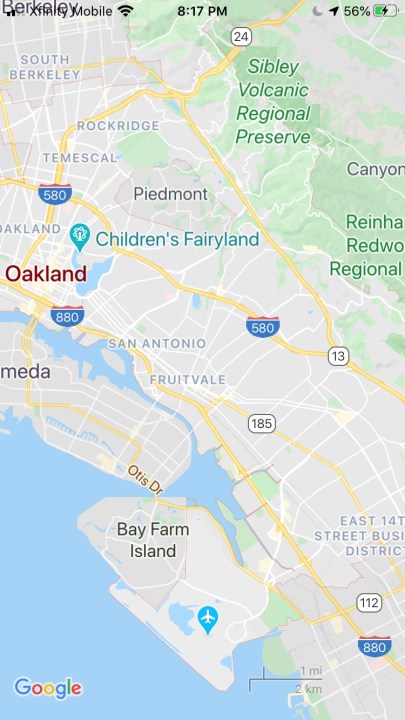
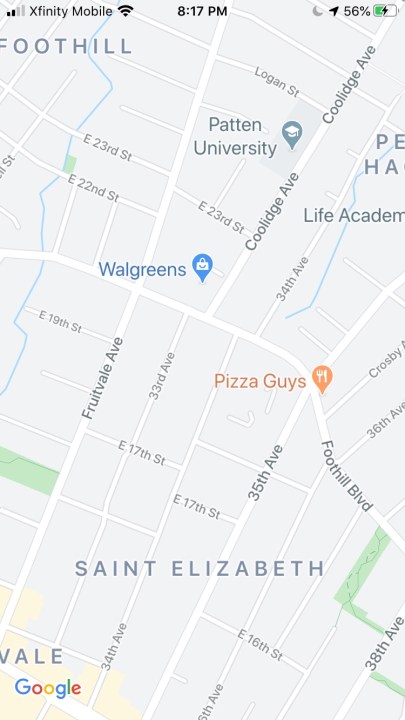
Mọi người đều biết cách sử dụng cử chỉ chụm để phóng to và thu nhỏ nhưng bạn cũng có thể phóng to bằng một tay trong Google Maps. Nhấn đúp sẽ thu phóng một phần nhưng có một tùy chọn khác. Nhấn hai lần vào bản đồ, để ngón tay hoặc ngón cái của bạn trên đó lần thứ hai và bạn sẽ thấy rằng mình có thể vuốt xuống để phóng to và vuốt lên để thu nhỏ. Lúc đầu có thể hơi khó xử nhưng nó sẽ ở đó nếu bạn cần.
Cách xem bản đồ ngoại tuyến
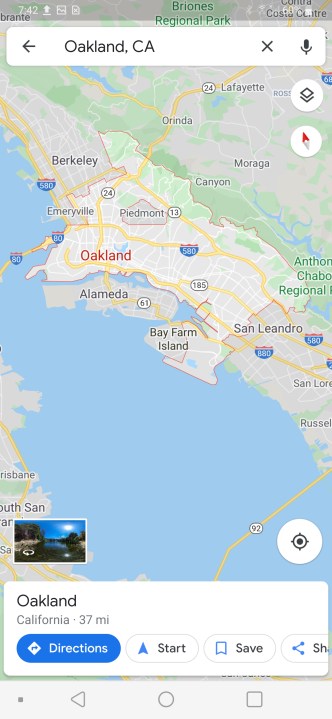
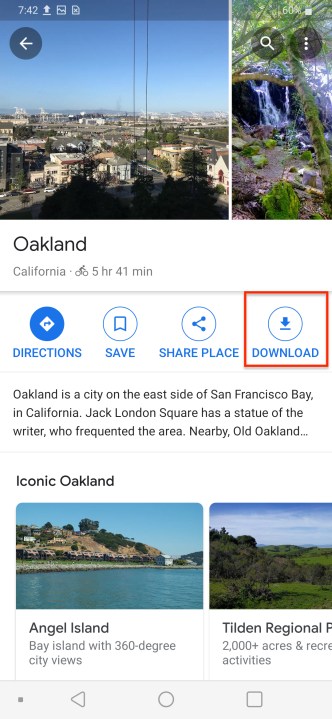
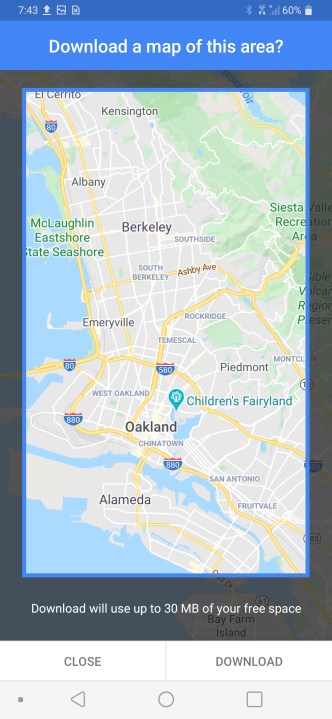
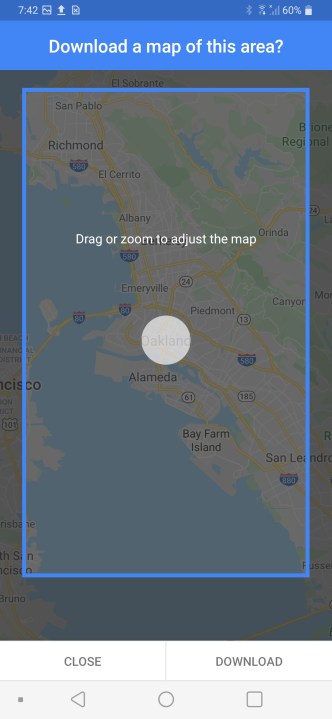
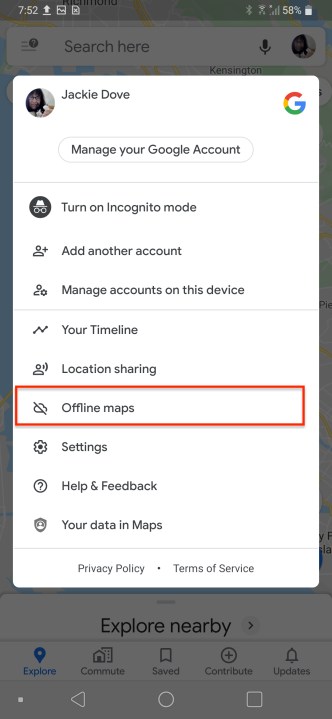
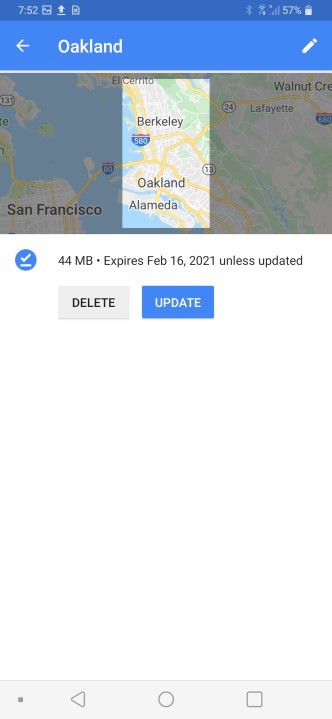
Bạn không cần phải luôn trực tuyến để sử dụng Google Maps. Chỉ cần lập kế hoạch một chút, bạn có thể tải xuống và xembản đồ Googlengoại tuyến cũng vậy. Ví dụ: nếu bạn đang lập kế hoạch cho một chuyến đi đến Oakland, bạn sẽ khởi chạy ứng dụng, tìm kiếm Oakland, sau đó chọn nút Tải xuống. Với các khu vực lớn hơn, bạn sẽ nhận được lời nhắc chọn một khu vực nhỏ hơn và được thông báo về lượng dung lượng mà nó sẽ tiêu tốn trên thiết bị của bạn trước khi bắt đầu tải xuống ở chế độ nền.
Bản đồ đã lưu của bạn sẽ được liệt kê trong menu Google Maps. Bạn có thể truy cập menu này bằng cách nhấn vào ảnh ID Google của bạn trên tab Khám phá chính. Một mục trong danh sách tùy chọn là Bản đồ ngoại tuyến và đó là nơi bạn có thể xem nội dung tải xuống của mình. Những bản đồ này sẽ hết hạn sau một năm nhưng bạn có thể cập nhật chúng bất cứ lúc nào. Bản đồ ngoại tuyến khá hạn chế. Bạn không thể nhận chỉ đường từng chặng hoặc tìm kiếm bản đồ khi ngoại tuyến.
Cách lưu các địa điểm yêu thích
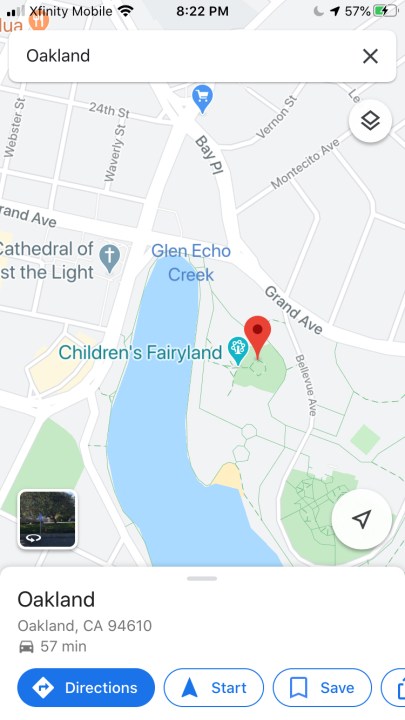
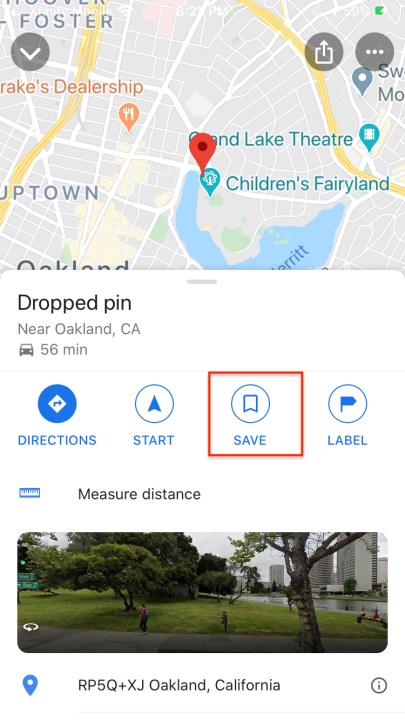
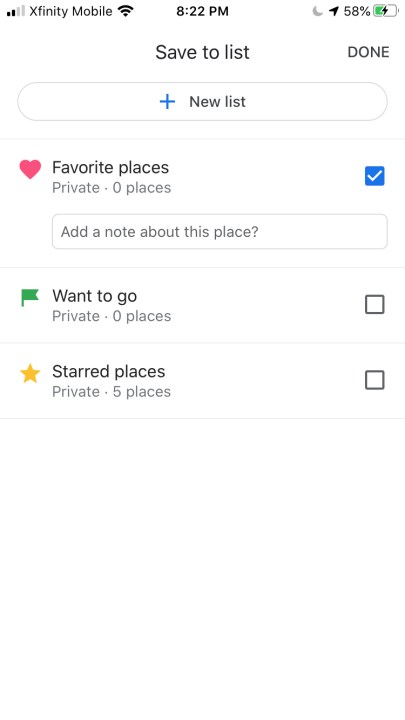
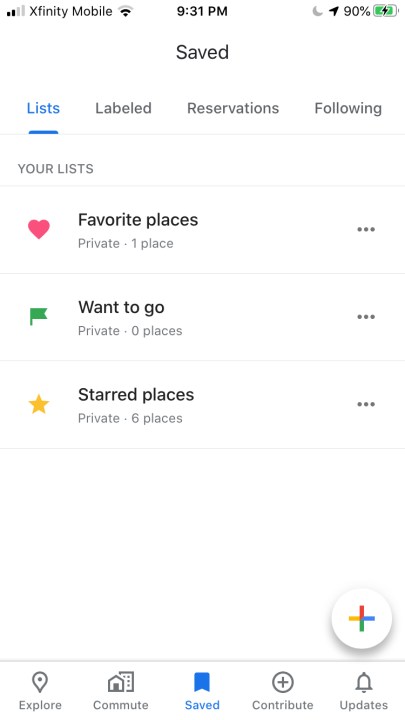
Google Maps hiển thị cho bạn các tìm kiếm gần đây khi bạn nhấn vào thanh tìm kiếm nhưng bạn có thể dễ dàng lưu vị trí, điều này sẽ tiết kiệm thời gian thực sự trong tương lai khi bạn tìm lại địa điểm. Để lưu vị trí, hãy nhấn vào địa điểm bạn muốn lưu trên bản đồ, mở rộng thông tin bằng cách nhấn vào địa chỉ ở dưới cùng rồi nhấn Lưu. Bạn có thể chọn lưu địa điểm đó làm địa điểm yêu thích bằng biểu tượng trái tim, đánh dấu địa điểm đó là địa điểm bạn muốn đến hoặc thêm địa điểm đó vào danh sách các địa điểm được gắn dấu sao của bạn. Bạn có thể tìm thấy các địa điểm yêu thích và đã lưu trong tab Đã lưu ở cuối cửa sổ chính.
Cách kiểm tra lịch trình xe buýt và xe lửa
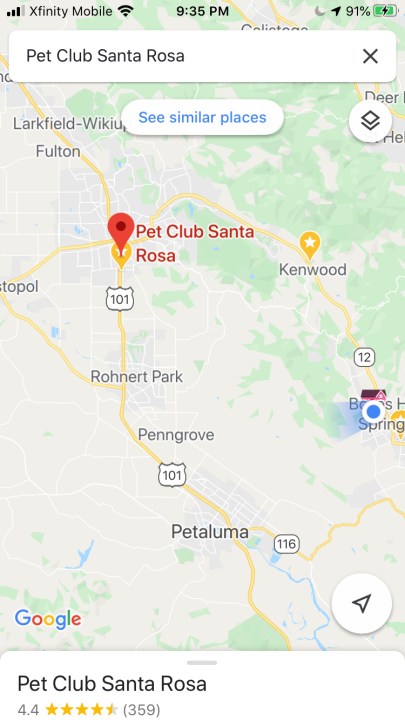
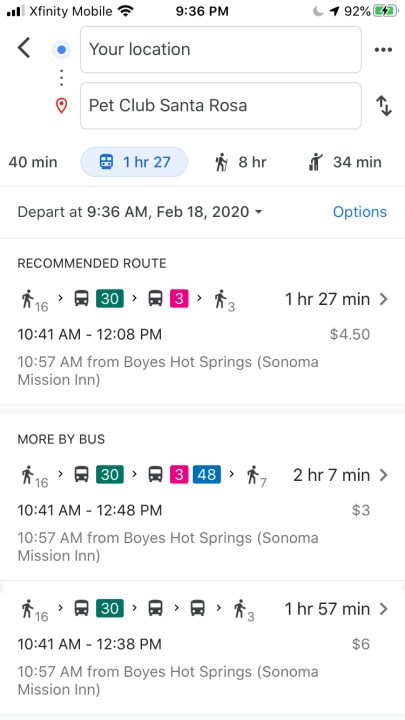
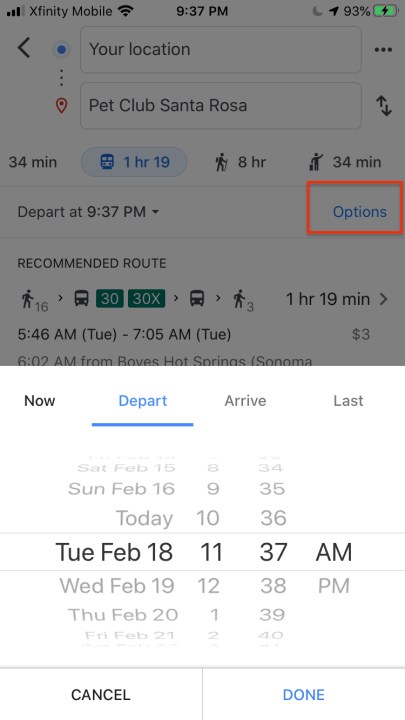
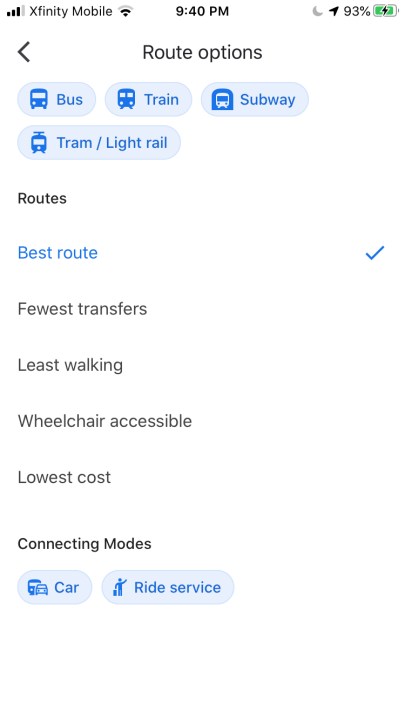
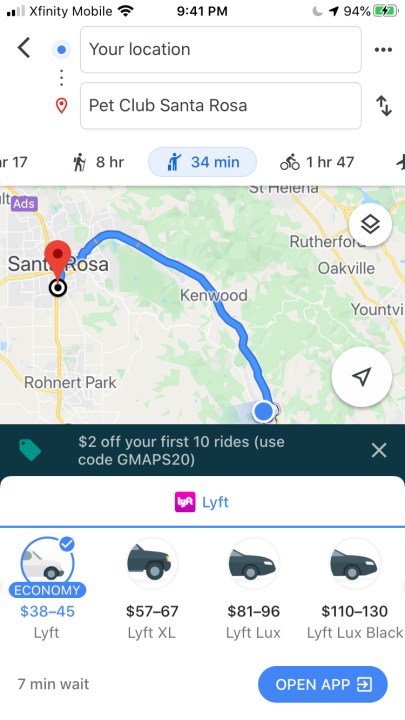
Google Maps có thể giúp bạn đến nơi bạn muốn bằng phương tiện giao thông công cộng và đến đó đúng giờ bằng cách cho phép bạn kiểm tra lịch trình xe buýt và xe lửa. Chỉ cần nhập địa điểm bạn muốn đến vào thanh tìm kiếm, nhấn vào Chỉ đường và nhấn vào biểu tượng tàu ở trên cùng. Bạn sẽ thấy danh sách các tùy chọn dựa trên thời gian hiện tại. Nếu bạn muốn kiểm tra khi nào có chuyến tàu sau hoặc xem khi nào chuyến tàu cuối cùng khởi hành, hãy nhấn vào nơi ghi Khởi hành lúc và nhập thời gian cụ thể hoặc bạn có thể nhấn vào Cuối cùng để tìm tùy chọn mới nhất có sẵn. Bạn cũng có thể lọc kết quả theo loại phương tiện giao thông (xe buýt, tàu hỏa, tàu điện ngầm) và đặt tùy chọn để ít chuyển tuyến hơn hoặc ít đi bộ hơn thông qua Tùy chọn ở góc trên bên phải. Nó thậm chí còn liên kết với Lyft, ứng dụng này sẽ khởi chạy một ứng dụng Lyft riêng để gọi xe nếu bạn chọn điều đó.
Cách thay đổi chế độ xem bản đồ của bạn
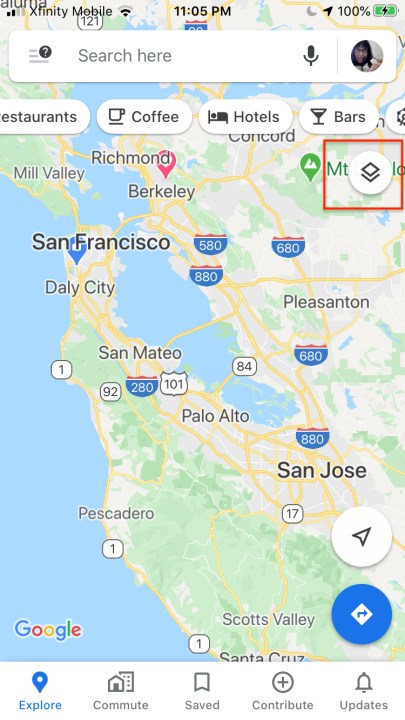
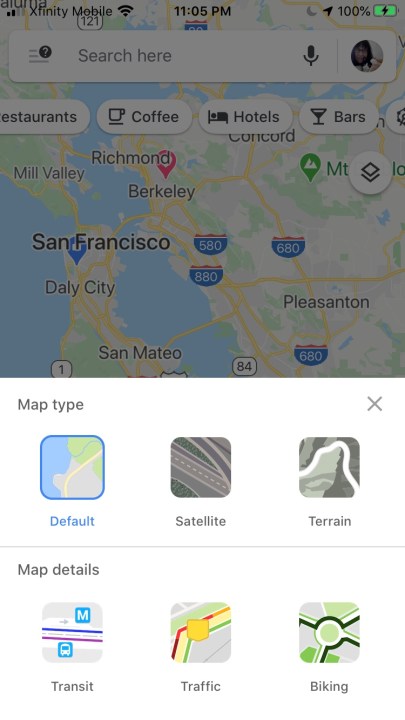
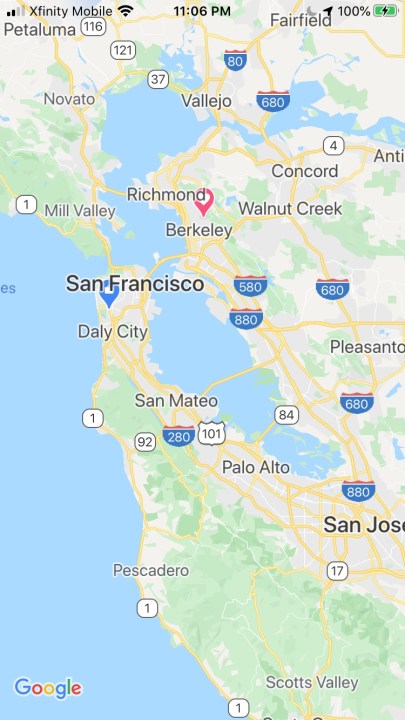
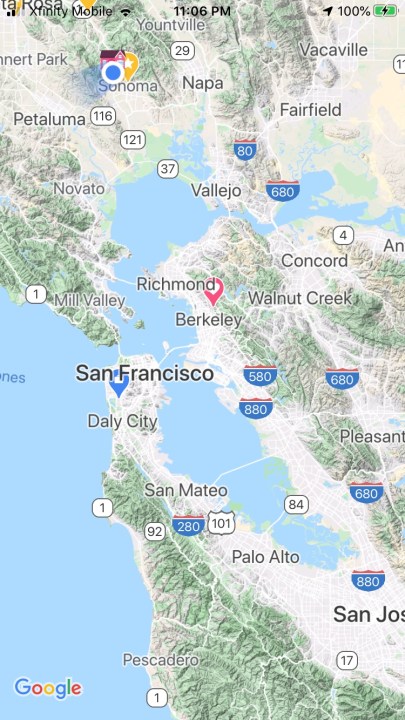
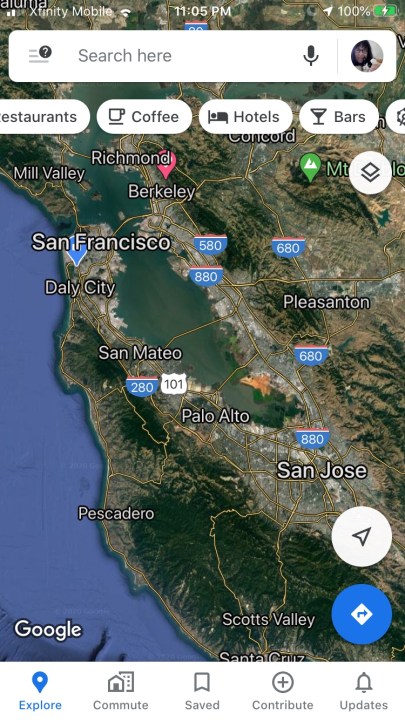
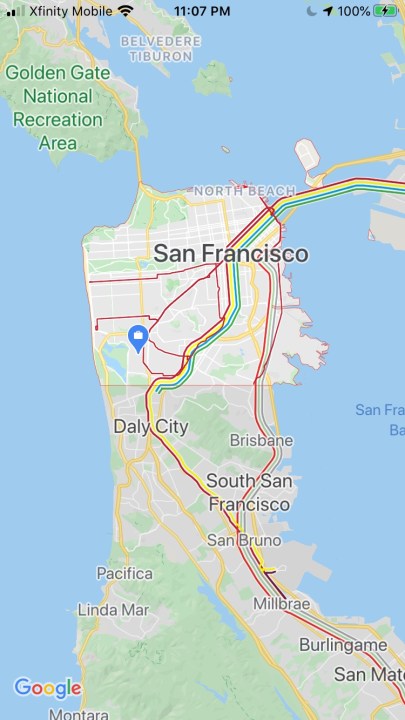
Google có một số chế độ xem Bản đồ, bao gồm các loại bản đồ và chi tiết bản đồ. Các loại bản đồ chính là Mặc định (như tập bản đồ phẳng), Vệ tinh và Địa hình. Bạn có thể xem riêng từng chế độ xem này nhưng bạn cũng có thể xếp lớp các chi tiết như Chuyển tuyến, Giao thông và Đi xe đạp vào từng chế độ xem chính. Để xem các biến thể của Bản đồ, hãy chạm vào biểu tượng ở trên cùng bên phải trông giống như hai lớp xếp chồng lên nhau và bạn sẽ tìm thấy các tùy chọn xem cho Vệ tinh và Địa hình. Bạn luôn có thể nghiêng bản đồ của mình và có được chế độ xem đẳng cự trong Google Maps. Chạm và giữ trên bản đồ với hai ngón tay cách nhau một chút rồi vuốt lên. Di chuyển ngón tay của bạn theo chuyển động tròn sẽ xoay bản đồ. Tùy chọn Địa hình sẽ hiển thị một số ngọn đồi, nhưng đôi khi nó cũng hiển thị sơ đồ bên trong của một số vị trí nhất định.
Cách sử dụng lệnh thoại
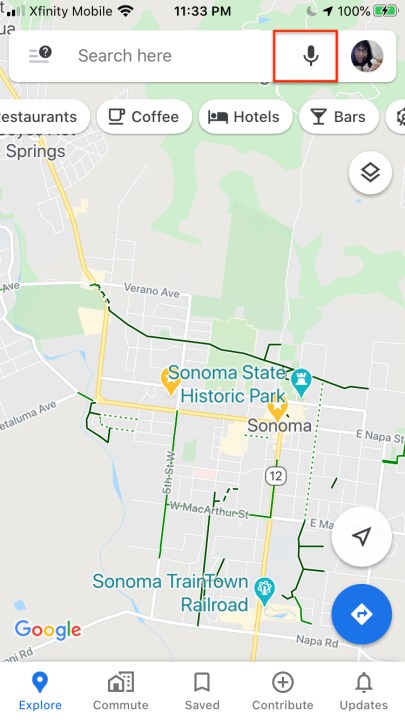
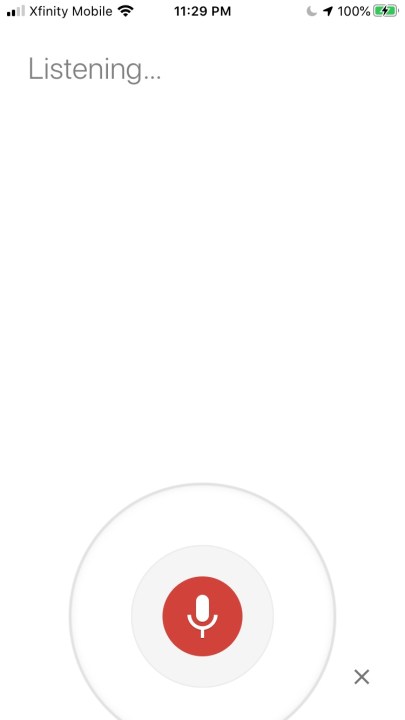
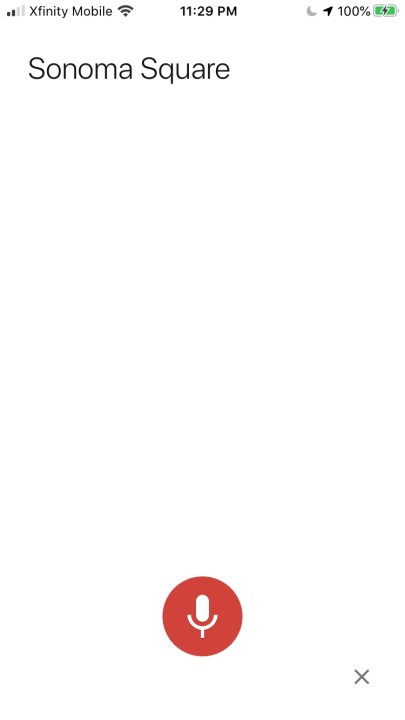
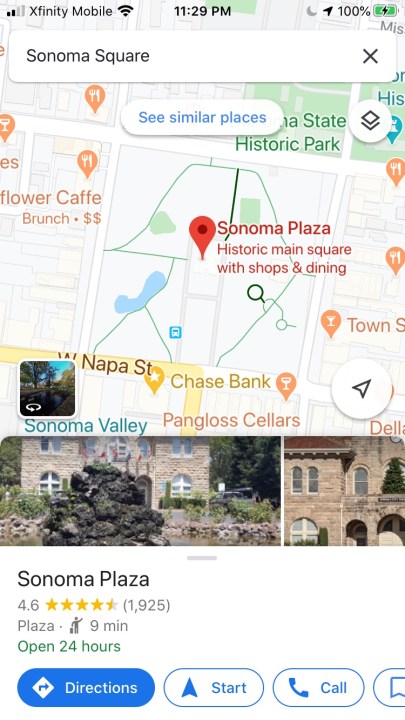
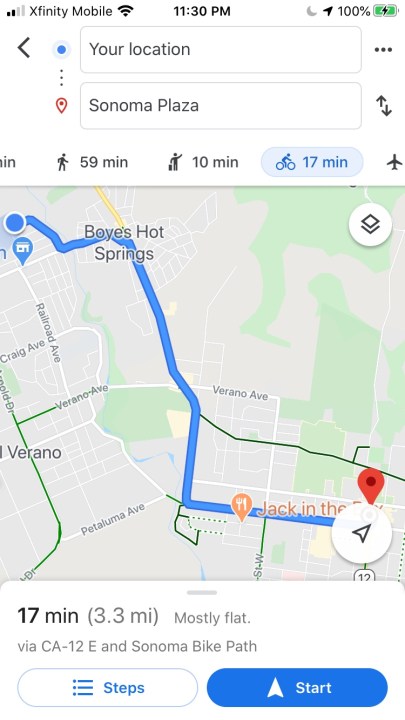
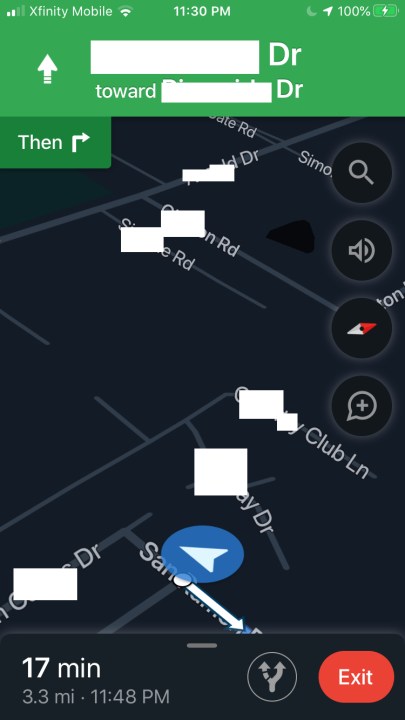
Google Maps chấp nhận lệnh thoại. Chỉ cần nhấn vào biểu tượng micrô ở trên cùng bên phải rồi nói điểm đến của bạn. Bạn cũng có thể nói OK, Google hoặc Hey, Google nếu bạn đã thiết lập Trợ lý Google. Bạn có thể tắt giọng nói bằng cách nói Mute hoặc Be im lặng. Bạn cũng có thể nói Hiển thị giao thông, yêu cầu Hiển thị các tuyến đường thay thế hoặc nói Rẽ tiếp theo để biết ngã rẽ tiếp theo của bạn là gì. Nhiều tùy chọn có nhiều yếu tố kích hoạt và có rất nhiều khả năng. Bạn có thể duyệt qua danh sách lệnh thoại đầy đủ của Google để có bản tóm tắt chi tiết về các lệnh khác nhau.
Cách nhận chỉ đường cho nhiều địa điểm
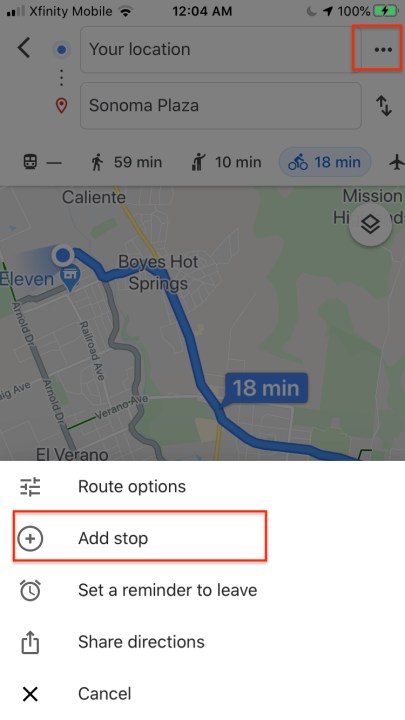
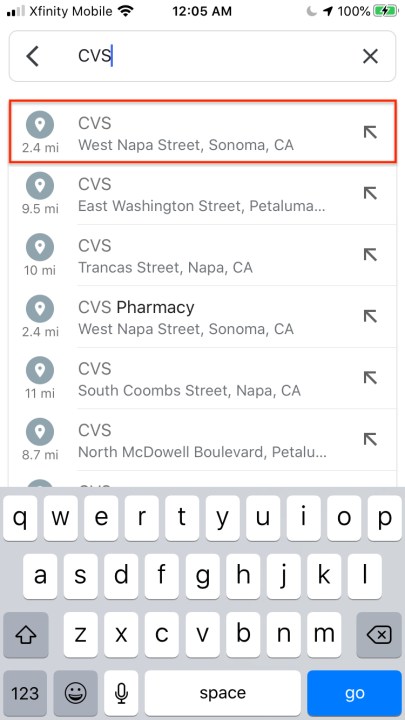
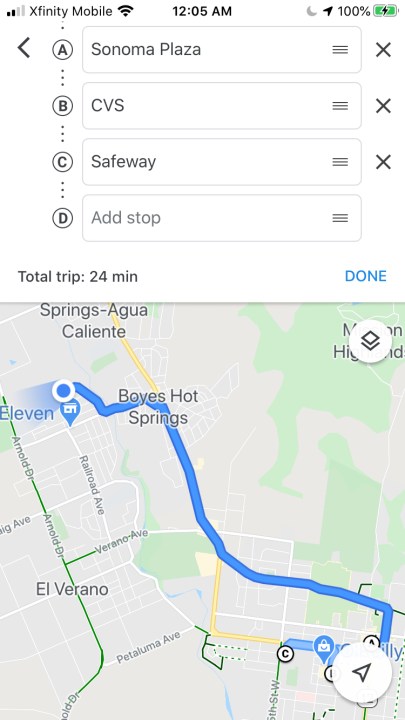
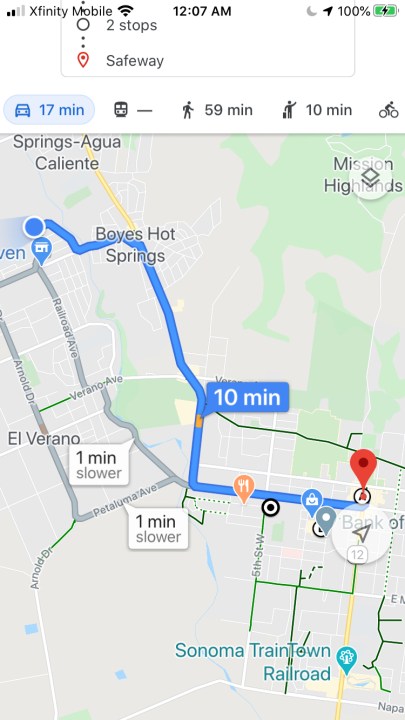
Bạn có thể vẽ một tuyến đường có nhiều vị trí trong Google Maps. Để làm như vậy, hãy thiết lập chỉ đường cho vị trí đầu tiên của bạn như bình thường, sau đó nhấn vào nút ba chấm ở trên cùng bên phải và chọn Thêm điểm dừng. Thêm bao nhiêu địa điểm tùy thích rồi nhấn vào Đã hoàn tất. bản đồ Google bây giờ sẽ hướng dẫn bạn lần lượt từng địa điểm.
Cách tạo bản đồ của riêng bạn
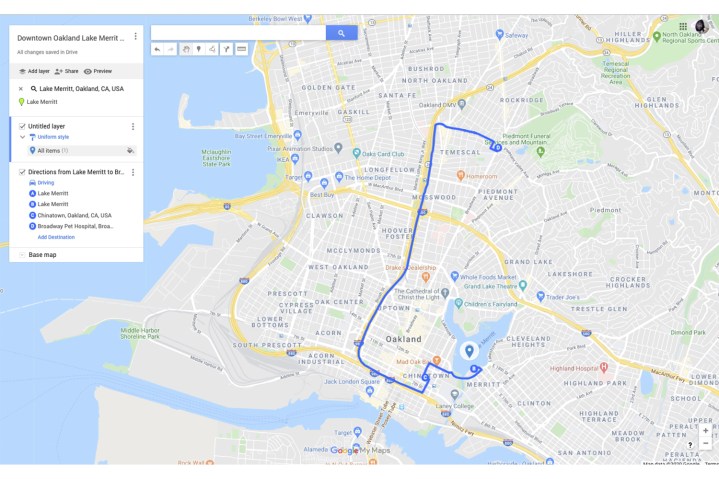
Google cung cấp một bộ công cụ toàn diện để tạo bản đồ tùy chỉnh của riêng bạn cho gia đình và bạn bè, cho phép bạn đánh dấu các tuyến đường, điểm ưa thích, chỉ đường, v.v. Để bắt đầu, hãy đảm bảo bạn đã đăng nhập vào tài khoản Google của mình và truy cập Bản đồ của tôi trong trình duyệt của bạn. Thật dễ dàng để đặt vị trí và đánh dấu POI cũng như tuyến đường của bạn, nhưng bạn cũng có thể nhập các lớp và dữ liệu, tô màu các khu vực và tuyến đường khác nhau, v.v. Các tác phẩm sáng tạo của bạn sẽ tự động được lưu vào Google Drive và bạn có thể tìm thấy chúng trong ứng dụng Google Maps trên điện thoại của mình trong tab Đã lưu > Bản đồ. Bạn sẽ nhận được hướng dẫn ngắn kèm theo các mẹo nếu đây là lần đầu tiên bạn thử tạo bản đồ tùy chỉnh.
Cách lưu vị trí đỗ xe
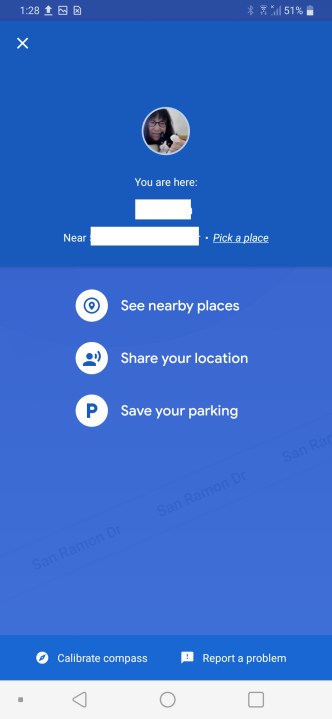
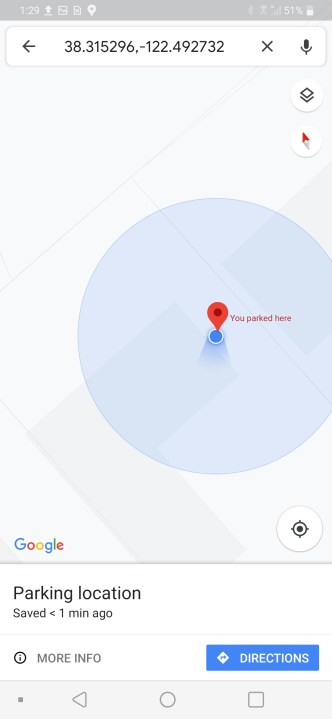
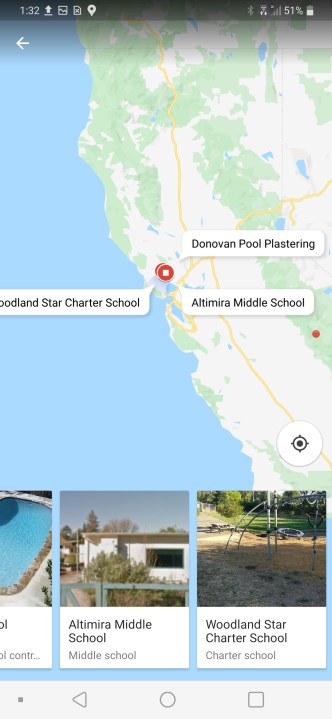
Thật dễ dàng để quên chính xác nơi bạn đã đỗ xe, nhưng bạn có thể dựa vào Google Maps, Google Maps khá hữu ích trong việc theo dõi điều này một cách tự động, mặc dù nó phụ thuộc vào cài đặt vị trí của bạn. Bạn cũng có thể chọn lưu vị trí đỗ xe theo cách thủ công. Nhấn vào dấu chấm màu xanh lam đánh dấu vị trí hiện tại của bạn sau khi bạn đã đỗ xe, sau đó chọn Lưu chỗ đỗ xe của bạn và vị trí đó sẽ được đánh dấu trên bản đồ của bạn. Bạn cũng có thể nhấn để xem các địa danh lân cận. Nếu đây là sự cố thường xuyên xảy ra với bạn, hãy xem ứng dụng Find My Car tốt nhất.
Cách kiểm tra giao thông
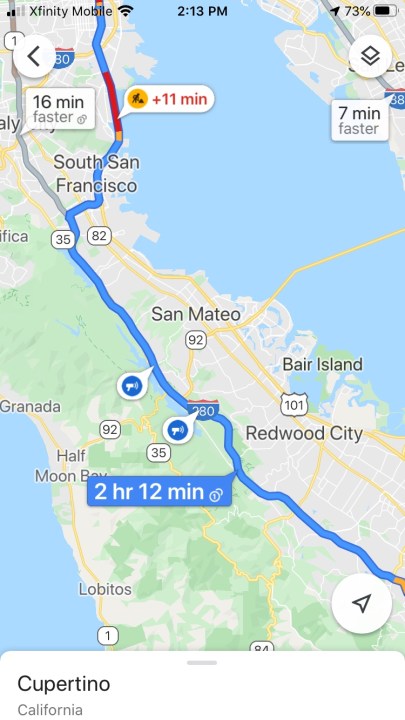
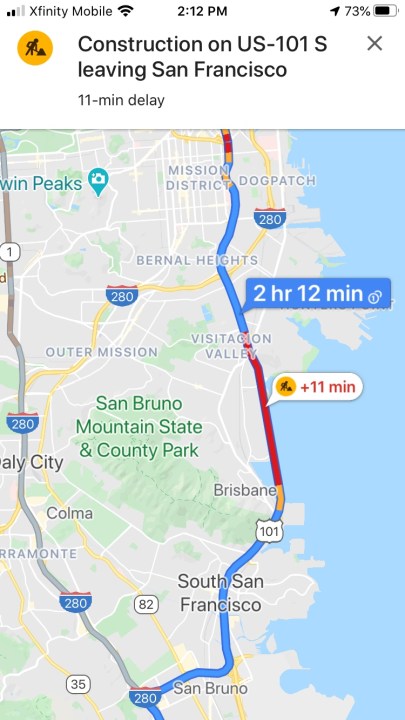
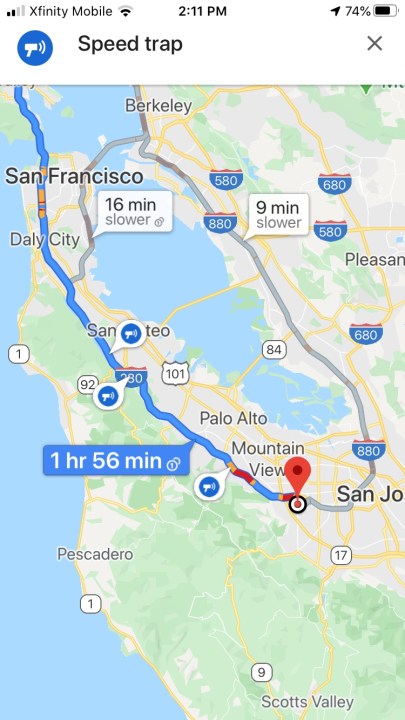
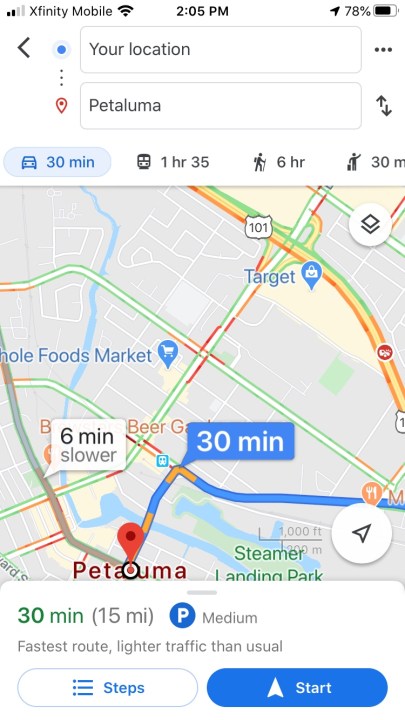
Phân tích lưu lượng truy cập có sẵn với Google Maps. Tính năng tiện dụng này có thể giúp bạn tìm được tuyến đường tốt nhất và tránh ùn tắc. Bản đồ cho phép phân tích lưu lượng truy cập theo mặc định khi bạn yêu cầu chỉ đường giữa hai địa điểm. Các vùng màu đỏ biểu thị tình trạng ùn tắc giao thông, màu cam là hơi tắc nghẽn và màu xanh lá cây là thông thoáng. Bạn cũng sẽ thấy các biểu tượng để xác định việc xây dựng đường và camera đo tốc độ. Bạn cũng có thể kiểm tra lưu lượng truy cập khi bạn chỉ duyệt xung quanh. Nếu bạn quay lại mẹo thay đổi chế độ xem của chúng tôi ở trên, bạn sẽ thấy Lưu lượng truy cập được liệt kê dưới dạng tùy chọn mà bạn có thể phủ lên. Sau đó, mỗi khi bạn mởbản đồ Google, bạn sẽ thấy thông tin giao thông hiện tại.
Cách kiểm tra bãi đậu xe
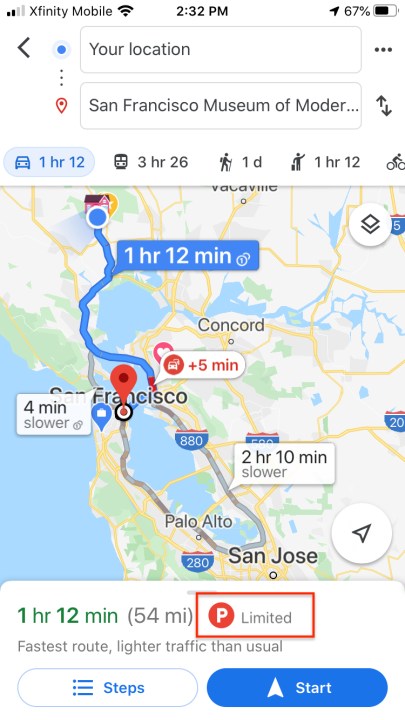
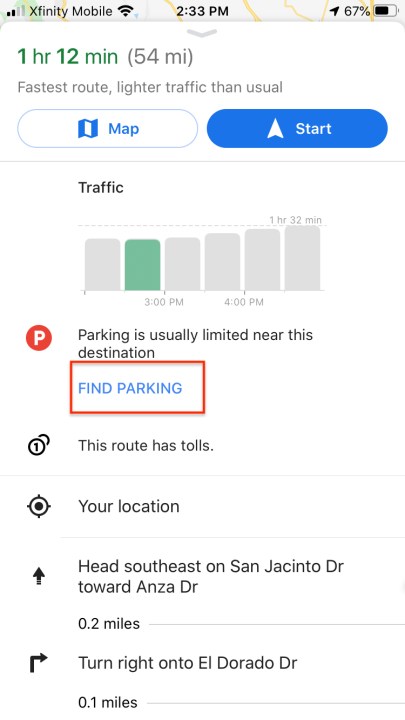
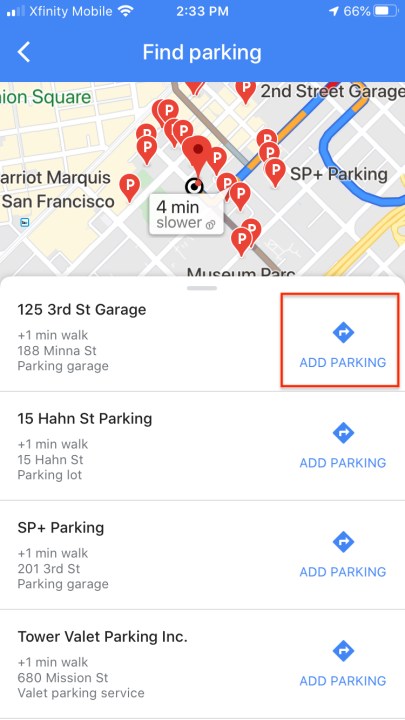
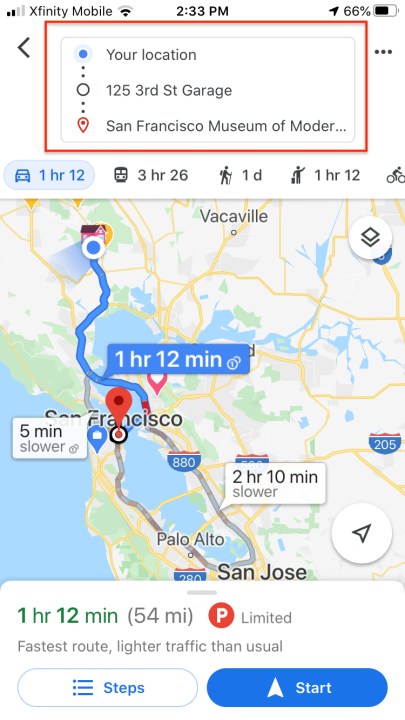
Đi đến một nơi nào đó mà không bị lạc là một chuyện. Nhưng việc đỗ xe có thể còn là cơn ác mộng hơn cả việc điều hướng. Đặc biệt, các thành phố có thể gặp khó khăn về vấn đề đỗ xe. May mắn thay, Google Maps cũng cung cấp lời khuyên đỗ xe cho một số địa điểm. Để sử dụng tính năng này, hãy cắm vị trí của bạn và kiểm tra màn hình Chỉ đường. Bạn có thể thấy biểu tượng P bên cạnh thời gian và khoảng cách ở phía dưới. Hãy nhấn vào biểu tượng và bạn sẽ nhận được thông báo cho biết việc tìm chỗ đậu xe ở vị trí của bạn khó đến mức nào. Đối với một số khu vực, bạn cũng sẽ thấy tùy chọn Tìm chỗ đậu xe. Cửa sổ bật lên sẽ liệt kê các địa điểm đỗ xe có thể có gần đó.
Cách gọi xe
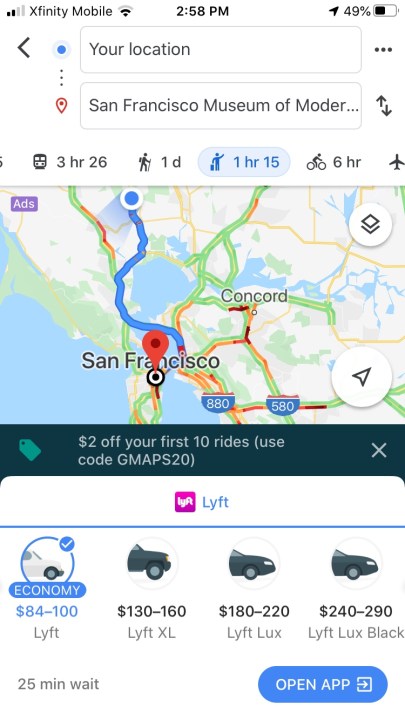
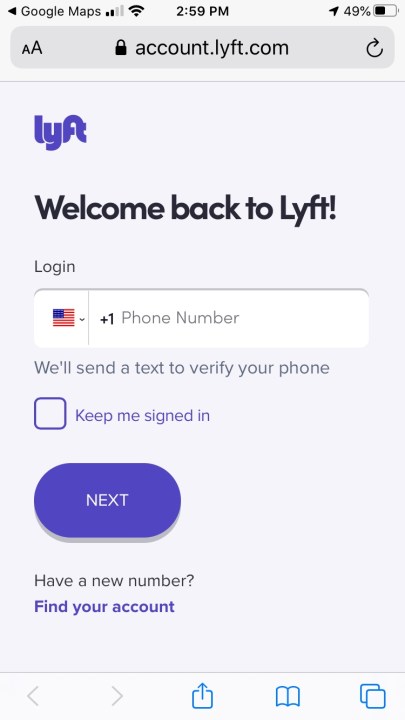
Bạn đã tìm đường đến địa điểm đó, nhưng việc đậu xe sẽ là một cơn ác mộng khi bạn đến đó. Trong thành phố, việc tìm một không gian có thể mất nhiều thời gian như để đến được đó ngay từ đầu.
Đừng lo lắng Google Maps đã nghĩ đến điều đó. Để nhận đề xuất đỗ xe, hãy nhập vị trí của bạn vào ứng dụng và mở màn hình “chỉ đường”. Bạn sẽ thấy biểu tượng đỗ xe nằm bên cạnh khoảng cách và thời gian. Bấm vào biểu tượng vàbản đồ Googlesẽ hiển thị danh sách các bãi đậu xe hoặc bãi đậu xe trên phố gần đó và khoảng cách của bạn với chúng. Sau đó bạn có thể chọn từ các tùy chọn.
Cách đặt câu hỏi (chỉ dành cho Android)
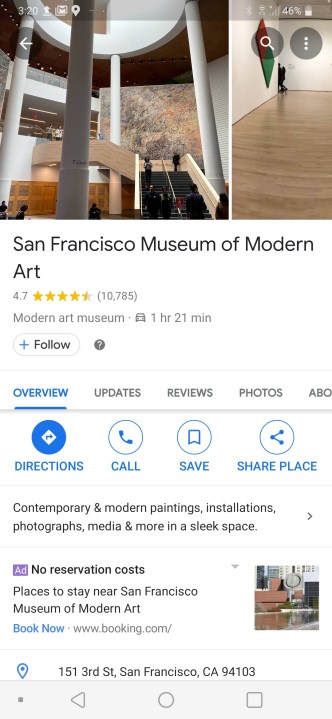
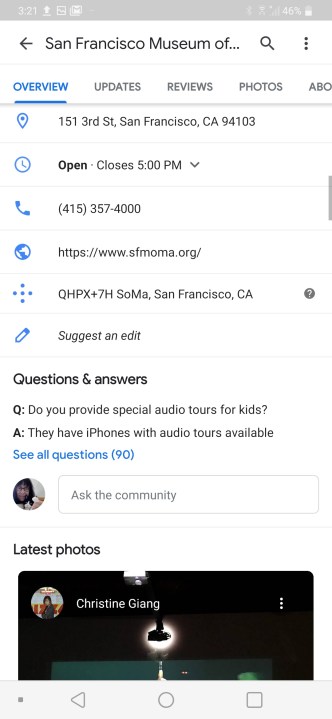
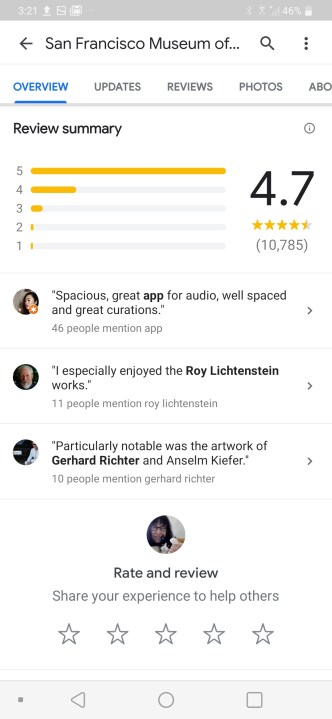
Nếu bạn định đến một khu vực gần như không thể đỗ xe (hoặc quá đắt), thay vào đó hãy gọi xe. Hãy tiết kiệm xăng và thời gian tìm chỗ đậu xe bằng cách bắt chuyến xe đưa bạn đến thẳng điểm đến.
Hãy tìm biểu tượng một người đang gọi taxi, nằm ở đầu trang Chỉ đường. Nhấn vào hình ảnh đó để xem các tùy chọn cục bộ của bạn có thể là gì. Hãy nhớ rằng, bạn không thể gọi xe nếu không có taxi hoặc xe đi chung trong khu vực của bạn. Bạn cũng có thể đơn giản hóa quy trình bằng cách kết nối tài khoản Uber hoặc Lyft với tài khoản Google của mình. Chúng tôi đã cung cấp cho bạn danh sách các ứng dụng chia sẻ xe tốt nhất nếu khu vực của bạn không có taxi.
Cách tìm địa điểm tiêm chủng và xét nghiệm COVID gần nhất
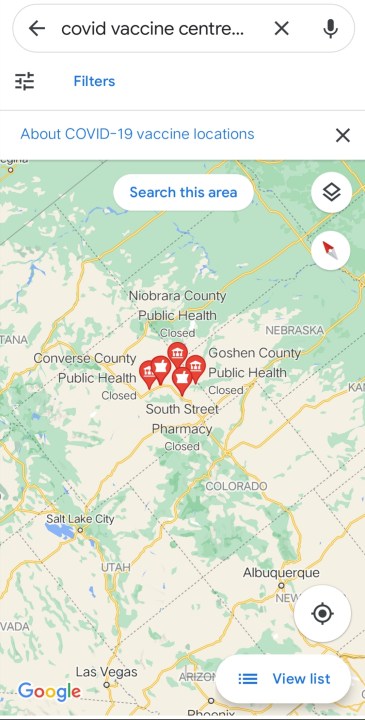
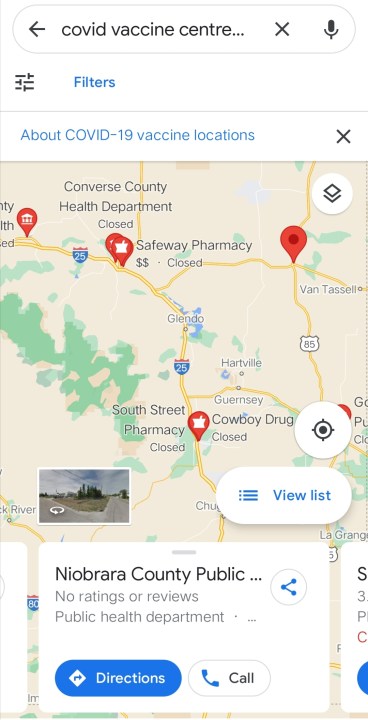
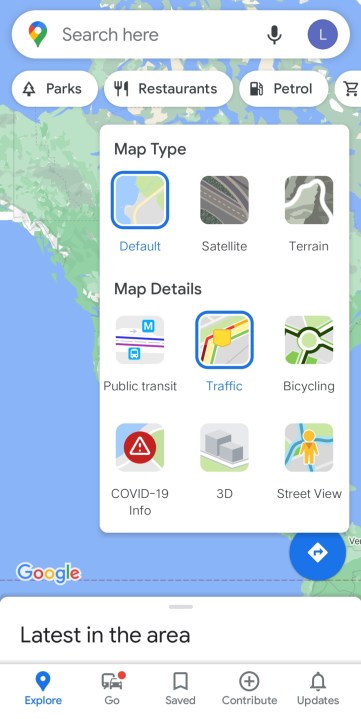
Giờ đây, bạn có thể tìm thấy địa điểm xét nghiệm và tiêm chủng COVID gần nhất trực tiếp từ Google Maps. Làm theo các bước dưới đây:
- Mở ứng dụng Google Maps trên điện thoại của bạn.
- Nhập “Tiêm chủng ngừa COVID” hoặc “Trung tâm tiêm chủng gần tôi”.
- Phóng to vị trí của bạn để xem các điểm mở gần nhất.
- Nhấp vào trung tâm có liên quan để tìm thêm thông tin bao gồm khoảng cách và chỉ đường.
Bạn cũng có thể nhận thông tin về COVID thông qua Google Maps bằng cách nhấp vào nút Lớp ở trên cùng bên phải củabản đồ Google trang chủ. Sau đó, nhấp vào tùy chọn Thông tin COVID-19 để xem số ca nhiễm và mức độ nghiêm trọng của tình trạng lây lan trong và xung quanh khu vực của bạn.
Hỗ trợ nhận hàng tạp hóa ở lề đường trên Google Maps
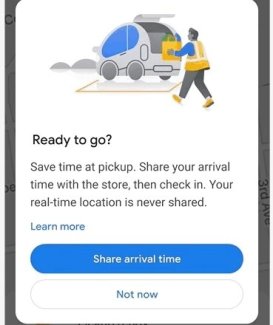
Hình ảnh được người giữ bản quyền sử dụng với sự cho phép
Google Maps gần đây đã tung ra một chương trình thí điểm cho phép người dùng sử dụng ứng dụng này để nhận hàng tạp hóa ở lề đường.bản đồ Googlecho bạn biết chính xác những doanh nghiệp nào cung cấp dịch vụ nhận hàng ở lề đường và những biện pháp phòng ngừa an toàn liên quan đến COVID mà họ tu&a
Xem nhiều nhất
Điện thoại bị nổi quảng cáo liên tục nên khắc phục thế nào
681,597 lượt xem3 cách sửa file PDF bạn không thể bỏ qua - Siêu dễ
463,539 lượt xemMẹo khắc phục điện thoại bị tắt nguồn mở không lên ngay tại nhà
244,279 lượt xemCách xoá đăng lại trên TikTok (và tại sao bạn nên làm như vậy)
219,777 lượt xemLý giải vì sao màn hình cảm ứng bị liệt một phần và cách khắc phục
199,338 lượt xem


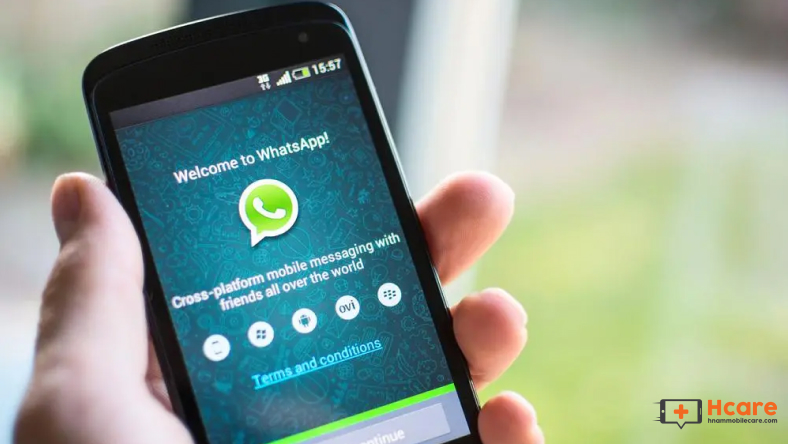
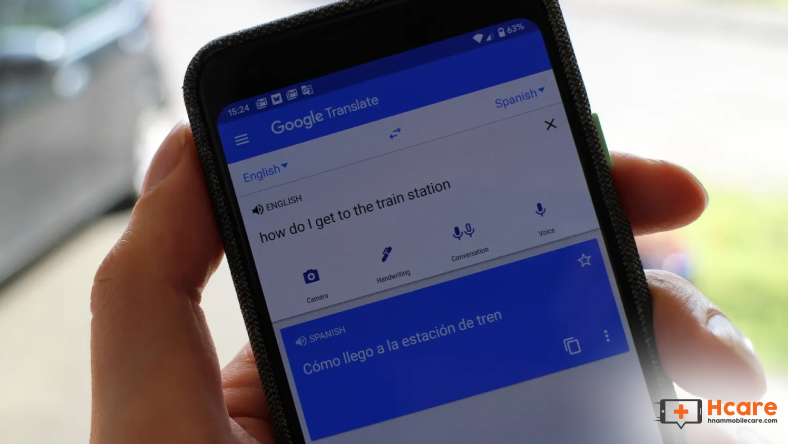
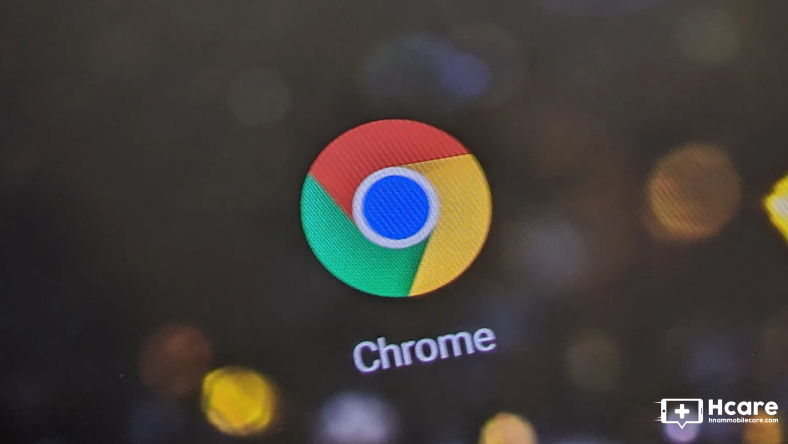

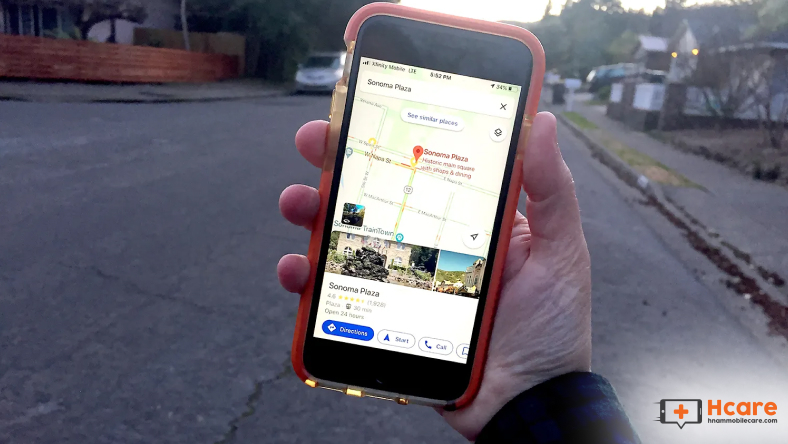






Thảo luận
Chưa có thảo luận nào về Bài viết Cách sử dụng Google Maps