Sáng tạo với âm thanh bằng cách xếp lớp các bản nhạc trong bản ghi nhớ giọng nói
Trên iPhone 16 Pro và iPhone 16 Pro Max, ứng dụng Voice Memos bao gồm tính năng ghi âm cho phép bạn ghi âm lớp âm thanh thứ hai – như giọng hát, lời tường thuật hoặc nhạc cụ bổ sung – trên bản ghi nhớ hiện có, tất cả mà không cần tai nghe. Hãy đọc tiếp để tìm hiểu cách thực hiện.

Nhờ khả năng xử lý âm thanh tiên tiến của chip A18 Pro, các mẫu iPhone 16 Pro có thể phát bản ghi âm Voice Memo gốc qua loa trong khi đồng thời cô lập và ghi lại âm thanh mới một cách rõ ràng. Cho dù bạn đang ghi lại một bản hòa âm nhanh, thêm ngữ cảnh vào bản ghi nhớ đã lưu hay chỉ đơn giản là thử nghiệm với âm thanh, việc xếp lớp các bản ghi âm như thế này cung cấp một cách liền mạch để ghi lại những ý tưởng phong phú hơn.
Sau khi hoàn tất, các bản ghi âm xếp lớp có thể được chỉnh sửa, tách và tinh chỉnh trực tiếp trên iPhone hoặc dễ dàng chuyển sang các ứng dụng như Logic Pro để trộn nâng cao hơn. Đối với các nhạc sĩ, người làm podcast hoặc bất kỳ ai thường xuyên ghi lại ghi chú bằng giọng nói, thì việc này giống như có một thiết lập phòng thu nhỏ ngay trong túi của bạn. Sau đây là cách tạo bản ghi âm xếp lớp đầu tiên của bạn.
Thêm lớp thứ hai vào bản ghi âm
- Mở ứng dụng Voice Memos (trong thư mục Utilities) trên iPhone của bạn.
- Chạm vào bản ghi âm mà bạn muốn thêm lớp giọng hát, sau đó chạm vào biểu tượng dạng sóng để xem dạng sóng.
- Chạm vào nút dấu cộng (+).
- Khi bạn đã sẵn sàng ghi lớp thứ hai, hãy chạm vào nút ghi âm màu đỏ.

Bản ghi âm sẽ xuất hiện trong danh sách bản ghi âm của Voice Memos với biểu tượng lớp (hai ô chồng lên nhau) bên cạnh.
Trộn các lớp
Khi xem dạng sóng, bạn có thể dễ dàng trộn các lớp bằng cách chạm vào nút cài đặt ở góc trên cùng bên trái và kéo thanh trượt Trộn lớp.
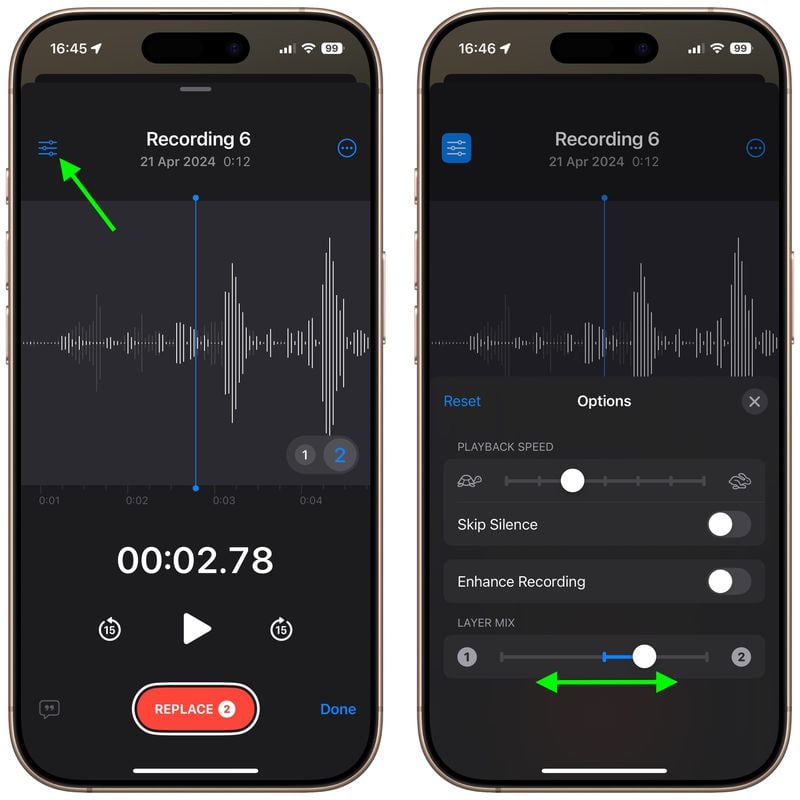
Tách các lớp
Bạn cũng có thể tách hai lớp để chỉnh sửa hoặc phát chúng riêng biệt: Chỉ cần chạm vào nút Thêm (ba dấu chấm tròn) ở góc trên bên phải, sau đó chạm vào Tách lớp. Nếu sau đó bạn chạm vào Xong, bạn sẽ thấy hai lớp xuất hiện dưới dạng các bản ghi riêng biệt trong danh sách. Từ đó, bạn có thể chọn chúng, chỉnh sửa chúng và phát chúng riêng biệt.
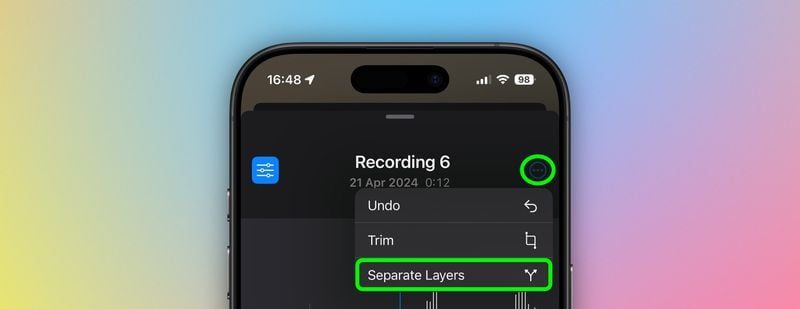
Những điều cần biết
Trong khi việc tạo bản ghi nhiều lớp chỉ dành riêng cho iPhone 16 Pro và iPhone 16 Pro Max, thì tính năng phát lại được hỗ trợ rộng rãi hơn. Bất kỳ thiết bị nào chạy iOS 18.2, iPadOS 18.2, macOS Sequoia 15.2 trở lên đều có thể phát bản ghi nhiều lớp mà không gặp sự cố.
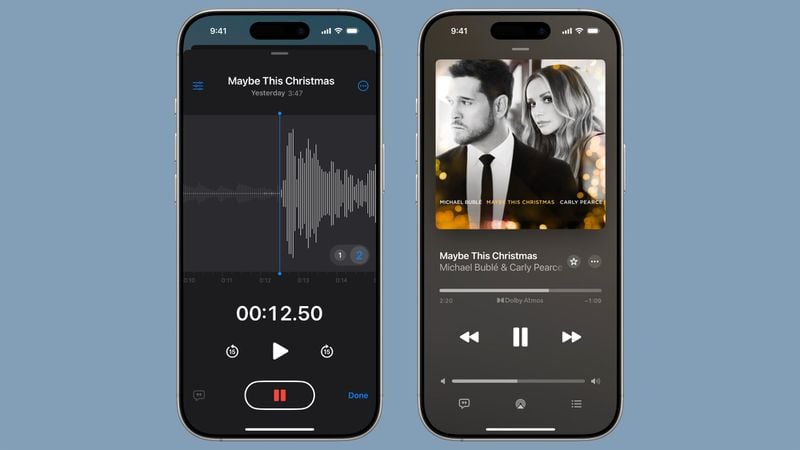
Cần lưu ý rằng các bản ghi âm nhiều lớp được lưu ở định dạng QuickTime Audio (QTA). Các thiết bị chạy phiên bản phần mềm cũ hơn, chẳng hạn như iOS 18.1, iPadOS 18.1 hoặc macOS Sequoia 15.1, sẽ không hiển thị bản ghi nhớ nhiều lớp. Tuy nhiên, nếu bạn tách các lớp, mỗi bản nhạc sẽ được chuyển đổi thành một tệp .m4a riêng lẻ, giúp chúng có thể truy cập được trên các thiết bị cũ hơn. Ngoài ra, hãy nhớ rằng chỉ có thể phiên âm hoặc ghi âm lớp gốc ở dạng âm thanh nổi – các lớp bổ sung sẽ được ghi lại ở dạng đơn âm.
Xem nhiều nhất
Điện thoại bị nổi quảng cáo liên tục nên khắc phục thế nào
681,572 lượt xem3 cách sửa file PDF bạn không thể bỏ qua - Siêu dễ
463,530 lượt xemMẹo khắc phục điện thoại bị tắt nguồn mở không lên ngay tại nhà
244,262 lượt xemCách xoá đăng lại trên TikTok (và tại sao bạn nên làm như vậy)
219,767 lượt xemLý giải vì sao màn hình cảm ứng bị liệt một phần và cách khắc phục
199,326 lượt xem






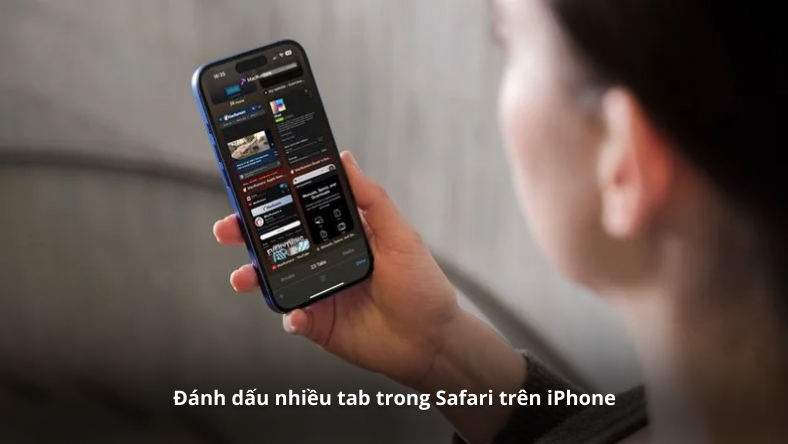






Thảo luận
Chưa có thảo luận nào về Bài viết Sáng tạo với âm thanh bằng cách xếp lớp các bản nhạc trong bản ghi nhớ giọng nói