Sao lưu iCloud thất bại? Đây là lý do tại sao và cách sửa!
Sao lưu iCloud thất bại trên iPhone của bạn và bạn không biết tại sao. Bản sao lưu iCloud là bản sao dữ liệu của iPhone được lưu trữ trên đám mây của Apple. Trong bài viết này, sẽ giải thích lý do tại sao sao lưu iCloud lại thất bại trên iPhone của bạn và chỉ cho bạn cách khắc phục sự cố cho tốt!
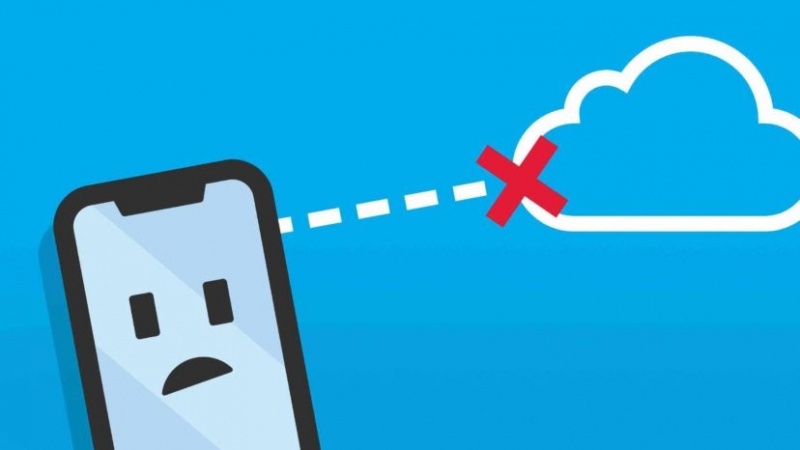
Đảm bảo iPhone của bạn được kết nối với Wi-Fi
Do dung lượng dữ liệu lớn của máy, kết nối Wi-Fi là cần thiết để sao lưu iPhone của bạn lên iCloud. Bạn không thể sao lưu iPhone lên iCloud bằng dữ liệu di động.
Mở Cài đặt và nhấn Wi-Fi để đảm bảo iPhone của bạn được kết nối với Wi-Fi. Bạn sẽ biết iPhone của bạn được kết nối với Wi-Fi khi công tắc bên cạnh Wi-Fi được bật và dấu kiểm màu xanh dương xuất hiện bên cạnh tên mạng kết nối.
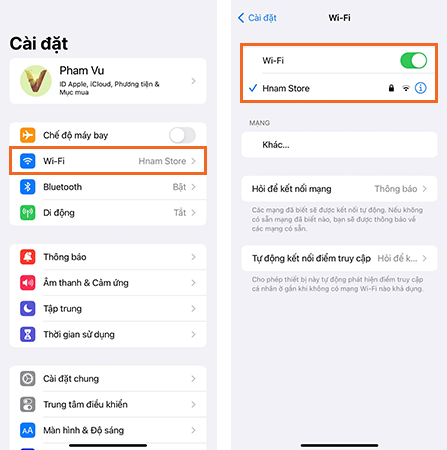
Nếu Wi-Fi của bạn đang gặp vấn đề hãy xem qua bài viết iPhone không kết nối được Wi-Fi để khắc phục lỗi.
Xóa dung lượng lưu trữ iCloud
Một trong những lý do phổ biến nhất khiến bản sao lưu iCloud thất bại là vì bạn không có đủ dung lượng lưu trữ iCloud. Bạn có thể quản lý dung lượng lưu trữ iCloud của mình bằng cách vào Cài đặt -> Tên tài khoản -> iCloud -> Quản lý dung lượng.
Ở đây sẽ thấy bạn đã sử dụng bao nhiêu dung lượng iCloud và ứng dụng nào chiếm nhiều dung lượng nhất. Thường trên iPhone, Ảnh đang sử dụng nhiều dung lượng lưu trữ iCloud hơn bất kỳ ứng dụng nào khác.
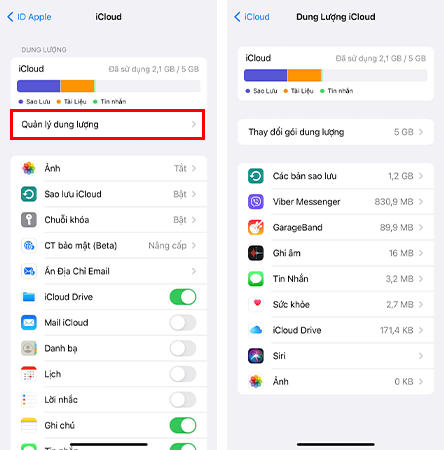
Tất cả các thiết bị được liên kết với tài khoản iCloud của bạn có thể sử dụng dung lượng lưu trữ iCloud của bạn.
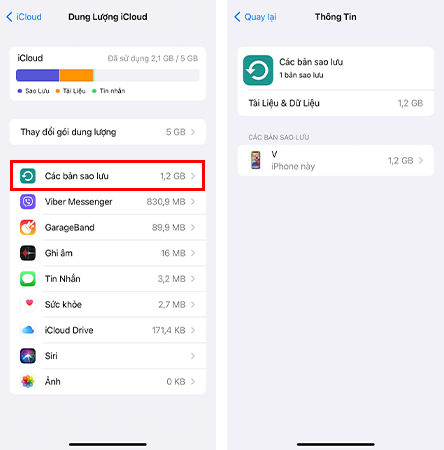
Nếu bạn không có đủ dung lượng lưu trữ iCloud để sao lưu iPhone, bạn có thể xóa dữ liệu bạn không cần hoặc mua thêm dung lượng lưu trữ từ Apple. Để xóa ứng dụng chiếm dung lượng lưu trữ iCloud, hãy nhấn vào nó trong cài đặt Quản lý dung lượng. Sau đó, nhấn vào nút Xóa dữ liệu hoặc Tắt.
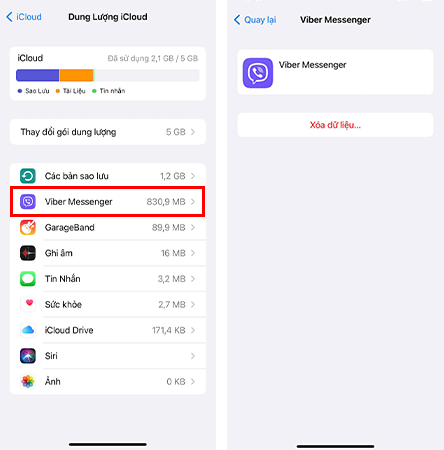
Khi bạn đã xóa một số dung lượng lưu trữ, hãy thử sao lưu lên iCloud một lần nữa. Nếu bản sao lưu iCloud tiếp tục thất bại, bạn cần phải dọn dẹp thêm nhiều dung lượng lưu trữ hơn nữa. Cũng có thể có một vấn đề phần mềm ngăn iPhone của bạn sao lưu.
Bạn cũng có thể xem thêm một số mẹo lưu trữ iCloud!
Đăng xuất khỏi tài khoản iCloud
Đăng xuất và đăng nhập tài khoản iCloud của bạn giống như khởi động lại iPhone. Tài khoản của bạn sẽ cài đặt lại từ đầu khi bạn đăng nhập lại, điều này có thể khắc phục một trục trặc phần mềm nhỏ.
Mở Cài đặt và nhấn vào tên của bạn ở đầu màn hình. Sau đó, cuộn tất cả các cách xuống menu này và chọn Đăng xuất.
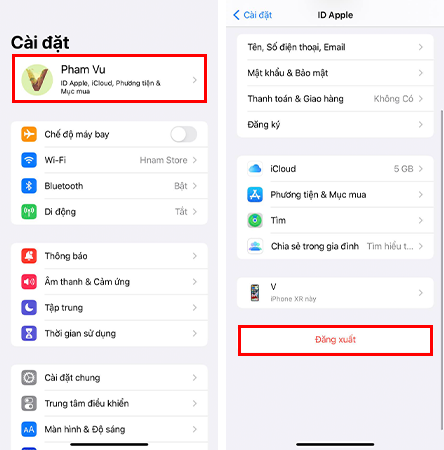
Sau đó, nhấn vào nút Đăng nhập khi nó xuất hiện trên màn hình và nhập ID và mật khẩu Apple.
Đặt lại tất cả cài đặt
Đặt lại tất cả các cài đặt trên iPhone, xóa và khôi phục mọi thứ trong Cài đặt về mặc định của nhà máy. Sau khi thiết lập lại hoàn tất, bạn sẽ phải nhập lại mật khẩu Wi-Fi, kết nối lại các thiết bị Bluetooth và cấu hình lại phần còn lại của cài đặt theo ý thích của bạn. Bằng cách đặt lại tất cả các cài đặt, bạn có thể khắc phục sự cố phần mềm khiến bản sao lưu iCloud của bạn thất bại.
Để đặt lại tất cả các cài đặt trên iPhone, hãy mở Cài đặt -> Cài đặt chung -> Chuyển hoặc đặt lại iPhone -> Đặt lại -> Đặt lại tất cả cài đặt. Sau đó, chọn Đặt lại tất cả cài đặt để xác nhận đặt lại. iPhone của bạn sẽ tắt, đặt lại, sau đó bật lại.
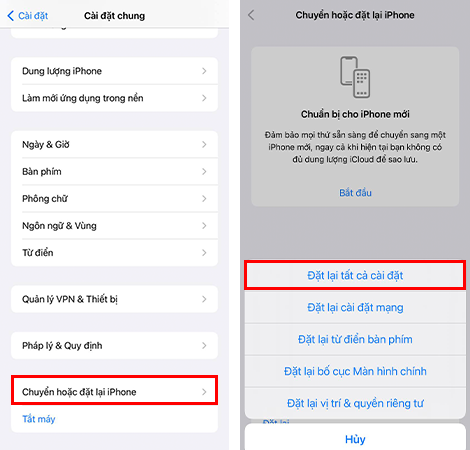
Sao lưu iPhone của bạn bằng iTunes
Nếu bản sao lưu iCloud bị lỗi, bạn vẫn có thể sao lưu iPhone của mình vào máy tính. Nếu bạn sử dụng máy tính Windows hoặc máy Mac chạy MacOS 10.14 trở lên, bạn có thể sao lưu bằng iTunes. Kết nối iPhone của bạn với máy tính bằng cáp Lightning được chứng nhận MFi và iTunes.
Tiếp theo, nhấp vào biểu tượng iPhone gần góc trên bên trái của iTunes. Ở giữa iTunes, chọn This computer bên dưới Automatically Back Up. Sau đó, bấm Back Up Now.
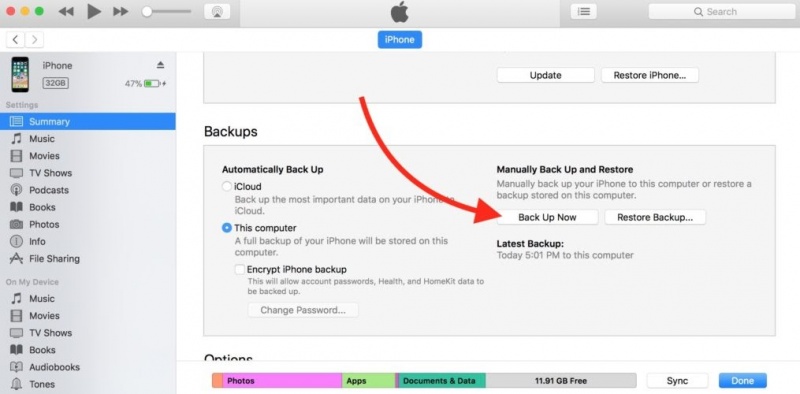
Sao lưu iPhone của bạn bằng Finder
Nếu bạn sử dụng máy Mac chạy Catalina 10.15 hoặc mới hơn, bạn có thể sao lưu iPhone của mình bằng Finder thay vì iTunes. Đầu tiên, cắm iPhone vào máy tính bằng cáp Lightning, sau đó mở Finder.
Chọn iPhone của bạn khi nó xuất hiện trong tab Vị trí trong Finder. Sau đó, cuộn xuống và chọn Sao lưu tất cả dữ liệu trên iPhone của bạn vào máy Mac này. Tiếp theo, bấm Sao lưu ngay.
Từ đó, iPhone của bạn sẽ bắt đầu sao lưu vào máy tính của bạn. Sau khi sao lưu thành công sẽ hiển thị ngày và giờ hiện tại trong mục Lastest Backup trong Finder..
Tham khảo Payette Forward.
Xem nhiều nhất
Điện thoại bị nổi quảng cáo liên tục nên khắc phục thế nào
681,572 lượt xem3 cách sửa file PDF bạn không thể bỏ qua - Siêu dễ
463,530 lượt xemMẹo khắc phục điện thoại bị tắt nguồn mở không lên ngay tại nhà
244,262 lượt xemCách xoá đăng lại trên TikTok (và tại sao bạn nên làm như vậy)
219,767 lượt xemLý giải vì sao màn hình cảm ứng bị liệt một phần và cách khắc phục
199,326 lượt xem

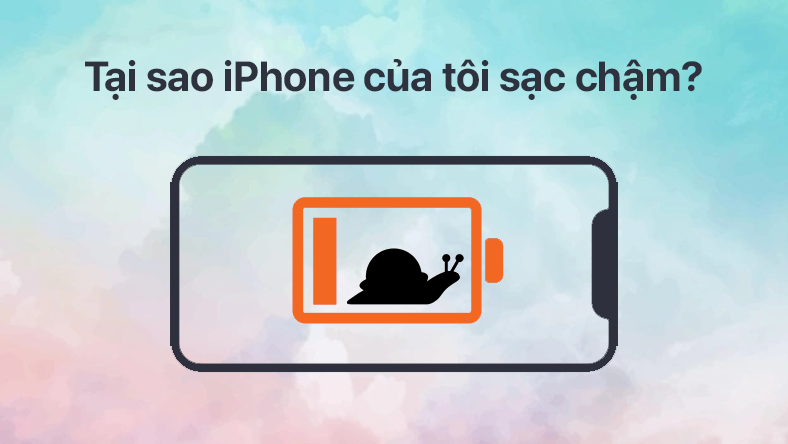
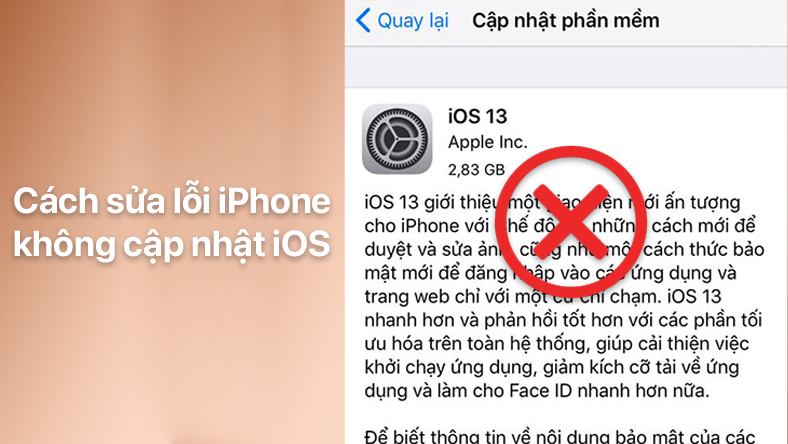










Thảo luận
Chưa có thảo luận nào về Bài viết Sao lưu iCloud thất bại? Đây là lý do tại sao và cách sửa!