Tôi có nên tắt máy Mac mỗi đêm không?
Tìm hiểu tần suất bạn nên tắt MacBook của mình. Chúng tôi tìm hiểu những ưu và nhược điểm của việc tắt MacBook của bạn so với để nó ở chế độ ngủ, đồng thời giải thích cách tắt máy Mac cũng như cách lên lịch để tắt và khởi động lại.
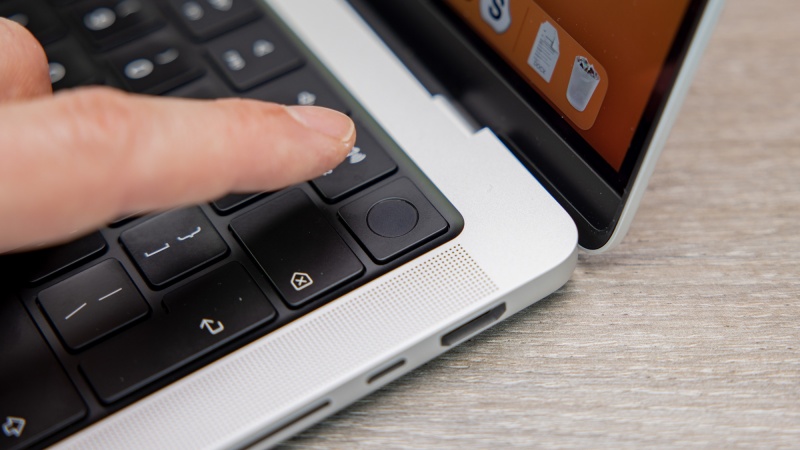
Trong khi người dùng Windows thường tắt PC của họ vào cuối ngày thì những người dùng Mac lại có xu hướng tắt chúng vô thời hạn. Nhiều người dùng Mac tham gia vào hành vi này vì họ muốn tiếp tục từ nơi họ đã dừng lại, nhưng cũng vì kinh nghiệm đã cho họ thấy rằng máy Mac có xu hướng đối phó với loại hành vi này có thể vì Apple đã thiết kế macOS và Mac để hoạt động rất hiệu quả trong về sử dụng năng lượng và hiệu suất. Nhưng đây có thực sự là một ý tưởng tốt?
Ba tùy chọn được mở cho mọi người dùng khi họ sử dụng xong máy tính trong ngày: để máy bật, chuyển sang chế độ ngủ hoặc tắt máy. Bạn muốn biết nên chọn cái nào? Đọc tiếp.
Tôi có cần tắt máy Mac hoặc MacBook không?
Theo thời gian, các tiến trình và ứng dụng có thể làm tắc nghẽn RAM của bạn (được gọi là bộ nhớ hợp nhất trong các máy Mac mới hơn) và khiến hiệu suất giảm nhẹ, đặc biệt là trên các máy Mac cũ hơn. Do đó, nếu đã vài ngày kể từ lần cuối bạn tắt máy Mac, bạn có thể cảm thấy máy Mac của mình chạy chậm lại hoặc không hoạt động tối ưu.
Bạn có thể khắc phục điều này bằng cách đóng và khởi chạy lại ứng dụng, tắt một số tab trình duyệt phong phú mà bạn đã mở hoặc khởi động lại máy Mac.
macOS thực hiện tốt công việc quản lý việc sử dụng bộ nhớ, nhưng đôi khi cách duy nhất để cung cấp cho thiết bị của bạn trạng thái sạch sẽ cần thiết là tắt thiết bị và khởi động lại. Điều này sẽ giải phóng RAM và cho phép một số quy trình có thể bị kẹt tiếp tục hoạt động trở lại.
Cũng có trường hợp một số bản cập nhật chỉ có thể được áp dụng khi bạn khởi động lại máy Mac, do đó, việc tắt và bật lại máy Mac thường xuyên sẽ đảm bảo rằng mọi thứ đều hoạt động như bình thường.
Nhưng bao lâu thì bạn nên tắt máy Mac?
Tôi có nên tắt máy Mac vào ban đêm không?
Tắt máy Mac mỗi đêm có lẽ sẽ không mang lại lợi ích gì cho bạn hơn là bảo quản tất cả những việc bạn đang làm khi ngày kết thúc bằng cách để nó tiếp tục. Tuy nhiên, bạn nên khởi động lại máy Mac vài ngày một lần để dọn RAM, tắt mọi tiến trình bị kẹt và cho phép áp dụng các bản cập nhật. Vì vậy, nếu vài lần một tuần bạn có thể hoàn thành các công việc bạn đang làm trước cuối ngày để có thể tắt máy Mac thì điều đó sẽ cảm ơn bạn vì điều đó.
Đặt máy Mac vào chế độ ngủ có tốt hơn việc tắt nó đi không?
Một nguyên tắc nhỏ là nếu bạn chỉ định rời xa máy Mac trong một hoặc hai giờ hoặc thậm chí qua đêm, để nó ngủ có lẽ là phương pháp tốt nhất. Nếu lâu hơn thế, bạn sẽ muốn tắt nguồn.
Khi chuyển sang chế độ ngủ, máy Mac của bạn sẽ sử dụng ít năng lượng hơn và có thể được 'đánh thức' nhanh hơn rất nhiều so với thời gian cần thiết để bật máy Mac đã bị tắt. Trên thực tế, các máy Mac mới có bất kỳ biến thể nào của bộ xử lý M1, M2 hoặc M3 của Apple sẽ hoạt động gần như ngay lập tức do cách cấu hình hệ thống, khiến nó trở thành một lựa chọn thậm chí còn hấp dẫn hơn.
Nếu bạn lo lắng về lượng điện mà iMac hoặc MacBook sẽ sử dụng thì đừng lo lắng; nó thực sự là tối thiểu khi màn hình tắt và máy Mac chuyển sang chế độ ngủ. Trên thực tế, việc tắt máy tính rồi khởi động lại có thể lãng phí nhiều năng lượng hơn là để máy ở chế độ Ngủ.
Máy tính xách tay tiêu thụ rất ít năng lượng cả khi tắt và khi nghỉ. Ví dụ: 0,21W khi nghỉ trên MacBook Air M1 sẽ là 0,77kWh trong một năm nếu nó ở trạng thái nghỉ trong 10 giờ mỗi đêm thay vì tắt. IMac tiêu thụ nhiều năng lượng hơn một chút so với MacBook, cả khi tắt và khi nghỉ, nhưng 1,36W khi nghỉ vẫn không nhiều lắm. 10 giờ nghỉ ngơi mỗi đêm sẽ tiêu thụ 5kWh điện trong một năm. Tất nhiên, nếu bạn lo lắng về cách máy Mac của mình sử dụng tài nguyên thì bằng mọi cách hãy tắt nó khi bạn rời văn phòng hoặc đi ngủ.
Một số người phản đối việc tắt máy, cho rằng việc làm mát và hâm nóng các bộ phận xảy ra khi bạn bật và tắt máy tính có thể gây hại, nhưng chúng tôi nghĩ rằng máy Mac được thiết kế để mạnh mẽ hơn thế.
Điều cần thiết cho ý tưởng đưa máy Mac của bạn vào chế độ ngủ là cần có mật khẩu để đánh thức nó. Ngay cả khi bạn chỉ rời khỏi máy Mac trong một thời gian ngắn và bạn biết rằng máy Mac của mình đang ở trong một môi trường an toàn, việc để máy rơi vào chế độ ngủ được bảo vệ bằng mật khẩu sẽ đảm bảo rằng dữ liệu của bạn vẫn được an toàn. Chúng tôi thảo luận về cách đặt máy Mac của bạn vào chế độ ngủ chi tiết hơn bên dưới. Đọc thêm về bảo mật máy Mac tại đây: Máy Mac an toàn đến mức nào.
Cách tắt MacBook hoặc Mac
Để tắt máy Mac của bạn, hãy làm theo các bước sau:
- Nhấp vào biểu tượng Apple ở phía trên bên trái màn hình.
- Sau đó chọn Tắt máy từ menu.
- Đồng hồ hẹn giờ sẽ bắt đầu cho bạn một phút để thay đổi ý định hoặc bạn có thể nhấp vào Tắt máy lần nữa để tắt ngay lập tức.
- Tại thời điểm này, máy Mac của bạn sẽ bắt đầu tắt mọi ứng dụng đang mở và nhắc bạn lưu mọi thứ mà bạn có thể chưa lưu. Nếu những thứ chưa được lưu đang mở trên máy Mac của bạn, thao tác này sẽ dừng quá trình tắt máy.
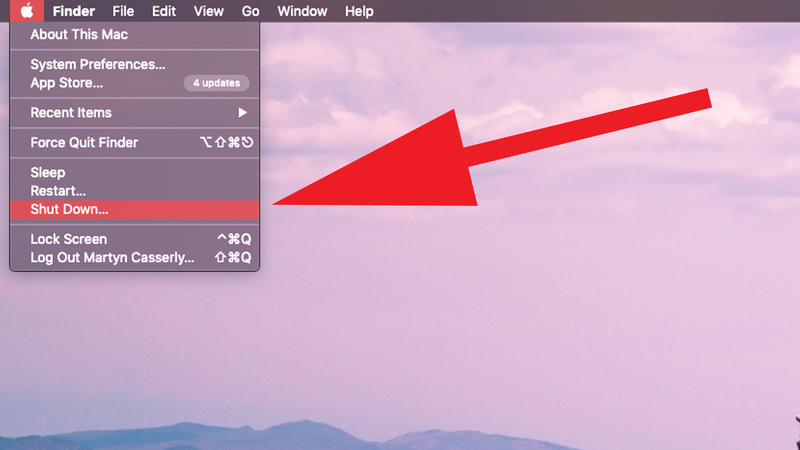
Cách đặt máy Mac vào chế độ ngủ
Để đặt máy Mac vào chế độ ngủ, hãy làm theo các bước sau:
- Nhấp vào biểu tượng Apple ở phía trên bên trái màn hình.
- Chọn Ngủ từ menu.
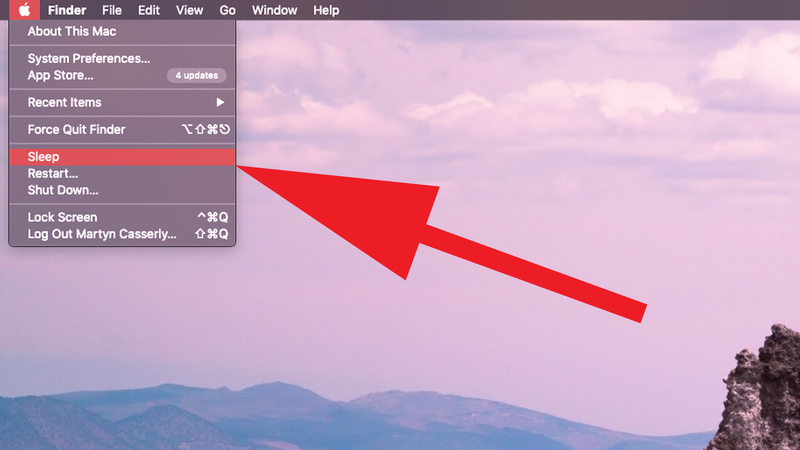
Cách làm cho máy Mac chuyển sang chế độ ngủ khi không sử dụng
Bạn cũng có thể lên lịch cho máy Mac của mình chuyển sang chế độ ngủ sau một khoảng thời gian không hoạt động nhất định, điều này rất hữu ích nếu bạn thường xuyên rời xa máy Mac trong môi trường văn phòng và muốn giữ cho công việc của mình an toàn trước những con mắt tò mò. Nó cũng hữu ích nếu vào cuối ngày bạn có thể quên thực hiện thủ công. Ngoài ra, nó sẽ tiết kiệm pin nếu bạn đang làm việc trên MacBook.
Để đặt máy Mac tự động ngủ sau khi không sử dụng trong một khoảng thời gian, hãy làm theo các bước sau:
Trong macOS Ventura trở lên:
Trong macOS Ventura, Apple đã thực hiện nhiều thay đổi đối với Tùy chọn hệ thống bao gồm đổi tên Cài đặt hệ thống. Một trong những thay đổi lớn là trong cài đặt Tiết kiệm năng lượng/Pin điều này không còn bao gồm thanh trượt xác định khoảng thời gian sau đó màn hình sẽ tắt. Thay vào đó, bạn cần làm theo các bước sau:
- Mở Cài đặt hệ thống.
- Đi tới Màn hình khóa.
- Bên cạnh Tắt hiển thị khi không hoạt động, hãy chọn một khoảng thời gian.
- Trong Sonoma, hãy đi tới Tiết kiệm năng lượng và đảm bảo rằng Ngăn chặn chế độ ngủ tự động khi màn hình tắt không được chọn (để làm cho máy Mac của bạn ở chế độ ngủ khi màn hình tắt.)
- Trong Ventura, đi tới Hiển thị > Nâng cao và chọn Ngăn chặn chế độ ngủ tự động khi màn hình tắt.
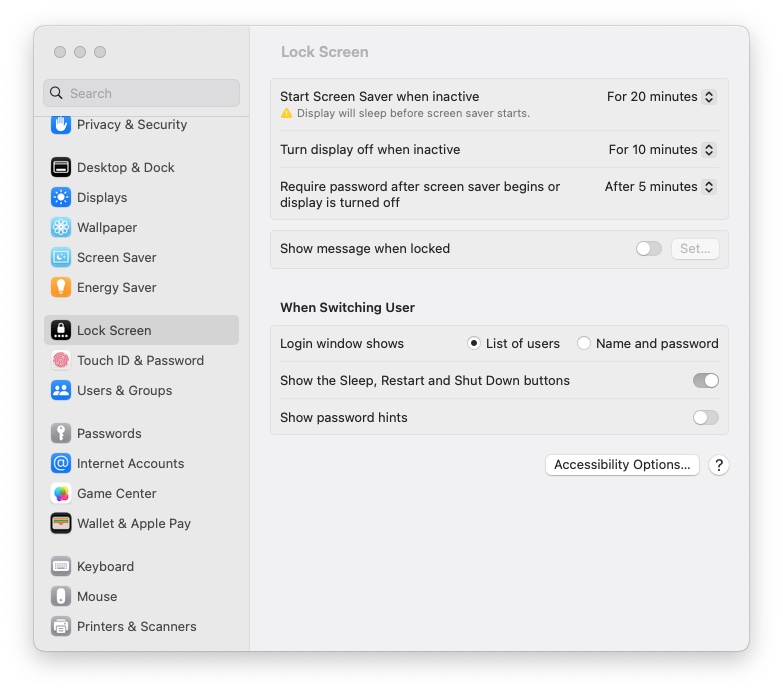
Trước macOS Ventura:
- Mở Tùy chọn hệ thống.
- Nhấp vào Tiết kiệm năng lượng hoặc Pin (tùy thuộc vào việc bạn đang sử dụng máy Mac hay MacBook). Trên MacBook, bạn sẽ thấy hai tùy chọn (Pin và Bộ đổi nguồn) hoặc chỉ Bộ đổi nguồn trên iMac và Mac mini vì chúng không có pin. Trên máy tính để bàn Mac, hãy nhấp vào Bộ điều hợp nguồn, trên MacBook, bạn sẽ cần làm theo các bước tiếp theo cho cả Bộ điều hợp pin và Bộ điều hợp nguồn.
- Bạn sẽ thấy một thanh trượt dọc phía trên cho phép bạn đặt thời gian máy Mac cần ở chế độ chờ trước khi màn hình tắt. Hãy chọn thời lượng hợp lý, vì 2 phút sẽ rất nhàm chán nếu bạn phải suy nghĩ về mọi thứ trong khi viết tài liệu hoặc thuyết trình.
- Trong phần Bộ điều hợp nguồn, đảm bảo rằng Ngăn máy tính tự động ngủ khi màn hình tắt không được chọn hộp kiểm.
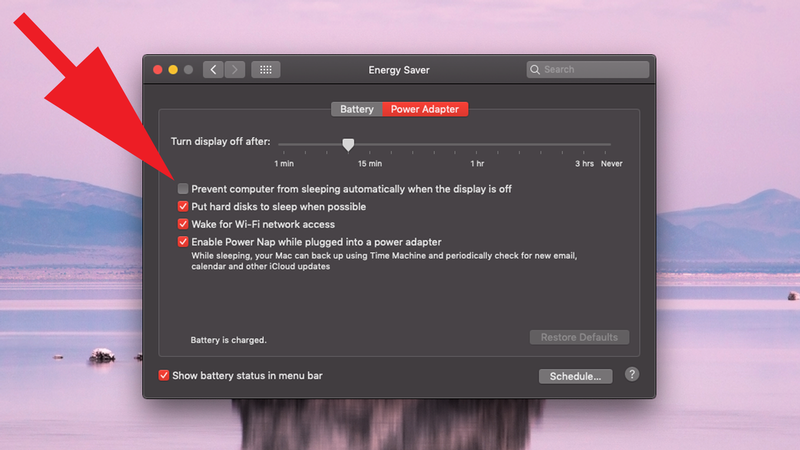
Ở đó, bạn sẽ tìm thấy một số tùy chọn khác để điều chỉnh hoạt động của máy Mac, chẳng hạn như đặt ổ cứng ở chế độ ngủ và chúng tôi khuyên bạn nên bật tất cả các tùy chọn này.
Cách lên lịch khi máy Mac của bạn chuyển sang chế độ ngủ hoặc tắt
Nếu đặc biệt hay quên, bạn có thể đặt thời gian cụ thể khi máy Mac của bạn chuyển sang chế độ ngủ hoặc tắt và thức dậy trở lại. Ví dụ: điều này có thể hữu ích nếu bạn muốn đánh dấu thời điểm bắt đầu và kết thúc ngày làm việc hoặc chỉ đảm bảo máy Mac của bạn thỉnh thoảng thức dậy nếu bạn không thể sử dụng nó trong một thời gian.
Trong macOS Ventura trở lên
Như chúng tôi đã đề cập ở trên, trong macOS Ventura, Apple đã chuyển Tùy chọn hệ thống thành Cài đặt hệ thống. Rất tiếc, cài đặt Lịch biểu không còn khả dụng nữa. Tuy nhiên, tất cả không bị mất: nếu đang sử dụng Ventura, bạn vẫn có thể lên lịch bật hoặc tắt máy Mac, bạn chỉ cần sử dụng Terminal. Chúng tôi giải thích cách sử dụng Terminal để tắt máy Mac của bạn trong Ventura trong Cách lên lịch tắt và bật máy Mac của bạn.
Nếu bạn cảm thấy đủ tự tin để sử dụng Terminal thì đây là điều bạn cần làm:
- Mở thiết bị đầu cuối.
- nhập một trong các lệnh pmset sau:
- pmset -g sched: Xem lịch trình hiện tại.
- sudo pmset lặp lại đánh thức M 8:00:00: Lên lịch cho máy Mac của bạn thức dậy lúc 8:00 sáng Thứ Hai hàng tuần.
- sudo pmset lặp lại hủy: Hủy lịch trình hiện tại.
- Nhấn quay lại.
Trước macOS Ventura
Nếu bạn chưa cập nhật ngoài Monterey, bạn có thể làm theo các bước sau để lên lịch tắt và khởi động máy Mac của mình:
-
Mở Tùy chọn hệ thống > Tiết kiệm năng lượng.
-
Nhấp vào nút Lịch biểu ở góc dưới bên phải.
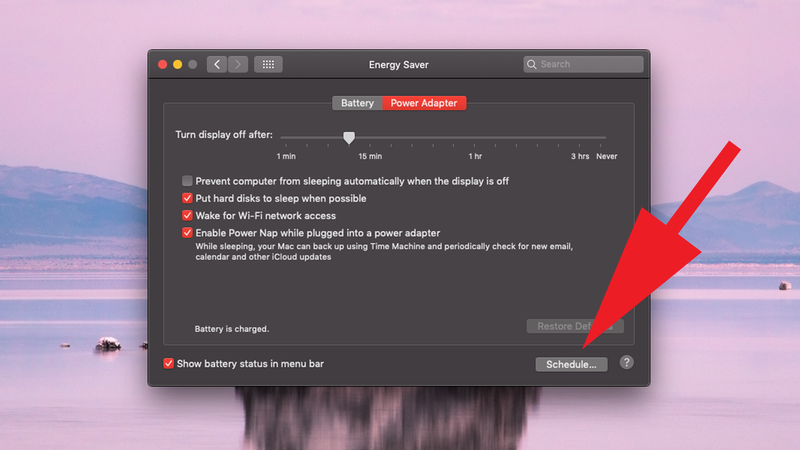
- Bây giờ, bạn có thể nhấp vào hộp Khởi động hoặc đánh thức để chọn thời điểm máy Mac sẵn sàng hoạt động (có thể là các ngày trong tuần, cuối tuần, hàng ngày hoặc những ngày cụ thể).
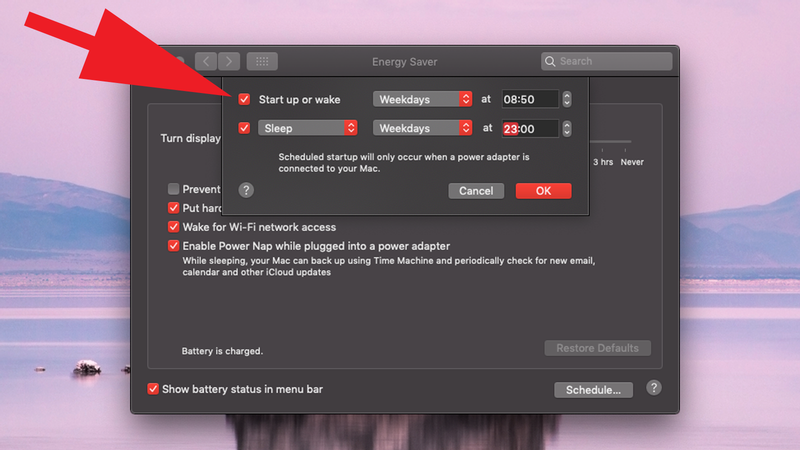
-
Bên dưới này, bạn sẽ thấy một hộp kiểm khác có chữ Ngủ bên cạnh. Chọn cái này.
-
Nhấp vào Ngủ để mở các tùy chọn khác là Khởi động lại và Tắt máy.
-
Bây giờ, hãy đặt thời gian bạn muốn khôi phục máy Mac của mình và khi bạn hài lòng với lịch trình, hãy nhấp vào OK để thực hiện việc này.
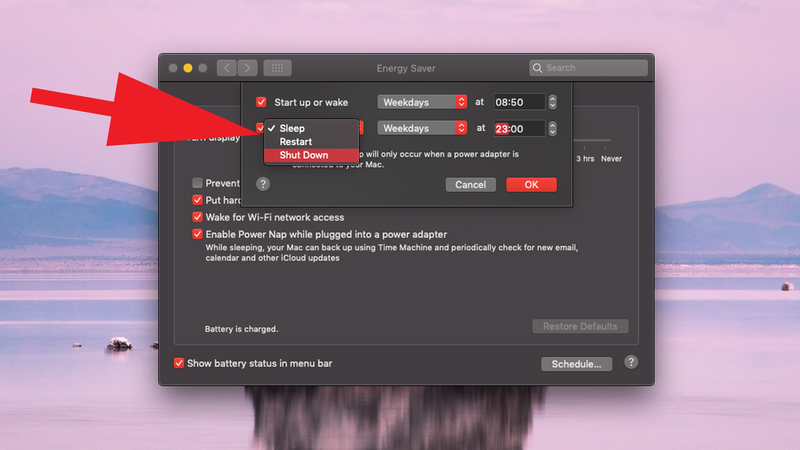
Một điều bạn cần nhớ là các ứng dụng đang mở thường sẽ ngăn macOS tắt, vì hệ điều hành không muốn vô tình khiến bạn mất đi những công việc quan trọng có thể chưa được lưu. Để đảm bảo tính năng tự động tắt hoạt động, bạn cần phải đóng mọi thứ khi sử dụng xong máy Mac.
Bao lâu là quá lâu để tắt máy Mac?
Nếu bạn định cất giữ máy Mac không sử dụng trong một thời gian dài, Apple khuyên bạn không nên để pin được sạc đầy (100%) hoặc xả hết (0%).
Nếu sạc đầy trong thời gian dài, pin có thể bị mất một phần dung lượng, điều này có thể làm giảm tuổi thọ của pin. Nếu được lưu trữ ở trạng thái xả hoàn toàn, pin có thể rơi vào trạng thái xả sâu, khiến pin không thể sạc được.
Xem nhiều nhất
Điện thoại bị nổi quảng cáo liên tục nên khắc phục thế nào
681,617 lượt xem3 cách sửa file PDF bạn không thể bỏ qua - Siêu dễ
463,544 lượt xemMẹo khắc phục điện thoại bị tắt nguồn mở không lên ngay tại nhà
244,284 lượt xemCách xoá đăng lại trên TikTok (và tại sao bạn nên làm như vậy)
219,786 lượt xemLý giải vì sao màn hình cảm ứng bị liệt một phần và cách khắc phục
199,344 lượt xem













Thảo luận
Chưa có thảo luận nào về Bài viết Tôi có nên tắt máy Mac mỗi đêm không?