Hướng dẫn thay mặt kính iPad 5 (2017) tại nhà
iPad 5 (2017) của bạn bị nứt mặt kính do rơi hoặc va chạm mạnh, cảm ứng bị loạn / liệt. Đừng lo lắng, Hcare chúng tôi có thể giúp bạn, với hướng dẫn thay mặt kính iPad 5 (2017) được minh họa bằng hình ảnh và chú thích chi tiết dễ hiểu, bạn có thể dễ dàng thay thế màn hình cảm ứng / mặt kính màn hình của mình một cách nhanh chóng và tiết kiệm chi phí.
Hiện tượng
- Vỡ bể mặt kính
- Loạn cảm ứng
- Liệt cảm ứng

Các bước thực hiện
Bước 1. Làm nóng viền màn hình

- Tắt nguồn trước khi mở máy
- Dùng máy sấy tóc làm nóng viền màn hình trong 1 phút
- Cẩn thận không làm nóng vào bên trong màn hình
Bước 2. Chèn cây tách vào khoảng hở mặt kính màn hình

- Sau khi làm nóng viền hãy dùng cây tách chèn vào khoảng hở mặt kính để tách keo
Bước 3. Trượt cây tách từ cạnh camera trước sang cạnh trái

- Trượt cây tách từ khoảng hở bạn mới vào tạo sang cạnh trái của máy
Bước 4. Trượt cây tách từ cạnh trái xuống cạnh dưới nút home

- Tiếp tục trượt cây tách từ cạnh trái xuống hết cạnh dưới nút home rồi dừng lại
- Cạnh phải có cáp kết nối của mặt kính màn hình xuống bảng mạch
Bước 5. Nâng mặt kính màn hình

- Bây giờ dùng tay nâng mặt kính màn hình lên như mở bìa sau của cuốn sách
- Đừng cố gắng lấy mặt kính màn hình ra khỏi máy vì còn dây kết nối giữa màn hình và bảng mạch
Bước 6. Mở ốc cố định màn hình

- Mở các ốc vít chữ thập cố định màn hình LCD
- Ba ốc vít 4.0 mm
- Một vít 4.8 mm
Bước 7. Nâng màn hình

- Dùng cây tách nạy và nâng màn hình lên từ phía camera trước và để như trong hình
Bước 8. Mở ốc kết nối pin

- Mở ốc vít chữ thập 2.3 mm ngắt kết nối pin và bảng mạch
Bước 9. Mở ốc khung bảo vệ cáp màn hình

- Mở ba ốc vít chữ thập 1.4 mm để lấy khung bảo vệ màn hình
Bước 10. Tách khung bảo vệ cáp màn hình

- Dùng cây tách nâng khung bảo vệ cáp màn hình lên
- Đầu cáp màn hình được gắn vào khung bảo vệ nên khi bạn tách khung bảo vệ lên nó sẽ dính vào cáp màn hình
- Sau khi ngắt kết nối cáp màn hình, bây giờ có thể lấy toàn bộ màn hình ra mà không bị cản trở
Bước 11.Lấy miếng keo dán đầu ổ cắm dây nút home

- Dùng nhíp lấy miếng keo bảo vệ đầu ổ cắm dây nút home
Bước 12.Tách đầu cáp nút home ra khỏi ổ cắm

- Dùng cây tách đầu dẹp nạy tách đầu cáp và dùng nhíp lấy dây nút home ra
- Dây nút home được cố định vào vỏ máy bằng keo dùng nhíp gỡ nhẹ dây cáp
Bước 13.Tách cáp kết nối mặt kính

- Tách hai cáp kết nối mặt kính được gắn vào bảng mạch chính
- Bây giờ bạn có thể lấy hoàn toàn mặt kính ra khỏi máy
Bước 14. Tách dây cảm biến vân tay

- Sau khi làm lấy màn hình ra hoàn toàn, bây giờ bạn tiếp tục lấy cụm dây cảm biến vây tay ra khỏi mặt kính màn hình
Bước 15. Thay mặt kính màn hình

- Sau khi lấy cụm dây cảm biến vân tay ra khỏi, tiến hành thay mặt kính mới
- Gắn lại cụm dây cảm biến vân tay mới nãy vừa lấy ra và làm tương tự như lúc tháo ra
- Chúc bạn thành công.
Xem nhiều nhất
Điện thoại bị nổi quảng cáo liên tục nên khắc phục thế nào
681,830 lượt xem3 cách sửa file PDF bạn không thể bỏ qua - Siêu dễ
463,825 lượt xemMẹo khắc phục điện thoại bị tắt nguồn mở không lên ngay tại nhà
244,399 lượt xemCách xoá đăng lại trên TikTok (và tại sao bạn nên làm như vậy)
220,265 lượt xemLý giải vì sao màn hình cảm ứng bị liệt một phần và cách khắc phục
199,456 lượt xem




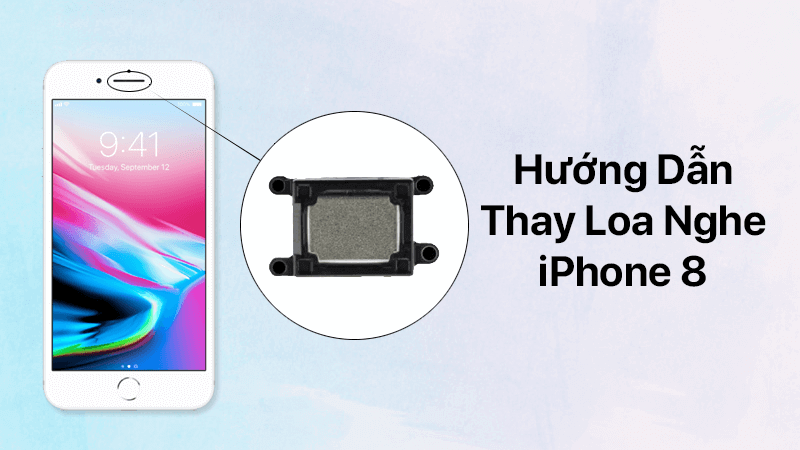








Thảo luận
Chưa có thảo luận nào về Bài viết Hướng dẫn thay mặt kính iPad 5 (2017) tại nhà