Các sự cố phổ biến nhất của AirPods và cách khắc phục
Nếu Apple AirPods của bạn đang hoạt động, chúng tôi biết điều đó có thể gây khó chịu như thế nào. Cho dù đó là AirPods thông thường thế hệ thứ 3 mới nhất hay thậm chí là AirPods Pro thế hệ thứ 2 mới nhất và tuyệt vời nhất, chúng được coi là một trong những tai nghe không dây tốt nhất mà tiền có thể mua được, vì vậy khi có vấn đề với chúng, bạn muốn giải quyết vấn đề đó nhanh chóng.
Cho dù chúng đang gặp sự cố về kết nối Bluetooth hay âm thanh, sạc không đúng cách hay rơi ra khỏi tai bạn, chúng tôi sẽ giúp bạn chẩn đoán (và hy vọng khắc phục) các sự cố AirPod phổ biến nhất ngay tại đây, ngay bây giờ.
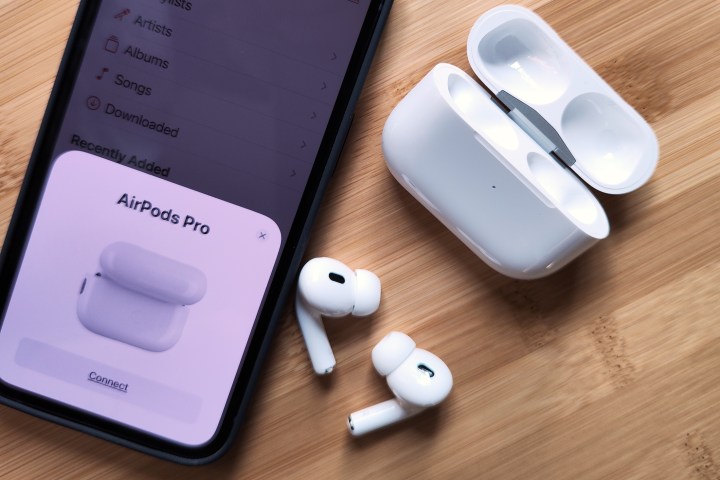
Sự cố khi kết nối với điện thoại hoặc máy tính bảng
Nếu bạn đang gặp sự cố AirPods không kết nối với điện thoại hoặc máy tính bảng của bạn...
Bước 1: Đặt AirPods trở lại hộp sạc, đợi khoảng 30 giây, sau đó lấy chúng ra và nhét lại vào tai bạn.
Bước 2: Hoặc thử bật và tắt Bluetooth trên điện thoại hoặc máy tính bảng của bạn. Sau đó lặp lại bước đầu tiên. Trong tất cả các trường hợp ngoại trừ những trường hợp bất thường nhất, điều này sẽ giải quyết được vấn đề.
Bước 3: Khả năng này không xảy ra nhưng bạn có thể gặp phải tình huống mà cả hai giải pháp đều không hiệu quả. Nếu đúng như vậy, hãy thử đặt lại hoàn toàn AirPods. Đây là cách khắc phục toàn diện cho nhiều vấn đề và chúng tôi sẽ trình bày chi tiết ở cuối bài viết này.

AirPod trái hoặc phải sẽ không kết nối
Một vấn đề phổ biến khác mà chủ sở hữu AirPods gặp phải là một chiếc AirPod không kết nối được. Tại đây, chúng tôi sẽ chỉ cho bạn cách kết nối chúng cũng như xem xét các vấn đề lân cận có thể che giấu việc AirPod không kết nối.
Bước 1: Giống như khi xử lý cả hai AirPods, hãy đặt cả hai vào hộp sạc, đợi khoảng 10 giây rồi lấy ra và đưa vào tai.
Bước 2: Bước 1 không thành công? Lặp lại bước 1, nhưng lần này, hãy bật và tắt Bluetooth trên điện thoại hoặc máy tính bảng của bạn trước khi tháo Pods ra khỏi hộp sạc.
Bước 3: Vẫn không có gì? Hãy thử reset AirPods (hướng dẫn ở cuối bài viết này).
Bước 4: Tiếp theo, hãy thử kiểm tra trạng thái sạc của AirPods. Bạn sẽ thấy mức sạc của cả AirPod bên phải và bên trái. Nếu các điểm tiếp xúc trong bộ sạc bị chặn, hãy thử làm sạch chúng nhẹ nhàng để kết nối AirPod với tai nghe của bạn.
Bước 5: Nếu bạn đã thử nghiệm các cài đặt và số dư của mình, bạn có thể đã vô tình tắt tính năng phát âm thanh của một AirPod. Đi tới cài đặt Trợ năng, sau đó đến Âm thanh/Hình ảnh và cuối cùng là Cân bằng. Từ đây, nếu cân bằng hoàn toàn về một bên thì AirPod của bên đối diện sẽ không hoạt động.
Bước 6: Nếu một chiếc AirPod bị lỗi hoàn toàn, hãy truy cập trang thay thế của Apple để biết thông tin về cách thay thế nó và chi phí bạn có thể phải trả.

Lỗi kết nối máy tính
Đây không phải là vấn đề lớn với các máy Mac mới hơn, nhưng đôi khi việc duy trì kết nối Bluetooth có thể gặp vấn đề với các máy cũ hơn.
Bước 1: Đặt AirPods trở lại hộp đựng trong 10 giây trước khi tháo lại và nhét vào tai bạn.
Bước 2: Nếu cách đó không hiệu quả, bạn sẽ muốn ngắt kết nối và kết nối lại chúng. Bạn có thể thực hiện việc này bằng cách tắt và bật Bluetooth nhưng điều này có thể là vấn đề nếu bạn sử dụng chuột Bluetooth trên máy tính.
Bước 3: Nếu trường hợp này xảy ra, hãy đi tới cài đặt Bluetooth của bạn (định vị biểu tượng Bluetooth trên thanh trạng thái hoặc tìm cài đặt trong Tùy chọn hệ thống > Bluetooth), tìm AirPods và ngắt kết nối chúng.
Bước 4: AirPods của bạn bây giờ sẽ xuất hiện ở cuối danh sách thiết bị Bluetooth. Nhấp chuột phải vào chúng và chọn "Kết nối".

Giảm cuộc gọi
Tình trạng rớt cuộc gọi không liên tục đã xảy ra với AirPods kể từ khi chúng ra mắt vào năm 2017. May mắn thay, có một cách khắc phục đơn giản thường có hiệu quả.
Bước 1: Thử nhận cuộc gọi chỉ bằng một AirPod trong tai chứ không phải cả hai.
Bước 2: Nếu Bước 1 không hoạt động, hãy đảm bảo AirPods của bạn không cần sạc. Bạn cũng có thể thử tắt Bluetooth rồi bật lại.
Bước 3: Nếu Bước 2 không hiệu quả, hãy mở ứng dụng Cài đặt và chuyển đến phần Bluetooth.
Bước 4: Bên cạnh mục AirPods trong danh sách thiết bị, bạn sẽ thấy biểu tượng “i” bên trong vòng tròn. Nhấn vào đây, sau đó chọn micrô và đặt micrô ở bên trái hoặc bên phải.
Bước 5: Trong trường hợp đặc biệt, bạn cũng có thể tắt tính năng Tự động phát hiện tai trong cùng phần, mặc dù điều này sẽ vô hiệu hóa một trong những tính năng tiện lợi nhất của tai nghe và cũng sẽ khiến pin hao nhanh hơn.
Bước 6: Giống như các cách khắc phục khác của chúng tôi, nếu vẫn gặp sự cố, bạn có thể thử thiết lập lại toàn bộ chi tiết ở cuối bài viết này.

Sự cố âm thanh hoặc tĩnh
Chất lượng âm thanh tĩnh và/hoặc dưới mức trung bình có thể do nhiều nguyên nhân gây ra, vì vậy việc chẩn đoán sẽ khó khăn hơn nhiều. Kết nối Bluetooth có thể bị ảnh hưởng bởi nhiễu, điều này có thể khiến mọi thứ từ tĩnh đến giảm chất lượng âm thanh và thậm chí là ngắt kết nối. Nếu điều này luôn xảy ra ở một nơi thì vấn đề có thể là do nhiễu.
Bước 1: Nếu điều này xảy ra ở nhà bạn, bạn có thể truy tìm thiết bị gây nhiễu và di chuyển thiết bị đó hoặc sử dụng AirPods ở một khu vực khác. Nếu bạn đang ở văn phòng, bạn có thể không gặp may.
Bước 2: Wi-Fi có thể gây nhiễu cho AirPods, đặc biệt là trong khi gọi điện, vì vậy bạn có thể thử tắt Wi-Fi trong khi thực hiện cuộc gọi. Bật lại khi bạn hoàn tất.
Bước 3: Nếu bạn bị nói lắp thay vì bị giật hoặc có tiếng ồn, bạn cũng có thể thử tắt tính năng Tự động phát hiện tai như chi tiết ở trên.
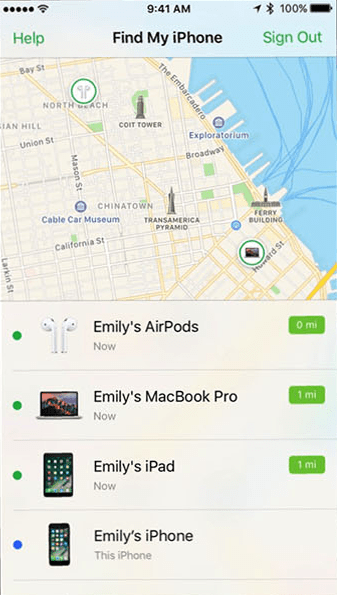
Tìm AirPods bị mất của bạn
Xem xét kích thước và tính chất không dây của AirPods, việc mất chúng là một khiếu nại khá phổ biến. May mắn thay, vấn đề này có thể dễ dàng được khắc phục bằng phần mềm theo dõi Find My của Apple.
Bước 1: Khởi chạy ứng dụng Tìm iPhone của tôi trên thiết bị iOS của bạn hoặc truy cập trang web iCloud, sau đó đăng nhập bằng ID Apple của bạn và chọn Tìm iPhone của tôi.
Bước 2: Từ danh sách được trình bày, hãy chọn AirPods của bạn và bạn sẽ thấy bản đồ hiển thị vị trí của chúng hoặc vị trí cuối cùng của chúng trước khi chúng bị tắt nguồn.
Bước 3: Nếu bạn thấy chấm màu xanh lục bên cạnh biểu tượng AirPods, điều đó có nghĩa là chúng đã được bật và bạn có thể phát âm thanh để dễ dàng xác định vị trí của chúng.
Bước 4: Nếu đang tìm kiếm một chiếc AirPod duy nhất, bạn có thể thấy các tùy chọn cho AirPods bên phải và bên trái để phát âm thanh và xác định vị trí của một hộp bị thiếu. Âm thanh này (miễn là AirPod của bạn còn pin) sẽ phát ra ngày càng to hơn trong hai phút. Trước tiên, hãy đảm bảo bạn tháo AirPod khác ra khỏi tai nếu cần.
Bước 5: Đây là tính năng mới nếu bạn có AirPods Pro thế hệ 2, giờ đây bạn cũng có thể thực hiện tất cả các hành động Tìm của tôi ở trên với hộp đựng, vì vậy ngay cả khi tai nghe của bạn đã chết, vẫn có cơ hội xác định được vị trí của tai nghe. trường hợp.

Sự cố âm lượng của Android
Khi bạn sử dụng tai nghe của Apple với điện thoại, máy tính bảng hoặc máy tính của Apple, phần mềm sẽ tự động nhận ra rằng bạn đang sử dụng tai nghe và tất cả các điều chỉnh âm lượng sẽ hoạt động như bạn mong đợi. Nhưng trên một số thiết bị Android, âm lượng Bluetooth được điều chỉnh riêng biệt với các cài đặt âm lượng khác và điều này có thể gây ra sự cố cho người dùng AirPods. May mắn thay, thật dễ dàng để khắc phục sự cố.
Bước 1: Đối với thiết bị Android gốc, hãy nhấn vào tăng hoặc giảm âm lượng và bạn sẽ thấy điều khiển âm lượng xuất hiện trên màn hình.
Bước 2: Nhấn vào mũi tên xuống bên cạnh điều khiển âm lượng và bạn sẽ thấy tất cả các thanh trượt âm lượng có sẵn xuất hiện.
Bước 3: Một trong số đó phải là Bluetooth. Bây giờ, chỉ cần bật cái này lên hoặc xuống khi cần thiết.
Bước 4: Trên điện thoại Samsung Galaxy, nó hơi khác một chút (và tốt hơn). Đi tới Cài đặt > Kết nối > Bluetooth. Tại đây, hãy nhấn vào ba dấu chấm ở góc trên cùng bên phải để có thêm tùy chọn, sau đó bật Media Volume Sync. Giờ đây, bạn có thể sử dụng điều khiển âm lượng trên thiết bị giống như cách bạn làm trên thiết bị iOS.

Không có âm thanh từ AirPods đã sạc đầy
Trước tiên, hãy kiểm tra mức âm lượng của bạn để xem liệu chúng có vô tình bị giảm âm lượng hay không. Điều này có thể xảy ra nhiều hơn trên các mẫu như AirPods Pro thế hệ thứ hai, đã giới thiệu các nút điều khiển cảm ứng vuốt để điều chỉnh âm lượng nhưng cũng khiến việc vô tình vuốt xuống âm lượng trở nên dễ dàng hơn. Nếu AirPods của bạn được sạc, kết nối và ở mức âm lượng phù hợp thì vấn đề thường nằm ở iPhone hoặc iPad của bạn.
Bước 1: Đi tới ứng dụng Cài đặt trong iOS và đảm bảo rằng tất cả các bản cập nhật phần mềm đã được áp dụng.
Bước 2: Nếu bạn có bất kỳ bản cập nhật nào đang chờ, hãy cắm thiết bị của bạn vào, cập nhật và khởi động lại thiết bị của bạn. Điều này thường khắc phục sự cố khiến AirPods từ chối hoạt động hoàn toàn.
Tuổi thọ pin kém
Khi mới mua (thế hệ thứ 2), AirPods có thể phát nhạc liên tục khoảng 5 tiếng khi sạc đầy (AirPods thế hệ thứ 3 lên đến 6 tiếng), và đàm thoại liên tục lên đến 3 tiếng. AirPods Pro thế hệ thứ 2 cho phép nghe nhạc 6 tiếng (bật ANC) và đàm thoại 4,5 tiếng, nhỉnh hơn thế hệ đầu một chút. Tuy nhiên, theo thời gian, pin sẽ bắt đầu giảm dung lượng. Thật không may, bạn không thể khắc phục điều này, nhưng nếu thời lượng pin giảm đáng kể so với dự kiến, vẫn có một cách bạn có thể thử.
Bước 1: Đảm bảo rằng Tự động phát hiện tai được bật vì điều này sẽ đặt AirPods ở chế độ năng lượng thấp, về cơ bản là tắt khi bạn không sử dụng chúng.
Bước 2: Nếu Tự động phát hiện tai được bật và bạn vẫn thấy thời lượng pin ngắn hơn nhiều, chúng tôi sẽ giới thiệu cho bạn tùy chọn đặt lại toàn bộ bên dưới lần cuối.

AirPods không sạc (kết nối có dây)
AirPods xuất xưởng với hai loại hộp sạc: Sạc chỉ có dây và sạc kép có dây/không dây. Và mặc dù bước khắc phục sự cố đầu tiên của chúng tôi áp dụng cho tất cả các kiểu máy, nhưng bước sau đây chỉ dành cho khi bạn gặp sự cố khi sạc bằng cáp USB. Nếu bạn không chắc liệu mình có hộp sạc không dây hay không, đèn LED sẽ cho bạn câu trả lời. Nếu bạn nhìn thấy đèn ở bên ngoài thì đó là sạc không dây. Nếu nó ở bên trong thì không.
Bước 1: Nếu bạn đã sử dụng AirPods được một thời gian, có thể có một số bụi bẩn tích tụ ngăn Pod tiếp xúc với các chân sạc trong hộp. Lấy một miếng vải mềm hoặc tăm bông và cẩn thận lau sạch bên trong và mặt dưới của hộp, đồng thời làm sạch kỹ càng thân AirPods để xem điều đó có giúp ích cho quá trình sạc hay không.
Bước 2: Trên hộp sạc, loại bỏ mọi bụi bẩn và mảnh vụn có thể lọt vào cổng sạc. Khe nứt nhỏ nên bạn sẽ cần thứ gì đó mỏng và nhọn, tốt nhất là không làm bằng kim loại. Một cây tăm là lý tưởng.
Bước 3: Nếu cách đó không hiệu quả, hãy thử cáp Lightning khác. Nếu vẫn thất bại, bạn có thể cần hộp sạc thay thế.

AirPods không sạc (kết nối không dây)
Vỏ không dây thế hệ thứ hai của AirPods (và vỏ dành cho thế hệ thứ 2 và AirPods Pro) có thể sạc trên đế sạc không dây nhưng phải tương thích.
Bước 1: Đảm bảo bạn đang sử dụng bộ sạc tiêu chuẩn Qi và đặt hộp sạc AirPods của bạn lên tấm đệm với đèn báo sạc hướng lên trên.
Bước 2: Hãy thử định vị lại hộp sạc trên bộ sạc một vài lần và quan sát đèn báo bật. Nếu cách này không hiệu quả thì hộp sạc hoặc đế sạc không dây của bạn có thể bị lỗi.

AirPods (thế hệ 1 và 2) liên tục bị hỏng
Bước 1: Hãy thử một trong nhiều móc, vòng hoặc các phụ kiện đính kèm khác của bên thứ ba để giúp bạn dễ dàng giữ chúng trong tai hơn.
Bước 2: Cân nhắc chuyển sang AirPods thế hệ thứ 3 vì chúng có hình dạng cập nhật mà một số người cho rằng an toàn hơn trong tai của họ.

AirPods Pro liên tục rơi ra
Hãy thử một trong những kích cỡ khuyên tai silicon khác. AirPods Pro có ba kích cỡ và có thể kích thước bạn đang sử dụng không vừa với những kích cỡ khác. Ngoài việc vừa vặn hơn, bạn còn có được âm thanh tốt hơn và khả năng khử tiếng ồn tốt hơn. AirPods Pro 2 đã bổ sung thêm một khuyên tai mới nhỏ hơn cho những đôi tai nhỏ nhất, nâng tổng số tùy chọn kích thước lên bốn.

Cử chỉ không hoạt động
AirPods thế hệ thứ nhất và thứ 2 sử dụng cảm biến cảm ứng mà bạn chạm để điều khiển những thứ như phát lại nhạc, trong khi AirPods thế hệ thứ 3 và AirPods Pro 1/2 sử dụng cảm biến lực mà bạn bóp giữa ngón cái và ngón trỏ. Không thể thay đổi cử chỉ của cảm biến lực nhưng có thể sửa đổi cảm biến cảm ứng. Đây là cách thực hiện.
Bước 1: Đi tới Cài đặt > Bluetooth sau khi AirPods của bạn được kết nối và nhấp vào nút (i) bên cạnh tên AirPods của bạn.
Bước 2: Tại đây, bạn có thể chọn cử chỉ nhấn đúp sẽ thực hiện. Hãy chắc chắn rằng nó được đặt thành hành động mà bạn mong đợi. Nếu bạn không muốn sử dụng cử chỉ chạm hai lần trên một hoặc cả hai tai nghe, hãy đặt tùy chọn thành "Tắt".
Cách cập nhật AirPods của bạn
Luôn cập nhật AirPods của bạn sẽ đảm bảo chúng hoạt động tối ưu và cũng mở khóa mọi tính năng mới mà Apple có thể đã thêm vào tai nghe. Trước khi bạn đặt lại AirPods, chúng tôi khuyên bạn nên kiểm tra xem liệu có bản cập nhật chương trình cơ sở mới cho chúng hay không. Nếu có, rất có thể bản sửa lỗi mà bạn đang tìm kiếm đã được đưa vào, vì Apple có xu hướng sử dụng những nâng cấp này như một cách để phân phối các cải tiến hiệu suất và cải tiến tính năng.
Thông thường, AirPods của bạn sẽ tự động cập nhật khi kết nối với thiết bị của bạn nếu có chương trình cơ sở mới. Thật không may, không có cách đơn giản nào để buộc AirPods hoặc AirPods Pro của bạn cập nhật. Như đã nói, đây là điều bạn có thể thử.
Bước 1: Kết nối hộp sạc (có AirPods bên trong) với nguồn điện USB.
Bước 2: Mở ốp lưng có iPad hoặc iPhone ở gần và đợi chúng kết nối. Điều này đôi khi có thể buộc họ bắt đầu cài đặt một bản cập nhật (tất nhiên là nếu có sẵn). Nó có thể không xảy ra ngay lập tức vì vậy hãy kiên nhẫn.
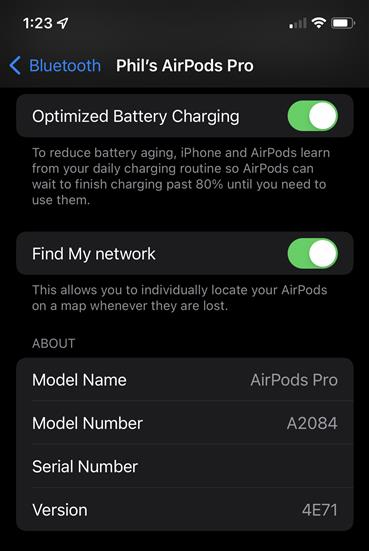
Cách kiểm tra phiên bản chương trình cơ sở của AirPods
Bạn muốn kiểm tra xem phiên bản chương trình cơ sở cụ thể mà AirPods của bạn đang chạy? Thực hiện theo các bước sau:
Bước 1: Đảm bảo AirPods được kết nối với thiết bị iOS của bạn.
Bước 2: Mở Cài đặt.
Bước 3: Nhấn vào Chung.
Bước 4: Chọn Giới thiệu.
Bước 5: Cuộn xuống cho đến khi bạn thấy AirPods được liệt kê và nhấn vào chúng.
Bước 6: Xác định vị trí số bên cạnh Phiên bản phần sụn.

Cách đặt lại AirPods của bạn
Như đã lưu ý ở trên, việc đặt lại hoàn toàn AirPods của bạn có thể khắc phục một số vấn đề. Tin tốt là bạn thậm chí sẽ không mất một phút để làm điều đó. Đây là cách thực hiện:
Bước 1: Đặt lại AirPods vào hộp sạc.
Bước 2: Giữ nút ở mặt sau của ốp trong khoảng 15 giây cho đến khi đèn LED màu cam nhấp nháy.
Bước 3: Mở vỏ bên cạnh điện thoại của bạn và đợi hoạt hình AirPods hiển thị trên thiết bị của bạn và nhấn "Kết nối".
Bước 4: iCloud sẽ đồng bộ hóa kết nối này với các thiết bị khác của bạn ngay bây giờ, giả sử bạn đang sử dụng iPhone. Nếu không sử dụng thiết bị Apple, bạn có thể bật Bluetooth và ghép nối tai nghe theo cách thủ công bằng cài đặt Bluetooth của thiết bị.
Làm rơi AirPods vào nước
Cho dù điều này xảy ra khi đang uống nước hay rửa bát, AirPods cũng có thể tiếp xúc với chất lỏng (dưới dạng mồ hôi) khi bạn chạy. Đây là một sự cố phổ biến, vì vậy đừng lo lắng và hãy thực hiện ngay những hành động có thể làm hỏng AirPods của bạn thêm. Ví dụ: đặt điện thoại di động của bạn vào túi gạo có thể cứu được điện thoại sau khi bị rơi vào nước, nhưng đặt AirPods vào gạo có thể khiến bụi gạo dính vào chúng.
Bước 1: Lau khô AirPods bằng vải mềm và để chúng ngoài trời trong vài giờ. AirPods là loại tai nghe nhét tai nhỏ bền và sẽ hoạt động trở lại sau khi khô hoàn toàn.
Bước 2: Nếu AirPod vẫn không hoạt động, có lẽ đã đến lúc phải bảo dưỡng hoặc thay thế nó.
Lỗi xác minh AirPod
Với các bản cập nhật mới nhất, bạn có thể nhận được thông báo khi ghép nối AirPods mới có nội dung: "Không thể xác minh những tai nghe này là AirPods chính hãng và có thể không hoạt động như mong đợi". Điều đó có nghĩa là thiết bị Apple của bạn đã phát hiện có điều gì đó không ổn với kết nối AirPods, điều này có khả năng là AirPods là hàng giả. Tùy chọn này đã được thêm vào iOS 16 nên đây là một tính năng tương đối mới.
Bạn có thể bỏ qua cảnh báo và tiếp tục sử dụng AirPods Apple sẽ không chặn chúng. Tuy nhiên, các sản phẩm giả mạo tiềm ẩn nhiều rủi ro và không có khả năng tồn tại lâu như một cặp AirPods chính hãng.
AirPods Pro tiếp tục tạm dừng
Nếu bạn tiếp tục gặp phải sự cố trong đó nhạc (hoặc podcast hay bất kỳ nội dung nào bạn đang nghe) liên tục tạm dừng với AirPods Pro (hoặc AirPods Pro 2) mà không có AirPods nào khác, thì có một số vấn đề có thể xảy ra mà bạn cần khắc phục.
Bước 1: Nếu cảm biến trong tai bị bẩn (chẳng hạn như bị ráy tai che phủ), mọi thứ có thể rối tung lên. Nhẹ nhàng làm sạch chúng.
Bước 2: Nếu cách đó không hiệu quả, hãy kiểm tra phiên bản chương trình cơ sở của bạn theo các bước phác thảo trước đó trong bài viết.
Bước 3: Nếu bạn có mái tóc dài, bím tóc hoặc một số loại mũ đội đầu chuyên dụng, bạn có thể vô tình chạm hai lần vào AirPods khi di chuyển. Điều này được thiết lập để tự động tạm dừng AirPods của bạn. Bạn có thể tắt cài đặt này khi tùy chỉnh điều khiển cảm ứng của AirPods Pro 2.
Bước 4: Cuối cùng, hãy kiểm tra kết nối Bluetooth với điện thoại hoặc thiết bị khác mà bạn đã kết nối AirPods Pro. Nếu bạn đi quá xa thiết bị được kết nối, kết nối Bluetooth có thể bị lỗi, khiến thiết bị bị tạm dừng.
Một giải pháp thiên tài
Không ai thích bước lên chuyến tàu dịch vụ khách hàng, nhưng nếu bạn gặp sự cố với AirPods không được liệt kê ở trên hoặc nếu chúng không hoạt động, cách tốt nhất của bạn là liên hệ với bộ phận Hỗ trợ của Apple hoặc đến cơ sở gần nhất Cửa hàng táo. Rất may nếu một chiếc ngừng hoạt động hoặc bị mất, bạn có thể mua một chiếc thay thế duy nhất thay vì một cặp.
Bạn đang tìm kiếm thứ gì đó tương tự như AirPods nhưng không đắt bằng? Bạn nên xem qua danh sách tai nghe giá rẻ tốt nhất của chúng tôi để xem một số lựa chọn thay thế hợp lý hơn.
Theo digitaltrends
Xem nhiều nhất
Điện thoại bị nổi quảng cáo liên tục nên khắc phục thế nào
681,580 lượt xem3 cách sửa file PDF bạn không thể bỏ qua - Siêu dễ
463,532 lượt xemMẹo khắc phục điện thoại bị tắt nguồn mở không lên ngay tại nhà
244,267 lượt xemCách xoá đăng lại trên TikTok (và tại sao bạn nên làm như vậy)
219,773 lượt xemLý giải vì sao màn hình cảm ứng bị liệt một phần và cách khắc phục
199,328 lượt xem

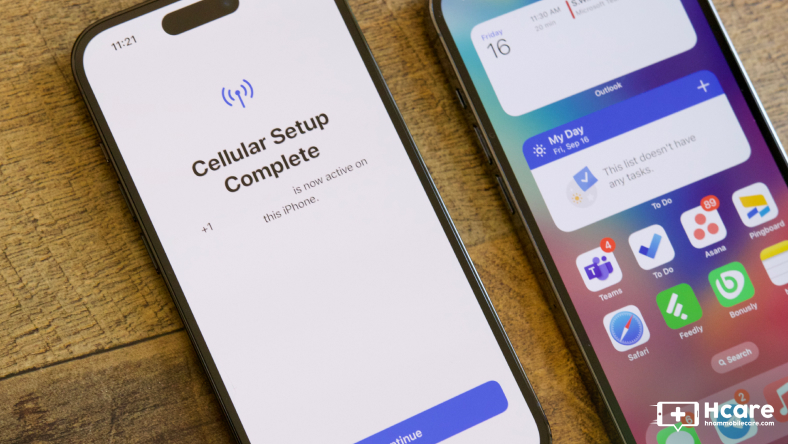











Thảo luận
Chưa có thảo luận nào về Bài viết Các sự cố phổ biến nhất của AirPods và cách khắc phục