Cách AirDrop từ iPhone của bạn sang máy Mac
Một trong những lợi ích của việc sở hữu nhiều thiết bị mang nhãn hiệu Apple là trải nghiệm được chia sẻ. Ảnh bạn chụp trên iPhone hiển thị trên máy Mac hoặc iPad được liên kết. Bạn thậm chí có thể gửi tin nhắn văn bản mà không cần nhấc điện thoại lên.
Chia sẻ tệp giữa các thiết bị này cũng dễ dàng và bạn không cần đám mây hoặc ổ đĩa ngoài. Hướng dẫn này chỉ cho bạn cách AirDrop từ iPhone sang máy Mac.
Nếu bạn chưa quen với hệ sinh thái Apple, AirDrop là nền tảng đặc biệt độc quyền của công ty để truyền dữ liệu không dây giữa các thiết bị hỗ trợ. Bạn có thể gửi bất kỳ loại tệp nào ở bất kỳ kích thước nào.
Dưới đây là các yêu cầu:
- Wi-Fi hoặc Bluetooth được bật trên cả hai thiết bị.
- Cả hai thiết bị phải cách nhau trong vòng 30 feet.
- iPhone phải chạy iOS 7 hoặc mới hơn.
- IPhone đã tắt Điểm truy cập cá nhân.
- Máy Mac (2012 trở lên) phải chạy MacOS 10.10.5 Yosemite hoặc mới hơn (không bao gồm Mac Pro 2012).
Kích hoạt AirDrop trong MacOS
Trước tiên, bạn cần đảm bảo rằng AirDrop đã sẵn sàng hoạt động trên Mac. Vì nó ở đầu nhận nên nó phải có thể khám phá được.
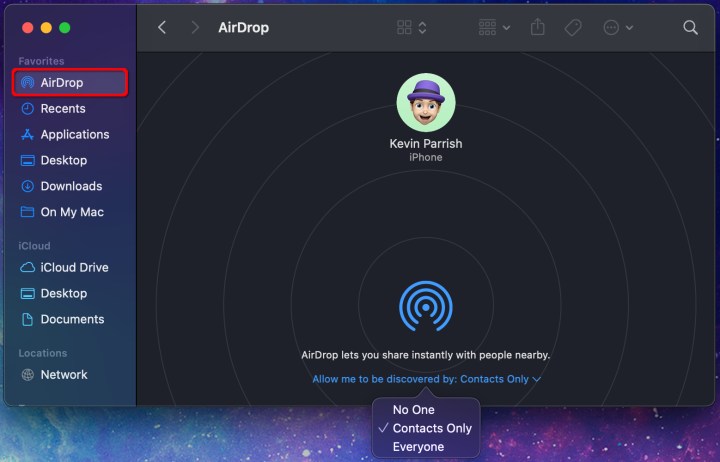
Bước 1: Mở Finder và chọn AirDrop được liệt kê ở bên trái.
Bước 2: Nhấp vào tùy chọn Cho phép tôi được khám phá bởi nằm ở dưới cùng trong văn bản nhỏ.
Bước 3: Chọn Một trong hai tùy chọn trên menu thả xuống: Chỉ Danh bạ hoặc Mọi người.
Lưu ý: Đối với tùy chọn Chỉ Danh bạ, cả hai thiết bị phải được đăng nhập vào iCloud. Ngoài ra, máy Mac phải có địa chỉ email hoặc số điện thoại được liên kết với tài khoản iCloud của người gửi được lưu trữ trong ứng dụng Danh bạ.
Nói chung, nếu bạn đang gửi tệp giữa iPhone và máy Mac, bạn sẽ không thấy lời nhắc chấp nhận (các) tệp đến. Tuy nhiên, nếu bạn bè và gia đình đang cố gắng gửi các tệp AirDrop, bạn có thể sẽ thấy lời nhắc phê duyệt việc truyền. Điều tương tự cũng xảy ra khi bạn chọn Mọi người trong cài đặt AirDrop.
Bây giờ, hãy đảm bảo rằng Tường lửa không chặn các kết nối đến.
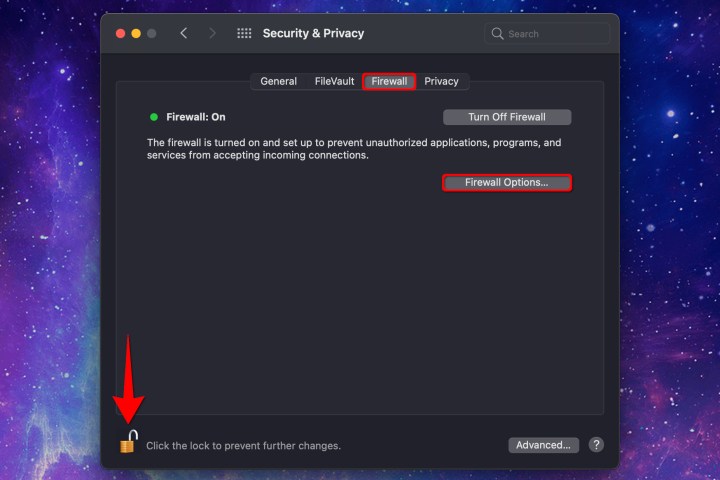
Bước 4: Mở Tùy chọn hệ thống.
Bước 5: Chọn Bảo mật & Quyền riêng tư.
Bước 6: Nhấp vào tab Tường lửa.
Nếu Tường lửa tắt, bạn có thể dừng tại đây. Nếu nó bật, hãy chuyển sang bước tiếp theo.
Bước 7: Nhấp vào Khóa ở góc dưới cùng bên trái và nhập mật khẩu của bạn để mở khóa cài đặt.
Bước 8: Nhấp vào nút Tùy chọn tường lửa.
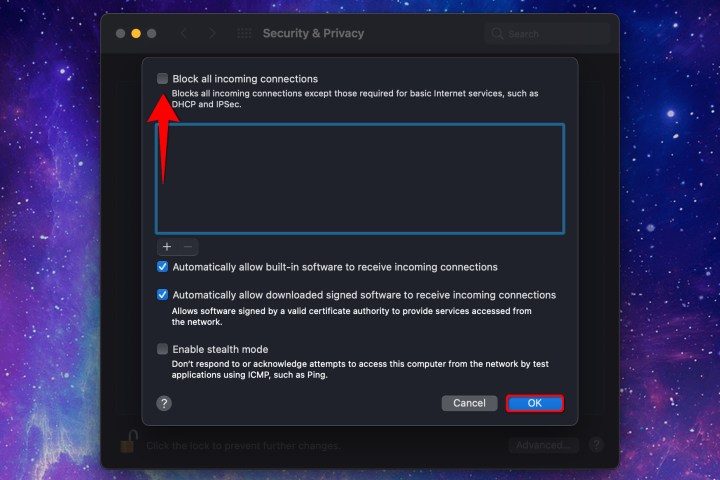
Bước 9: Bỏ chọn Chặn tất cả các kết nối đến.
Bước 10: Nhấn OK để hoàn tất.
Kích hoạt AirDrop trong iOS 14
Nếu bạn muốn gửi tệp từ máy Mac sang iPhone của mình, thì thiết bị thứ hai phải có thể phát hiện được.
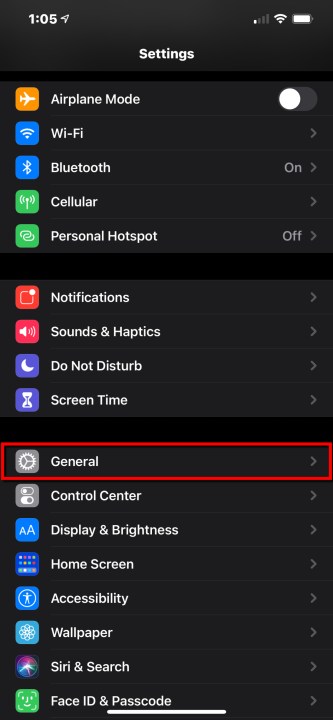
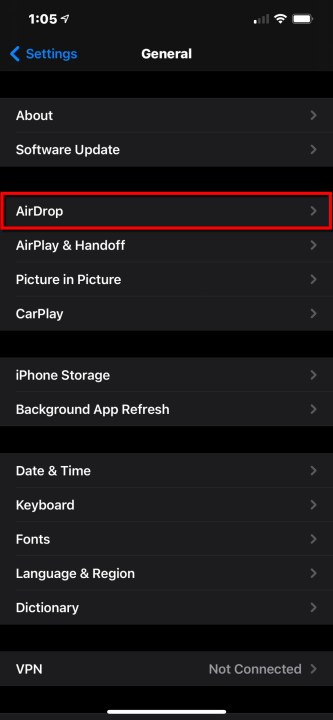
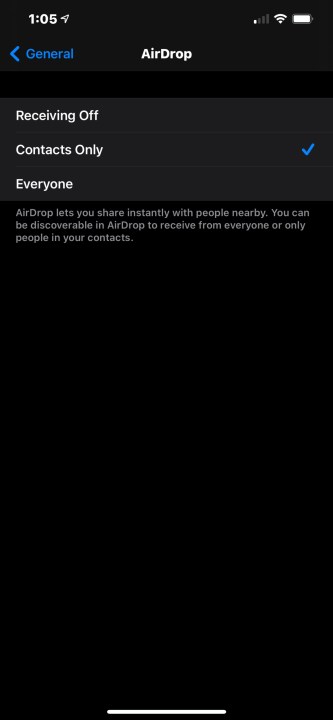
Bước 1: Mở Cài đặt và chạm vào Chung.
Bước 2: Nhấn AirDrop.
Bước 3: Nhấn vào một trong hai tùy chọn: Chỉ Danh bạ hoặc Mọi người.
Lưu ý: Đối với tùy chọn Chỉ Danh bạ, cả hai thiết bị phải được đăng nhập vào iCloud. Ngoài ra, iPhone phải có địa chỉ email hoặc số điện thoại được liên kết với tài khoản iCloud của người gửi được lưu trữ trong ứng dụng Danh bạ.
Nói chung, nếu bạn đang gửi tệp giữa iPhone và máy Mac, bạn sẽ không thấy lời nhắc chấp nhận (các) tệp đến. Tuy nhiên, nếu bạn bè và gia đình đang cố gắng gửi các tệp AirDrop, bạn có thể sẽ thấy lời nhắc phê duyệt việc truyền. Điều tương tự cũng xảy ra nếu bạn chọn Mọi người trong cài đặt AirDrop.
AirDrop từ iPhone sang máy Mac

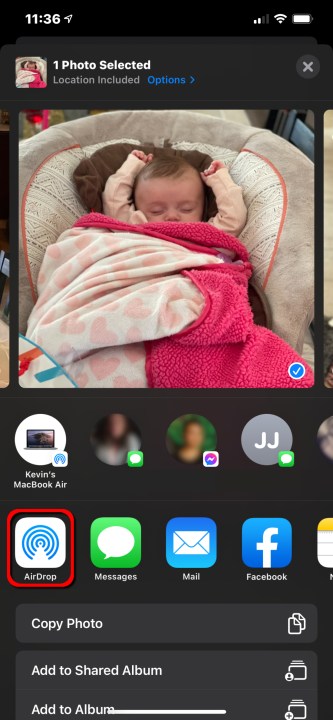
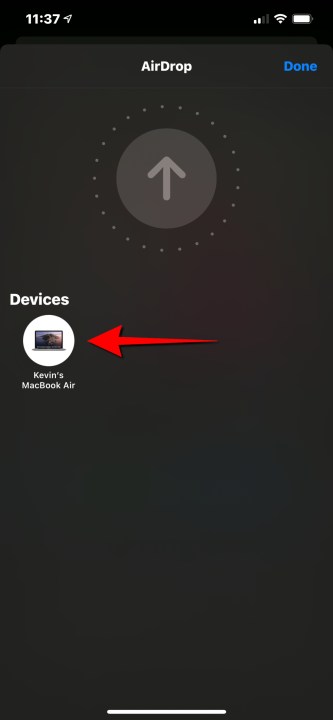
Với mọi thứ đã sẵn sàng, đây là cách gửi tệp từ iPhone của bạn sang máy Mac.
Bước 1: Tìm mục mà bạn muốn gửi tới máy Mac.
Bước 2: Nhấn vào nút Chia sẻ. Nó giống như một hộp có mũi tên hướng lên.
Bước 3: Nhấn vào biểu tượng AirDrop trên màn hình sau. Đó là một biểu tượng giống radar màu xanh trên nền trắng. Ngoài ra, bạn có thể chỉ cần nhấn vào biểu tượng của máy Mac đã tìm thấy được hiển thị trên hàng đầu tiên, nếu có.
Bước 4: Trên màn hình tiếp theo, chạm vào Thiết bị nhận.
Bước 5: Nhấn Xong nằm ở góc trên cùng bên phải để thoát AirDrop.
Theo mặc định, mọi thứ bạn AirDrop cho máy Mac sẽ chuyển đến thư mục Tải xuống.
AirDrop từ máy Mac sang iPhone Phương pháp 1
Bạn có thể gửi các tệp AirDrop tới bất kỳ iPhone nào gần đó. Tuy nhiên, nếu bạn đã chọn tùy chọn Chỉ Danh bạ khi thiết lập AirDrop, thì iPhone của người nhận phải được đăng nhập vào iCloud và địa chỉ email hoặc số điện thoại được liên kết của nó được lưu trữ trong ứng dụng Danh bạ của máy Mac. Tùy chọn Mọi người cho phép bất kỳ máy Mac nào gửi tệp tới iPhone của bạn. Trong cả hai trường hợp, người nhận thường phải phê duyệt việc truyền.
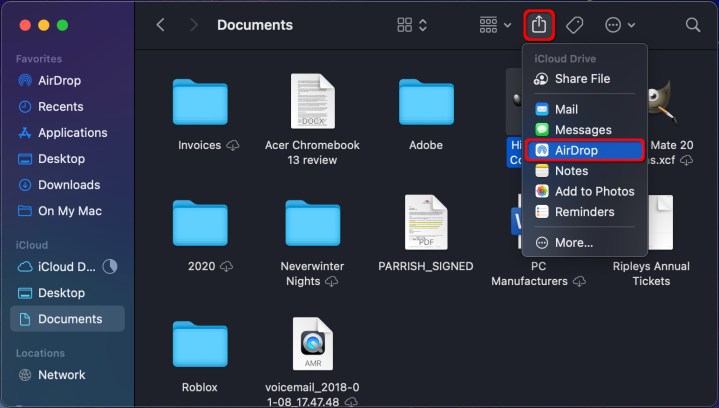
Bước 1: Tìm mục mà bạn muốn gửi tới iPhone.
Bước 2: Nhấn vào biểu tượng Chia sẻ. Nó giống như một hình vuông với một mũi tên hướng lên.
Bước 3: Chọn AirDrop trên menu thả xuống.
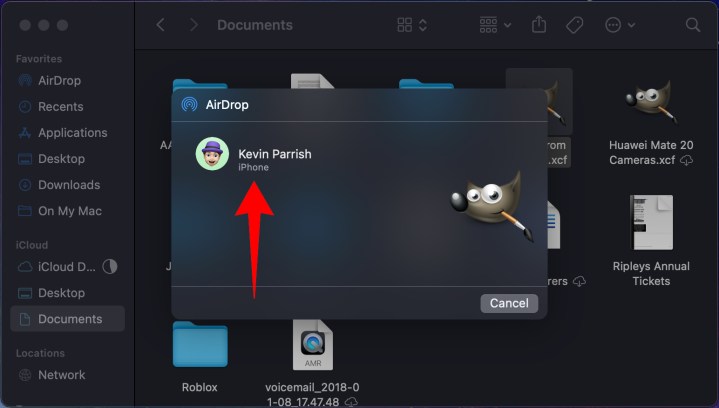
Bước 4: Chọn thiết bị nhận trong cửa sổ bật lên.
AirDrop từ máy Mac sang iPhone Phương pháp 2
Bước 1: Mở Finder và chọn AirDrop được liệt kê ở bên trái.
Bước 2: iPhone được phát hiện sẽ xuất hiện trong cửa sổ. Kéo và thả bất kỳ tệp nào vào biểu tượng của iPhone.
Xem nhiều nhất
Điện thoại bị nổi quảng cáo liên tục nên khắc phục thế nào
681,825 lượt xem3 cách sửa file PDF bạn không thể bỏ qua - Siêu dễ
463,825 lượt xemMẹo khắc phục điện thoại bị tắt nguồn mở không lên ngay tại nhà
244,398 lượt xemCách xoá đăng lại trên TikTok (và tại sao bạn nên làm như vậy)
220,262 lượt xemLý giải vì sao màn hình cảm ứng bị liệt một phần và cách khắc phục
199,456 lượt xem






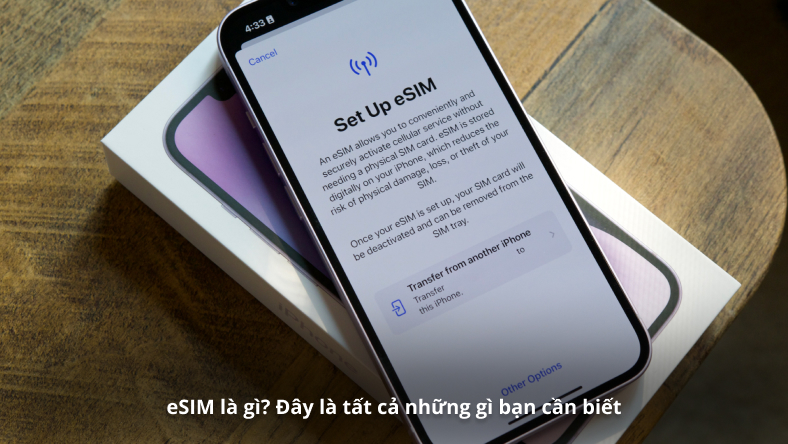






Thảo luận
Chưa có thảo luận nào về Bài viết Cách AirDrop từ iPhone của bạn sang máy Mac