Cách cài đặt lại Windows 10
Có thể sẽ có lúc bạn cần cài đặt lại Windows 10 trên máy tính của mình. Có thể bạn đang cố gắng khắc phục sự cố cập nhật nghiêm trọng hoặc loại bỏ vi-rút hoặc có thể bạn đang chuẩn bị bán máy tính xách tay của mình trên Craigslist. Dù lý do là gì thì việc cài đặt lại Windows 10 có thể gây nhầm lẫn, đặc biệt là có một số cách để thực hiện và mỗi cách đều có những ưu và nhược điểm riêng. Như vậy, chúng ta hãy xem cách cài đặt lại Windows 10.
Cách sao lưu dữ liệu của bạn
Chúng tôi thực sự khuyên bạn nên sao lưu dữ liệu trước khi thực hiện loại thay đổi quan trọng này đối với PC của mình. Windows 10 thậm chí còn làm cho việc này trở nên dễ dàng nên bạn không cần phải tìm kiếm một công cụ sao lưu bổ sung. Chỉ cần làm theo các bước Lịch sử tệp cần thiết bên dưới.
Bước 1: Nhập “Windows update” vào thanh tìm kiếm Windows và chọn Windows Update Setting từ danh sách kết quả. Ngoài ra, hãy nhấp vào biểu tượng Trung tâm hành động ở góc dưới bên phải màn hình của bạn, chọn Tất cả cài đặt và tìm Cập nhật & bảo mật. Khi đó, hãy chọn tab Sao lưu.
Nếu bạn thấy chỉ báo bật-tắt trong cửa sổ tiếp theo và nó được chuyển sang vị trí “Bật”, thì điều đó có nghĩa là Lịch sử tệp đã tự động sao lưu các tệp của bạn. Những tệp này bao gồm danh bạ, tệp trên màn hình và dữ liệu nằm trong thư mục OneDrive của bạn nghĩa là bạn có thể không phải lo lắng. Tính năng này cũng sẽ sao lưu các thư viện của bạn nhưng có thể không sao lưu tất cả các thư mục chung, vì vậy hãy đặt các thư mục có giá trị vào thư viện để lưu chúng khi cần thiết.
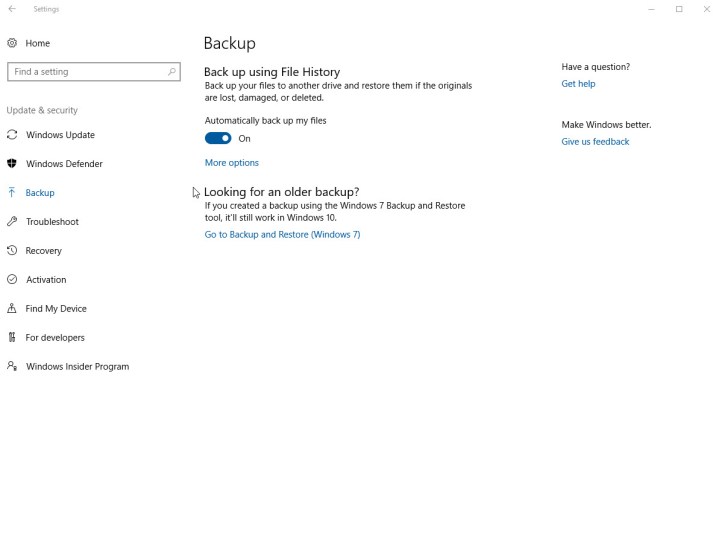
Bước 2: Nếu công cụ Lịch sử tệp của bạn bị tắt, bạn sẽ thấy tùy chọn thêm ổ đĩa.
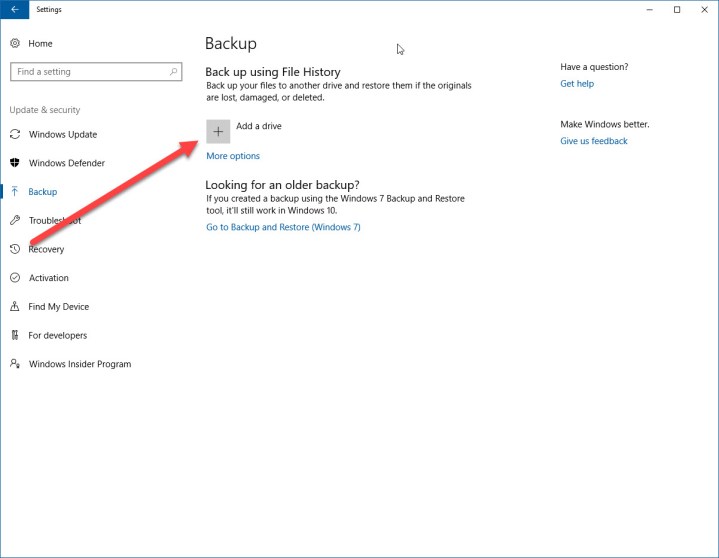
Bấm vào dấu cộng (+) bên cạnh Add A Drive, Windows 10 sẽ tìm kiếm ổ đĩa ngoài để sử dụng cho việc sao lưu.
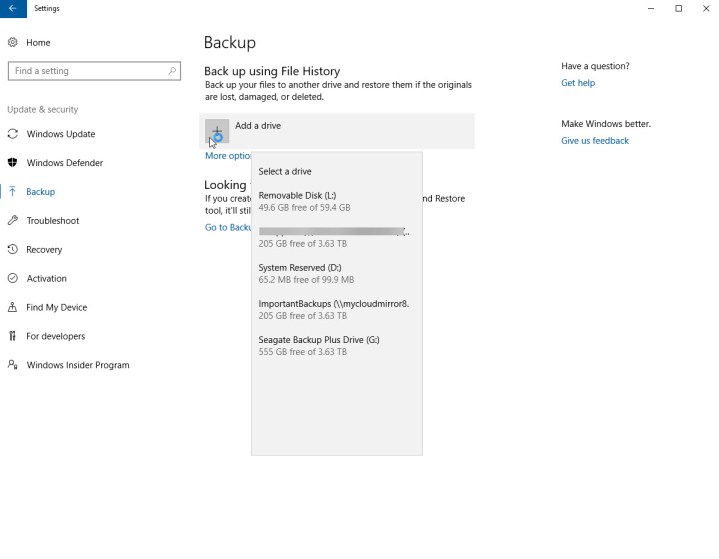
Chọn ổ đĩa bạn muốn sử dụng cho File History. Làm như vậy sẽ bật Lịch sử tệp và Windows 10 sẽ tự động bắt đầu sao lưu các phiên bản tệp trong thư viện của bạn. Bạn có thể nhấp vào Tùy chọn khác để thay đổi tần suất sao lưu tệp và thời gian lưu giữ chúng. Bạn cũng có thể định cấu hình thư mục và thư viện nào được sao lưu. Tuy nhiên, tùy thuộc vào lượng dữ liệu bạn có, việc này có thể mất chút thời gian, vì vậy hãy bận rộn với việc khác và đợi quá trình sao lưu hoàn tất.
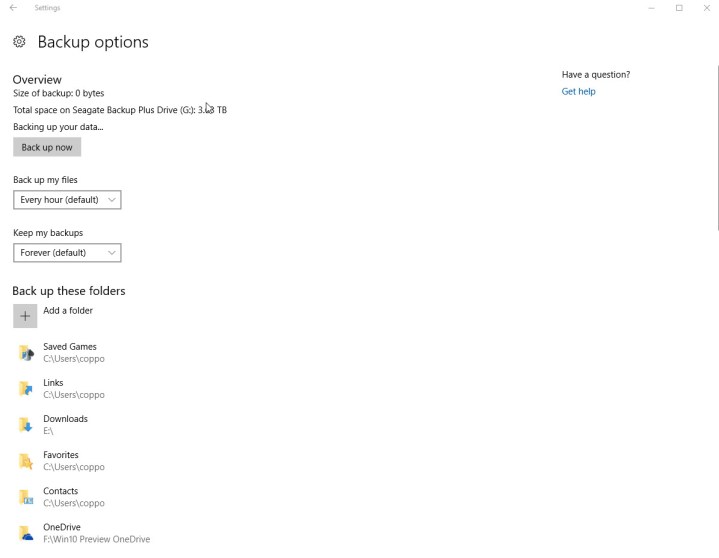
Bạn có thể kiểm tra trạng thái Lịch sử tệp của mình bằng cách cuộn xuống cuối trang Tùy chọn sao lưu và chọn Xem cài đặt nâng cao trong Cài đặt liên quan. Làm như vậy sẽ mở cửa sổ Lịch sử Tệp Bảng Điều khiển, nơi bạn có thể xem trạng thái và quyền truy cập vào các tùy chọn bổ sung.
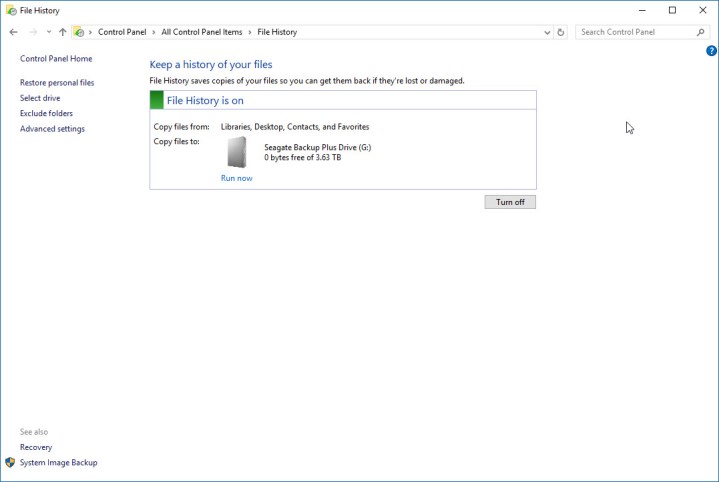
Tất nhiên, nếu bạn muốn chuyển mọi thứ sang ổ cứng ngoài hoặc sử dụng dịch vụ lưu trữ đám mây để sao lưu, vui lòng thực hiện! Cho dù bạn chọn cách tiếp cận nào, hãy đảm bảo không có gì có giá trị có thể bị mất.
Cách khôi phục Windows 10
Bây giờ, hãy nói về việc cài đặt lại Windows 10 về một thời điểm cụ thể trong quá khứ - có thể là vài ngày hoặc vài tuần trước. Đây là giải pháp lý tưởng khi máy tính của bạn gặp sự cố, chẳng hạn như trục trặc nghiêm trọng do ứng dụng mới gây ra mà bạn cần loại bỏ càng sớm càng tốt. Có một số tùy chọn khác nhau để hoàn nguyên về bản dựng trước đó hoặc tìm điểm gần đây trên Windows 10 để đặt lại.
Bước 1: Trong cửa sổ Cập nhật & Bảo mật , chuyển đến tab Khôi phục. ****Tại đây, bạn sẽ thấy tùy chọn Quay lại phiên bản trước của Windows 10. Nhấp vào nút Bắt đầu và chờ đợi.
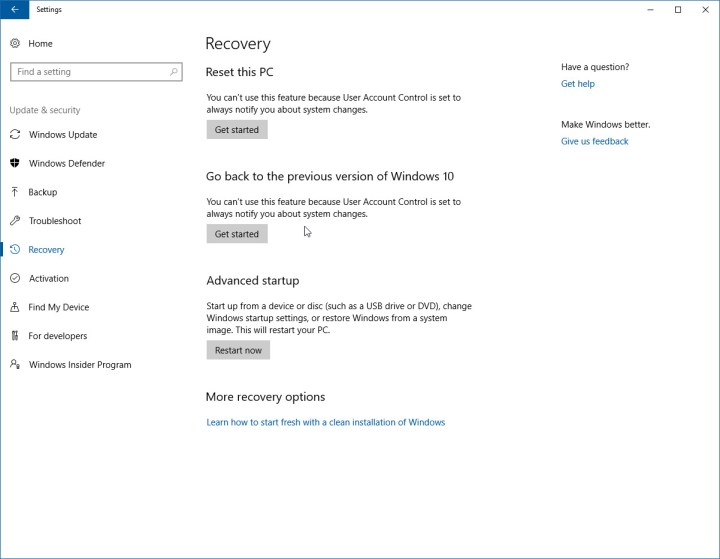
Bước 2: Windows bây giờ sẽ xem xét lượng thông tin cần xử lý. Sau đó, bạn sẽ điền vào một bản khảo sát ngắn gọn về lý do bạn quay lại và kiểm tra các bản cập nhật để xem liệu những bản cập nhật đó có thể khắc phục được sự cố hay không. Làm theo các bước trên màn hình cho đến khi bạn được lựa chọn bản dựng Windows 10 nào để hoạt động.
Tuy nhiên, đôi khi, hệ điều hành không thể tìm thấy đúng tệp cần thiết để hoàn nguyên về bản dựng trước đó, đặc biệt nếu gần đây bạn đang dọn dẹp ngôi nhà kỹ thuật số của mình. Trong những trường hợp như vậy, tốt hơn hết bạn nên tìm kiếm giải pháp khác.
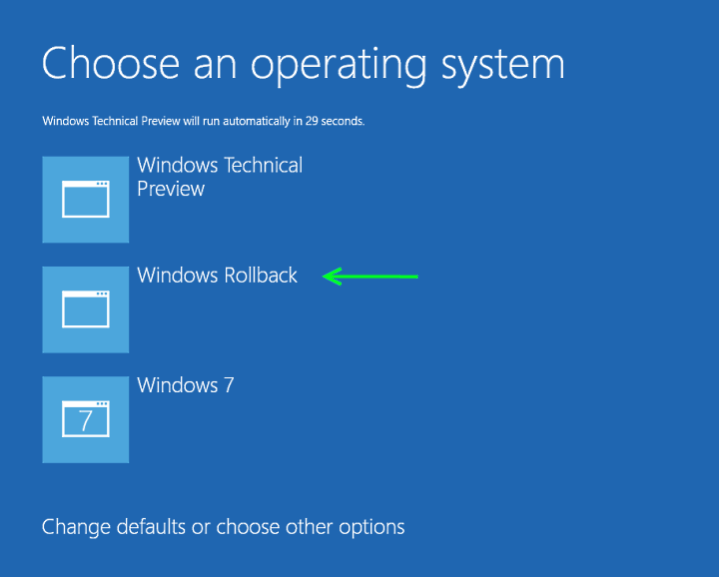
Bước 3: Nếu quá trình chuẩn bị thành công thì bạn sẽ có thể hoàn nguyên về bản dựng trước đó, điều này thật tuyệt nếu bản cập nhật lớn hoặc cài đặt gần đây gây ra sự cố. Nếu có, hãy tìm bản dựng mới nhất, không gặp sự cố mà bạn có thể nhận ra là vẫn đang sử dụng Windows 10. Tuy nhiên, đôi khi bạn sẽ chỉ có quyền truy cập vào các hệ điều hành trước đó trên máy tính của mình, chẳng hạn như Windows 8.
Cách khôi phục Windows 10 từ điểm khôi phục hệ thống
Bạn cũng có thể chọn khôi phục Windows 10 từ điểm khôi phục hệ thống, điều này có thể hoạt động tốt hơn nếu bạn cần tải lên các phiên bản Windows 10 mới hơn thay vì bỏ qua toàn bộ bản dựng.
Bước 1: Đi tới Bảng điều khiển - sử dụng thanh tìm kiếm của Windows để tìm nó, nếu cần. Tìm phần Recovery rồi chọn Open System Restore. Sau đó, xác nhận rằng bạn muốn vào chế độ này. Bạn cũng có thể tạo điểm khôi phục mới và định cấu hình các tùy chọn khôi phục của mình từ cửa sổ này.
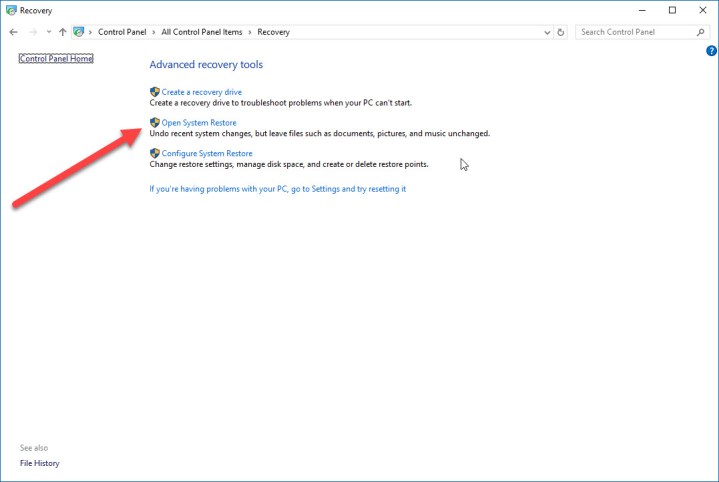
Bước 2: Điều này sẽ cung cấp cho bạn điểm khôi phục được đề xuất và mô tả về hành động hệ thống đã được thực hiện trước khi điểm khôi phục được tạo. Tại đây, bạn cũng có thể chọn từ các điểm khôi phục khác. Nhấp vào Chọn điểm khôi phục khác và chọn Tiếp theo nếu bạn muốn xem các tùy chọn có sẵn khác.
Hãy nhớ rằng Windows thường tạo điểm khôi phục sau mỗi thay đổi quan trọng, chẳng hạn như khi bạn cài đặt ứng dụng, trình điều khiển hoặc bản cập nhật mới. Nếu bạn không thấy tùy chọn mong đợi thì tính năng bảo vệ hệ thống của bạn có thể bị tắt. Nếu đúng như vậy, bạn có thể cần phải thực hiện cài đặt lại toàn bộ hoặc tìm giải pháp khác.
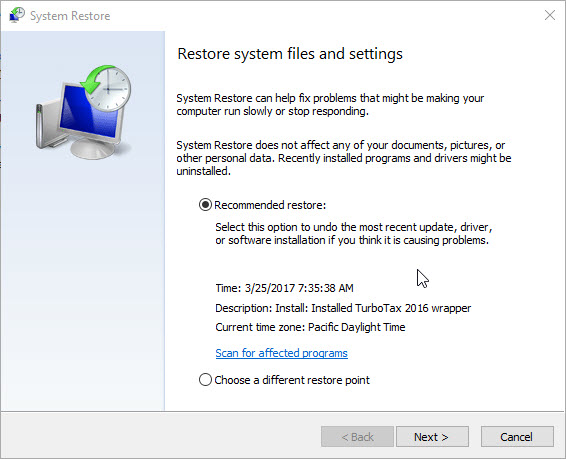
Bước 3: Tìm điểm khôi phục trước khi thay đổi có vấn đề, nếu có thể. Sau đó, chọn Next và xác nhận bằng Finish. Hãy nhớ rằng tùy chọn này sẽ không xóa bất kỳ tệp cá nhân nào.
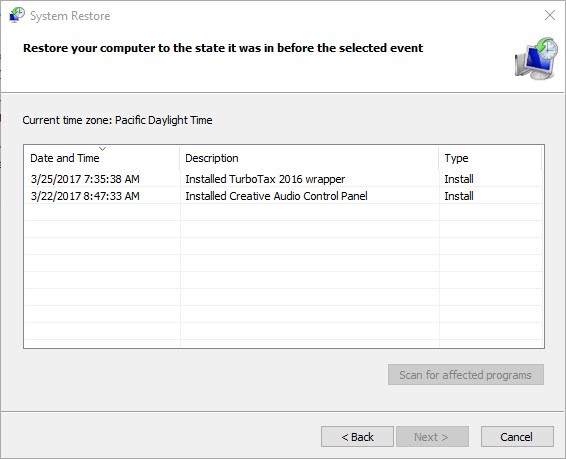
Cách cài đặt lại Windows 10
Đôi khi sự cố quá phổ biến để có thể khôi phục và bạn cần thực hiện xóa toàn bộ để xóa dữ liệu bị hỏng hoặc có thể là để chuẩn bị máy tính mà bạn định bán. Trong trường hợp này, bạn hoàn toàn có thể cài đặt lại Windows 10. Rất may, việc này rất dễ thực hiện.
Bước 1: Đi tới phần Recovery một lần nữa, phần trong Update & Security. Tùy chọn đầu tiên bạn sẽ thấy ở trên cùng là Đặt lại PC này. Đó là điều bạn muốn. Bấm vào Bắt đầu để tiếp tục.
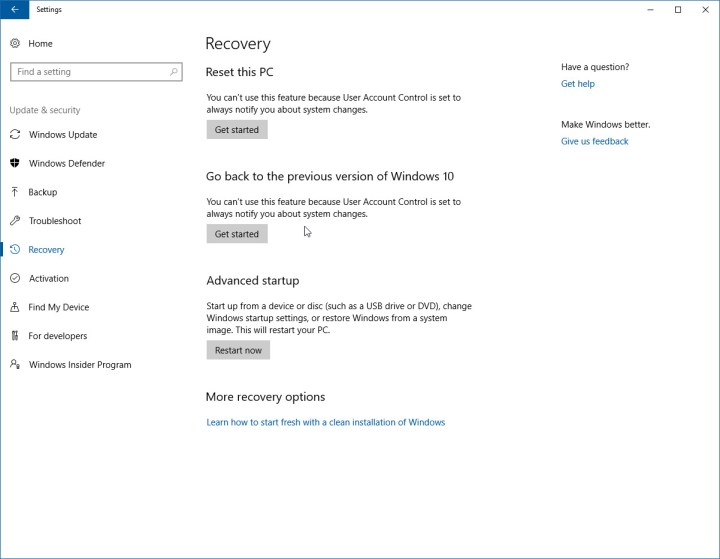
Bước 2: Có một số tùy chọn tùy thuộc vào lượng dữ liệu bạn muốn xóa. Chọn Giữ tệp của tôi nếu bạn gặp sự cố cụ thể mà bạn muốn loại bỏ trong khi vẫn giữ lại tất cả thông tin khác trên PC của mình. Tùy chọn này thuận tiện nhưng không phải lúc nào cũng hiệu quả, vì vậy bạn cần có phương án b. Nếu bạn có bất kỳ nghi ngờ nào, hãy nhấp vào Xóa mọi thứ - chỉ cần đảm bảo kiểm tra kỹ bản sao lưu của bạn trước. Khôi phục cài đặt gốc sẽ khôi phục PC của bạn về trạng thái xuất xưởng ban đầu và thường cài đặt lại tất cả phần mềm ban đầu đi kèm với PC của bạn. Tùy chọn đó thường là lựa chọn tốt nhất nếu bạn đang bán PC của mình, mặc dù nó không phải lúc nào cũng có sẵn. Nếu bạn có giấy phép hợp lệ, bạn cũng có thể lấy hình ảnh phương tiện cài đặt Windows 10 mới và sử dụng hình ảnh đó để cài đặt từ đầu.
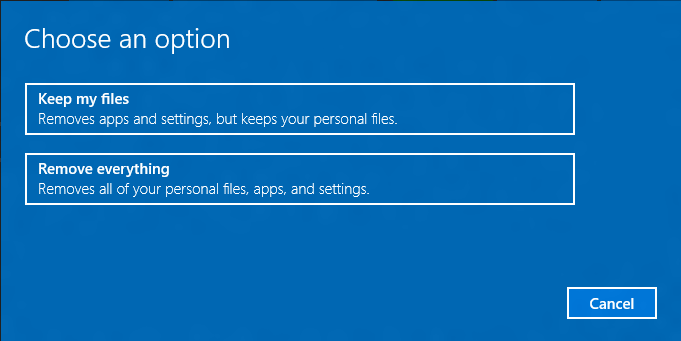
Bước 3: Đảm bảo thiết bị của bạn đã được cắm điện để pin chết không làm gián đoạn quá trình, sau đó xác nhận lựa chọn của bạn. Tất cả những gì còn lại phải làm là ngồi lại và chờ đợi. Hệ thống sẽ tự động khởi động lại khi hoàn tất.
Cách kích hoạt lại Windows 10
Bạn có thể cần phải thực hiện lại quy trình kích hoạt Windows 10, tùy thuộc vào cách bạn cài đặt lại hoặc khôi phục quy trình này. Nó thường xảy ra tự động và không phải là vấn đề. Tuy nhiên, cho dù thiết bị của bạn đi kèm Windows 10 hay bạn đã nâng cấp PC lên Windows 10 mà bạn đã mua từ một nguồn khác, bạn có thể cần mã khóa sản phẩm để hoàn tất quá trình kích hoạt. Rất may, bạn thường có thể tìm thấy nó trên Chứng chỉ Xác thực của mình, giả sử bạn đã giữ chứng chỉ của mình và có thể tìm thấy nó.
Cập nhật kích hoạt của bạn bằng cách mở Cập nhật & Bảo mật và chuyển đến tab Kích hoạt. Tại đây, bạn sẽ có thể xem trạng thái kích hoạt của mình hoặc thêm khóa sản phẩm khác. Kích hoạt lại cài đặt Windows 10 của bạn bằng cách làm theo hướng dẫn trên màn hình.
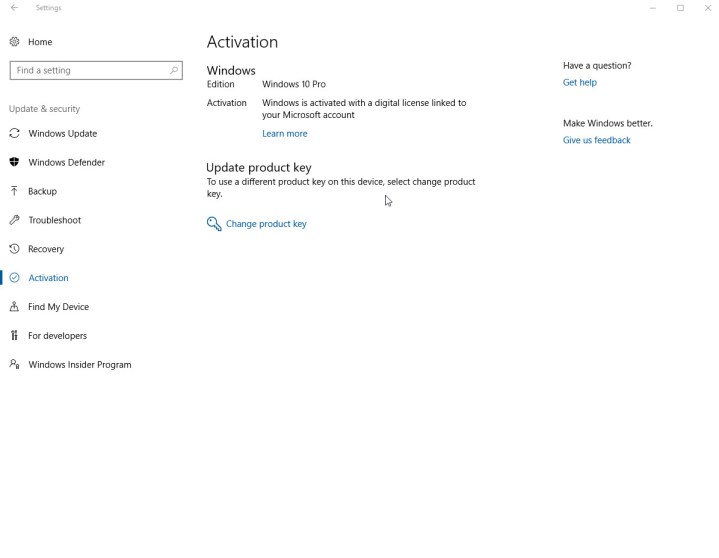
Xem nhiều nhất
Điện thoại bị nổi quảng cáo liên tục nên khắc phục thế nào
681,601 lượt xem3 cách sửa file PDF bạn không thể bỏ qua - Siêu dễ
463,539 lượt xemMẹo khắc phục điện thoại bị tắt nguồn mở không lên ngay tại nhà
244,279 lượt xemCách xoá đăng lại trên TikTok (và tại sao bạn nên làm như vậy)
219,780 lượt xemLý giải vì sao màn hình cảm ứng bị liệt một phần và cách khắc phục
199,343 lượt xem

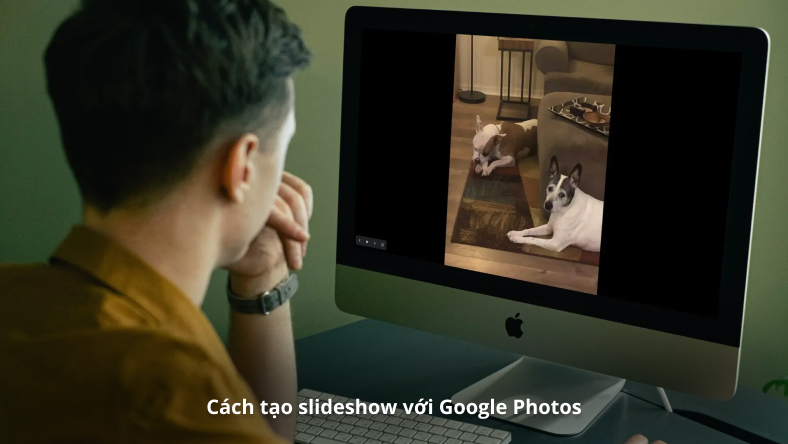











Thảo luận
Chưa có thảo luận nào về Bài viết Cách cài đặt lại Windows 10