Cách sao chép ổ cứng trên MacOS và Windows
Máy tính của chúng ta chứa rất nhiều tập tin có giá trị đến nỗi một sự cố sẽ gây ra thảm họa. Chúng chứa những bức ảnh gia đình, bài tập về nhà, tác phẩm nghệ thuật kỹ thuật số, báo cáo công việc, v.v. Ít nhất phải nói rằng việc mất đi tất cả những giờ làm việc và những kỷ niệm vô giá đó là điều rất đau lòng và đau lòng.
Sao chép ổ đĩa PC của bạn là một cách dễ dàng để bảo toàn tất cả các tệp cần thiết đó. Bạn có thể tạo bản sao của tất cả các tệp và sao chép hệ điều hành, phần mềm, v.v. Đây là một kế hoạch khôi phục tốt khi ổ đĩa ban đầu của PC của bạn bắt đầu bị lỗi vì phần mềm khôi phục dữ liệu có thể không hữu ích. Đây cũng là một cách tuyệt vời để nâng cấp từ ổ cứng lên ổ cứng thể rắn mà không cần phải bắt đầu lại.
Dưới đây là các bước bạn nên làm theo để sao chép ổ cứng trên Windows 10 hoặc MacOS.
Cách sao chép ổ cứng trên Windows 10
Phần 1: Tải xuống Macrium Reflect 7 Phiên bản miễn phí
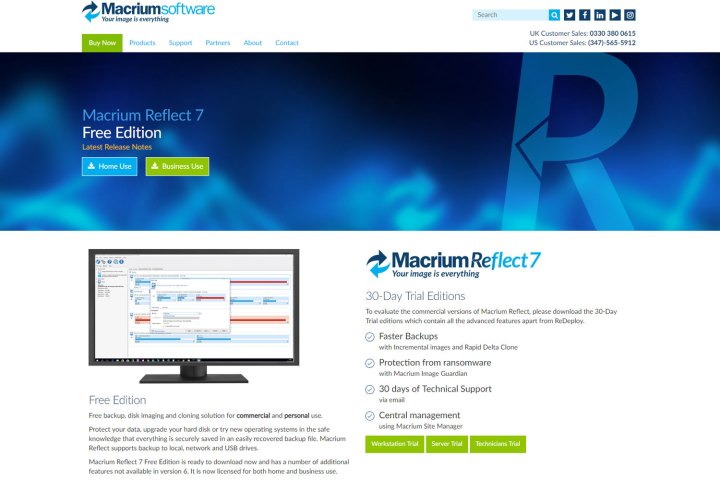
Lấy Macrium Reflect 7 từ trang web chính thức. Mặc dù có rất nhiều ứng dụng nhân bản tuyệt vời mà bạn có thể tải về nhưng đây là ứng dụng được chúng tôi yêu thích nhất hiện nay. Nó có mọi thứ bạn cần để sao chép một ổ đĩa cho gia đình hoặc doanh nghiệp và bạn không mất gì ngoài thời gian.
Macrium cung cấp tệp tải xuống độc lập để bạn không cài đặt phần mềm bị hack. Sau khi có trình cài đặt trên PC của bạn, hãy tìm và cài đặt nó giống như bất kỳ chương trình máy tính để bàn nào khác. Sau đó, nó sẽ lấy mọi thứ bạn cần một cách an toàn từ Macrium và cài đặt bản sao hợp pháp của Reflect 7 trên PC của bạn.
Phần 2: Sẵn sàng ổ đĩa của bạn
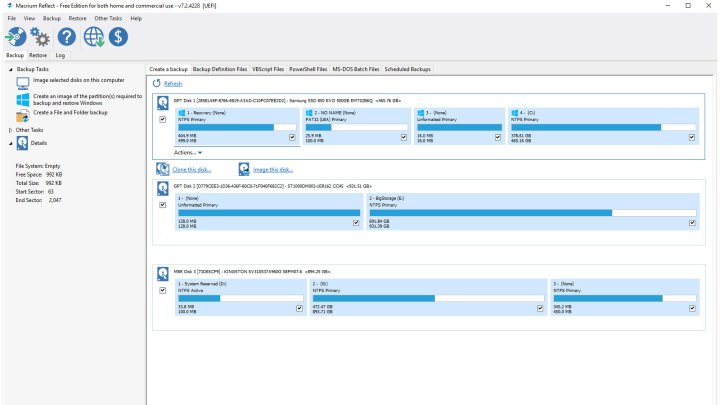
“Nguồn” của bạn là ổ đĩa bạn muốn sao chép ổ đĩa thường đã được cài đặt bên trong PC của bạn. “Đích đến” của bạn là ổ đĩa nơi bản sao sẽ cư trú - ổ đĩa sẽ thay thế ổ đĩa đã cài đặt.
Bước 1: Đảm bảo cả hai ổ đĩa đều được cắm vào PC của bạn và được Windows nhận dạng. Bạn có thể kết nối chúng bên trong hoặc bên ngoài hoặc kết hợp cả hai. Ví dụ: nếu bạn đang sao chép ổ đĩa của máy tính xách tay, ổ đĩa đích của bạn sẽ kết nối thông qua bộ chuyển đổi dựa trên USB bên ngoài.
Bước 2: Mở Macrium Reflect 7. Trang đích hiển thị tập hợp tất cả các ổ đĩa được kết nối với PC của bạn và các phân vùng tương ứng của chúng. Đảm bảo Reflect 7 liệt kê cả hai ổ đĩa trước khi chuyển sang bước tiếp theo.
Bước 3: Đảm bảo ổ đĩa đích có đủ dung lượng. Nó đòi hỏi nhiều dung lượng trống hơn ổ đĩa nguồn của bạn để nhận tất cả thông tin mới. Nếu không, bạn có thể sử dụng các công cụ dọn dẹp gốc trong Windows hoặc các công cụ do nhà phát triển bên thứ ba cung cấp.
Bạn có thể tìm hiểu thêm về cách giải phóng dung lượng hệ thống với hướng dẫn của chúng tôi về cách dọn dẹp ổ cứng cồng kềnh trong Windows 10.
Phần 3: Quản lý phân vùng
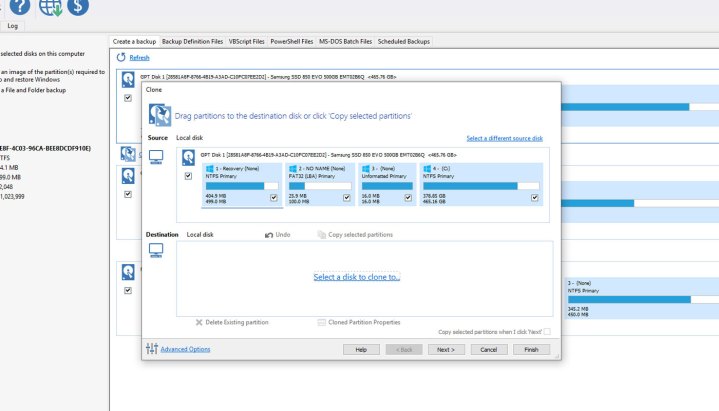
Bây giờ chúng ta cần xử lý các phân vùng trước khi sao chép ổ đĩa nguồn.
Bước 1: Chọn Ổ đĩa nguồn.
Bước 2: Nhấp vào liên kết Clone This Disk màu xanh được liệt kê bên dưới ổ đĩa trong cửa sổ chính. Thao tác này sẽ mở cửa sổ Clone Wizard.
Bước 3: Nhấp vào liên kết Chọn đĩa để sao chép.
Bước 4: Trong cửa sổ bật lên, chọn Đĩa đích của bạn trong danh sách ổ đĩa.
Lưu ý: Reflect 7 sẽ xóa mọi dữ liệu hiện có trên đĩa đích, vì vậy hãy nhớ sao lưu mọi thông tin trước khi tiếp tục.
Bước 5: Bỏ chọn các hộp bên cạnh bất kỳ phân vùng nào trên ổ nguồn mà bạn không muốn sao chép. Tuy nhiên, nếu bạn đang tạo một bản sao chính xác, hãy để chúng yên.
Bước 6: Nhấp vào liên kết Sao chép các phân vùng đã chọn khi bạn đã sẵn sàng sao chép.
Lưu ý: Bạn có thể xóa các phân vùng hiện có theo cách thủ công nhưng không cần thiết.
Ngoài ra, bạn có thể kéo và thả các phân vùng cụ thể mà bạn muốn sao chép vào ổ đĩa mới. Nếu bạn không chắc chắn, chỉ cần sao chép tất cả các phân vùng và tìm ra những gì bạn không cần sau này.
Bước 7: Tăng kích thước của phân vùng chính nếu bạn định chuyển sang ổ đĩa lớn hơn để có thể tận dụng dung lượng bổ sung. Chỉ cần chọn phân vùng lớn nhất trên ổ nguồn của bạn (thường là C:) và chọn Thuộc tính phân vùng nhân bản.
Bước 8: Trên màn hình tiếp theo, chọn hộp có nội dung Kích thước tối đa.
Bước 9: Nhấn vào OK.
Phần 4: Bắt đầu quá trình nhân bản
Khi bạn đã sẵn sàng bắt đầu, hãy kiểm tra kỹ mọi thứ một lần nữa - điều đó không bao giờ sai. Khi bạn chắc chắn rằng mọi thứ đều ổn, hãy chọn Hoàn tất rồi OK để bắt đầu quá trình sao chép.
Tùy thuộc vào kích thước, tốc độ và mức sử dụng ổ đĩa của bạn, quá trình này có thể mất khá nhiều thời gian. Khi hoàn tất, ổ đĩa mới của bạn sẽ hoạt động giống như ổ đĩa cũ.
Cách sao chép ổ cứng của bạn trên MacOS
Nhân bản ổ cứng trên MacOS dễ dàng hơn một chút so với Windows vì bạn có thể sử dụng công cụ Disk Utility tích hợp sẵn của nó để thực hiện chức năng tương tự. Tuy nhiên, có rất nhiều lựa chọn thay thế của bên thứ ba, chẳng hạn như Carbon Copy Cloner phổ biến , nhưng Disk Utility thực hiện công việc rất tốt. Bạn không cần phiên bản MacOS mới nhất, nhưng việc cập nhật máy Mac của bạn không bao giờ là một ý tưởng tồi.
Nói chung, hướng dẫn bao gồm khởi động vào Chế độ khôi phục và sử dụng công cụ Disk Utility ở đó. Đây là nơi bạn thường sử dụng phương tiện bên ngoài để khôi phục mọi thứ vào ổ đĩa thay thế bên trong. Nó cũng được sử dụng để sửa chữa hệ điều hành. Rõ ràng là bạn không thể thực hiện những tác vụ này trong chính MacOS.
Tuy nhiên, bạn có thể sao chép ổ đĩa chính của mình sang ổ đĩa ngoài được gắn mà không cần khởi động vào Chế độ khôi phục. Disk Utility sao chép mọi thứ từ ổ nguồn để nó có khả năng khởi động.
Lưu ý: Nếu đang chạy phiên bản Big Sur beta, bạn có thể gặp phải lỗi "hỏng niêm phong". Bạn có thể cần quay lại sử dụng Carbon Copy Cloner cho đến khi Apple giải quyết được vấn đề.
Phần 1: Mở tiện ích đĩa
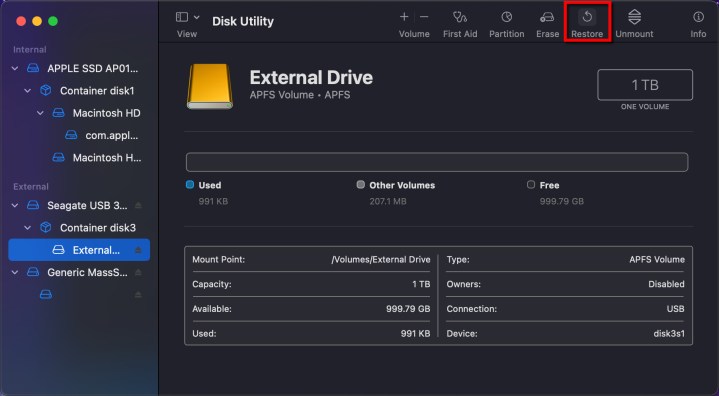
“Nguồn” của bạn là ổ đĩa bạn muốn sao chép. “Đích đến” của bạn là ổ đĩa nơi bản sao sẽ cư trú. Đảm bảo cả hai đều được cắm vào PC của bạn và được hệ thống nhận dạng. Bạn có thể kết nối chúng bên trong hoặc bên ngoài hoặc kết hợp cả hai.
Bước 1: Với Finder đã chọn, nhấp vào Đi trên thanh menu, sau đó nhấp vào Tiện ích trên menu thả xuống.
Bước 2: Click đúp để mở Disk Utility.
Tất cả các ổ đĩa sẽ xuất hiện ở bên trái. Ổ đĩa nguồn của bạn phải đọc là Macintosh HD hoặc OS X trong phần Nội bộ. Ổ đĩa đích của bạn có thể sẽ nằm trong mục Bên ngoài nếu nó được kết nối với cổng USB. Tuy nhiên, hãy đảm bảo mọi thứ đều có thể nhìn thấy được.
Bước 3: Bấm vào Xem trên thanh menu.
Bước 4: Chọn Hiển thị tất cả thiết bị trên menu thả xuống.
Phần 2: Chọn ổ đĩa
Hãy nhớ rằng bạn cần chọn Ổ đĩa hoặc Phân vùng chứ không phải ổ đĩa, ít nhất là trong Big Sur. Quá trình sẽ không thành công nếu bạn chọn ổ đĩa đích.
Bước 1: Chọn Khối lượng mục tiêu hoặc Ổ đĩa được liệt kê ở bên trái. Trong ví dụ của chúng tôi, đó là ổ đĩa ngoài trên ổ SSD Seagate được kết nối của chúng tôi.
Bước 2: Nhấp vào nút Khôi phục.
Bước 3: Cửa sổ bật lên sẽ yêu cầu bạn chọn Source Volume hoặc Drive làm tùy chọn Restore From. Trong trường hợp này, công cụ tự động chọn Macintosh HD.
Phần 4: Bắt đầu quá trình nhân bản
Trước khi bắt đầu, hãy đảm bảo bạn đã chọn đúng ổ nguồn và đúng ổ đích cuối cùng để không xảy ra lỗi. Một lỗi phổ biến là chuyển đổi vị trí của ổ đĩa đích và nguồn.
Nhấp vào nút Khôi phục sau khi bạn xác nhận và sau đó quá trình sao chép sẽ bắt đầu. Mỗi ổ đĩa có kích thước khác nhau và sẽ chạy ở nhiều tốc độ khác nhau, do đó không có thời gian chờ cố định cho bước này; nó sẽ thay đổi tùy theo mức độ lớn của ổ đĩa bạn có, cũng như tuổi và tốc độ của nó.
Sau khi quá trình sao chép hoàn tất, thiết bị của bạn sẽ hoạt động giống như đang sử dụng hệ thống gốc.
Xem nhiều nhất
Điện thoại bị nổi quảng cáo liên tục nên khắc phục thế nào
681,598 lượt xem3 cách sửa file PDF bạn không thể bỏ qua - Siêu dễ
463,539 lượt xemMẹo khắc phục điện thoại bị tắt nguồn mở không lên ngay tại nhà
244,279 lượt xemCách xoá đăng lại trên TikTok (và tại sao bạn nên làm như vậy)
219,779 lượt xemLý giải vì sao màn hình cảm ứng bị liệt một phần và cách khắc phục
199,341 lượt xem



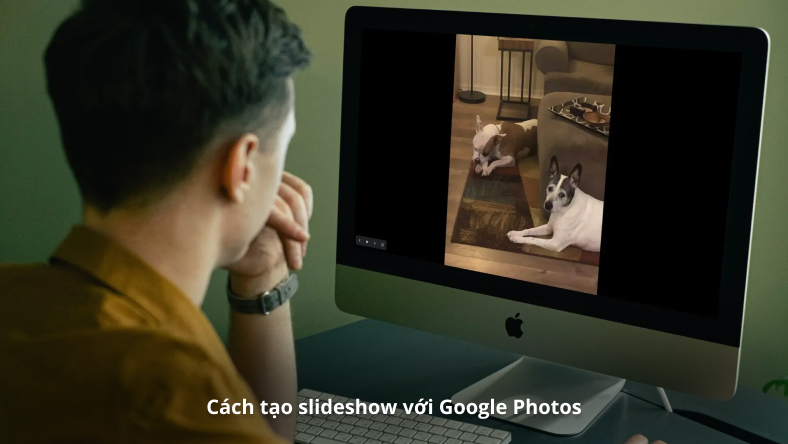









Thảo luận
Chưa có thảo luận nào về Bài viết Cách sao chép ổ cứng trên MacOS và Windows