SSD không hiển thị trong Windows? Dưới đây là một số cách khắc phục dễ dàng
Khi bạn lắp một ổ SSD mới và nó không hiển thị trong Windows, điều đó có thể gây khó chịu đặc biệt; Đặc biệt nếu đó là ổ đĩa khởi động mới và bạn chỉ muốn bắt đầu cài đặt hệ điều hành của mình. May mắn thay, miễn là ổ đĩa hoạt động bình thường thì việc Windows nhận ra nó là tương đối đơn giản.
Dưới đây là những cách tốt nhất để SSD của bạn hiển thị trong Windows.

Kiểm tra xem nó đã được cài đặt đúng chưa
Tôi biết, bạn biết bạn đang làm gì, nhưng hãy làm điều này cho tôi nhé, được chứ? Tất cả chúng ta đều quên cắm cáp SATA hoặc gắn ổ SSD NVMe không đúng cách. Không có gì xấu hổ trong đó.
Bước 1: Nếu bạn đang lắp đặt SSD SATA, hãy kiểm tra xem cáp SATA có được kết nối đúng cách với ổ đĩa và bo mạch chủ của bạn không, đồng thời ổ đĩa có đầu nối nguồn SATA chạy qua nguồn điện của bạn hay không. Nếu nghi ngờ, hãy rút phích cắm các kết nối và cắm lại.
Nếu bạn đang cài đặt SSD NVMe, hãy đảm bảo rằng khe cắm bạn đang cài đặt hỗ trợ kích thước và loại ổ đĩa đó -- mặc dù các thế hệ PCI Express cũ hơn sẽ hỗ trợ các thế hệ PCI Express mới hơn nhưng ở tốc độ chậm hơn.
Bước 2: Nếu nghi ngờ đây là sự cố, bạn cũng có thể thử gắn ổ đĩa vào một khe khác trên bo mạch chủ và sử dụng cáp khác trong trường hợp ổ đĩa SATA.
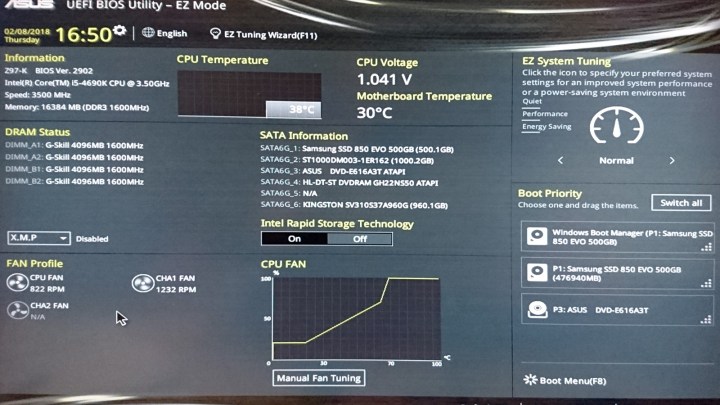
Kiểm tra cài đặt BIOS của bạn
Có thể PC của bạn chưa được thiết lập để nhận dạng ổ SSD mới. Kiểm tra UEFI/BIOS có thể là một cách tốt để đảm bảo.
Bước 1: Khởi động lại hoặc khởi động PC của bạn và sử dụng phím đặc biệt của bo mạch chủ để mở UEFI/BIOS. Đối với nhiều người, nó sẽ là F2 hoặc Del, nhưng nó có thể là bất kỳ loại nút nào. Kiểm tra hướng dẫn sử dụng hoặc trang web của nhà sản xuất nếu bạn không chắc chắn.
Bước 2: Tìm phần về bộ nhớ hoặc cấu hình -- phần này sẽ khác nhau đáng kể tùy theo BIOS. Một lần nữa, hãy xem hướng dẫn sử dụng hoặc trang web của nhà sản xuất để được trợ giúp điều hướng BIOS hệ thống của bạn.
Bước 3: Nếu bạn đang chạy SSD SATA cũ hơn, hãy đảm bảo rằng Cấu hình SATA được đặt thành AHCI. Ngoài ra, nếu bạn gặp sự cố với việc chế độ này không nhận dạng được SSD của mình, bạn có thể thử đặt nó thành chế độ IDE hoặc Tương thích để xem điều đó có khắc phục được sự cố không.
Bước 4: Ở một số bo mạch chủ cũ hơn, một số cổng SATA nhất định có thể cần được bật trong BIOS. Hãy tìm bất kỳ dấu hiệu nào cho thấy đây có thể là trường hợp của bạn và nếu cần, hãy bật các cổng SSD có liên quan.
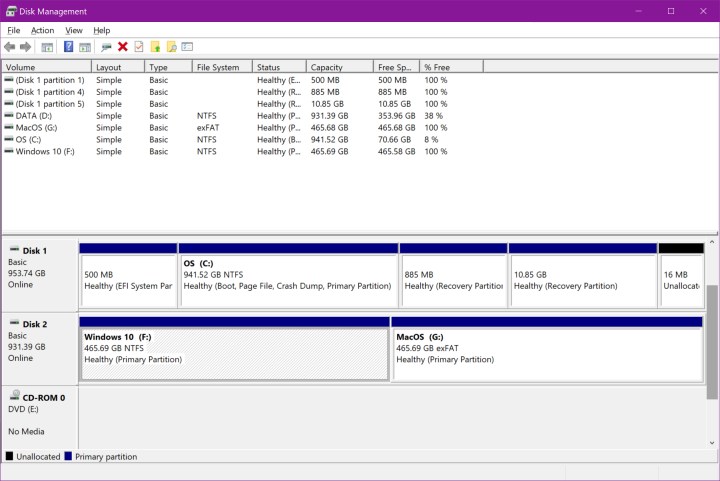
Khởi tạo ổ đĩa
Đôi khi, ổ đĩa mới sẽ không được Windows nhận dạng cho đến khi bạn khởi tạo nó.
Bước 1: Chọn Windows Key + X và chọn Quản lý đĩa từ danh sách,
Bước 2: Xác định vị trí ổ đĩa mới của bạn. Bạn có thể tìm kiếm nó theo ký tự ổ đĩa nếu bạn biết nó phải là gì, nhưng việc xem xét dung lượng cũng có thể hữu ích.
Tuy nhiên, trên thực tế, nếu ổ đĩa mới của bạn chưa được khởi tạo, nó sẽ có một thanh màu đen dọc theo đầu không gian chưa được phân bổ và sẽ có biểu tượng vòng tròn nhỏ màu đỏ bên cạnh tên ổ đĩa.
Bước 3: Nhấp chuột phải vào ổ đĩa và chọn Khởi tạo đĩa.
Bước 4: Chọn tùy chọn của bạn cho kiểu phân vùng, MBR hoặc GPT. Bạn gần như chắc chắn muốn GPT, nhưng hãy chọn cái nào phù hợp với nhu cầu của bạn, sau đó chọn OK .
Bước 5: Đợi ổ đĩa khởi tạo xong, sau đó nhấp chuột phải vào không gian chưa phân bổ và chọn Âm lượng đơn giản mới, Làm theo hướng dẫn trên màn hình để tạo.
Bước 6: Ổ đĩa của bạn bây giờ sẽ có dung lượng để cài đặt ứng dụng và lưu trữ tệp cũng như dữ liệu khác.
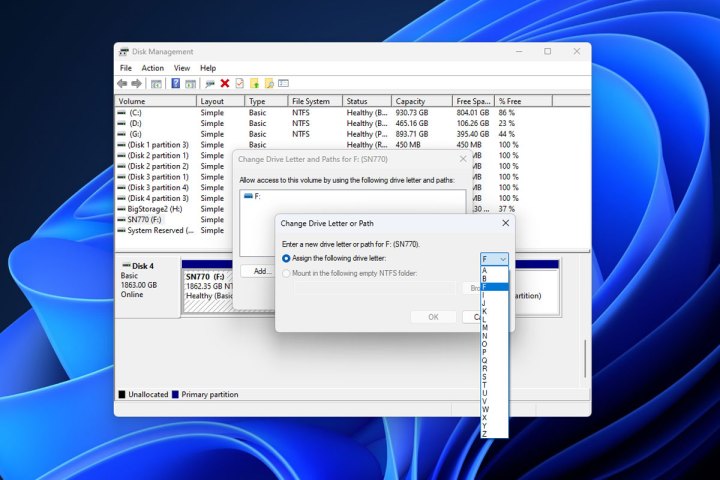
Thay đổi ký tự ổ đĩa
Có thể xung đột giữa các ổ đĩa khiến ổ SSD mới của bạn không thể được nhận dạng vì nó không có ký tự ổ đĩa riêng. Chúng ta có thể thay đổi điều đó bằng một cách khắc phục đơn giản.
Bước 1: Nhấn Phím Windows + X và chọn Quản lý đĩa từ danh sách,
Bước 2: Nhấp chuột phải vào ổ SSD mà bạn muốn thay đổi ký tự ổ đĩa và chọn Change Drive Letter and Paths.
Bước 3: Nếu ổ đĩa của bạn có chữ cái thì chọn Change. Nếu nó không có, hãy chọn Thêm.
Bước 4: Chọn ký tự ổ đĩa mới từ menu thả xuống. Nếu ổ đĩa của bạn đã có một ký tự, bạn cũng có thể muốn xóa ký tự đó -- mặc dù lưu ý rằng điều đó có thể gây ra sự cố với mọi ứng dụng hoặc trò chơi hiện có trên ổ đĩa.
Bước 5: Khi thực hiện xong việc thêm, thay đổi hoặc xóa chữ các bạn chọn OK để hoàn tất. Sau đó khởi động lại PC của bạn và xem ổ đĩa có được nhận dạng hay không.
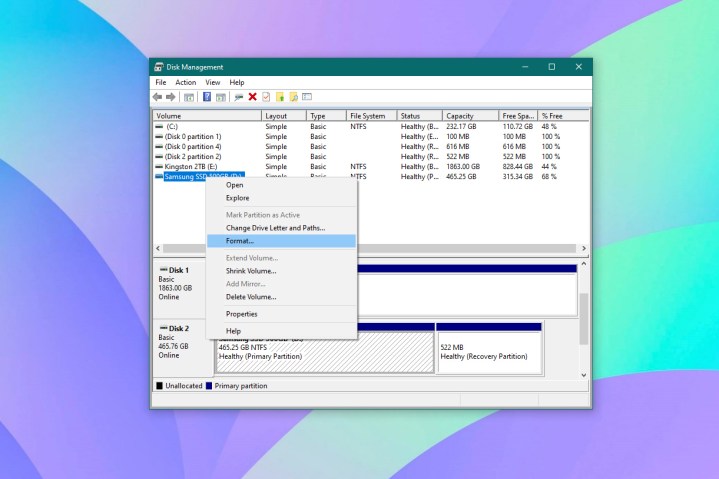
Định dạng ổ đĩa
Có thể có điều gì đó trong thiết lập của ổ đĩa khiến ổ đĩa không được phát hiện. Bắt đầu lại từ đầu có thể là cách tốt nhất về phía trước.
Bước 1: Chọn Windows Key + X và chọn Quản lý đĩa từ danh sách,
Bước 2: Nhấp chuột phải vào ổ đĩa bạn đang gặp sự cố và chọn iFormat.
Bước 3: Chọn hệ thống tệp mà bạn muốn sử dụng (đối với hầu hết mọi người, nó sẽ là NTFS), sau đó chọn kích thước phân bổ mặc định trừ khi bạn có lý do chính đáng để không làm vậy.
Bước 4: Đánh dấu vào ô Quick format và nhấn OK để bắt đầu.
Bước 5: Đợi quá trình định dạng hoàn tất, sau đó khởi động lại PC và xem ổ đĩa có được nhận dạng hay không.
Nếu sau tất cả những điều trên mà ổ đĩa vẫn không được nhận dạng trong Windows, bạn có thể đang gặp phải sự cố phần cứng. Hãy thử một ổ đĩa khác và xem nó có hoạt động không.
digitaltrends
Xem nhiều nhất
Điện thoại bị nổi quảng cáo liên tục nên khắc phục thế nào
681,795 lượt xem3 cách sửa file PDF bạn không thể bỏ qua - Siêu dễ
463,817 lượt xemMẹo khắc phục điện thoại bị tắt nguồn mở không lên ngay tại nhà
244,389 lượt xemCách xoá đăng lại trên TikTok (và tại sao bạn nên làm như vậy)
220,251 lượt xemLý giải vì sao màn hình cảm ứng bị liệt một phần và cách khắc phục
199,446 lượt xem





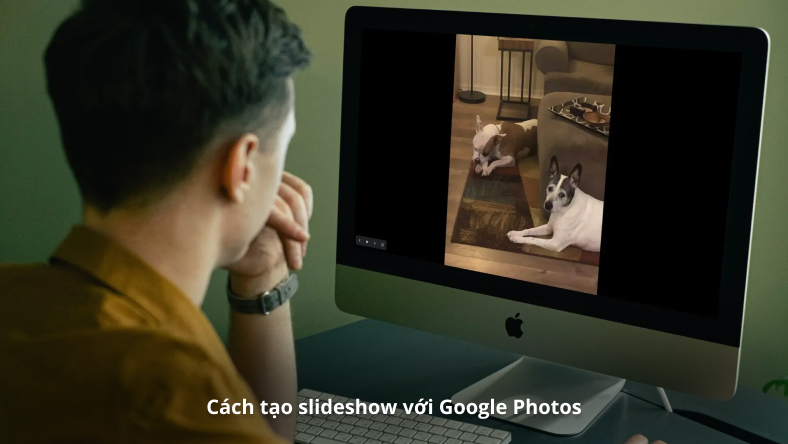







Thảo luận
Chưa có thảo luận nào về Bài viết SSD không hiển thị trong Windows? Dưới đây là một số cách khắc phục dễ dàng