Cách chuyển tập tin từ PC sang PC
Thỉnh thoảng, một PC có thể có một tệp mà bạn thực sự cần trên một máy tính khác. Đó có thể là một tài liệu quan trọng, một bộ ảnh hoặc có lẽ là thứ gì đó mà bạn muốn in trên một máy tính khác.
Nếu bạn bối rối về cách bạn có thể làm như vậy, thì chúng tôi sẵn sàng trợ giúp. Từ việc sử dụng dịch vụ lưu trữ đám mây hoặc phương tiện vật lý như ổ USB đến sử dụng chuyển mạng, chúng tôi đã cung cấp cho bạn hướng dẫn về cách
Và trong khi bạn đang ở đó, chúng tôi cũng có hướng dẫn về cách bạn có thể ẩn tệp trong Windows. Đây là một phần trong bộ sưu tập hướng dẫn luôn được cập nhật của chúng tôi dành cho Windows 10 và Windows 11.
Phương tiện vật lý

Cách dễ nhất để truyền tệp từ PC này sang PC khác là bằng phương tiện vật lý. Khi chúng tôi nói phương tiện vật lý, chúng tôi muốn nói đến thứ mà bạn có thể cắm vào PC này rồi đến PC khác. Ví dụ bao gồm ổ đĩa USB (thường được gọi là ổ đĩa flash) hoặc ổ đĩa trạng thái rắn di động. Bạn thậm chí có thể sử dụng đĩa CD nếu PC của bạn hỗ trợ.
Chúng tôi có hướng dẫn về ổ đĩa flash tốt nhất nếu bạn đang muốn mua một ổ đĩa flash. Chúng tôi cũng có một hướng dẫn khác về ổ cứng di động tốt nhất nếu bạn cần thêm dung lượng lưu trữ. Trong mọi trường hợp, bạn muốn đảm bảo rằng các ổ đĩa ít nhất tương thích với USB 3.0 để bạn có thể nhận được tốc độ truyền nhanh nhất.
Ngoài ra, hãy để ý các ổ đĩa mới hơn có USB-C, vì các PC mới hơn không có cổng USB-A truyền thống và bạn có thể cần một dongle cho ổ đĩa của mình.
Bước 1: Cắm ổ đĩa vào PC chính của bạn thông qua một trong các cổng USB.
Bước 2: Trong cửa sổ bật lên có nội dung Choose an Action, chọn tùy chọn Open Folder to View Files.
Bước 3: Giữ cửa sổ bạn vừa mở ở phía trước màn hình, sau đó nhấn Control + N để mở cửa sổ File Explorer mới.
Bước 4: Trong cửa sổ mới vừa mở, hãy điều hướng đến nơi lưu tệp bạn muốn chuyển sang PC khác. Nó có thể ở trong tài liệu hoặc ở nơi khác. Tìm tệp, nhấp vào tệp để tô sáng, sau đó nhấn Control + C trên bàn phím của bạn trong khi tệp vẫn được tô sáng.
Bước 5: Điều hướng trở lại cửa sổ đang mở cho ổ USB của bạn. Nhấn Control + V để dán tệp vào ổ USB của bạn.
Bước 6: Rút ổ USB khỏi máy tính chính của bạn sau khi quá trình chuyển hoàn tất. Cắm nó vào PC khác, sau đó chọn Mở thư mục để xem tệp. Tìm tệp của bạn, rồi bấm vào tệp đó để kéo tệp vào màn hình của bạn hoặc bất kỳ vị trí nào khác trên PC thứ hai.
Lưu trữ đám mây hoặc email
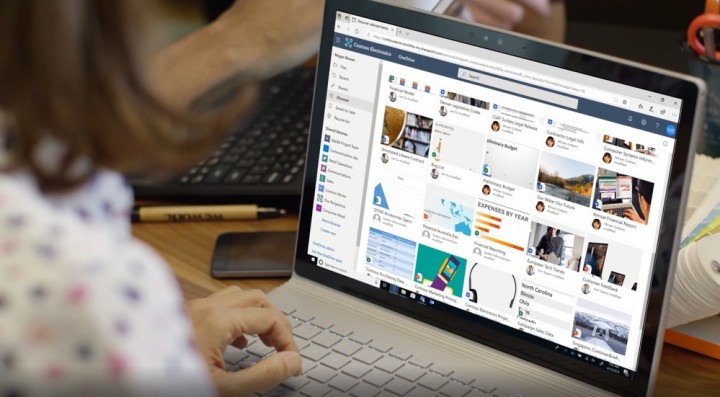
Một cách hay khác để tải tệp từ PC này sang PC khác là lưu trữ đám mây hoặc email. Phương pháp này liên quan đến việc có kết nối internet trên cả hai PC, nhưng nếu không thì đó là tùy chọn đơn giản nhất. Có nhiều dịch vụ lưu trữ đám mây mà bạn có thể chọn và cũng có nhiều dịch vụ gửi email. Chỉ cần lưu ý rằng các dịch vụ email và đám mây có giới hạn về kích thước tệp, vì vậy, đối với các lần chuyển lớn, bạn nên sử dụng phương tiện vật lý (như chúng tôi đã mô tả ở trên).
Chúng tôi thích sử dụng OneDrive và Outlook của Microsoft hơn, vì vậy hướng dẫn của chúng tôi sẽ đề cập đến các dịch vụ này. Nếu bạn không thích Microsoft, thì chúng tôi có hướng dẫn về các dịch vụ lưu trữ đám mây tốt nhất với các lựa chọn thay thế.
Bước 1: Đăng nhập vào OneDrive bằng trình duyệt web của bạn.
Bước 2: Trong OneDrive, nhấp vào nút Tải lên màu xanh lam ở đầu màn hình. Sau đó chọn Tệp. Bạn cũng có thể tạo thư mục bằng nút Mới ở bên trái nếu muốn.
Bước 3: Điều hướng đến nơi tệp của bạn được lưu trên PC.
Bước 4: Bấm vào tệp đó, rồi chọn Mở.
Bước 5: Tập tin sẽ được tải lên.
Bước 6: Truy cập OneDrive trên máy tính thứ hai rồi điều hướng đến nơi bạn đã tải tệp lên trực tuyến trong OneDrive. Bạn cũng có thể tìm kiếm nó bằng hộp ở đầu màn hình.
Bước 7: Nhấp vào tệp rồi chọn Tải xuống để tải xuống và lưu vào PC khác của bạn.
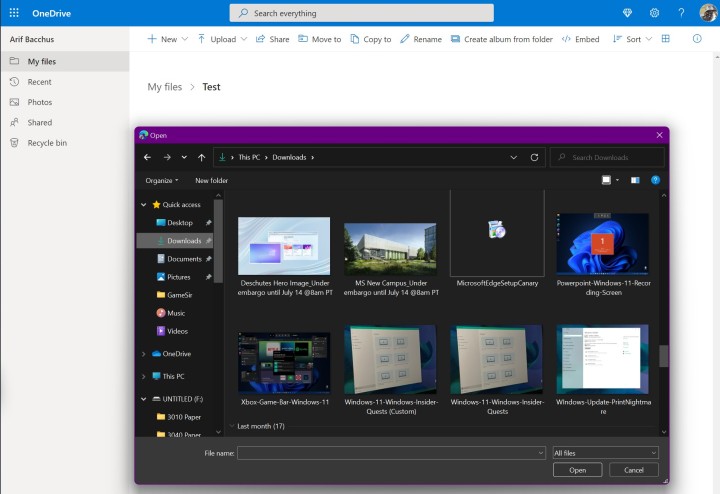
Nếu bạn chọn gửi tệp qua email cho chính mình bằng cách sử dụng Outlook trên web thì bạn có thể làm theo các bước dưới đây của chúng tôi. Đối với các dịch vụ khác như Gmail, bạn có thể tìm tài liệu hỗ trợ trực tuyến.
Bước 1: Truy cập Outlook.com trong trình duyệt web của bạn.
Bước 2: Soạn một email mới, rồi bấm vào nút Đính kèm (chính là cái kẹp giấy). Bạn cũng sẽ muốn đảm bảo rằng bạn đang gửi nó cho chính mình và đến địa chỉ email của riêng bạn để truy cập nhanh.
Bước 3: Đính kèm tệp của bạn bằng cách duyệt tìm tệp đó và nhấp vào Mở. Nếu tệp quá lớn, hãy thử nén tệp.
Bước 4: Gửi email cho chính bạn.
Bước 5: Mở Outlook.com trên PC khác và mở tệp đính kèm email để lưu.
Truyền không dây với tính năng chia sẻ lân cận
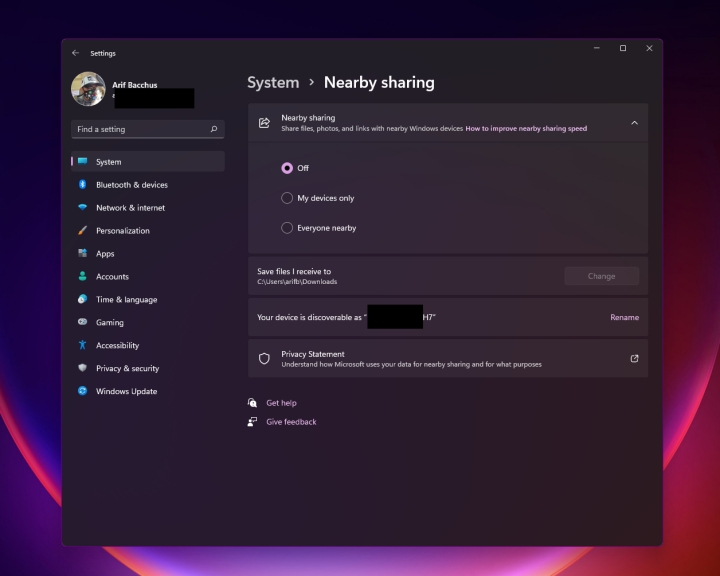
Một cách nhanh chóng khác để chuyển tệp từ PC này sang PC khác là thông qua menu Chia sẻ lân cận của Windows 10. Điều này cho phép bạn sử dụng Bluetooth và Wi-Fi để chia sẻ tài liệu, ảnh và thậm chí cả liên kết. Một lần nữa, bạn sẽ phải bật Bluetooth trên cả hai PC. Sau đó, đảm bảo rằng họ đang sử dụng cùng một mạng Wi-Fi. Đây là cách sử dụng nó:
Bước 1: Trên PC mà bạn đang chia sẻ, chọn Trung tâm hành động, chọn Chia sẻ lân cận và đảm bảo rằng nó đã được bật. Sau đó, thực hiện tương tự trên PC mà bạn đang chia sẻ. Nếu không thấy cài đặt này trong Trung tâm hành động, bạn có thể tìm kiếm cài đặt đó trong ứng dụng cài đặt Windows rồi bật công tắc cho Mọi người ở gần.
Bước 2: Trên PC có tài liệu muốn chia sẻ, mở File Explorer và tìm tài liệu muốn chia sẻ.
Bước 3: Trong File Explorer, chọn tab Share, chọn Share rồi chọn tên thiết bị muốn chia sẻ trong danh sách bật lên.
Bước 4: Trên thiết bị đang chia sẻ, chọn Save & Open hoặc Save khi xuất hiện thông báo.
Chuyển mạng

Có thể cho rằng cách nhanh nhất để chuyển tệp từ PC sang PC là chuyển qua mạng nó chỉ phức tạp hơn một chút để thiết lập. Đối với tùy chọn này, bạn cần đảm bảo rằng cả hai PC đều nằm trên cùng một mạng và đã bật khám phá mạng. Đây là một cái gì đó tốt nhất được thực hiện ở nhà hoặc trong văn phòng. Thực hiện theo bên dưới cho một số hướng dẫn.
Bước 1: Điều hướng đến File Explorer trên PC chính của bạn và chọn Mạng từ thanh bên. Nếu bạn gặp lỗi về Khám phá mạng, bấm OK, sau đó bấm vào Biểu ngữ lỗi màu vàng trong File Explorer để bật khám phá mạng. Nhấp vào Có trên lời nhắc.
Bước 2: Thực hiện tương tự trên PC thứ hai của bạn để đảm bảo tính năng khám phá mạng được bật trên tất cả các thiết bị.
Bước 3: Quay trở lại PC chính của bạn. Sau đó, nhấp chuột phải vào tệp bạn muốn chia sẻ trên cả hai PC. Từ đó, chọn Cấp quyền truy cập cho. Chọn những người cụ thể từ danh sách.
Bước 4: Trong hộp thả xuống, chọn Mọi người, rồi chọn Thêm. Sau đó, trong hộp thả xuống ở cấp độ quyền, hãy chọn Đọc/Ghi. Sau đó nhấp vào Chia sẻ. Ghi lại đường dẫn tệp được liệt kê ở đó để truy cập trong bước tiếp theo.
Bước 5: Mở File Explorer và nhập \\localhost vào thanh địa chỉ trên PC chính của bạn. Thao tác này sẽ cho phép bạn mở danh sách mọi thứ trên PC có thể được chia sẻ qua mạng để đảm bảo an toàn.
Bước 5: Chuyển đến PC phụ của bạn và truy cập phần Mạng trong File Explorer. Bây giờ, bạn sẽ thấy PC chính khác của mình có tệp được liệt kê ở đây.
Bước 6: Từ phần mạng, nhấp vào tên PC chính của bạn để điều hướng đến vị trí lưu tệp trên PC chính (ở vị trí bạn đã lưu ý trước đó). Nhấn Control + C để sao chép nó khi bạn nhìn thấy, sau đó thu nhỏ cửa sổ và chuyển đến màn hình nền để dán tệp vào PC phụ của bạn.
digitaltrends
Xem nhiều nhất
Điện thoại bị nổi quảng cáo liên tục nên khắc phục thế nào
681,606 lượt xem3 cách sửa file PDF bạn không thể bỏ qua - Siêu dễ
463,539 lượt xemMẹo khắc phục điện thoại bị tắt nguồn mở không lên ngay tại nhà
244,281 lượt xemCách xoá đăng lại trên TikTok (và tại sao bạn nên làm như vậy)
219,781 lượt xemLý giải vì sao màn hình cảm ứng bị liệt một phần và cách khắc phục
199,343 lượt xem



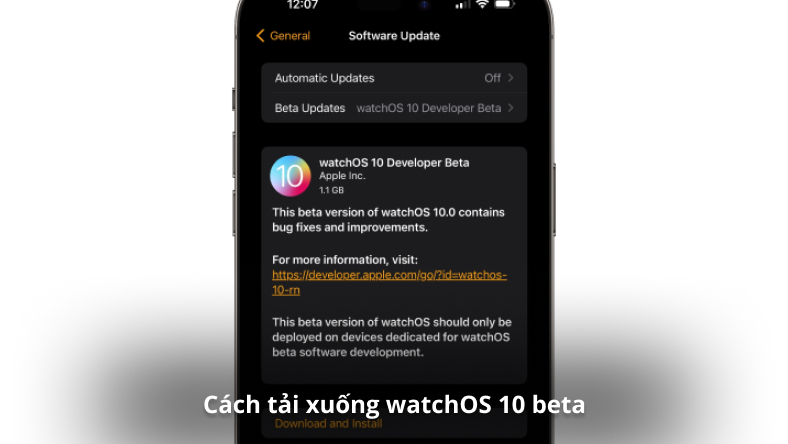
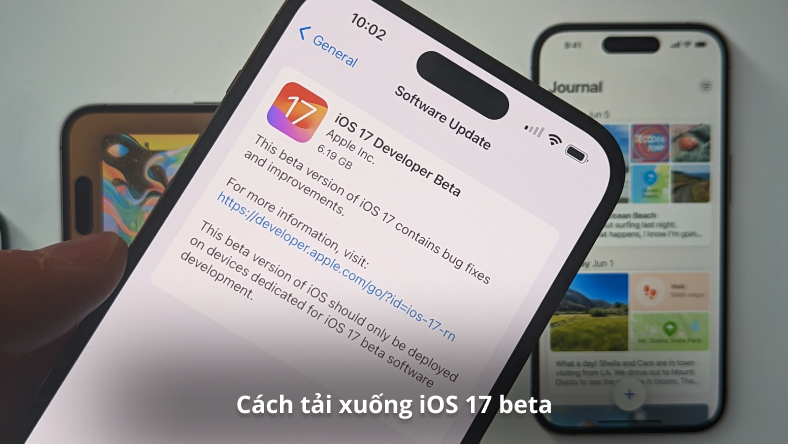








Thảo luận
Chưa có thảo luận nào về Bài viết Cách chuyển tập tin từ PC sang PC