Cách đặt lại iPhone của bạn, khởi động lại và xóa sạch dữ liệu
Sau nhiều năm sử dụng iPhone, chúng tôi đã khám phá ra vô số mẹo và thủ thuật để tận dụng tối đa tính năng của nó, nhưng bạn nên ôn lại một số điều cơ bản quan trọng. Điều mà tất cả người dùng iPhone cần biết là cách đặt lại điện thoại. Các bước trước đây hoàn toàn giống nhau trên mọi thiết bị, nhưng mọi thứ đã thay đổi một chút kể từ iPhone X, vì nó đã thay thế Touch ID bằng Face ID và không có nút Home.
Nếu bạn đã nâng cấp từ một mẫu iPhone cũ hơn lên một trong những mẫu mới nhất, chẳng hạn như iPhone 14 hoặc iPhone 14 Pro, nhưng chưa bao giờ cần đặt lại, thì bạn có thể không biết cách bắt đầu quá trình.
Chúng tôi giải thích cách đặt lại iPhone của bạn, khi nào bạn nên khởi động lại iPhone và cách buộc khởi động lại khi điện thoại của bạn không phản hồi. Chúng tôi cũng trình bày sự khác biệt giữa khởi động lại, thiết lập lại mềm và khôi phục cài đặt gốc.
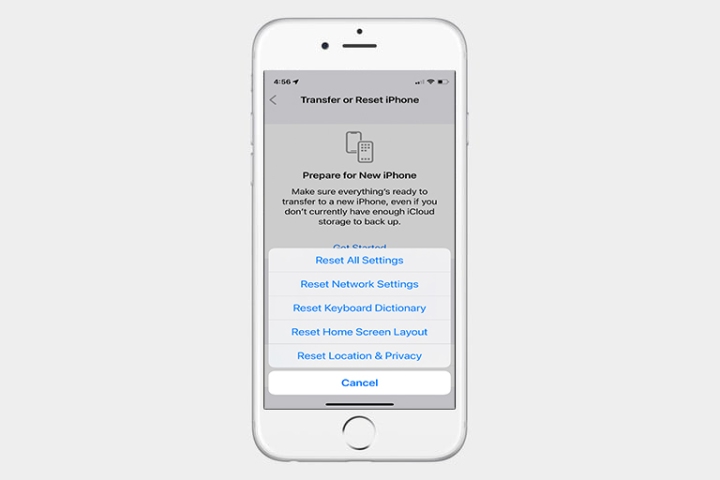
Sự khác biệt giữa thiết lập lại mềm, khởi động lại và khôi phục cài đặt gốc
Khởi động lại iPhone của bạn bằng tùy chọn phần mềm thiết lập lại mềm sẽ không làm mất bất kỳ dữ liệu nào. Điều này cũng đúng với khởi động lại, cho phép bạn sử dụng các phím cứng để khởi động lại iPhone của mình khi màn hình cảm ứng không phản hồi hoặc các ứng dụng của bạn bắt đầu hoạt động kỳ lạ. Khôi phục cài đặt gốc là một con thú hoàn toàn khác. Nó đưa iPhone của bạn trở lại trạng thái ban đầu khi mới mở hộp: Nó xóa tất cả nội dung, cài đặt và thông tin cá nhân khỏi thiết bị.
Chúng tôi khuyên bạn chỉ nên khôi phục cài đặt gốc cho iPhone của mình như là phương án cuối cùng nếu bạn gặp sự cố mà bạn không thể giải quyết, nhưng cũng nên sử dụng cách này khi bạn bán hoặc giao dịch iPhone của mình, tặng nó cho bạn bè hoặc nếu điện thoại đã bị mất hoặc bị đánh cắp. Nó không nhất thiết phải là vĩnh viễn vì bạn có thể sử dụng bản sao lưu để khôi phục tất cả dữ liệu và cài đặt của điện thoại. Nếu bạn cần thực hiện khôi phục cài đặt gốc, hãy đọc hướng dẫn của chúng tôi về cách khôi phục cài đặt gốc cho iPhone, hướng dẫn này cũng bao gồm bảng phân tích các tùy chọn đặt lại có trong Cài đặt > Cài đặt chung > Đặt lại.
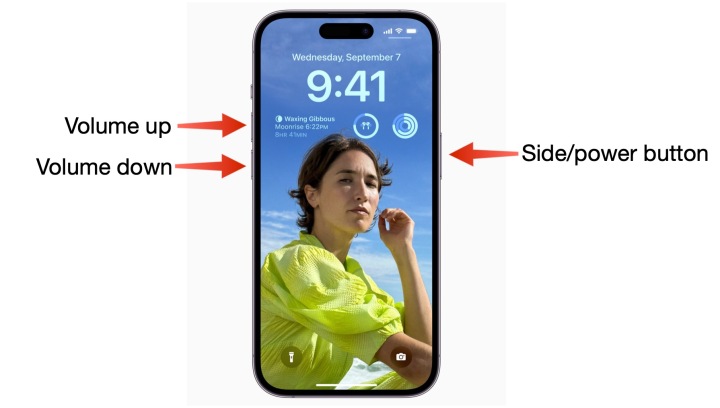
Làm thế nào để thiết lập lại mềm iPhone của bạn
Cách dễ nhất để thiết lập lại mềm cho iPhone của bạn là tắt nó đi. Phương pháp này thường được gọi là "khôi phục mềm" bởi vì, không giống như khôi phục cài đặt gốc, bạn sẽ không mất bất kỳ dữ liệu nào và nó sẽ không xóa bất kỳ thứ gì khỏi điện thoại của bạn. Cân nhắc thiết lập lại mềm khi điện thoại của bạn chạy chậm, nếu ứng dụng không khởi chạy hoặc hoạt động bình thường hoặc nếu bạn đang gặp sự cố nhỏ nhưng iPhone của bạn vẫn phản hồi. Apple đã thay đổi cách thực hiện thiết lập lại mềm trên các dòng iPhone X, 11, 12, 13 và 14, trong đó thiết lập lại mềm yêu cầu bạn phải giữ hai nút. Tất cả những gì bạn đang làm ở đây là tắt điện thoại.
Bước 1: Nhấn và giữ nút Tắt/Mở màn hình và nút Giảm âm lượng. Trên iPhone X và các kiểu máy mới hơn, bạn sẽ tìm thấy nút tắt/mở màn hình ở bên phải điện thoại.
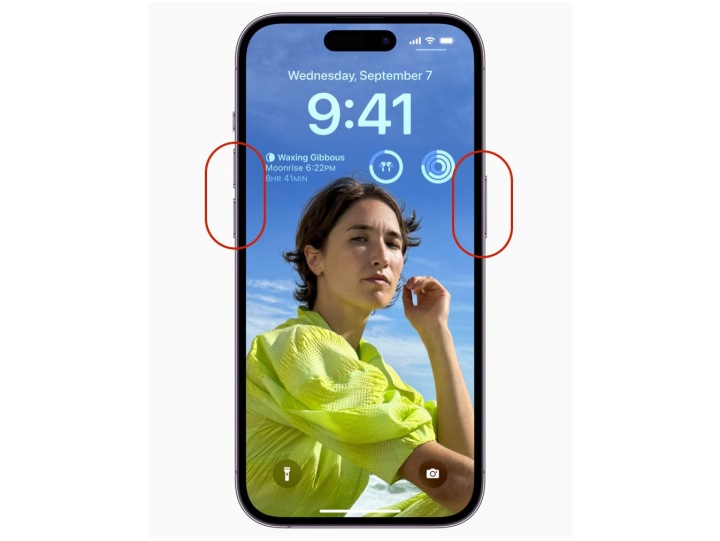
Bước 2: Đặt ngón tay lên thanh trượt để tắt nguồn vừa xuất hiện rồi vuốt sang phải.
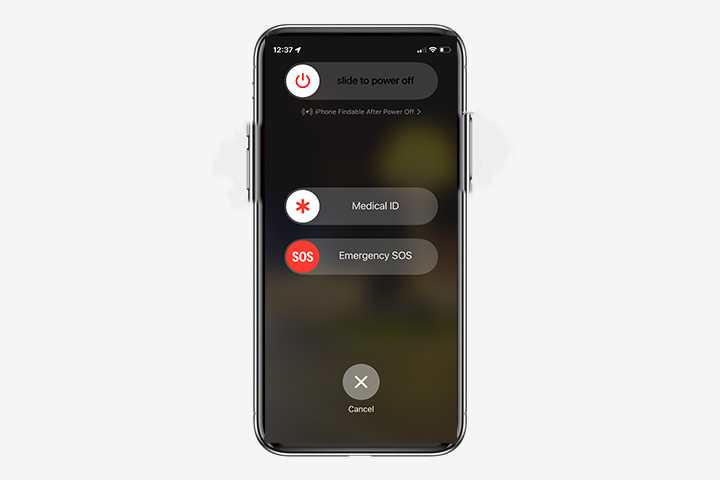
Bước 3: Khi không có gì trên màn hình và nó chuyển sang màu đen, hãy nhấn và giữ lại nút Tắt/Mở cho đến khi logo Apple xuất hiện để bật lại.
Nếu bạn đang sử dụng iPhone SE hoặc iPhone 8 trở về trước, bạn có thể tắt iPhone của mình chỉ bằng cách giữ nút Tắt/Mở cho đến khi thanh trượt xuất hiện.
Ngoài ra, miễn là bạn đã cài đặt iOS 11 trở lên, bạn có thể đi tới Cài đặt > Cài đặt chung và cuộn xuống dưới cùng, tại đây bạn sẽ tìm thấy nút Tắt máy. Khi chạm vào Tắt máy, bạn sẽ thấy thanh trượt Trượt để tắt nguồn. Sau đó, bạn có thể tiến hành bước 2 ở trên.
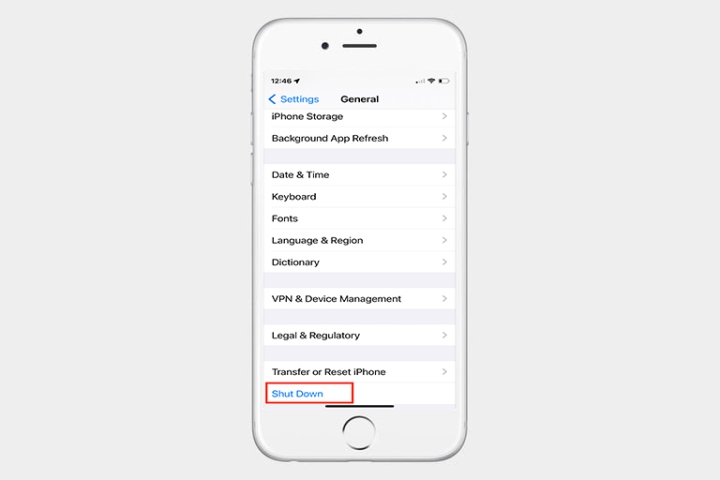
Cách buộc iPhone của bạn khởi động lại
Một cách khác để đặt lại iPhone của bạn là thực hiện điều mà Apple chính thức gọi là “bắt buộc khởi động lại”. Một lần nữa, sẽ không có dữ liệu quan trọng nào bị mất. Buộc khởi động lại được khuyến nghị khi iPhone của bạn hoàn toàn không phản hồi. Ví dụ: màn hình iPhone của bạn chuyển sang màu đen (mặc dù đã được bật nguồn), màn hình bị treo hoặc iPhone của bạn gặp sự cố trong khi khởi động. Cách chính xác để thực hiện buộc khởi động lại phụ thuộc vào kiểu iPhone mà bạn sở hữu.
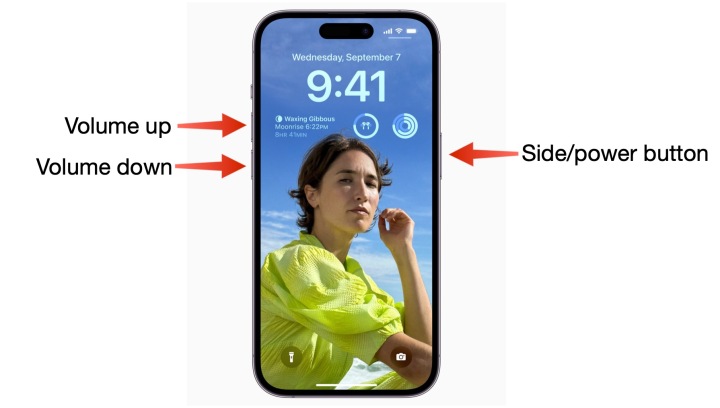
Buộc khởi động lại cho iPhone 8 trở lên
Các bước sau sẽ áp dụng cho các dòng iPhone 8, iPhone SE (thế hệ thứ 2 trở lên), iPhone X , iPhone XS , iPhone 11 , iPhone 12 , iPhone 13 và iPhone 14.
Bước 1: Nhấn và thả nhanh nút Tăng âm lượng.
Bước 2: Nhấn và thả nhanh nút Giảm âm lượng.
Bước 3: Nhấn và giữ nút Tắt/Mở cho đến khi bạn thấy logo Apple.
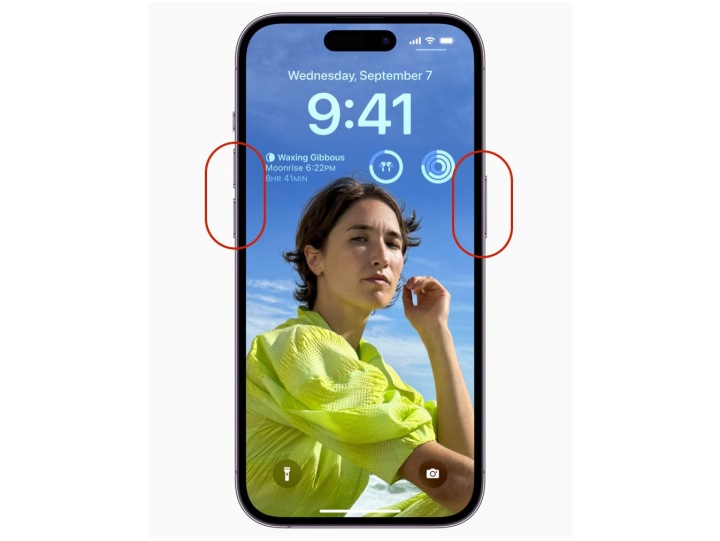

Buộc khởi động lại cho iPhone 7 và iPhone 7 Plus
Nhấn và giữ nút Tắt/Mở và Giảm âm lượng cho đến khi logo Apple xuất hiện
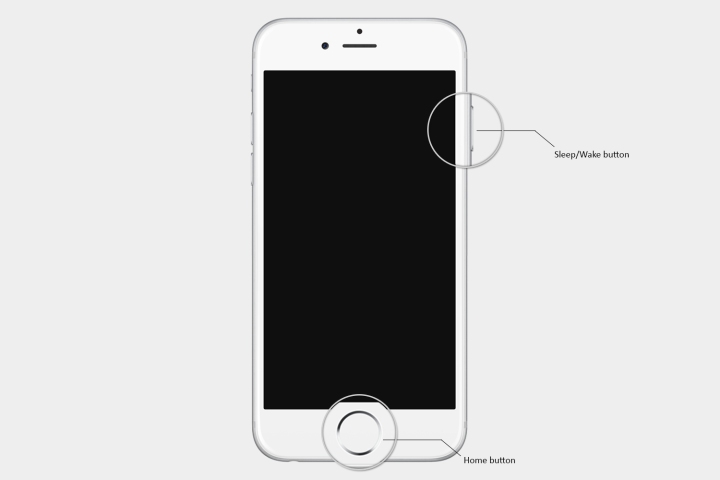
Buộc khởi động lại cho iPhone 6S trở về trước và iPhone SE (2016)
Nhấn và giữ đồng thời nút Tắt/Mở và nút Home cho đến khi logo Apple xuất hiện.
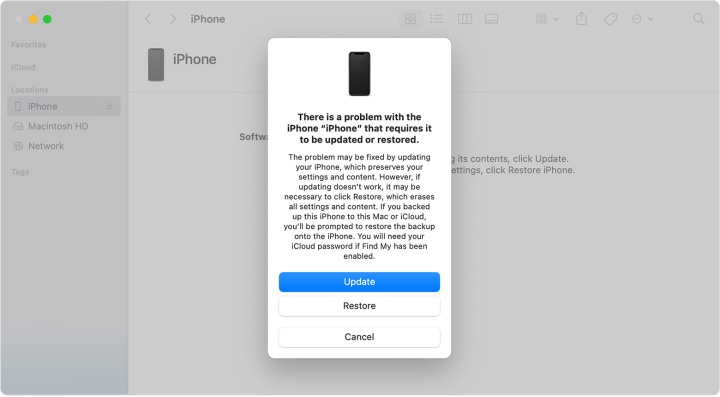
Phải làm gì nếu khởi động lại không hoạt động
Nếu điện thoại của bạn không phản hồi hoặc bị lỗi, bạn có thể thử vào chế độ khôi phục , chế độ này sẽ cho phép bạn cập nhật hoặc khôi phục điện thoại của mình. Tuy nhiên, nếu bạn không thể vượt qua logo Apple hoặc nếu điện thoại của bạn không phản hồi, thì có một tùy chọn khác.
Mặc dù đây có thể là lựa chọn duy nhất để cứu điện thoại của bạn, nhưng quy trình này sẽ xóa mọi thứ bạn có trước đây trên điện thoại. Hy vọng rằng bạn đã làm theo hướng dẫn của chúng tôi về cách sao lưu iPhone để bạn có thể khôi phục dữ liệu sau khi xóa iPhone. Đây là cách vào chế độ phục hồi.
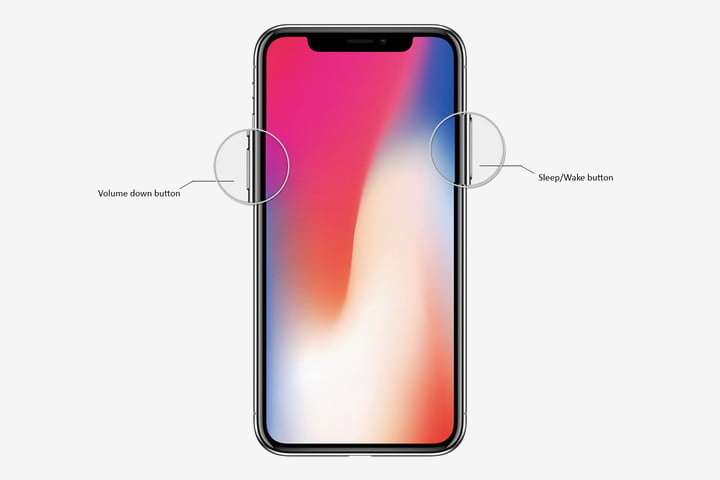
Phải làm gì nếu khởi động lại không hoạt động cho iPhone 8 trở lên của bạn
Bước 1: Kết nối iPhone của bạn với máy tính và mở iTunes. Nếu bạn đang sử dụng máy Mac chạy macOS Catalina trở lên, hãy mở cửa sổ Finder.
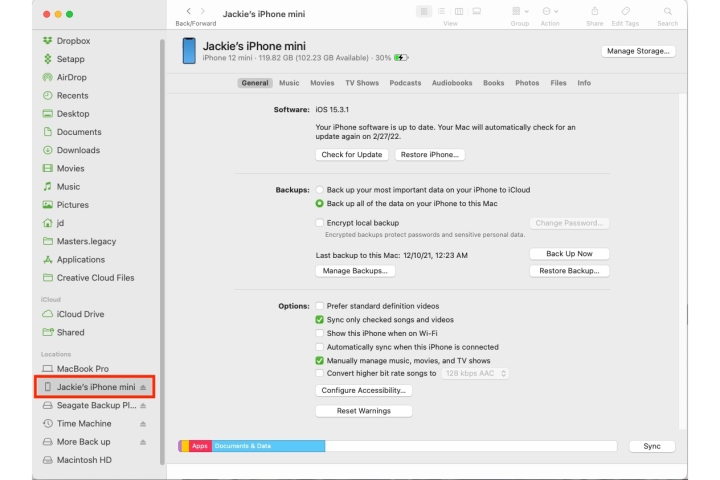
Bước 2: Nhấn và thả nhanh nút Tăng âm lượng.
Bước 3: Nhấn và thả nhanh nút Giảm âm lượng.
Bước 4: Nhấn và giữ nút Tắt/mở cho đến khi bạn thấy màn hình chế độ khôi phục xuất hiện.
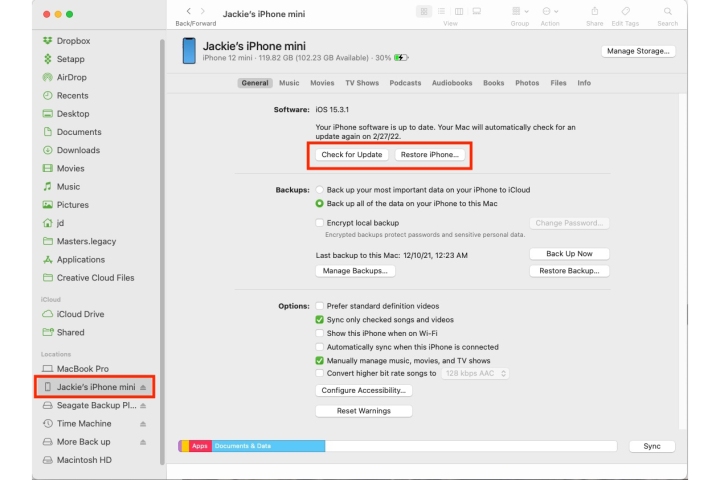
Bước 5: Trong iTunes hoặc Finder trên máy tính, chọn cập nhật hoặc khôi phục thiết bị của bạn để bắt đầu đặt lại iPhone của bạn.

Phải làm gì nếu khởi động lại không hoạt động đối với iPhone 7 và iPhone 7 Plus
Bước 1: Kết nối iPhone của bạn với máy tính và mở iTunes. Nếu bạn đang sử dụng máy Mac chạy macOS Catalina trở lên, hãy mở cửa sổ Finder.
Bước 2: Nhấn và giữ đồng thời nút Tắt/mở và nút Giảm âm lượng cho đến khi bạn thấy màn hình chế độ khôi phục xuất hiện.
Bước 3: Trong iTunes hoặc Finder trên máy tính, chọn Cập nhật hoặc Khôi phục thiết bị của bạn để bắt đầu đặt lại iPhone của bạn.
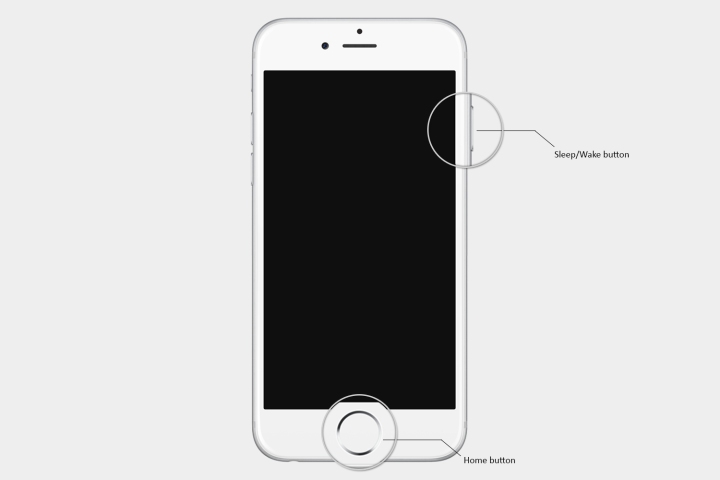
Phải làm gì nếu khởi động lại không hoạt động đối với iPhone 6S trở xuống và iPhone SE (2016)
Bước 1: Kết nối iPhone của bạn với máy tính và mở iTunes. Nếu bạn đang sử dụng máy Mac chạy macOS Catalina trở lên, hãy mở cửa sổ Finder.
Bước 2: Nhấn đồng thời nút Tắt/mở + nút Home cho đến khi bạn thấy màn hình chế độ khôi phục xuất hiện.
Bước 3: Trong iTunes hoặc Finder trên máy tính, chọn Cập nhật hoặc Khôi phục thiết bị của bạn để bắt đầu đặt lại iPhone của bạn.
Như bạn có thể thấy, có nhiều cách khác nhau để khởi động lại iPhone của bạn nếu bạn gặp sự cố hoặc chỉ muốn khởi động lại nó mọi lúc mọi nơi. Mặc dù quy trình đã thay đổi tùy thuộc vào kiểu iPhone mà bạn có, nhưng tất cả vẫn tương đối đơn giản. Chúng tôi đã trình bày các phương pháp khác nhau cho bạn ở đây, nhưng trước tiên hãy luôn thử thiết lập lại mềm hoặc khởi động lại bắt buộc phương pháp cập nhật/khôi phục về cơ bản là khi tất cả các phương pháp khác đều thất bại.
Xem nhiều nhất
Điện thoại bị nổi quảng cáo liên tục nên khắc phục thế nào
681,598 lượt xem3 cách sửa file PDF bạn không thể bỏ qua - Siêu dễ
463,539 lượt xemMẹo khắc phục điện thoại bị tắt nguồn mở không lên ngay tại nhà
244,279 lượt xemCách xoá đăng lại trên TikTok (và tại sao bạn nên làm như vậy)
219,779 lượt xemLý giải vì sao màn hình cảm ứng bị liệt một phần và cách khắc phục
199,339 lượt xem


![Bảng giá thay pin iPhone 6 Plus chính hãng, giá rẻ [Cập nhật 1h trước]](https://stc.hnammobilecare.com/hcare/uploads/blog/1281/cap-nhat-1h-truoc-bang-gia-pin-iphone-6-plus-chinh-hang-gia-re-nhat.jpg?v=1743402321)










Thảo luận
Chưa có thảo luận nào về Bài viết Cách đặt lại iPhone của bạn, khởi động lại và xóa sạch dữ liệu