Cách đặt lại mật khẩu đăng nhập của bạn trên máy Mac
Mật khẩu là thành phần chính trong nhận dạng kỹ thuật số của một cá nhân và do đó, chúng cần được cân nhắc cẩn thận khi thiết lập để tránh các hoạt động khai thác bảo mật tiềm ẩn. Được hàng chục triệu người sử dụng, hệ thống Mac của Apple là một trong những máy tính xách tay phổ biến nhất trong thế giới tập trung vào công nghệ ngày nay, do đó, đây chắc chắn là mục tiêu phổ biến của tin tặc, vì vậy việc đảm bảo bạn có mật khẩu mạnh là điều bắt buộc.
Dưới đây là cách đặt lại mật khẩu máy Mac của bạn để đảm bảo an toàn hơn.
Thay đổi mật khẩu của bạn
Phương pháp đơn giản nhất để thay đổi mật khẩu trên máy Mac của họ là thay đổi mật khẩu thông qua cài đặt hệ thống. Nếu bạn biết mật khẩu hiện tại của mình và chỉ muốn đặt lại mật khẩu đó vì bất kỳ lý do nào, bạn có thể thực hiện được điều này bằng cách truy cập Tùy chọn hệ thống của Mac.
Bước 1: Nhấp vào biểu tượng Apple ở góc trên cùng bên trái màn hình máy Mac của bạn và sau đó chọn Tùy chọn hệ thống. Bây giờ bạn sẽ cần chọn Bảo mật & Quyền riêng tư, sau đó bạn sẽ được chào đón bởi một số tùy chọn liên quan đến các biện pháp bảo mật chung trên hệ thống, như tường lửa. Nhìn vào menu Chung và chọn Đổi mật khẩu.
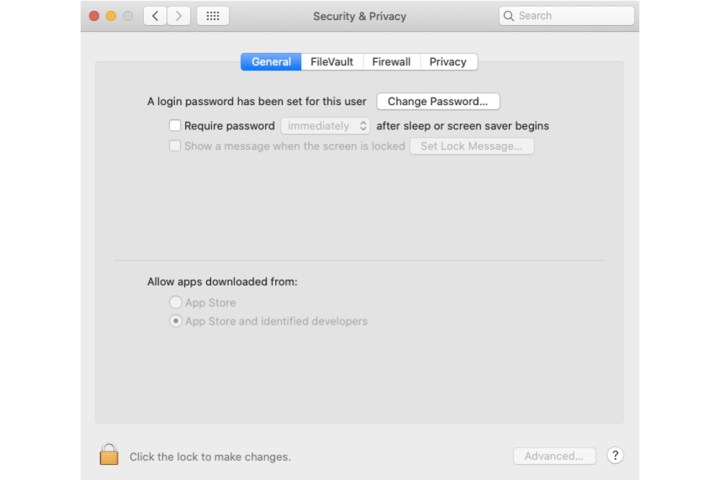
Bước 2: Khi được nhắc, hãy nhập mật khẩu hiện tại của bạn. Bạn có thể nhập mật khẩu mới bên dưới, sau đó lặp lại mật khẩu đó trong trường Xác minh.
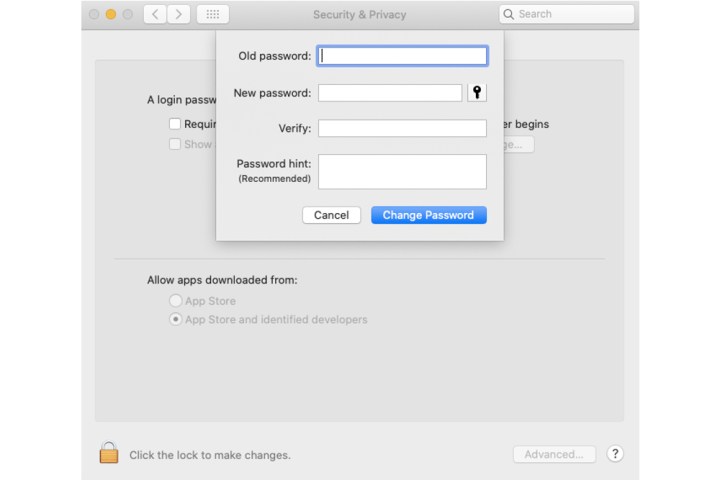
Bước 3: Cuối cùng, mục cuối cùng có thể để trống hoặc điền là phần Gợi ý mật khẩu. Bạn không cần phải nhập bất cứ thứ gì ở đây, nhưng sẽ luôn hữu ích khi đưa vào một số loại dấu hiệu giúp bạn nhớ chính xác mật khẩu mới của bạn bao gồm những gì, đề phòng trường hợp bạn quên nó.
Tuy nhiên, hãy chắc chắn rằng nó không quá rõ ràng.
Đặt lại mật khẩu bằng ID Apple của bạn
Một cách dễ dàng khác để đặt lại Mật khẩu máy Mac của bạn là sử dụng ID Apple của bạn. Các phiên bản MacOS khác nhau sẽ có tùy chọn này có thể truy cập được thông qua màn hình đăng nhập (MacOS Catalina trở lên).
Bước 1: Bật nguồn máy Mac của bạn và đợi màn hình đăng nhập xuất hiện. Sau đó, hãy tiếp tục nhập sai mật khẩu cho đến khi một thông báo bật lên cho biết bạn có thể đặt lại mật khẩu bằng cách sử dụng ID Apple của mình. Nếu thông báo này không hiển thị sau ba lần nhập mật khẩu, điều đó xác nhận rằng tài khoản của bạn vẫn chưa được thiết lập để cho phép bạn đặt lại mật khẩu bằng dịch vụ Apple ID.
Bước 2: Khi thông báo Apple ID hiển thị trên màn hình của bạn, hãy chọn nút mũi tên/phát. Từ đây, hãy làm theo hướng dẫn trên màn hình yêu cầu bạn nhập ID Apple của mình, sau đó bạn sẽ được hướng dẫn tạo mật khẩu mới. Sau khi hoàn tất bước này, máy Mac sẽ yêu cầu bạn khởi động lại hệ thống để việc thay đổi mật khẩu được xác nhận.
Đặt lại mật khẩu đăng nhập của bạn bằng tài khoản quản trị viên khác
Một cách khác để đặt lại mật khẩu đăng nhập cho một người dùng cụ thể là thông qua tài khoản quản trị viên khác.
Bước 1: Đăng nhập vào máy Mac của bạn bằng tên người dùng và mật khẩu của tài khoản quản trị viên.
Bước 2: Nhấp vào menu Apple nằm ở góc trên cùng bên trái, chọn Tùy chọn hệ thống và sau đó chọn Người dùng & Nhóm.
Bước 3: Bây giờ bạn sẽ phải nhấp vào nút khóa để thực hiện bất kỳ thay đổi nào. Nhập tên và mật khẩu của tài khoản quản trị viên khác rồi nhấn vào Mở khóa.
Bước 4: Bây giờ hãy chọn tên người dùng trong danh sách Người dùng khác và nhập mật khẩu mới. Nếu bạn đăng xuất khỏi tài khoản quản trị viên, bạn sẽ có thể đăng nhập vào tài khoản người dùng đã định cấu hình bằng mật khẩu mới.
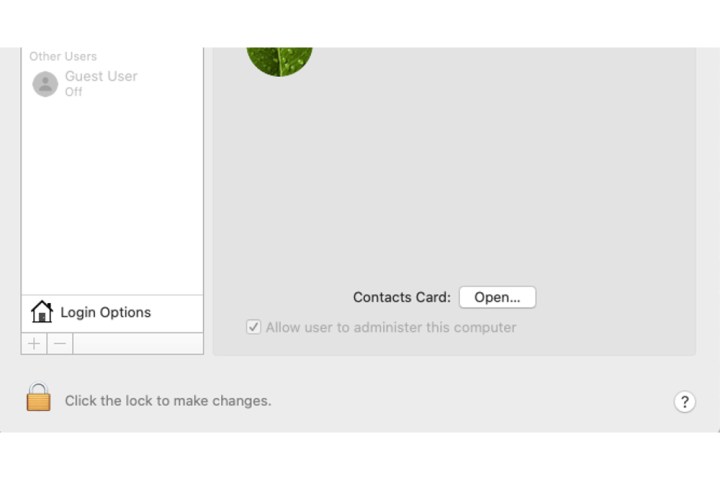
Sử dụng trợ lý Đặt lại mật khẩu qua FileVault
Nếu bạn đã bật FileVault, chương trình mã hóa ổ đĩa dành cho Mac OS X 10.3 trở lên, bạn sẽ có thể đặt lại mật khẩu của mình bằng cách sử dụng trợ lý Đặt lại mật khẩu.
Bước 1: Sau khi màn hình đăng nhập xuất hiện, hãy đợi tối đa một phút cho đến khi thông báo bật lên cho biết bạn có thể sử dụng nút nguồn để khởi động lại hệ thống ở chế độ Recovery OS. Nếu thông báo không hiện lên nghĩa là FileVault chưa được bật.
Bước 2: Như đã giải thích ở Bước 1, nhấn và giữ nút nguồn của máy Mac cho đến khi máy tắt. Bây giờ hãy sử dụng nút nguồn để bật máy Mac của bạn.
Bước 3: Cửa sổ Đặt lại mật khẩu sẽ được hiển thị. Chỉ cần làm theo hướng dẫn trên màn hình để tạo mật khẩu mới từ tùy chọn Tôi quên mật khẩu hoặc Mật khẩu của tôi không hoạt động khi đăng nhập.
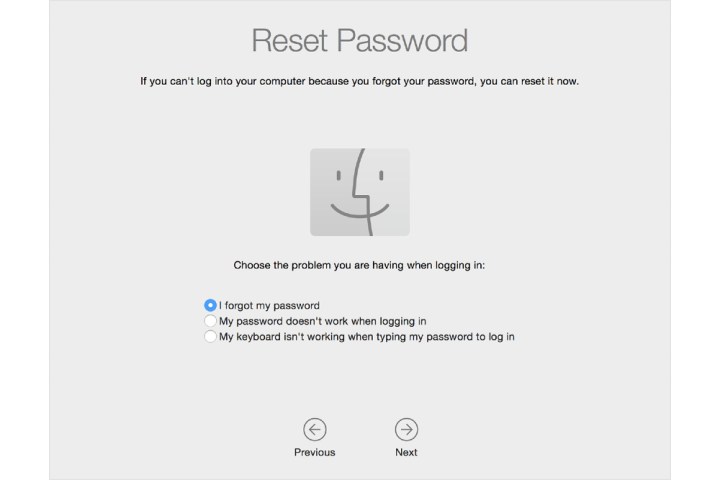
Bước 4: Sau khi hoàn tất các bước được yêu cầu, nhấn vào Khởi động lại . Bây giờ bạn có thể đăng nhập bằng mật khẩu mới, miễn là trợ lý Đặt lại mật khẩu cho phép bạn thay đổi mật khẩu ngay từ đầu.
Đặt lại mật khẩu của bạn bằng Khóa khôi phục
Một tính năng khác của FileVault là Khóa khôi phục FileVault, đây là một phương pháp khác mà bạn có thể sử dụng để đặt lại mật khẩu của mình. FileVault cần được bật và đương nhiên bạn sẽ phải sở hữu Khóa khôi phục FileVault để quy trình cụ thể này hoạt động.
Bước 1: Khởi động máy Mac của bạn và đợi cho đến khi màn hình đăng nhập hiển thị. Tiếp tục nhập mật khẩu cho đến khi thông báo xuất hiện cho biết bạn có thể đặt lại mật khẩu của mình thông qua chức năng Khóa khôi phục. Nếu thông báo không bật lên sau ba lần thử, điều đó có nghĩa là FileVault chưa được bật trên hệ thống máy Mac của bạn.
Bước 2: Chọn nút mũi tên/phát hiển thị bên cạnh tin nhắn. Bây giờ bạn sẽ thấy trường mật khẩu thay đổi thành trường Khóa khôi phục.
Bước 3: Nhập Khóa khôi phục của bạn vào trường này. Xin lưu ý rằng bạn sẽ phải sử dụng mọi ký tự viết hoa tương ứng cũng như dấu gạch nối nếu có.
Bước 4: Hướng dẫn trên màn hình sẽ hướng dẫn bạn các bước tạo mật khẩu mới. Khi bạn đã theo dõi họ, hãy nhấp vào Đặt lại mật khẩu.
Nếu bạn không thể đăng nhập bằng mật khẩu mới sau khi khởi động lại máy Mac, Apple cung cấp một cách bổ sung để giải quyết vấn đề này: Khởi động lại máy Mac của bạn một lần nữa và ngay lập tức giữ Command-R (hoặc bất kỳ tổ hợp phím Khôi phục MacOS nào được liệt kê khác) cho đến khi logo Apple hoặc quả cầu quay xuất hiện trên màn hình.
Khi cửa sổ Tiện ích MacOS xuất hiện, hãy chọn Tiện ích, sau đó chọn Terminal từ thanh menu. Khi cửa sổ Terminal được mở, hãy nhập resetpassword. Bây giờ hãy nhấn nút Quay lại , nút này sau đó sẽ mở trợ lý Đặt lại mật khẩu. Cuối cùng, chọn tùy chọn "Mật khẩu của tôi không hoạt động khi đăng nhập", nhấp vào Tiếp theo và làm theo hướng dẫn được cung cấp.
Tạo một móc khóa đăng nhập mới
Khi bạn đặt lại mật khẩu và đăng nhập vào tài khoản của mình, một cảnh báo có thể xuất hiện thông báo cho bạn về việc không thể mở khóa chuỗi khóa đăng nhập của mình. Đừng hoảng sợ khi điều này xảy ra: Vì mật khẩu hiện đã được thay đổi nên chuỗi khóa đăng nhập sẽ không được đồng bộ hóa với nhau nữa.
Để khắc phục tình trạng này, hãy nhấp vào nút Tạo chuỗi khóa mới bật lên cùng với cảnh báo liên quan.
Tuy nhiên, nếu bạn không thấy cảnh báo ban đầu liên quan đến chuỗi khóa đăng nhập hoặc thông báo cho biết mật khẩu cũ là bắt buộc thì có các bước để đặt lại chuỗi khóa của bạn theo cách thủ công.
Bước 1: Mở Truy cập chuỗi khóa. Nó có thể được truy cập thông qua thư mục Tiện ích trong thư mục Ứng dụng.
Bước 2: Nhấp vào menu Truy cập chuỗi khóa gần phía trên bên trái màn hình của bạn, sau đó chọn tab Tùy chọn . Một cửa sổ có nút Đặt lại móc khóa mặc định của tôi sẽ xuất hiện. Sau khi bạn nhấp vào nó và nhập mật khẩu mới, Truy cập chuỗi khóa sẽ tạo thành một chuỗi khóa đăng nhập trống mà không có mật khẩu. Cuối cùng nhấn OK để xác nhận thay đổi.
Nếu nút Đặt lại chuỗi khóa mặc định của tôi không hiển thị, hãy quay lại cửa sổ truy cập Chuỗi khóa chính và chọn chuỗi khóa đăng nhập từ menu bên trái. Nhấp vào phím Xóa (hoặc nhấp chuột phải vào đăng nhập và chọn tùy chọn xóa) rồi nhấp vào Xóa tài liệu tham khảo.
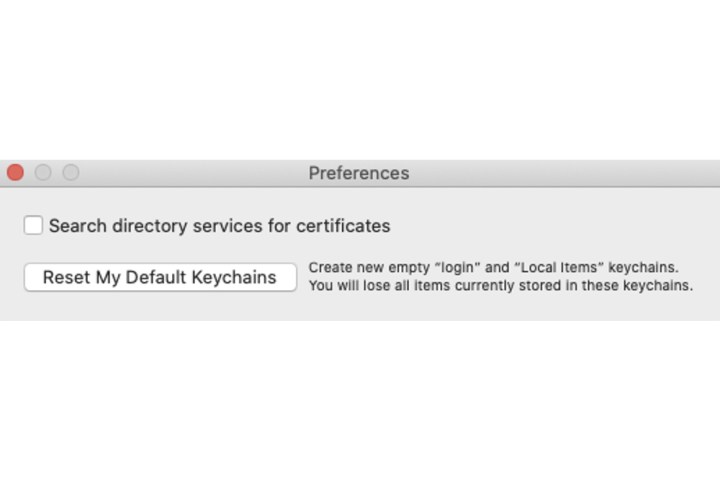
Bước 3: Đăng xuất khỏi tài khoản của bạn thông qua menu Apple. Trong màn hình đăng nhập, nhập mật khẩu mới của bạn. Mật khẩu được kết nối với tài khoản của bạn và mật khẩu chuỗi khóa đăng nhập bây giờ phải khớp với nhau.
Nếu tất cả các phương pháp trên không thể thay đổi mật khẩu của bạn, bạn luôn có thể liên hệ với bộ phận Hỗ trợ của Apple để được hướng dẫn và trợ giúp thêm.
Xem nhiều nhất
Điện thoại bị nổi quảng cáo liên tục nên khắc phục thế nào
681,618 lượt xem3 cách sửa file PDF bạn không thể bỏ qua - Siêu dễ
463,546 lượt xemMẹo khắc phục điện thoại bị tắt nguồn mở không lên ngay tại nhà
244,288 lượt xemCách xoá đăng lại trên TikTok (và tại sao bạn nên làm như vậy)
219,789 lượt xemLý giải vì sao màn hình cảm ứng bị liệt một phần và cách khắc phục
199,348 lượt xem



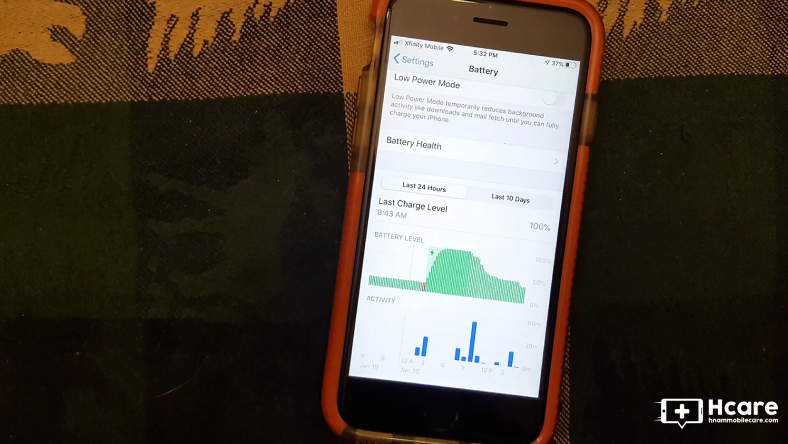









Thảo luận
Chưa có thảo luận nào về Bài viết Cách đặt lại mật khẩu đăng nhập của bạn trên máy Mac