Cách giải phóng dung lượng trên máy Mac của bạn
Với một khoản tiền khá lớn, bạn có thể có được một chiếc máy Mac có nhiều dung lượng lưu trữ trên thực tế, lên tới 8TB trên một số kiểu máy. Nhưng điều gì sẽ xảy ra nếu bạn có một chiếc MacBook Air cũ và thậm chí bạn không thể cài đặt Big Sur vì nó có ổ đĩa 128 GB hơi nhỏ? Tại sao danh mục “khác” đó lại tiêu tốn nhiều dung lượng đến vậy?
Hướng dẫn này chỉ cho bạn cách giải phóng dung lượng trên máy Mac. Một số hướng dẫn khá đơn giản, trong khi những hướng dẫn khác yêu cầu bạn phải vào Terminal. Chúng tôi thậm chí còn đề xuất một số lựa chọn thay thế của bên thứ ba nếu bạn không muốn tìm hiểu sâu về MacOS.
Hy vọng rằng cuối cùng, máy Mac của bạn sẽ có thêm một chút không gian để lưu trữ. Nó thậm chí có thể có thêm một lò xo ở bước của nó.
Xóa dữ liệu trình duyệt
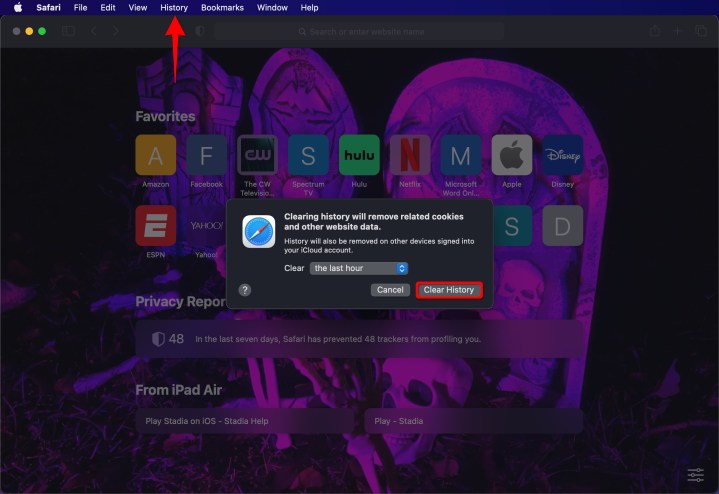
Trình duyệt web tải xuống và lưu trữ dữ liệu như tệp HTML và hình ảnh để hiển thị chúng trên màn hình của bạn. Thông thường, bộ đệm này vẫn còn trên máy Mac của bạn, đặc biệt là với các trang web bạn thường xuyên truy cập nhất. Tất cả các trình duyệt đều có công cụ để xóa dữ liệu này nhưng đây là cách thực hiện trong Safari:
Bước 1: Khi Safari mở, chọn Lịch sử trên thanh menu.
Bước 2: Chọn Xóa lịch sử trên menu thả xuống.
Bước 3: Nhấp vào Mũi tên màu xanh bên cạnh trường Xóa và chọn Giờ cuối cùng, Hôm nay, Hôm nay và Hôm qua hoặc Tất cả lịch sử trên menu thả xuống.
Bước 4: Click vào nút Clear History để hoàn tất.
Sử dụng trình quản lý lưu trữ MacOS
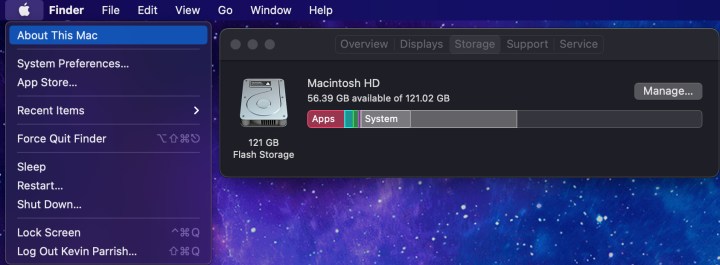
MacOS cung cấp các công cụ tích hợp để trợ giúp quản lý bộ nhớ. Dưới đây là cách truy cập các công cụ đó:
Bước 1: Nhấp vào biểu tượng Apple hiển thị ở đầu bên trái của thanh menu.
Bước 2: Chọn tùy chọn Giới thiệu về máy Mac này trên menu thả xuống.
Bước 3: Chọn tab Lưu trữ trong cửa sổ bật lên.
Đợi MacOS tính toán dung lượng của bạn. Cuối cùng, bạn sẽ thấy dung lượng được chia thành nhiều danh mục được mã hóa bằng màu sắc. Di con trỏ chuột qua từng danh mục để biết thêm chi tiết. Khi bạn đã sẵn sàng, hãy chuyển sang bước tiếp theo.
Bước 4: Click vào nút Quản lý.
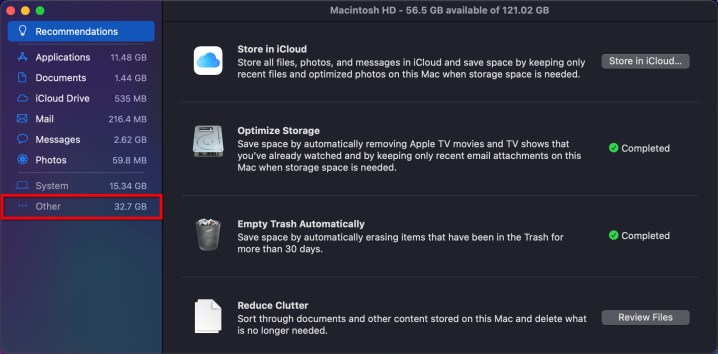
Bước 5: Trên màn hình tiếp theo, nhấp vào nút Optimize trong phần Optimize Storage, nếu có. Thao tác này sẽ xóa tất cả các chương trình truyền hình đã xem và phim được mua thông qua ứng dụng Nhạc và Apple TV. Nó cũng xóa các tệp đính kèm email cũ.
Bước 6: Nhấp vào nút Bật trong phần Tự động dọn sạch thùng rác nếu bạn muốn thùng rác xóa các tệp đã loại bỏ của mình ngay lập tức. Nếu không, các tệp trong thùng rác sẽ vẫn còn trên ổ đĩa máy Mac của bạn trong 30 ngày trong trường hợp bạn thay đổi ý định.
Bước 7: Nhấp vào nút Xem lại tệp trong phần Giảm lộn xộn. Tại đây, bạn có thể chọn lọc các Ứng dụng, Tài liệu, iCloud Drive, Thư, Tin nhắn và Ảnh để xóa các tệp bạn không cần lưu trữ cục bộ trên máy Mac.
Ví dụ: chọn danh mục Ứng dụng ở bên trái và danh sách tất cả các ứng dụng sẽ xuất hiện ở bên phải. Bấm vào tùy chọn Size để sắp xếp danh sách theo thứ tự giảm dần từ lớn nhất đến nhỏ nhất. Điều này cho phép bạn nhanh chóng giải phóng dung lượng do các ứng dụng lớn, không mong muốn chiếm dụng. Chỉ cần chọn ứng dụng và sau đó nhấp vào nút Xóa.
Mọi thứ bạn tải xuống đều nằm trong tab Tải xuống trong Tài liệu. Tin nhắn cũng có thể là thủ phạm lớn, lưu trữ hình ảnh, phim, v.v. cục bộ trên máy Mac của bạn.
Xóa nhạc và video nhạc theo cách thủ công
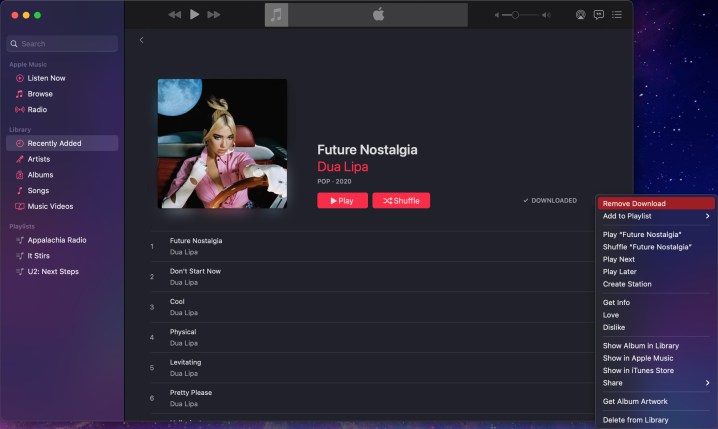
Mặc dù Optimize Storage đã thực hiện việc này hàng loạt nhưng hãy sử dụng các hướng dẫn sau để xóa album, bài hát và video nhạc cụ thể trong khi vẫn giữ nguyên các mục khác trên máy Mac của bạn.
Bước 1: Mở ứng dụng Âm nhạc.
Bước 2: Tìm nhạc được lưu trữ cục bộ mà bạn muốn xóa khỏi máy Mac.
Bước 3: Nhấp vào nút Thêm ba chấm.
Bước 4: Chọn tùy chọn Remove Download trên danh sách thả xuống. Không chọn Xóa khỏi Thư viện trừ khi bạn không muốn sở hữu nhạc nữa.
Xóa phim và chương trình TV theo cách thủ công
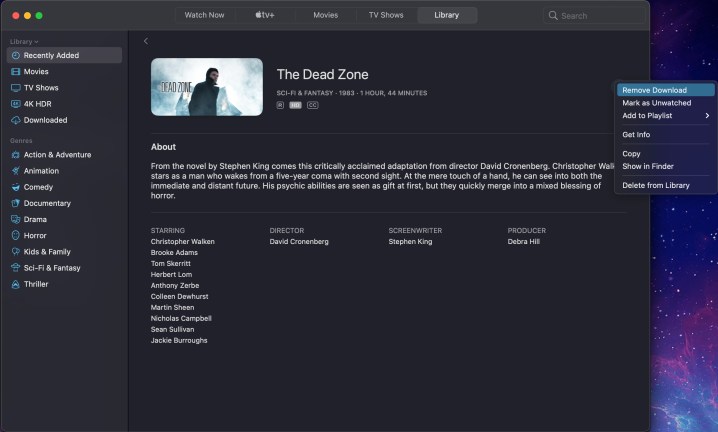
Một lần nữa, Optimize Storage đã thực hiện việc này hàng loạt. Tuy nhiên, hãy sử dụng các hướng dẫn sau để xóa phim và chương trình TV cụ thể trong khi vẫn giữ nguyên những phim và chương trình khác trên máy Mac của bạn.
Bước 1: Mở ứng dụng Apple TV.
Bước 2: Tìm phim hoặc chương trình truyền hình bạn muốn xóa khỏi máy Mac.
Bước 3: Nhấp vào biểu tượng ba chấm Thêm.
Bước 4: Chọn tùy chọn Remove Download trên danh sách thả xuống. Không chọn Xóa khỏi Thư viện trừ khi bạn không muốn sở hữu phương tiện đó nữa.
Xóa thủ công các tập tin đã tải xuống
Đừng quên dọn sạch thư mục này nếu bạn tải xuống nhiều tệp từ bên ngoài hệ sinh thái của Apple.
Bước 1: Mở Finder.
Bước 2: Chọn Tải xuống được liệt kê ở bên trái.
Bước 3: Nhấp chuột phải vào Tải xuống mà bạn muốn xóa và chọn Chuyển vào Thùng rác trên menu bật lên.
Bước 4: Nhấp chuột phải vào biểu tượng Thùng rác trên Dock và chọn Dọn sạch Thùng rác trên menu bật lên.
Xóa email rác
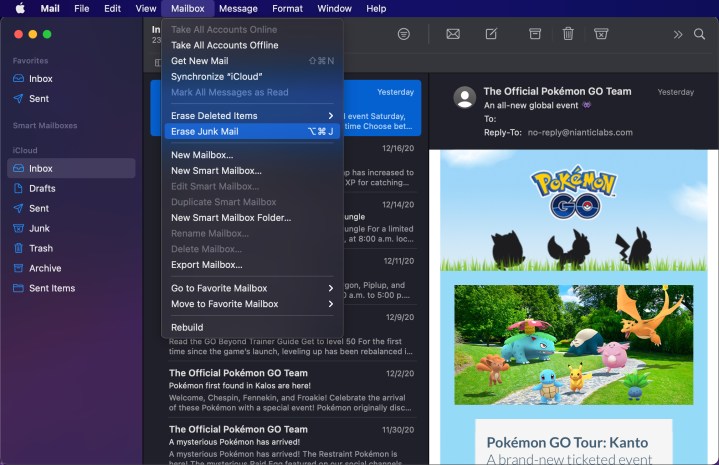
Bộ sưu tập email và tệp đính kèm của bạn cũng có thể ngốn bộ nhớ máy Mac. Dưới đây là cách dọn sạch ứng dụng Mail gốc của Apple:
Bước 1: Mở ứng dụng Thư.
Bước 2: Chọn Hộp thư được liệt kê trên thanh menu.
Bước 3: Chọn tùy chọn Xóa thư rác trên menu thả xuống.
Bước 4: Chọn tùy chọn Xóa các mục đã xóa trên menu thả xuống, sau đó chọn In All Accounts, On My Mac hoặc iCloud trên menu cuộn ra.
Dọn sạch dữ liệu “khác”
Điều này phức tạp vì MacOS đặt tất cả dữ liệu mà nó không thể phân loại dưới nhãn “khác”. Việc xác định những gì nằm dưới chiếc ô này có thể tốn nhiều thời gian. MacOS Sierra và phiên bản mới hơn thực hiện công việc phân loại các tệp này tốt hơn, nhưng bạn có thể thấy nó có thể lớn hơn bất kỳ danh mục nào được liệt kê khác. Vấn đề là bạn không thể truy cập trực tiếp vào nội dung trong danh mục này giống như với Ứng dụng hoặc Tài liệu.
Dưới đây là một số ví dụ về các tập tin “khác”:
- Bộ nhớ đệm từ các ứng dụng bạn không sử dụng.
- Hồ sơ tạm thời.
- Các nội dung tải xuống không thuộc các danh mục thông thường.
- Plugin ứng dụng.
- Sao lưu.
Xóa các thư mục bộ đệm
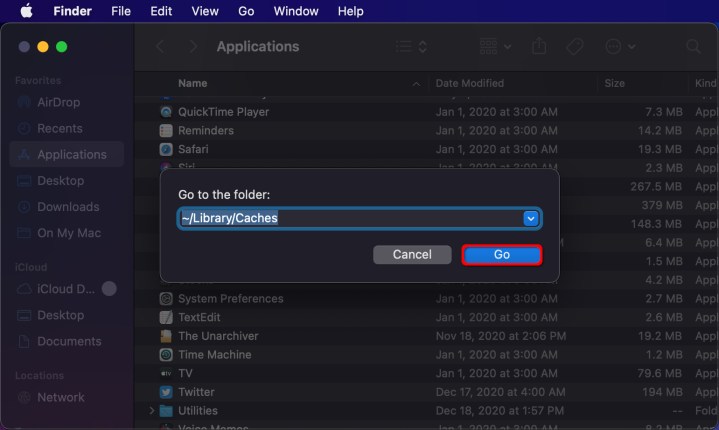
Các ứng dụng, chương trình và thậm chí cả MacOS lưu trữ các tệp cục bộ, hay còn gọi là bộ đệm. Thông thường, bộ đệm cũ hơn không cần thiết và có thể được xóa một cách an toàn. Tuy nhiên, bạn sẽ cần điều tra xem bộ nhớ đệm nào có thể sử dụng và máy Mac của bạn hiện cần những gì trước khi kích hoạt chức năng xóa. Đây là nơi để tìm tất cả bộ đệm:
Bước 1: Mở Finder và chọn Go trên thanh menu.
Bước 2: Chọn tùy chọn Chuyển đến Thư mục trên menu thả xuống.
Bước 3: Nhập ~/Library/Caches vào trường văn bản rồi nhấp vào nút Bắt đầu, như minh họa ở trên.
Bước 4: Xuất hiện danh sách các file và thư mục. Nhấp chuột phải vào thư mục ứng dụng bạn muốn xóa và chọn Chuyển vào Thùng rác trên menu bật lên.
Bước 5: Nhấp chuột phải vào biểu tượng Thùng rác trên Dock và chọn Dọn sạch Thùng rác trên menu bật lên.
Xóa các bản sao lưu Time Machine không cần thiết
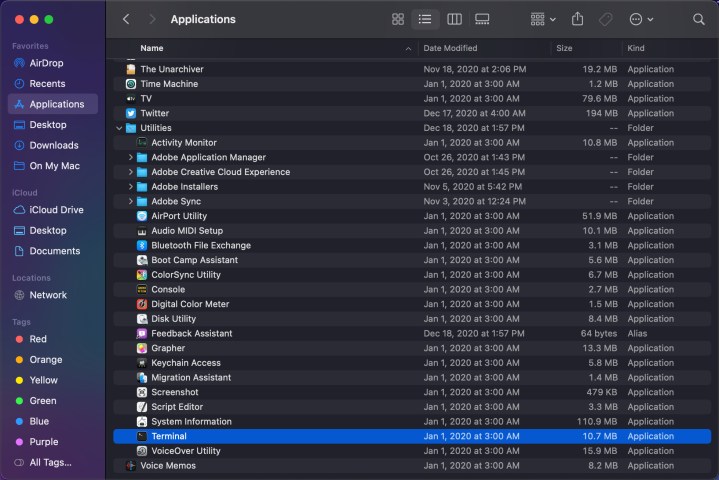
MacOS sẽ giữ các bản sao lưu Time Machine cũ trên máy Mac của bạn. Điều này có thể gặp vấn đề trên các thiết bị có 128GB vì không thể truy cập dễ dàng các bản sao lưu và sử dụng nhiều dung lượng. Bạn buộc phải sử dụng Terminal và sử dụng các lệnh để xóa chúng riêng lẻ. Đây là cách thực hiện:
Bước 1: Mở Finder và chọn Ứng dụng được liệt kê ở bên trái.
Bước 2: Click đúp để mở thư mục Utilities.
Bước 3: Nhấp đúp để mở ứng dụng Terminal.
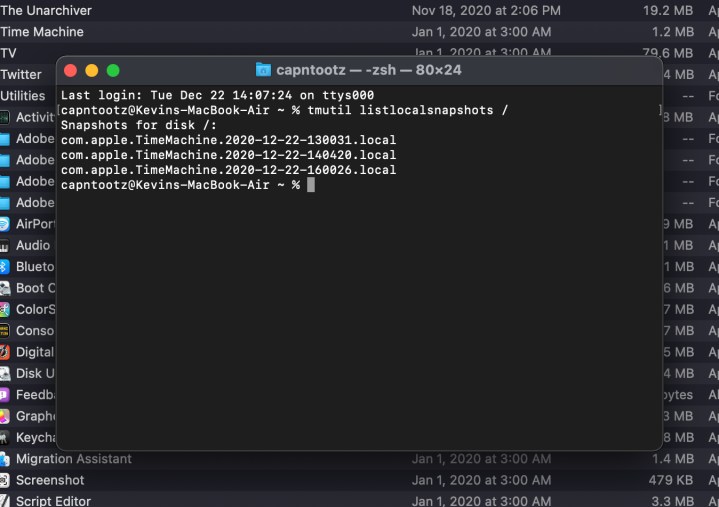
Bước 4: Gõ lệnh sau rồi nhấn phím Return:
tmutil listlocalsnapshots /
Như được hiển thị ở trên, bạn sẽ thấy danh sách các ảnh chụp nhanh Time Machine cục bộ được lưu trữ trên máy Mac của bạn. Các tệp này bắt đầu bằng com.apple.TimeMachine và bao gồm ngày chụp. Các tập tin kết thúc bằng phần mở rộng .local .
Bước 5: Nhập lệnh sau, thêm dấu cách rồi nhập chuỗi số vào tên tệp:
sudo tmutil deletelocalsnapshots[dấu cách][chuỗi số]
Ví dụ: lệnh có thể đọc sudo tmutil deletelocalsnapshots 2020-12-22-130031.
Bước 6: Nhấn phím Return.
Bước 7: Lặp lại bước 5 cho tất cả các bản sao lưu Time Machine còn lại. Khi các lệnh được nhập thành công, Terminal sẽ phản hồi bằng thông báo Xóa ảnh chụp nhanh cục bộ.
Xóa các tập tin không mong muốn bổ sung
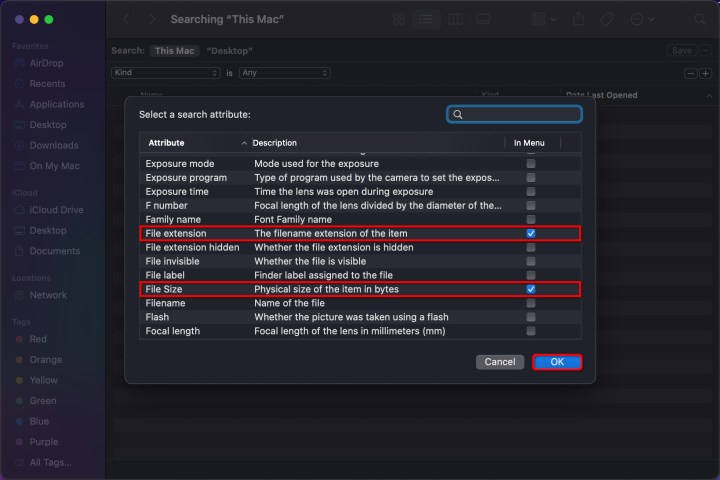
Một cách dài dòng khác để xóa các tệp không mong muốn là nhập phần mở rộng tệp và liệt kê các tệp được liên kết theo kích thước. Bằng cách này, những cái lớn nhất sẽ xuất hiện ở trên cùng để bạn có thể nhanh chóng lấy lại bộ nhớ. Đây là cách thực hiện:
Bước 1: Tại màn hình Desktop nhấn đồng thời tổ hợp phím Command + F.
Bước 2: Trong cửa sổ bật lên, bên cạnh Tìm kiếm, hãy đảm bảo Máy Mac này được chọn.
Bước 3: Nhấp vào Mũi tên trong trường thuộc tính tìm kiếm đầu tiên và chọn Khác trong menu thả xuống.
Bước 4: Trong cửa sổ bật lên sau, chọn hộp bên cạnh Kích thước tệp và Phần mở rộng tệp, sau đó nhấp vào nút OK.
Bước 5: Trong trường tìm kiếm, nhập phần mở rộng tệp để hiển thị danh sách các tệp được liên kết, như PDF hoặc MOV.
Bước 6: Nhấp chuột phải vào Tệp và chọn Chuyển vào Thùng rác trên menu bật lên.
Bước 7: Nhấp chuột phải vào biểu tượng Thùng rác trên Dock và chọn Dọn sạch Thùng rác trên menu bật lên.
Sử dụng phần mềm của bên thứ ba
Nếu bạn muốn sử dụng giải pháp của bên thứ ba để dọn dẹp nhà cửa thì đây là một số lựa chọn tuyệt vời:
CCleaner: Ban đầu được phát triển cho Windows, phiên bản MacOS này là một cách dễ dàng để loại bỏ các tệp rác tiềm ẩn. Phiên bản cao cấp bổ sung tính năng giám sát theo thời gian thực, cập nhật tự động và hỗ trợ cao cấp với giá 20 USD.
CleanMyMac X: Phiên bản miễn phí dọn dẹp tới 500MB. Nếu bạn cần giải phóng thêm dung lượng, phiên bản cao cấp có giá khởi điểm là 35 USD.
Disk Doctor: Tiện ích này có giá chỉ 3 USD và cung cấp giao diện kiểu chuyển đổi đơn giản để dễ dàng quyết định những tập tin bạn muốn xóa, như bộ đệm ứng dụng và nhật ký.
Gemini 2: Ứng dụng này đặc biệt tìm kiếm các tệp trùng lặp, có thể ngốn dung lượng. Bạn có thể tải ứng dụng này với mức giá mua một lần là 48,95 USD hoặc đăng ký với giá 23,95 USD mỗi năm.
Xem nhiều nhất
Điện thoại bị nổi quảng cáo liên tục nên khắc phục thế nào
681,689 lượt xem3 cách sửa file PDF bạn không thể bỏ qua - Siêu dễ
463,790 lượt xemMẹo khắc phục điện thoại bị tắt nguồn mở không lên ngay tại nhà
244,342 lượt xemCách xoá đăng lại trên TikTok (và tại sao bạn nên làm như vậy)
220,207 lượt xemLý giải vì sao màn hình cảm ứng bị liệt một phần và cách khắc phục
199,400 lượt xem

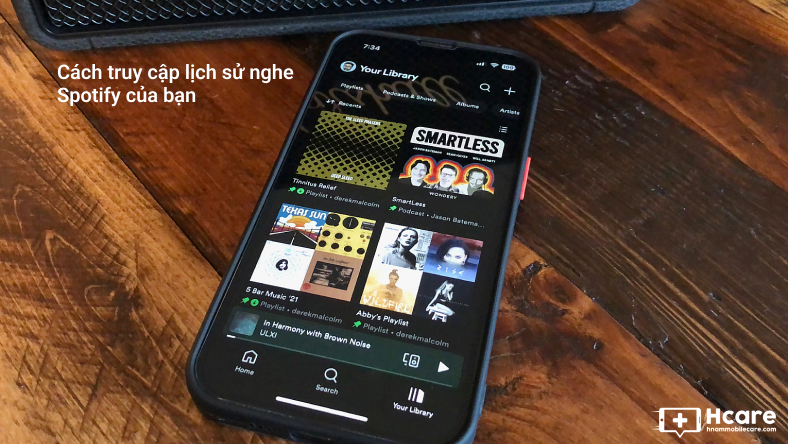


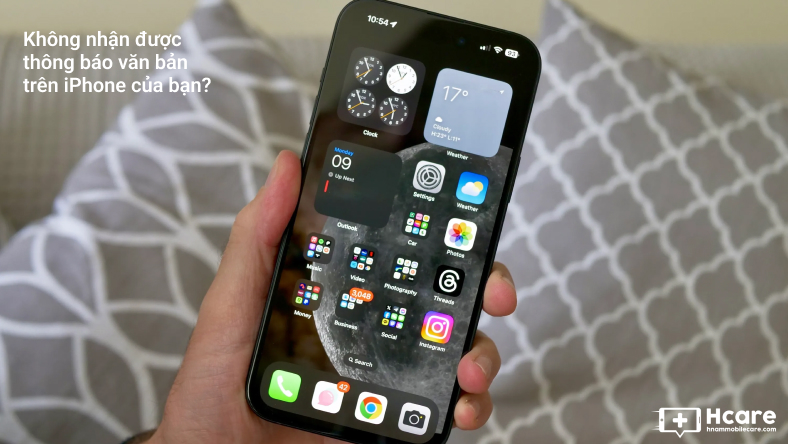








Thảo luận
Chưa có thảo luận nào về Bài viết Cách giải phóng dung lượng trên máy Mac của bạn