Cách gõ ký hiệu và chữ cái có dấu
Biểu tượng cảm xúc, dấu trọng âm và các ký tự đặc biệt khác mang lại yếu tố thú vị và chính xác cho trải nghiệm nhắn tin, nhưng nếu bạn đang sử dụng PC và muốn chia nhỏ văn bản cũ đơn giản bằng các biểu tượng thú vị và ký tự đặc biệt thì sao? Giả sử bạn đang sử dụng bàn phím QWERTY, bạn có thể không tìm thấy các ký tự đặc biệt này.
Trong hướng dẫn này, chúng tôi sẽ chỉ cho bạn cách chèn các ký tự đặc biệt vào bản sao của bạn bằng cách sử dụng bản đồ ký tự (trình xem ký tự trên Mac) và phím tắt. Bạn cũng có thể xem hướng dẫn của chúng tôi về các phím tắt tốt nhất cho Windows 10 và MacOS.

Gõ các ký hiệu trong Windows 10 hoặc Windows 11
PC Windows của bạn có nhiều phím tắt bằng phím alt được lập trình sẵn khá dễ gõ. Tuy nhiên, cần lưu ý rằng nếu bạn đang sử dụng Windows và có bàn phím có bàn phím số đầy đủ, bạn chỉ có thể thực hiện các phím tắt này nếu sử dụng các phím số trên bàn phím số và bật phím khóa số. Việc sử dụng các phím số nằm ngay bên dưới hàng phím F sẽ không hoạt động, điều mà chúng tôi đã phát hiện ra trong quá trình thử nghiệm độc lập.
Nếu không có bàn phím có bàn phím số, bạn có thể sử dụng bàn phím ảo trong Windows để thực hiện các tác vụ này. Để tìm bàn phím trong Windows 10, hãy cuộn con trỏ sang phía dưới bên phải màn hình và nhấp chuột phải vào thanh tác vụ. Sau đó, nhấp vào nút Hiển thị bàn phím cảm ứng. Sau đó, bạn có thể nhấn và giữ chuột lâu vào bất kỳ chữ cái nào để tìm các ký hiệu và ký tự thay thế khác.
Trên Windows 11, bạn sẽ cần nhấp chuột phải vào Thanh tác vụ và chọn Cài đặt thanh tác vụ. Từ đó, bật công tắc Bàn phím cảm ứng. Sau đó, bạn có thể triệu tập bàn phím cảm ứng nếu cần.
Bước 1: Mở trình xử lý văn bản của bạn và tìm phím Alt trên bàn phím. Thông thường, các phím Alt nằm ở hai bên phím cách.
Bước 2: Quét các danh sách bên dưới để tìm ký hiệu bạn muốn gõ.
Bước 3: Đảm bảo con trỏ nằm ở vị trí bạn muốn chèn biểu tượng mà bạn đã chọn. Sau đó nhập phím tắt tương ứng. Ví dụ: giữ phím Alt và nhấn phím 1 trên bàn phím số sẽ chèn một mặt cười (☺) vào bản sao của bạn.
Biểu tượng cảm xúc
| Biểu tượng cảm xúc | Biểu tượng |
|---|---|
| Alt + 1 | ☺ |
| Alt + 2 | ☻ |
| Alt + 3 | ♥ |
Ký hiệu IP
| IP | Biểu tượng |
|---|---|
| Alt + 0169 | © |
| Alt + 0153 | ™ |
| Alt + 0174 | ® |
Ký hiệu toán học
| Toán học | Biểu tượng |
|---|---|
| Alt + 35 | # |
| Alt + 241 | ± |
| Alt + 0188 | ¼ |
| Alt + 0189 | ½ |
| Alt + 0190 | ¾ |
| Alt + 0247 | -> |
| Alt + 60 | < |
| Alt + 62 | > |
| Alt + 242 | ≥ |
| Alt + 243 | ≤ |
Ký hiệu có dấu chữ hoa
| Chữ hoa có dấu | Biểu tượng |
|---|---|
| Alt + 0192 | À |
| Alt + 0193 | Á |
| Alt + 0194 | Â |
| Alt + 0195 | Ã |
| Alt + 0196 | Ä |
| Alt + 0199 | Ç |
| Alt + 0200 | È |
| Alt + 0201 | É |
| Alt + 0202 | Ê |
| Alt + 0203 | Ë |
| Alt + 0204 | Ì |
| Alt + 0205 | Í |
| Alt + 0206 | ú |
| Alt + 0207 | û |
| Alt + 165 | Ñ |
| Alt + 0210 | Ò |
| Alt + 0211 | Ó |
| Alt + 0212 | Ô |
| Alt + 0213 | Õ |
| Alt + 0214 | Ö |
| Alt + 0217 | Ù |
| Alt + 0218 | Ú |
| Alt + 0219 | Û |
| Alt + 0220 | Ü |
| Alt + 0221 | Ý |
| Alt + 0159 | Ÿ |
| Alt + 0142 | Ž |
Chữ thường có dấu
| Chữ thường có dấu | Biểu tượng |
|---|---|
| Alt + 0224 | à |
| Alt + 0225 | á |
| Alt + 0226 | â |
| Alt + 0227 | ã |
| Alt + 0228 | ä |
| Alt + 0229 | å |
| Alt + 0230 | æ |
| Alt + 0231 | ç |
| Alt + 0232 | è |
| Alt + 0233 | é |
| Alt + 0234 | ê |
| Alt + 0235 | ë |
| Alt + 0236 | ì |
| Alt + 0237 | í |
| Alt + 0238 | î |
| Alt + 0239 | ï |
| Alt + 164 | ñ |
| Alt + 0242 | ồ |
| Alt + 0243 | ó |
| Alt + 0244 | ô |
| Alt + 0245 | õ |
| Alt + 0246 | ö |
| Alt + 0154 | š |
| Alt + 0249 | ù |
| Alt + 151 | ù |
| Alt + 150 | û |
| Alt + 0252 | ü |
| Alt + 0253 | ý |
| Alt + 0255 | ÿ |
| Alt + 0158 | ž |
Ký hiệu tiền tệ
| Tiền tệ | Biểu tượng |
|---|---|
| Alt + 0164 | ¤ |
| Alt + 155 | ¢ |
| Alt + 156 | £ |
| Alt + 157 | ¥ |
| Alt + 158 | ₧ |
| Alt + 159 | ƒ |
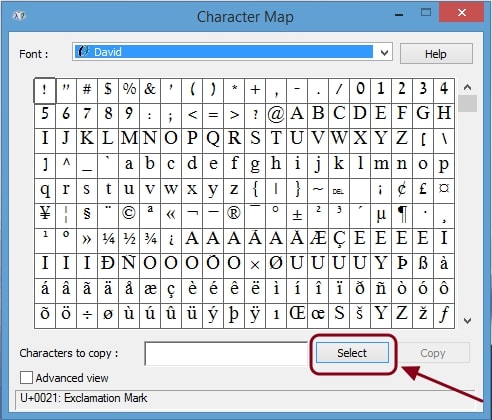
Sử dụng bản đồ ký tự trên Windows
Bản đồ ký tự được cài đặt trên mọi hệ điều hành của Microsoft; nó cho phép bạn sao chép và dán các chữ cái và ký hiệu có dấu vào tài liệu, cho dù bạn sử dụng Word, WordPad, Google Docs hay chương trình khác.
Bước 1: Đi tới Menu Bắt đầu của Windows và sau đó nhập bản đồ ký tự để tìm kiếm. Sau đó, nhấp vào nó để mở ứng dụng. Sau đó, nhấp vào nó để mở ứng dụng khi nó xuất hiện trong kết quả tìm kiếm.
Bước 2: Sau khi mở, bạn sẽ thấy danh sách các ký tự. Cuộn qua danh sách cho đến khi bạn tìm thấy ký hiệu hoặc chữ cái mong muốn. Sau khi tìm thấy, hãy nhấp vào nút Chọn bên cạnh trường văn bản. Sau đó, ký hiệu hoặc chữ cái đã chọn của bạn sẽ xuất hiện trong trường văn bản có nhãn Ký tự cần sao chép.
Bước 3: Nhấp vào Sao chép, sau đó dán chúng vào các vị trí tương ứng trong tài liệu của bạn.

Gõ các ký hiệu trong MacOS
Việc gõ các ký hiệu trên máy Mac đơn giản hơn nhiều. Mỗi phím tắt trên máy Mac đều sử dụng nút Tùy chọn, thường nằm giữa phím Lệnh và phím Điều khiển. Bạn cũng sẽ cần nhấn Shift để thực hiện một số kết hợp nhất định, việc này có thể hơi phức tạp một chút. Nói chung, bạn có thể tìm thấy phím Shift ở hàng phía trên phím Tùy chọn.
Hoặc bạn có thể chỉ cần giữ một phím nhất định trên bàn phím cho đến khi một ký tự thay thế (chẳng hạn như một chữ cái có dấu ngã) xuất hiện để chọn. Điều đó sẽ giúp bạn thực hiện các bước dưới đây.
Bước 1: Khởi chạy trình xử lý văn bản bạn chọn và tìm một trong các phím Tùy chọn trên bàn phím của bạn.
Bước 2: Tìm biểu tượng bạn muốn,
Bước 3: Nhấp vào vị trí chính xác của tài liệu nơi bạn muốn biểu tượng xuất hiện và chỉ cần nhập phím tắt tương ứng.
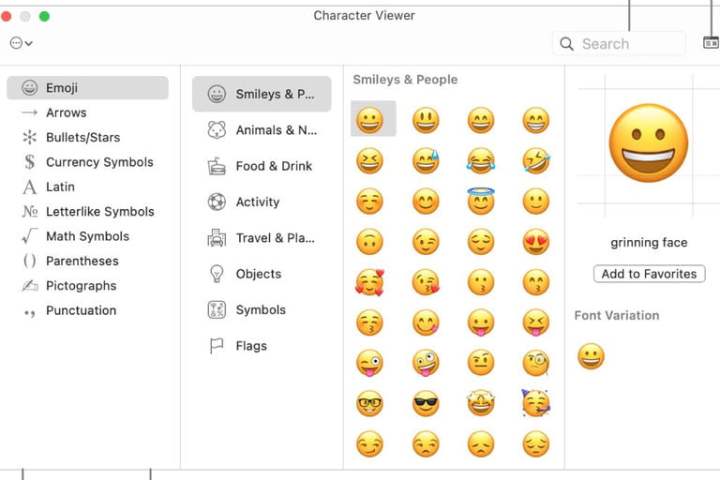
Nhập ký hiệu bằng Trình xem ký tự trong MacOS
Nếu bạn thấy mình gặp khó khăn với các tổ hợp bàn phím MacOS, bạn có thể bỏ qua phương pháp trên và chèn các ký tự và ký hiệu đặc biệt theo cách thủ công thông qua trình xem ký tự. Việc này mất nhiều thời gian hơn một chút nhưng rất dễ dàng và đơn giản, miễn là bạn đang sử dụng phiên bản MacOS mới nhất.
Bước 1: Bấm vào vùng bạn muốn chèn biểu tượng hoặc ký tự duy nhất.
Bước 2: Tùy thuộc vào bàn phím của bạn, nhấn Fn hoặc biểu tượng Quả cầu và một cửa sổ dành cho trình xem ký tự sẽ bật lên ngay lập tức. Nếu nó không bật lên, hãy nhấn nút Apple, sau đó nhấn Tùy chọn hệ thống > Bàn phím , sau đó chọn trình xem ký tự.
Bước 3: Tìm ký hiệu bằng trường tìm kiếm ở đầu cửa sổ hoặc nhấp vào biểu tượng bên cạnh hộp tìm kiếm để tìm kiếm ký tự đặc biệt cụ thể của bạn theo cách thủ công.
Việc tìm và chèn các ký tự đặc biệt không thể dễ dàng hơn và bạn có thể thực hiện việc đó ngay từ bàn phím của mình. Những phím tắt này sẽ giúp bạn tiết kiệm thời gian và loại bỏ nhu cầu tìm kiếm cũng như sao chép và dán biểu tượng của bạn.
digitaltrends
Xem nhiều nhất
Điện thoại bị nổi quảng cáo liên tục nên khắc phục thế nào
681,726 lượt xem3 cách sửa file PDF bạn không thể bỏ qua - Siêu dễ
463,795 lượt xemMẹo khắc phục điện thoại bị tắt nguồn mở không lên ngay tại nhà
244,360 lượt xemCách xoá đăng lại trên TikTok (và tại sao bạn nên làm như vậy)
220,222 lượt xemLý giải vì sao màn hình cảm ứng bị liệt một phần và cách khắc phục
199,418 lượt xem

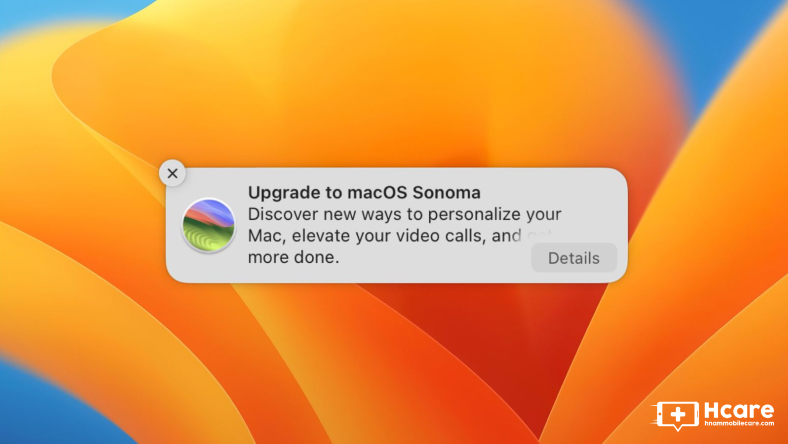

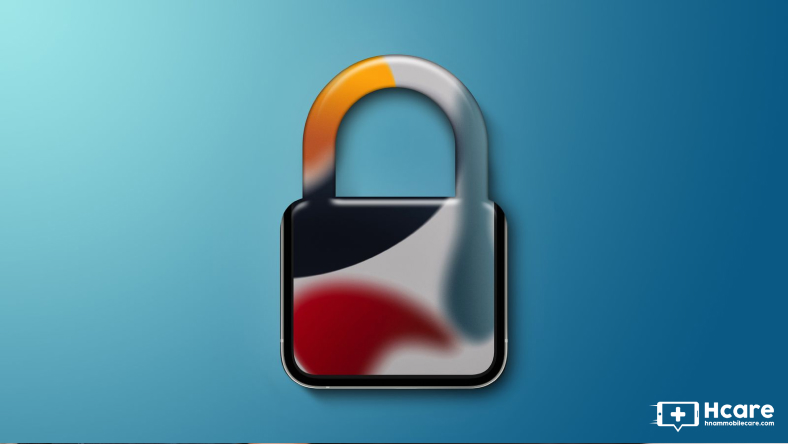









Thảo luận
Chưa có thảo luận nào về Bài viết Cách gõ ký hiệu và chữ cái có dấu