Các lỗi thường gặp của MacBook và cách khắc phục
Nếu bạn yêu thích chiếc MacBook của mình, nó có thể sẽ giết chết bạn khi bạn gặp vấn đề với nó. Có vấn đề gì với phần cứng của bạn hoặc MacOS đang gặp một số vấn đề? Những công cụ nào có thể giúp bạn tìm ra nguồn gốc của vấn đề và khắc phục nó? Bạn có nên mang MacBook của mình đến thợ chuyên nghiệp hay thậm chí nên cân nhắc việc thay thế nó?
Đừng lo lắng chúng tôi có thể giúp đỡ! Hãy cùng điểm qua những vấn đề phổ biến nhất đối với MacBook, MacBook Air và MacBook Pro và những gì bạn có thể làm với chúng. Sao lưu dữ liệu của bạn nếu có thể và kiểm tra danh sách để tìm giải pháp phù hợp.
MacBook liên tục chết đột ngột

Đầu tiên, hãy kiểm tra xem pin có được sạc đúng cách hay không. Nếu không, hãy đến phần chúng tôi nói về những chiếc MacBook không thể sạc. Nhưng nếu máy Mac của bạn tắt ngẫu nhiên ngay cả khi phần trăm pin vẫn còn tốt, điều đó cho thấy một loại sự cố khác.
Nếu việc tắt máy này xảy ra, hãy khởi động lại máy Mac của bạn bằng nút nguồn và đợi máy bật lại và tải MacOS. Sau khi tải MacOS, hãy chọn khởi động lại máy Mac của bạn . Điều này cho phép MacBook của bạn thực hiện quy trình tắt máy hoàn toàn, lành mạnh. Bây giờ hãy thử đặt lại Bộ điều khiển quản lý hệ thống (SMC) của bạn. Điều này kiểm soát nhiều quy trình phần cứng quan trọng của máy Mac, như sạc pin, chế độ ngủ, v.v. Nếu có sự cố xảy ra, đặt lại SMC là cách nhanh chóng để khắc phục.
Nếu bước SMC không hoạt động và máy Mac của bạn liên tục tắt, có lẽ đã đến lúc mang nó vào Apple Store. Tùy thuộc vào bảo hành của bạn, bạn có thể nhận được một sự thay thế.
Khởi động chỉ hiển thị một màn hình trống
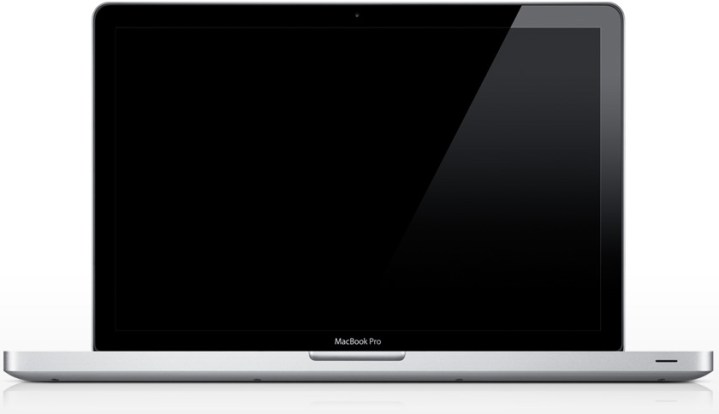
Khởi động MacBook không thành công có thể hiển thị một vài màn hình màu khác nhau và mỗi màn hình có ý nghĩa khác nhau. Nếu bạn thấy màn hình đen hoặc xanh không biến mất, đó là dấu hiệu cho thấy máy Mac của bạn có thể bị treo khi tải ứng dụng hoặc chức năng đăng nhập có vấn đề. Khởi động lại máy Mac của bạn bằng cách nhấn nút nguồn trong khoảng 6 giây (nếu cách này không hiệu quả, hãy thử khởi động ở chế độ An toàn). Sau đó thử xóa mọi ứng dụng rắc rối hoặc mục đăng nhập có thể không tương thích. Một chương trình như CleanMyMac có thể giúp ích rất nhiều khi thực hiện việc này.
Trong khi đó, màn hình màu xám có thể có logo Apple ở giữa là dấu hiệu cho thấy phần mềm quan trọng không hoạt động chính xác. Hãy thử khởi động lại theo cách thủ công và mở ở chế độ An toàn nếu có thể. Nếu có bất kỳ bản cập nhật nào có thể áp dụng cho MacOS, hãy thử cập nhật và xem cách này có khắc phục được sự cố không. Nếu không, hãy ở chế độ An toàn và thử sử dụng công cụ Disk Utility để xác định và khắc phục mọi sự cố ổ đĩa khiến máy Mac của bạn không hoạt động.
Hình ảnh camera FaceTime có chất lượng rất kém

Đây là một vấn đề gần đây được chú ý chủ yếu ở các mẫu MacBook Air. Hình ảnh camera FaceTime hiển thị khuôn mặt của bạn rất kém, có nhiều hạt và đôi khi FaceTime tệ đến mức không đáng sử dụng.
Sự cố cụ thể này có thể không liên quan đến phần cứng, điều đó có nghĩa là máy ảnh MacBook của bạn có thể hoạt động bình thường và có thể hoàn thành các tác vụ khác liên quan đến máy ảnh. Nhưng điều đó đáng để thử nghiệm. Nếu bạn có thể khiến các ứng dụng giao tiếp video khác hoạt động bình thường thì vấn đề là ở phần mềm FaceTime. Bạn không thể làm gì nhiều ở đây ngoại trừ áp dụng mọi bản cập nhật MacOS đang chờ để xem liệu chúng có khắc phục được sự cố hay không.
Nếu video của bạn không hoạt động trên bất kỳ ứng dụng nào thì vấn đề có thể là do nguyên nhân khác. Hãy thử mang máy Mac của bạn đến Apple Store khi bạn có thời gian và yêu cầu họ xem thử.
Các thiết bị bên ngoài sẽ không kết nối đúng cách

Trước tiên, hãy kiểm tra xem thiết bị có hoạt động bình thường trên các máy tính khác hay không để bạn có thể thu hẹp sự cố xuống máy Mac của mình. Tiếp theo, hãy kiểm tra để đảm bảo rằng thiết bị được cắm đúng vào đúng cổng trên máy Mac của bạn cũng như cổng và cáp không bị hỏng hoặc bị chặn theo bất kỳ cách nào. Cuối cùng, khởi động lại MacBook của bạn và thiết bị nếu cần.
Nếu các bước này không khắc phục được sự cố, hãy tra cứu thiết bị của bạn và kiểm tra để đảm bảo thiết bị tương thích với máy Mac và cắm vào đúng phiên bản cổng. Đây có thể là sự cố với các cổng USB cũ hơn và các thiết bị mới hơn. Nếu mọi thứ có vẻ ổn, hãy thử đặt lại PRAM/NVRAM và SMC để xem liệu có thể trục trặc cài đặt đang cản trở kết nối thiết bị hay không.
Vẫn không làm việc? Bạn cũng nên dành thời gian cắm một thiết bị tương thích khác vào cùng một cổng để đảm bảo rằng cổng đó không có vấn đề gì bên trong. Nếu có sự cố phần cứng bên trong máy Mac khiến cổng không hoạt động hoàn toàn thì đã đến lúc mang máy Mac của bạn vào cửa hàng.
Màn hình Mac liên tục nhấp nháy
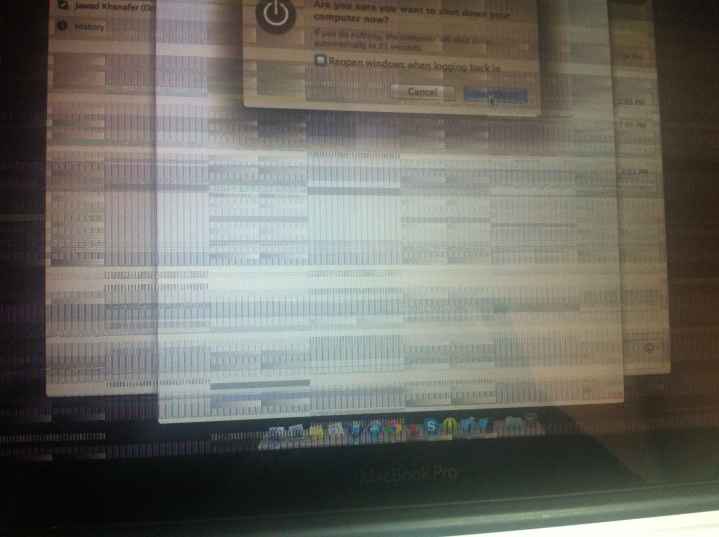
Những vấn đề nhấp nháy này thường có vẻ mờ không liên tục hoặc thậm chí mất hoàn toàn độ phân giải dường như lặp lại nhanh chóng. Có một vài điều khác nhau có thể gây ra vấn đề này. Trước tiên, hãy kiểm tra mọi hư hỏng vật lý trên màn hình. Đây luôn là một ý tưởng hay khi sự cố này bắt đầu. Nếu màn hình hiển thị bình thường, bạn có thể thử các bước sau để xem liệu trợ giúp có giải quyết được sự cố hay không.
- Đặt lại PRAM/NVRAM. Điều này thường có hiệu quả trong việc khắc phục các sự cố nhấp nháy nhỏ.
- Kiểm tra mọi bản cập nhật MacOS mà bạn chưa áp dụng và cập nhật nếu có thể.
- Bạn đang sử dụng Chrome hay Firefox? Cả hai chương trình này đều được biết là gây ra sự cố nhấp nháy trên máy Mac. Hãy thử tắt hoặc xóa các chương trình này nếu có và xem cách này có khắc phục được sự cố không.
- Vào chế độ an toàn và xem liệu bạn có thể cách ly ứng dụng khác có thể gây ra sự cố không
Âm thanh MacBook đột nhiên bị cắt

Trước tiên, hãy đảm bảo rằng nguyên nhân gây ra sự cố không phải là một ứng dụng cụ thể. Bạn vẫn nhận được âm thanh đáng tin cậy từ các nguồn khác, như iTunes chứ? Nếu vậy thì có thể cần phải cập nhật hoặc gỡ lỗi ứng dụng để khôi phục âm thanh.
Nếu sự cố xảy ra với tất cả âm thanh trên MacBook của bạn thì bạn đã gặp phải sự cố phổ biến. Trước tiên, hãy thử đặt lại PRAM/NVRAM và SMC để xem cách này có khắc phục được sự cố không. Sự cố cài đặt có thể khiến âm thanh của bạn không phát bình thường và việc đặt lại các chức năng này có thể giải quyết vấn đề đó.
Chúng tôi sẽ trình bày chi tiết hơn một chút về cách sửa âm thanh của máy Mac tại đây, nhưng nếu các giải pháp này không hoạt động thì đó có thể là sự cố phần cứng. Gần đây bạn có làm va đập máy Mac của mình hoặc làm đổ thứ gì đó lên máy không? Đã đến lúc mang nó đến cửa hàng Apple để kiểm tra kỹ hơn.
MacBook chạy rất chậm

Nhiều hiện tượng chậm là do làm quá nhiều việc cùng lúc và ngốn RAM hoặc làm đầy ổ cứng đến mức MacBook của bạn gặp khó khăn trong việc đọc và ghi dữ liệu hiệu quả. Nếu đây là sự cố của bạn, cách khắc phục tốt nhất là nâng cấp máy Mac, mặc dù việc xóa dung lượng ổ cứng và mở ít tab hơn cùng một lúc cũng có thể hữu ích. Nếu máy Mac của bạn chậm một cách đáng ngờ và thực sự có vẻ như đã xảy ra sự cố thì bạn có thể thử một số cách sau:
- Khởi động lại máy Mac của bạn. Đôi khi chỉ đơn giản thế thôi!
- Áp dụng mọi bản cập nhật, đặc biệt nếu đã lâu rồi bạn chưa cập nhật.
- Mở Trình giám sát hoạt động và xem liệu có ứng dụng nào không rõ nguyên nhân đang chạy và chiếm quá nhiều tài nguyên hay không. Đây có thể là dấu hiệu của phần mềm độc hại hoặc một vấn đề khác. Việc xóa chương trình vi phạm sẽ giúp giải quyết vấn đề
- Xóa các tập tin trên máy tính để bàn của bạn. Tất cả những biểu tượng đó thực sự là một sự tiêu hao khá lớn tài nguyên của Mac!
- Chạy trình quét vi-rút và Apple Diagnostics và xem liệu chúng có phát hiện bất kỳ vấn đề nào không.
- Nếu tình trạng chậm đi kèm theo tiếng ồn bất thường, hãy mang máy Mac của bạn đến cửa hàng Apple để xem đó có phải là sự cố phần cứng hoặc quá nhiệt hay không.
MacBook không sạc được khi cắm nguồn
Bắt đầu với những điều cơ bản. Ổ cắm có hoạt động không? Mọi thứ đã được cắm chưa? Bộ sạc và cáp của bạn có bất kỳ dấu hiệu hư hỏng nào hoặc có tắc nghẽn khiến bộ sạc không thể kết nối đúng cách không? Hãy nhớ rằng bộ sạc và máy Mac có thể quá nóng và có thể cần phải hạ nhiệt trước khi sạc đúng cách.
Nếu việc kiểm tra những điều này không hiệu quả, hãy áp dụng mọi bản cập nhật phần mềm, khởi động lại máy Mac của bạn và đặt lại cài đặt PRAM và SMC để xem điều này có hữu ích hay không.
Nếu vẫn không gặp may, hãy nhấn phím Tùy chọn trên bàn phím và nhấp vào biểu tượng pin trên menu cùng lúc. Điều này cho phép bạn chọn các tùy chọn nâng cao trong menu pin và kiểm tra trợ giúp về pin. Nếu menu yêu cầu thay thế hoặc bảo dưỡng pin, đã đến lúc mang máy Mac của bạn đến cửa hàng để xem xét kỹ hơn.
MacBook Bluetooth không bật (hoặc tắt)
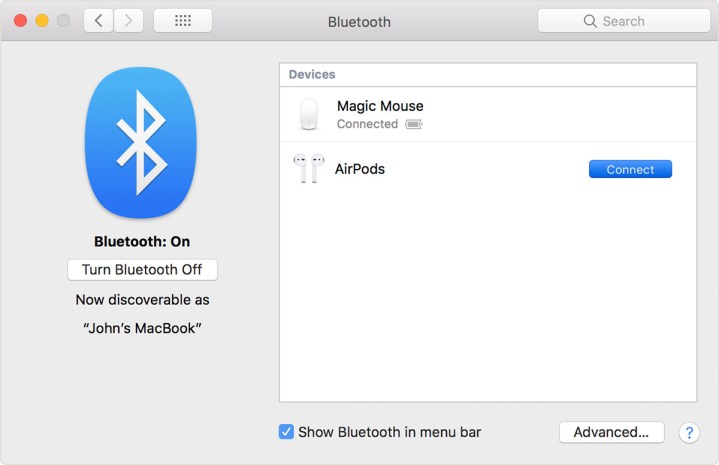
Nếu bạn gặp sự cố khi bật Bluetooth, hãy truy cập Tùy chọn hệ thống và chọn Bluetooth để đảm bảo tất cả cài đặt của bạn đang hoạt động và bạn có thể theo dõi các thiết bị mà bạn đã ghép nối trước đây. Đôi khi việc này chỉ đơn giản là chọn Bật Bluetooth trong menu này.
Nếu bạn không thể kết nối thiết bị Bluetooth có nguồn điện đầy đủ, hãy đảm bảo máy Mac của bạn đã được cập nhật rồi khởi động lại MacBook và thiết bị Bluetooth để xem cách này có khắc phục được sự cố không. Nếu không, chúng tôi cũng khuyên bạn nên di chuyển đến khu vực thoáng đãng hơn, cách xa các thiết bị và thử lại: Đôi khi tình trạng nhiễu sóng kém có thể khiến các thiết bị Bluetooth không hoạt động bình thường.
Cuối cùng, bạn có thể thử mở Terminal và buộc khởi động lại Bluetooth theo cách thủ công. Gõ lệnh
“sudo rm -R /Library/Preferences/com.apple.Bluetooth.plist”
và nhấn Enter. Nhập mật khẩu của bạn nếu được yêu cầu và nhấn Enter lần nữa. Bây giờ hãy khởi động lại MacBook của bạn, bật Bluetooth và xem nó có hoạt động không.
Một số phím MacBook ngừng hoạt động

Đây là vấn đề xảy ra với một số MacBook, đặc biệt là phiên bản 2016. Các phím sẽ ngừng hoạt động, bắt đầu phát ra những tiếng động lạ hoặc chỉ cảm thấy khó chịu (điều này có thể đặc biệt dễ nhận thấy khi MacBook nóng lên).
Đây là một vấn đề được thừa nhận rộng rãi và chúng tôi khuyên bạn nên mang MacBook của mình đến Apple Store và xem liệu họ có thay thế nó hay không. Tuy nhiên, nếu bạn thực sự muốn thử tự mình giải quyết vấn đề, thì hãy lấy một lon không khí. Giữ MacBook của bạn cẩn thận để bàn phím thẳng đứng và thổi khí vào giữa các phím. Điều này có thể đánh bật bụi và có thể giúp khắc phục một số vấn đề về bàn phím của bạn.
Máy Mac sẽ không tắt

Không có gì lạ khi Macbook không tắt được vì chúng bị treo trong quá trình này. Sau khi nhận ra rằng máy Mac của bạn thực sự bị treo và không thể hoàn tất quá trình tắt máy, bạn sẽ phải kiểm tra máy Mac của mình để xem liệu các ứng dụng đang mở có gây ra tình trạng treo máy hay không. Các ứng dụng đang mở mà từ chối đóng sẽ ngăn MacBook của bạn tắt, vì vậy bạn sẽ phải chọn tùy chọn buộc thoát đối với tất cả các ứng dụng bị đóng băng. Nếu điều này xảy ra thường xuyên, hãy thử cập nhật tất cả các ứng dụng của bạn và xem liệu điều này có khắc phục được không.
Nếu sự cố tắt máy vẫn tiếp diễn, hãy thử đặt lại NVRAM và SMC để xem điều này có giúp ích gì không. Bạn có thêm hành động để thực hiện nỗ lực khắc phục sự cố sâu sắc hơn bằng cách chạy Apple Diagnostics. Nếu Apple Diagnostics không giải quyết được các trở ngại tắt máy của bạn, bạn có thể chuyển sang Chế độ an toàn, sau đó thử khởi động lại máy Mac của mình.
Cuối cùng, hãy thử đi tới Tùy chọn hệ thống, đi tới Bảo mật & quyền riêng tư và đi tới FileVault. Đảm bảo bạn đã tắt FileVault. Việc tắt máy và gặp tình trạng ngừng hoạt động do FileVault là chuyện thường xảy ra.
Xem nhiều nhất
Điện thoại bị nổi quảng cáo liên tục nên khắc phục thế nào
681,795 lượt xem3 cách sửa file PDF bạn không thể bỏ qua - Siêu dễ
463,817 lượt xemMẹo khắc phục điện thoại bị tắt nguồn mở không lên ngay tại nhà
244,389 lượt xemCách xoá đăng lại trên TikTok (và tại sao bạn nên làm như vậy)
220,251 lượt xemLý giải vì sao màn hình cảm ứng bị liệt một phần và cách khắc phục
199,446 lượt xem


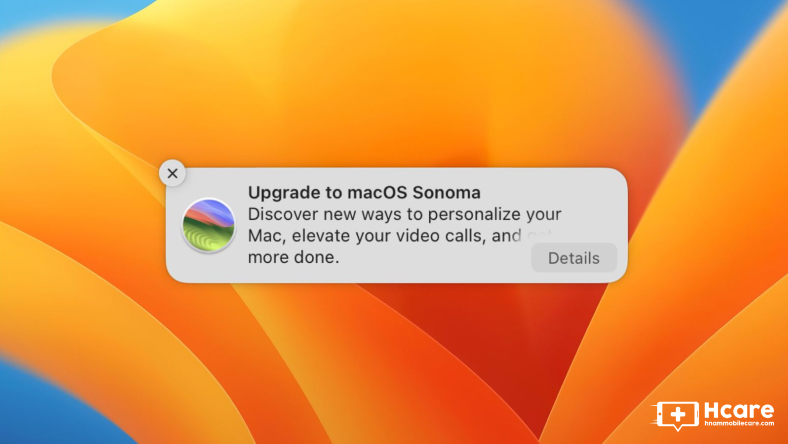

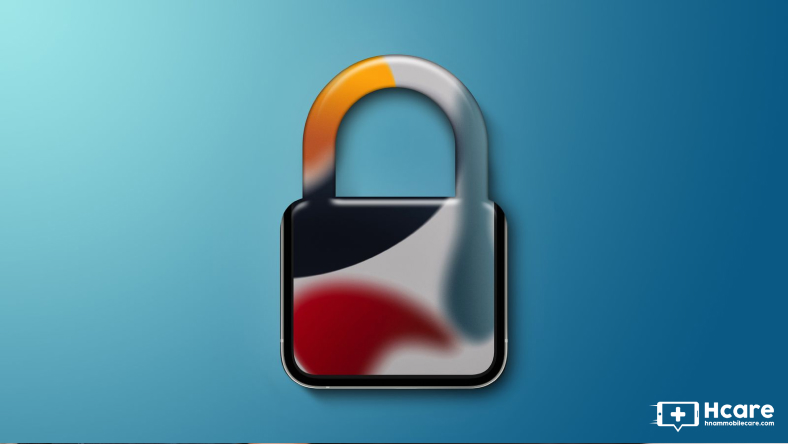








Thảo luận
Chưa có thảo luận nào về Bài viết Các lỗi thường gặp của MacBook và cách khắc phục