Cách hạ cấp từ Windows 11 xuống Windows 10
Windows 11 có thể là phiên bản mới nhất nhưng có thể bạn sẽ không đồng ý rằng đây là hệ điều hành tuyệt vời nhất mà Microsoft cung cấp. Và điều đó công bằng. Xét cho cùng, Windows 11 cũng có khá nhiều lỗi và vấn đề. Và trong so sánh của riêng bạn giữa Windows 10 và Windows 11, bạn có thể nghĩ rằng mình muốn quay lại Windows 10. Nếu đúng như vậy, chúng tôi có thể giúp bạn điều hướng quá trình hạ cấp.
Microsoft làm cho việc hoàn nguyên trực tiếp qua trang cài đặt Windows 11 trở nên đơn giản. Đó là bởi vì, khi nâng cấp từ Windows 10, Windows 11 thực sự lưu trữ một bản sao Windows 10 trên PC của bạn trong 10 ngày để bạn có thể quay lại sử dụng nó. Hãy nhớ rằng nếu bạn quay lại Windows 10 từWindows 11, bạn có thể phải cài đặt lại một số ứng dụng và chương trình. Mọi thứ bạn đã lưu trên PC trong khiWindows 11cũng sẽ không chuyển trở lại Windows 10.
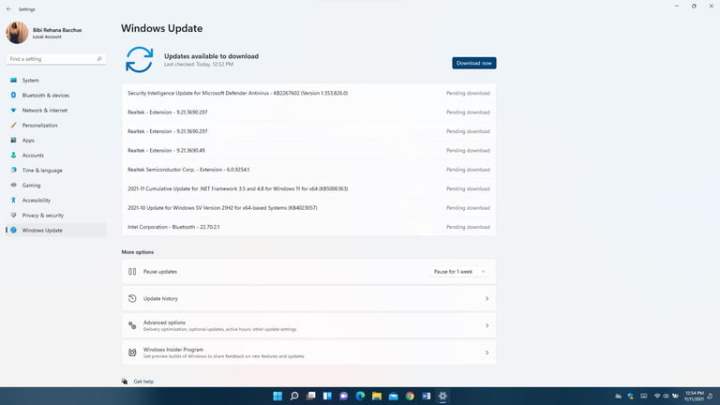
Cách hạ cấp từ Windows 11 xuống Windows 10
Phần đầu tiên trong hướng dẫn của chúng tôi cũng chỉ áp dụng nếu bạn nâng cấp lên Windows 11 đã được 10 ngày hoặc ít hơn. Nếu đã 10 ngày qua, thì chúng tôi có một số lời khuyên dành cho bạn trong phần tiếp theo của bài viết. Tất cả điều này nghe có vẻ đáng sợ, nhưng đừng lo lắng. Đây là những gì hướng dẫn của chúng tôi dành cho.
Bước 1: Để bắt đầu quá trình hạ cấp Windows 11 xuống Windows 10, bạn hãy truy cập trang cài đặt của Windows 11. Nhấn Windows Key và I trên bàn phím của bạn khi đang ở bất kỳ ứng dụng nào hoặc trên máy tính để bàn của bạn.
Bước 2: Sau đó, chọn Windows Update ở thanh bên. Đây là nơi bạn sẽ muốn đến trong vài bước tiếp theo của chúng tôi. Bạn có thể nhận thấy rằng Windows Update là nơi chứa mọi thứ liên quan đến phần mềm, cập nhật thiết bị, lập lịch hoặc thậm chí tham gia chương trình Windows Insider. Bạn không cần phải suy nghĩ về những điều đó bây giờ vì trọng tâm sẽ chỉ là Lịch sử cập nhật trong bước tiếp theo.
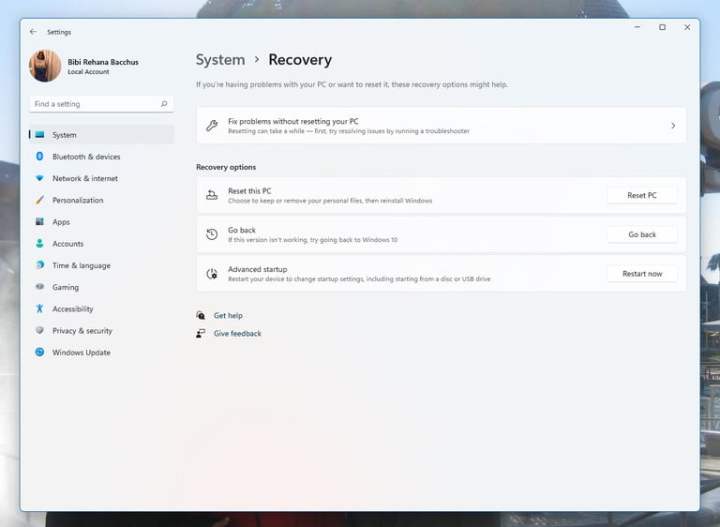
Bước 3: Tiếp theo, bạn sẽ muốn chọn Cập nhật lịch sử ở giữa màn hình. Bạn có thể cần phải cuộn xuống để xem nó. Khi đó, hãy cuộn xuống qua danh sách các bản cập nhật đã cài đặt để truy cập Recovery.
Quay trở lại Windows 10 liên quan đến việc sử dụng bản sao lưu được đề cập trước đó mà Windows 11 đã tạo và Recovery sẽ là nơi thực hiện việc này. Một lần nữa, hãy nhớ rằng bạn sẽ chỉ thấy tùy chọn quay lại nếu trong vòng 10 ngày kể từ khi bạn nâng cấp lênWindows 11. Sau 10 ngày, tùy chọn này sẽ biến mất và bạn sẽ cần thấy một tùy chọn khác ở cuối hướng dẫn của chúng tôi.
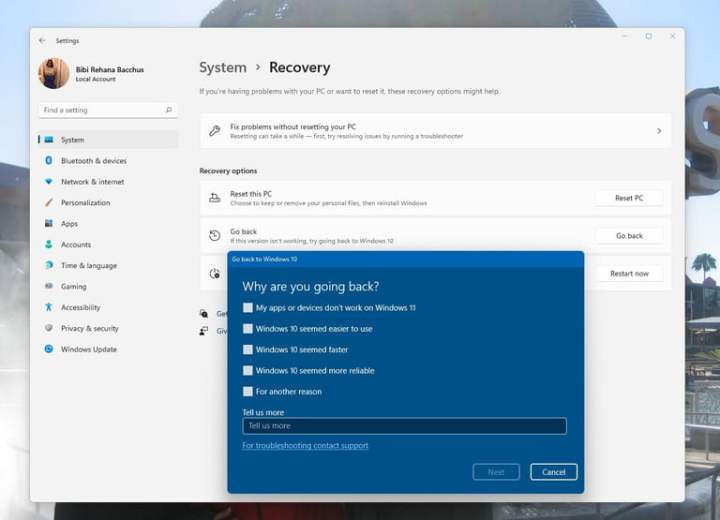
Bước 4: Sau khi bạn chọn nút Quay lại , Microsoft sẽ nhắc bạn lý do tại sao bạn quyết định quay lại Windows 10. Bạn có thể chọn bất kỳ tùy chọn nào trên màn hình hoặc nhập câu trả lời của riêng bạn. Câu trả lời của bạn sẽ giúp ích cho quá trình phát triển của Windows 11. Sau khi điền xong chọn Next ở dưới cùng.
Windows 11 sau đó sẽ hỏi bạn có muốn kiểm tra các bản cập nhật hay không. Những điều này có thể giúp khắc phục sự cố bạn đang gặp phải (như vấn đề về hiệu suất với GPU AMD), vì vậy hãy thử thử xem. Nếu vẫn không được, bạn có thể quay lại làm theo các bước trước đó và chọn No, thanks.
Microsoft sẽ cảnh báo bạn về những điều liên quan đến dữ liệu mà chúng tôi đã đề cập ở đầu bài và bạn có thể chấp nhận bằng cách chọn Tiếp theo. Ngoài ra, hãy nhớ rằng bạn cần phải nhớ mật khẩu của mình để đăng nhập vào Windows 10, vì vậy đừng quên mật khẩu đó. Chọn Tiếp theo lần nữa để xác nhận.
Bước 5: Sau khi bạn chọn Next vài lần, Windows 11 sẽ cung cấp cho bạn nút Quay lại Windows 10. Chọn cái này vàWindows 11sẽ làm điều kỳ diệu của nó. PC của bạn sẽ tự động quay trở lại Windows 10. Tùy thuộc vào tốc độ PC của bạn, trung bình sẽ mất ít hơn 5 phút. PC của bạn sẽ khởi động lại khoảng hai lần và sau khi khởi động lại, bạn sẽ được đưa ngay trở lại màn hình nền Windows 10 của mình.
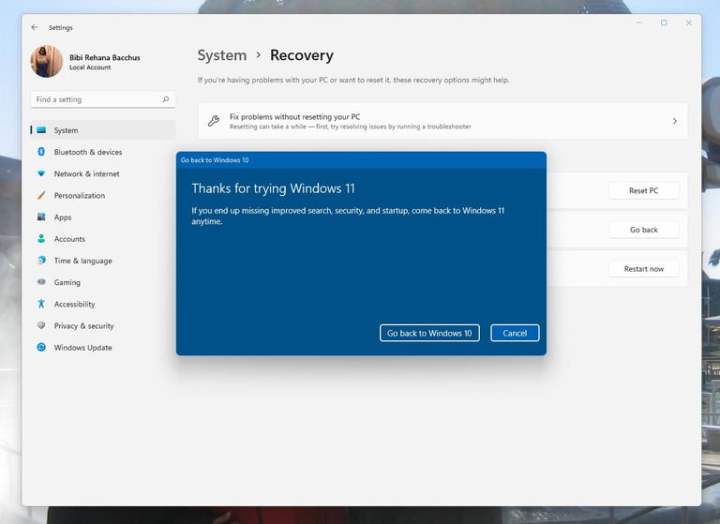
Cách hạ cấp Windows 11 trong 10 ngày qua
Nếu đã hơn 10 ngày kể từ khi bạn nâng cấp lên Windows 11 thì phương pháp chúng tôi đề cập ở trên sẽ không hiệu quả. Để quay lại Windows 10, bạn sẽ phải thực hiện thao tác được gọi là “cài đặt sạch” hệ điều hành Windows. Điều này liên quan đến việc xóa mọi thứ khỏi PC của bạn và bắt đầu lại từ đầu, vì vậy hãy nhớ sao lưu các tệp của bạn.
Cách dễ nhất để thực hiện việc này là truy cập trang tải xuống Windows 10 của Microsoft trên PC chạy Windows 11 của bạn và tìm tùy chọn Tạo phương tiện cài đặt Windows 10. Tải xuống công cụ, mở nó rồi làm theo các bước trên màn hình. Bạn sẽ muốn đảm bảo rằng bạn chọn tùy chọn Nâng cấp PC này ngay bây giờ. Hãy làm theo tất cả lời nhắc trên màn hình và Windows 10 sẽ cài đặt, đưa PC của bạn trở lại thời điểm mới.
Các câu hỏi thường gặp
Windows 11 có thể hạ cấp xuống Windows 10 không?
Có, Windows 11 có thể được hạ cấp xuống Windows 10 và có hai tùy chọn chính để thực hiện việc này: sử dụng tùy chọn Quay lại trong Cài đặt để quay lại quá trình nâng cấp xuốngWindows 11 hoặc thực hiện cài đặt sạch Windows 10. Tùy chọn đầu tiên chỉ dành cho những người đã nâng cấp lên Windows 11 trong vòng 10 ngày qua. Về cơ bản, nếu bạn nâng cấp PC Windows của mình lên Windows 11, bạn có 10 ngày để sử dụng tùy chọn Quay lại trong Cài đặt để hạ cấp PC của bạn về Windows 10. Nếu đã hơn 10 ngày, bạn sẽ cần thực hiện cài đặt sạch Windows 10. Bạn có thể tìm thấy hướng dẫn cho một trong hai phương pháp trong các phần trước của bài viết này.
Tại sao "Quay lại" không còn nữa?
Nếu tùy chọn Quay lại có vẻ chuyển sang màu xám trong Cài đặt Windows trên PC của bạn thì điều đó có nghĩa là đã hơn 10 ngày kể từ khi PC của bạn được nâng cấp lên Windows 11 và bạn đã bỏ lỡ thời hạn sử dụng tùy chọn này để khôi phục cài đặt gốc Windows 11 nâng cấp.
Tôi có thể hạ cấp từ Windows 11 xuống 10 sau 10 ngày không?
Có, bạn có thể hạ cấp từ Windows 11 xuống Windows 10 sau 10 ngày. Nhưng làm như vậy đòi hỏi một phương pháp khác: thực hiện cài đặt sạch Windows 10. Hãy nhớ làm theo hướng dẫn thực hiện cài đặt sạch Windows 10 được mô tả trong phần trước.
Xem nhiều nhất
Điện thoại bị nổi quảng cáo liên tục nên khắc phục thế nào
681,684 lượt xem3 cách sửa file PDF bạn không thể bỏ qua - Siêu dễ
463,790 lượt xemMẹo khắc phục điện thoại bị tắt nguồn mở không lên ngay tại nhà
244,342 lượt xemCách xoá đăng lại trên TikTok (và tại sao bạn nên làm như vậy)
220,205 lượt xemLý giải vì sao màn hình cảm ứng bị liệt một phần và cách khắc phục
199,399 lượt xem

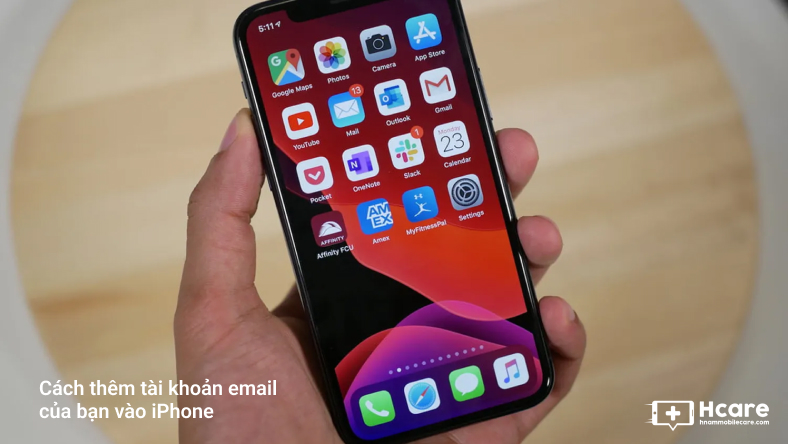


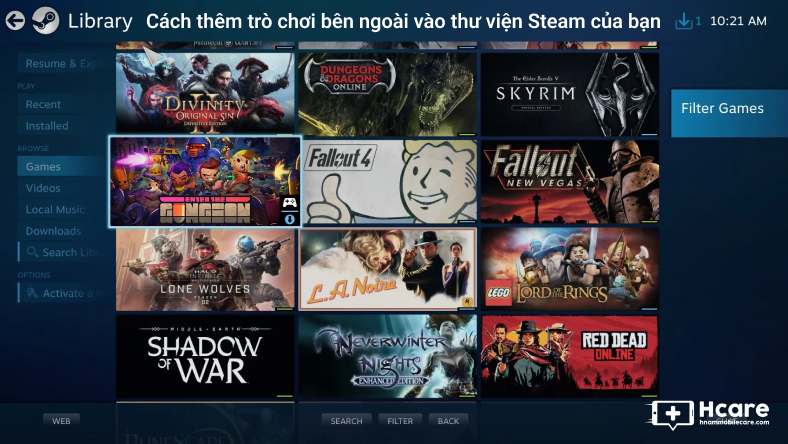
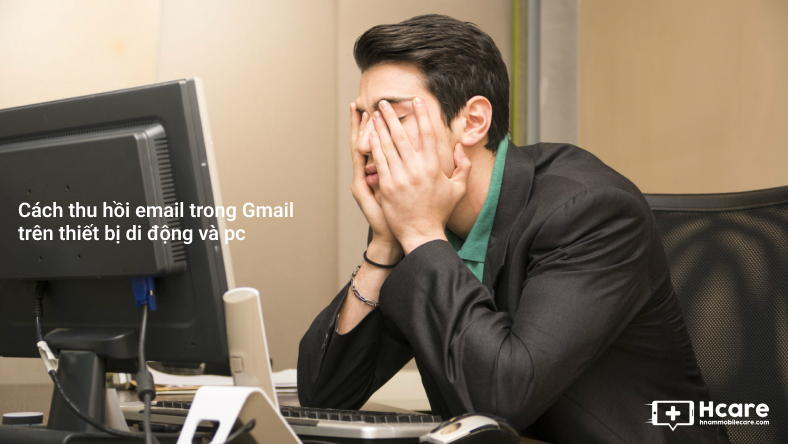
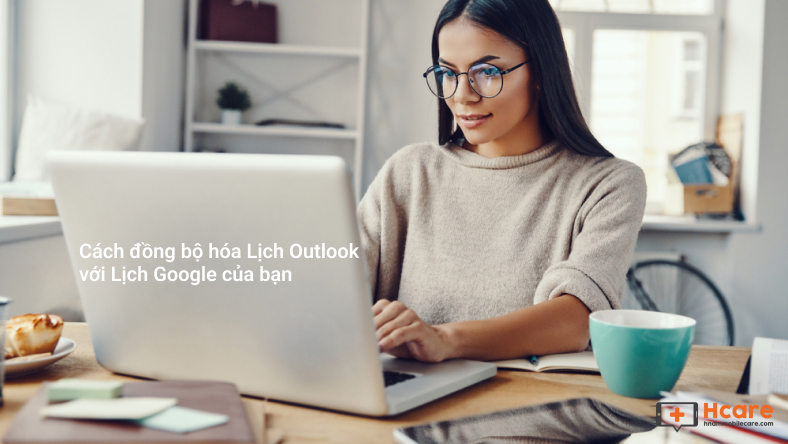






Thảo luận
Chưa có thảo luận nào về Bài viết Cách hạ cấp từ Windows 11 xuống Windows 10