Cách thêm tài khoản email của bạn vào iPhone
Nếu gần đây bạn có iPhone mới hoặc địa chỉ email mới, việc kết nối tài khoản email với điện thoại của bạn có lẽ là ưu tiên hàng đầu. Apple làm cho quá trình này trở nên dễ dàng nhất có thể - nghĩa là giả sử ứng dụng Thư của bạn chưa biến mất khỏi màn hình chính - nhưng điều quan trọng là bạn phải biết nơi cần đến để có thể liên kết tài khoản của mình khi bạn có vài phút rảnh rỗi.
Đây là mọi thứ bạn cần biết về cách thêm email của mình, tự động hoặc thủ công.
Tùy chọn 1: Thêm email tự động
Apple giúp bạn dễ dàng thiết lập email bằng cách kết nối với nhà cung cấp phổ biến thông qua cài đặt. Điều quan trọng là quy trình này chỉ hoạt động với các nền tảng email lớn như Google, iCloud, Microsoft Exchange và Yahoo, những nền tảng này cũng có thể tích hợp các thông tin khác như sự kiện lịch với điện thoại của bạn. Trừ khi bạn sử dụng ứng dụng email nhỏ hơn, ít được biết đến hơn, đây là nơi tốt nhất để bắt đầu.
Bước 1 : Đảm bảo iPhone của bạn đã bật và kết nối với internet trước khi bạn bắt đầu. Bắt đầu ở màn hình chính và chọn ứng dụng Cài đặt để bắt đầu.
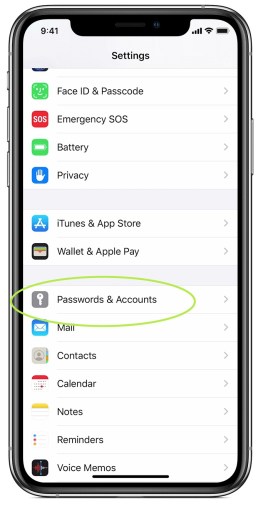
Bước 2 : Trong Cài đặt, cuộn xuống cho đến khi bạn thấy tùy chọn Mật khẩu & Tài khoản có logo hình chìa khóa. Chọn cái này. Trên màn hình tiếp theo, bạn sẽ có thể xem bất kỳ tài khoản nào được kết nối mà bạn có thể đã có (ví dụ: iCloud có thể đã có ở đó dựa trên cách bạn thiết lập iPhone của mình). Chọn Thêm tài khoản để bắt đầu quá trình thêm email của bạn.
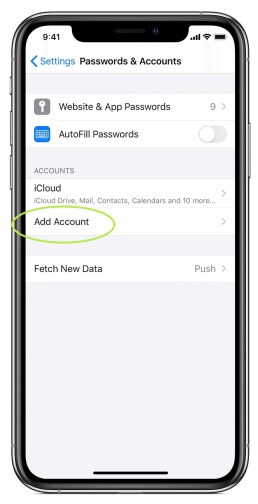
Bước 3 : Apple hiện sẽ hiển thị cho bạn một số nhà cung cấp email hàng đầu mà họ có thể kết nối tự động hiện tại có tất cả là sáu nhà cung cấp. Chọn nền tảng email của bạn từ danh sách này hoặc đi xuống phần của chúng tôi về cách nhập email theo cách thủ công.
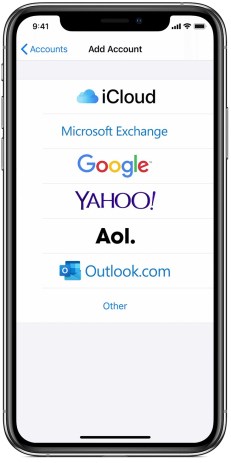
Bước 4 : Nhập địa chỉ email và mật khẩu cho tài khoản email của bạn trên màn hình mới. Mỗi nhà cung cấp sẽ có quy trình đăng nhập riêng nên quy trình này sẽ hơi khác một chút tùy theo lựa chọn của bạn. Ví dụ: Microsoft Exchange sẽ cung cấp cho bạn một biểu mẫu cơ bản để điền và ID thiết bị Exchange để quản trị viên Exchange của bạn sử dụng. Yahoo sẽ chỉ đưa bạn đến một phiên bản của trang web đăng nhập. Dù màn hình trông như thế nào, hãy đăng ký với thông tin phù hợp và chọn Tiếp theo.
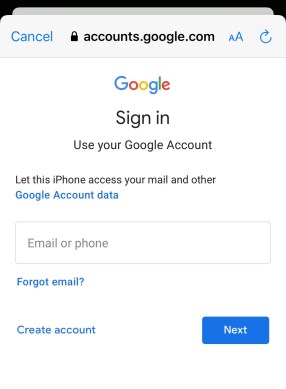
Bước 5 : Apple Mail sau đó sẽ xác minh tài khoản và liên kết email của bạn. Bây giờ bạn sẽ có tùy chọn nhập và sử dụng thông tin cụ thể từ lịch hoặc danh bạ email của mình. Nói chung, đồng bộ hóa thông tin này trên các thiết bị là một ý tưởng hay nhưng bạn có thể chọn bất kỳ thông tin nào phù hợp với mình. Lưu email của bạn khi hoàn tất và bạn đã hoàn tất!
Tùy chọn 2: Thêm email thủ công
Tùy chọn này hoạt động nếu bạn muốn kết nối một địa chỉ email không phải là một trong số các nhà cung cấp lớn mà Apple đã liệt kê hoặc nếu email của bạn không có sẵn trực tuyến theo cách tương tự. May mắn thay, việc thiết lập vẫn rất dễ dàng và không mất nhiều thời gian hơn, mặc dù bạn có thể không có tùy chọn liên kết danh bạ và lịch của mình.
Bước 1 : Giống như tùy chọn tự động, hãy bắt đầu bằng cách đi tới Cài đặt. Cuộn xuống Mật khẩu & Tài khoản, sau đó chọn Thêm tài khoản.
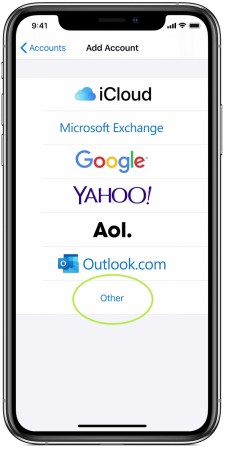
Bước 2 : Tại đây, bạn sẽ thấy danh sách các nhà cung cấp tự động tương thích của Apple, nhưng ở phía dưới, hãy chú ý có tùy chọn Other. Chọn Khác để bắt đầu.
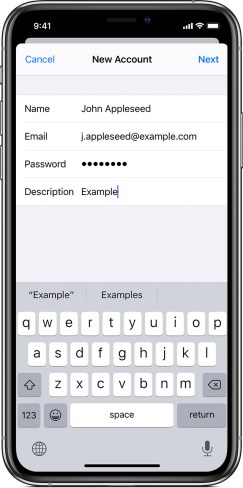
Bước 3 : Bây giờ bạn sẽ có một số tùy chọn để thêm các tài khoản khác nhau, nhưng bạn muốn có tùy chọn đầu tiên ở trên cùng, Thêm tài khoản thư. Apple sẽ cung cấp cho bạn một biểu mẫu để điền tên, địa chỉ email, mật khẩu và mô tả của bạn (ví dụ: bạn có thể muốn gắn nhãn đó là email cơ quan hoặc trường học). Điền vào tất cả thông tin này, sau đó chọn Tiếp theo.
Bước 4 : Đợi ứng dụng xác minh thông tin email của bạn. Nếu có sự cố xảy ra, hãy đảm bảo địa chỉ và mật khẩu của bạn hoàn toàn chính xác. Nếu mọi thứ diễn ra theo đúng kế hoạch, email của bạn sẽ được định vị và bạn có thể chọn Xong để hoàn tất quá trình.
Tài khoản email của bạn bây giờ sẽ được liên kết! Đi tới ứng dụng Thư và đợi ứng dụng cập nhật, quá trình này có thể mất vài phút. Khi hoàn tất, bạn sẽ có thể truy cập tất cả các email của mình, cùng với các chức năng cơ bản để tạo và quản lý email. Hãy nhớ làm mới ứng dụng để đảm bảo rằng ứng dụng đang tìm kiếm bất kỳ email mới nào khi bạn sử dụng!
Bạn cũng có thể xem hướng dẫn của chúng tôi về cách di chuyển ảnh giữa các iPhone nếu bạn có kiểu máy mới.
digitaltrends
Xem nhiều nhất
Điện thoại bị nổi quảng cáo liên tục nên khắc phục thế nào
681,814 lượt xem3 cách sửa file PDF bạn không thể bỏ qua - Siêu dễ
463,825 lượt xemMẹo khắc phục điện thoại bị tắt nguồn mở không lên ngay tại nhà
244,397 lượt xemCách xoá đăng lại trên TikTok (và tại sao bạn nên làm như vậy)
220,262 lượt xemLý giải vì sao màn hình cảm ứng bị liệt một phần và cách khắc phục
199,455 lượt xem

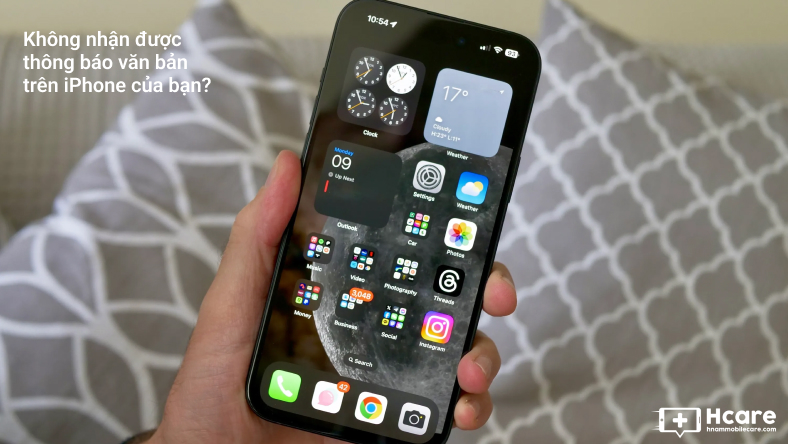




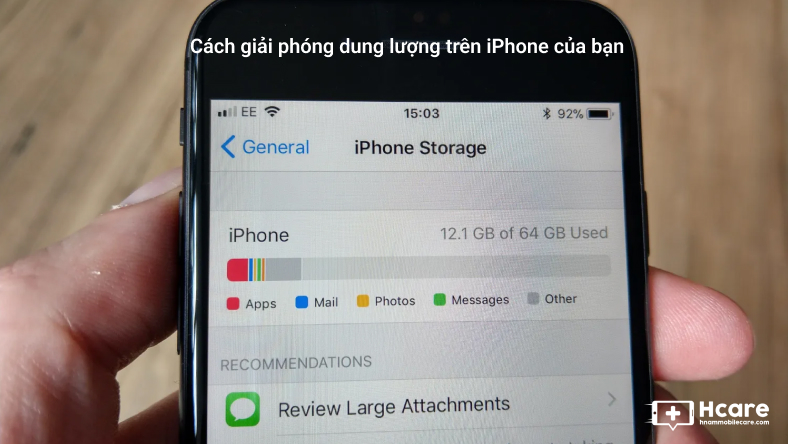






Thảo luận
Chưa có thảo luận nào về Bài viết Cách thêm tài khoản email của bạn vào iPhone