Cách thêm trò chơi bên ngoài vào thư viện Steam của bạn
Steam là nơi dành cho các trò chơi trên PC, nhưng một số trò chơi chỉ có sẵn trên các cửa hàng khác. Epic Games Store, Ubisoft Connect, Origin và nhiều cửa hàng khác có những trò chơi mà bạn không thể tìm thấy trên Steam. Ngoài ra còn có những trò chơi roguelike cổ điển mà bạn có thể tải xuống từ các trang web độc lập. Đây là cách tải tất cả chúng trên Steam để bạn có thể truy cập tất cả các trò chơi của mình từ cùng một nơi. Ngoài ra, chúng tôi sẽ hướng dẫn bạn cách thêm trò chơi bạn đã mua từ những nơi như Humble Bundle sử dụng mã Steam.
Mặc dù bạn có thể thêm hầu hết mọi trò chơi vào Steam nhưng bạn sẽ không có quyền truy cập vào các tính năng xã hội hoặc thành tích. Thay vào đó, Steam cho phép bạn kết nối các ứng dụng để bạn có thể xem và khởi chạy chúng từ trang thư viện của mình mặc dù việc này không tốn nhiều công sức tìm nạp hình hộp hoặc bất kỳ thứ gì tương tự.
Cách thêm trò chơi vào thư viện Steam của bạn từ các nguồn khác
Bạn có thể thêm các trò chơi không phải trên Steam vào thư viện Steam của mình nhưng bạn sẽ không có quyền truy cập vào thành tích, thẻ giao dịch hoặc bất kỳ tính năng xã hội nào thường được gắn với trò chơi trên Steam. Nó đơn giản là một cách để khởi chạy trò chơi từ giao diện Steam.
Đây là cách thêm trò chơi không phải Steam vào Steam:
Bước 1: Tìm file game trên máy tính của bạn. Làm điều này trước tiên cho phép bạn sử dụng các chức năng tìm kiếm một cách dễ dàng.
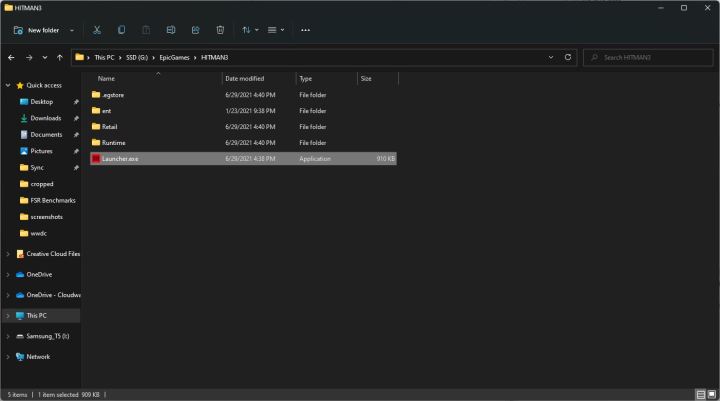
Bước 2: Mở menu Trò chơi ở trên cùng bên trái cửa sổ Steam của bạn, sau đó nhấp vào Thêm trò chơi không phải Steam vào thư viện của tôi.
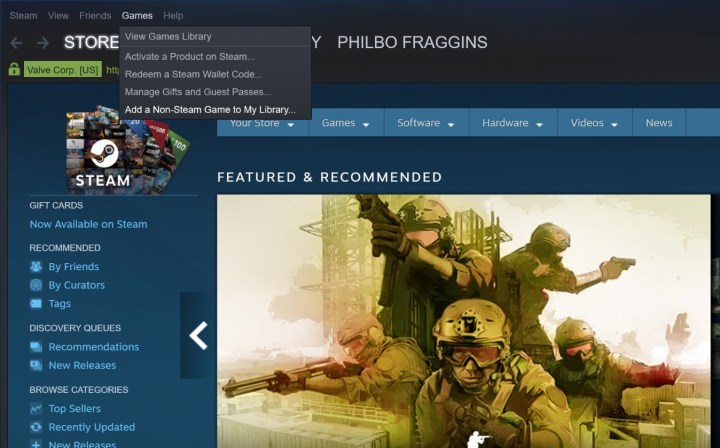
Bước 3: Chọn chương trình hoặc truy tìm chương trình. Nếu bạn đã cài đặt trò chơi thì rất có thể trò chơi đó sẽ được liệt kê trong cửa sổ ứng dụng nhanh.
Bước 4: Nếu nó ở đó, chỉ cần nhấp vào hộp bên cạnh trò chơi bạn muốn thêm, sau đó nhấn nút Thêm chương trình đã chọn.
Bước 5: Nếu trò chơi không được liệt kê, hãy nhấn Duyệt và tìm tệp theo cách thủ công.
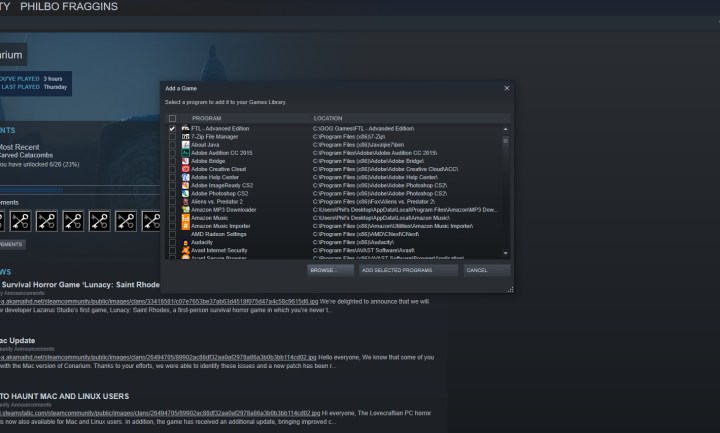
Thêm mã Steam vào thư viện Steam của bạn
Khi bạn mua trò chơi từ các cửa hàng và dịch vụ của bên thứ ba, chẳng hạn như Humble Bundle, những trò chơi đó thường thực sự là trò chơi trên Steam và bạn có thể đổi chúng thông qua Steam bằng mã do người bán cung cấp. Mã dài 12 ký tự và khá dễ sử dụng.
Bước 1: Truy cập mã trò chơi của bạn.
Bước 2: Khi bạn đã vào Steam, hãy đi tới phần trên cùng của ứng dụng khách và tìm menu Trò chơi ở trên cùng. Bấm vào Kích hoạt sản phẩm trên Steam.
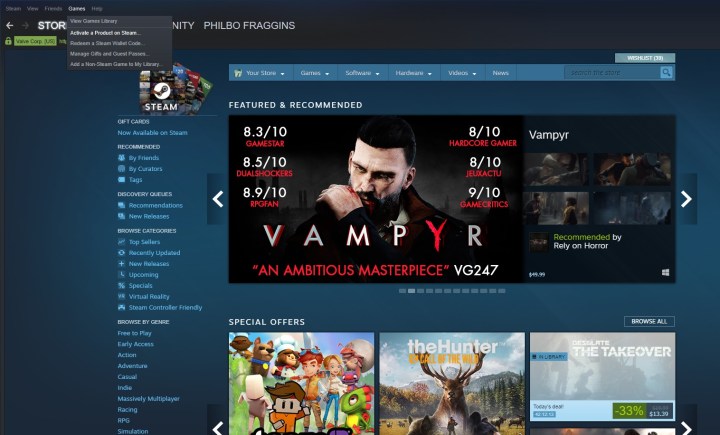
Bước 3: Cửa sổ mới sẽ mở ra; nhấn Next, sau đó đồng ý với thỏa thuận thuê bao Steam.
Bước 4: Nhập phím Steam của bạn vào cửa sổ mới. Nhấn Next lần nữa để xác nhận nó.
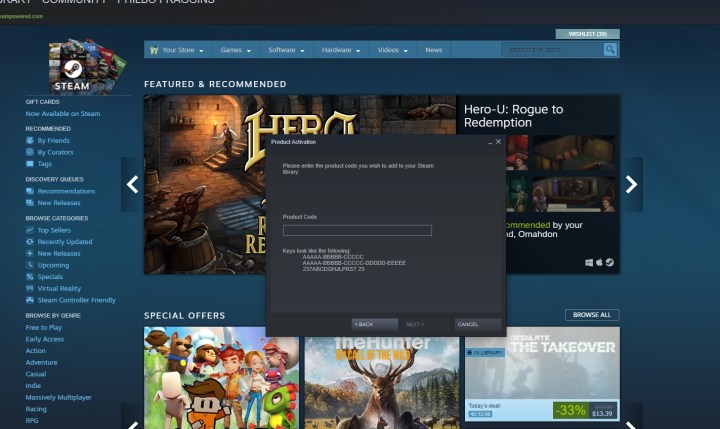
Bước 5: Cửa sổ tiếp theo sẽ cho phép bạn cài đặt game trên máy tính ngay lập tức. Bạn cũng có thể hủy ở bước này, thao tác này sẽ thêm trò chơi vào tài khoản của bạn nhưng không cài đặt ngay.
Thêm trò chơi và ứng dụng Windows vào thư viện Steam của bạn
Windows khá cởi mở khi nói đến các ứng dụng của bên thứ ba (sau cùng, bạn chỉ cần đưa bất kỳ tệp .exe nào vào Steam và nó sẽ hoạt động). Tuy nhiên, nó không mở bằng các ứng dụng riêng của nó. Các ứng dụng Windows không hiển thị trong trình khám phá tệp, vì vậy bạn không thể thêm chúng vào Steam chỉ bằng cách tìm kiếm. Rất may, có một công cụ nguồn mở sẽ thực hiện công việc này cho bạn, công cụ này đặc biệt hữu ích khi thêm trò chơi từ Xbox Game Pass vào Steam.
Bước 1: Để bắt đầu, bạn cần tải xuống một công cụ có tên UWPHook. Brian Lima, nhà phát triển, đã tạo ra nó và còn nhiều dự án khác chưa được thực hiện ( bao gồm cả giao diện người dùng tiện lợi để chơi trò chơi itch.io ).
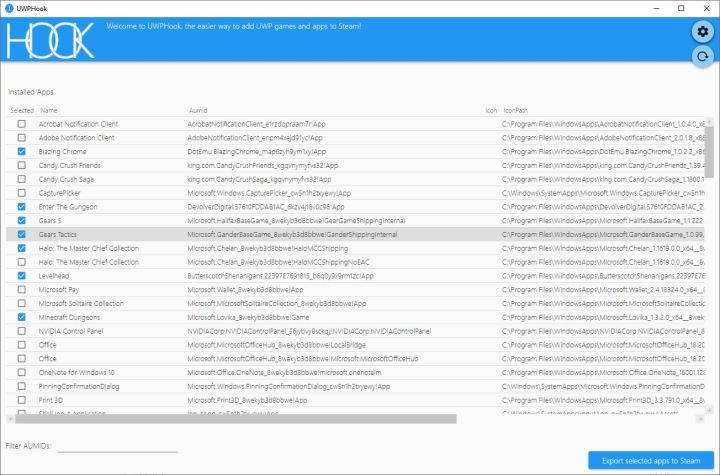
Bước 2: Bạn có thể nhận được thông báo SmartScreen khi chạy trình cài đặt. Chúng tôi không gặp phải bất kỳ điều gì độc hại trong ứng dụng (bạn luôn có thể sử dụng phần mềm chống vi-rút miễn phí nếu lo ngại).
Bước 3: Xuất ứng dụng UWP sang Steam. Sau khi tải xuống UWPHook, hãy chọn nó. Sau đó nhấn vào nút Tải ứng dụng UWP đã cài đặt. Hãy nhớ rằng việc này có thể mất một chút thời gian để phần mềm định vị kỹ lưỡng mọi ứng dụng Windows trên thiết bị của bạn.
Bước 4: Sau khi có được danh sách ứng dụng, bạn có thể sắp xếp chúng và đánh dấu những ứng dụng nào bạn muốn thêm vào tài khoản Steam của mình.
Bước 5: Sau khi chọn chúng, bạn có thể đổi tên từng ứng dụng và xuất chúng. Để xuất hoàn toàn, bạn cần nhấn vào tùy chọn Xuất ứng dụng đã chọn sang Steam. Sau vài giây, UWPHook sẽ tiếp quản và sao chép chúng vào Thư viện Steam của bạn.
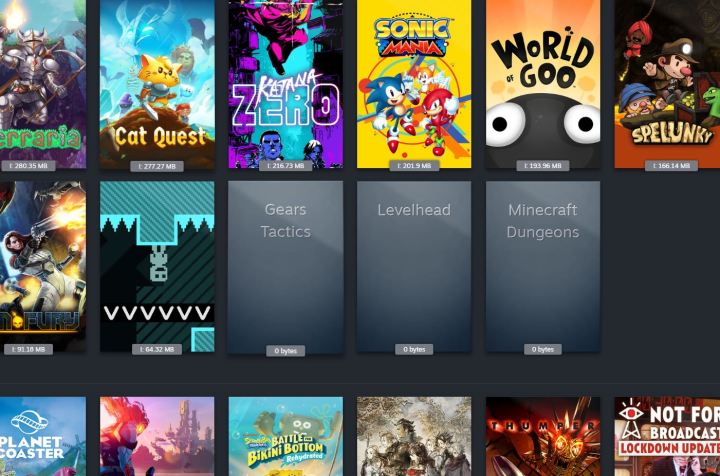
Bước 6: Để xem danh sách ứng dụng được cập nhật trong Steam, bạn phải khởi động lại hệ thống. Sau khi tắt và khởi động lại Steam, mọi ứng dụng mới sẽ xuất hiện trong thư viện.
Bước 7: Nếu vì lý do nào đó, một số ứng dụng đã xuất của bạn không có ở đó, bạn có thể cần phải ghi lại AUMID cho từng ứng dụng bị thiếu theo cách thủ công.
Thêm trò chơi giả lập vào thư viện Steam của bạn
Xu hướng kỹ thuật số không khuyến khích vi phạm bản quyền, nhưng điều đó không ngăn cản nhiều người chơi trên internet sử dụng trình giả lập phần mềm và ROM để chơi các trò chơi cũ và có một lập luận pháp lý được đưa ra để tạo bản sao ROM của trò chơi của riêng bạn hoặc tải xuống ROM bản sao của trò chơi bạn đã mua hợp pháp mà bạn không phân phối cho người khác. Trong mọi trường hợp, dù hợp pháp hay không, mọi người đều chơi ROM và đôi khi họ muốn thêm chúng vào thư viện Steam của mình.
Việc thêm ROM vào Steam sẽ khó khăn hơn vì ngoài việc tạo lối tắt đến ROM giống như bạn làm với bất kỳ trò chơi nào khác, bạn cũng cần yêu cầu Steam truy cập trình mô phỏng cần thiết để chơi nó. Bạn có thể tăng tốc quá trình bằng các công cụ như Ice hoặc Steam ROM Manager để thêm ROM của mình vào Steam. Bạn cũng có thể tạo các phím tắt của riêng mình trong Steam để hoạt động với ROM của bạn, giống như cách bạn thêm các trò chơi không phải trên Steam vào thư viện Steam của mình.
Bước 1: Tạo lối tắt đến bất kỳ tệp .exe nào. Trước tiên, hãy sử dụng các bước tương tự như cách bạn thêm trò chơi vào Steam ở trên, nhưng hãy chọn bất kỳ tệp chương trình thực thi nào. Tất cả những gì bạn đang làm ở đây là tạo một lối tắt mà bạn sẽ chỉnh sửa sau, do đó, bất kể bạn sử dụng chương trình nào bạn sẽ thay đổi nó.
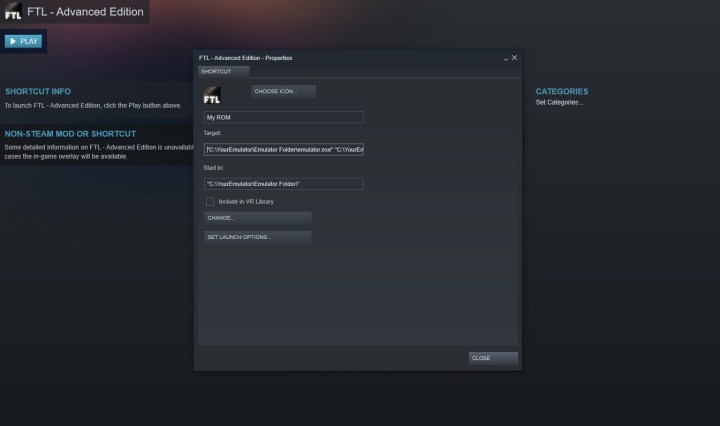
Bước 2: Tìm thư mục cài đặt trình mô phỏng và ROM của bạn. Cũng giống như trên, hãy dành chút thời gian và tìm đường dẫn tệp đến trình mô phỏng và ROM mà bạn đang muốn sử dụng. Bạn sẽ cần chúng ngay lập tức và việc viết ra hoặc sao chép trước đường dẫn tệp sẽ giúp bạn tiết kiệm được một ít thời gian sau này.
Bước 3: Chỉnh sửa phím tắt. Trong Steam, tìm chương trình bạn vừa thêm từ thư viện của mình. Chọn hoặc nhấp chuột phải vào trò chơi và sử dụng menu bật lên để điều hướng xuống Thuộc tính.
Bước 4: Thao tác này sẽ mở ra một màn hình cho phép bạn chỉnh sửa lối tắt bạn đã tạo, bao gồm thay đổi tên và biểu tượng đi kèm cũng như thay đổi đường dẫn tệp cho lối tắt. Tại đây, bạn chỉ cần cắm thông tin về trình giả lập và ROM của mình để thêm vào Steam.
Bước 5: Thay đổi tên của phím tắt thành bất cứ tiêu đề nào của ROM của bạn, sau đó đánh dấu văn bản trong trường Target.
Bước 6: Thay thế nó bằng đường dẫn tệp tới trình mô phỏng, đảm bảo giữ dấu ngoặc kép xung quanh nó.
Bước 7: Đặt một khoảng trắng sau cuối đường dẫn tệp tới trình mô phỏng, sau đó thêm đường dẫn tệp vào ROM bạn muốn sử dụng một lần nữa đặt dấu ngoặc kép xung quanh nó. Trường hoàn thành của bạn sẽ trông giống như sau: C:YourEmulatorEmulator Folderemulator.exe C:YourEmulatorEmulator FolderYour ROM game.n64.
Bước 8: Bạn sẽ muốn xóa văn bản trong trường Bắt đầu hoặc đặt đường dẫn tệp đến thư mục trình mô phỏng của bạn trong trường đó. Trong hầu hết các trường hợp, điều đó nên làm điều đó. Bây giờ, phím tắt sẽ tìm kiếm trình giả lập và chạy nó, sau đó là ROM và chạy nó.
Thêm đối số dòng lệnh cho trò chơi giả lập
Đối với một số trình mô phỏng, bạn sẽ cần các lệnh bổ sung trong trường Mục tiêu để cho trình mô phỏng biết phải làm gì. Có rất nhiều lệnh tiềm năng và chúng khác nhau đối với các trình mô phỏng khác nhau. Bạn có thể tìm thấy một danh sách lớn, hữu ích các đối số lệnh tại LaunchBox.com và người dùng Steam cunningmunki đã tạo một hướng dẫn hữu ích để thêm ROM vào Steam, trong đó cũng liệt kê một số trình mô phỏng phổ biến nhất và các đối số lệnh của chúng.
Khi bạn biết mình cần những đối số lệnh nào, thông thường bạn sẽ thêm chúng vào trường Target sau đường dẫn tệp cho trình mô phỏng nhưng trước đường dẫn tệp cho ROM của bạn.
Xem nhiều nhất
Điện thoại bị nổi quảng cáo liên tục nên khắc phục thế nào
681,583 lượt xem3 cách sửa file PDF bạn không thể bỏ qua - Siêu dễ
463,532 lượt xemMẹo khắc phục điện thoại bị tắt nguồn mở không lên ngay tại nhà
244,270 lượt xemCách xoá đăng lại trên TikTok (và tại sao bạn nên làm như vậy)
219,773 lượt xemLý giải vì sao màn hình cảm ứng bị liệt một phần và cách khắc phục
199,328 lượt xem



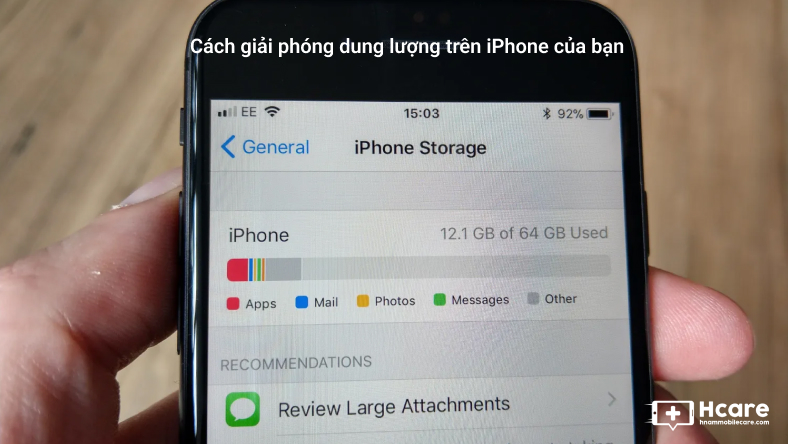
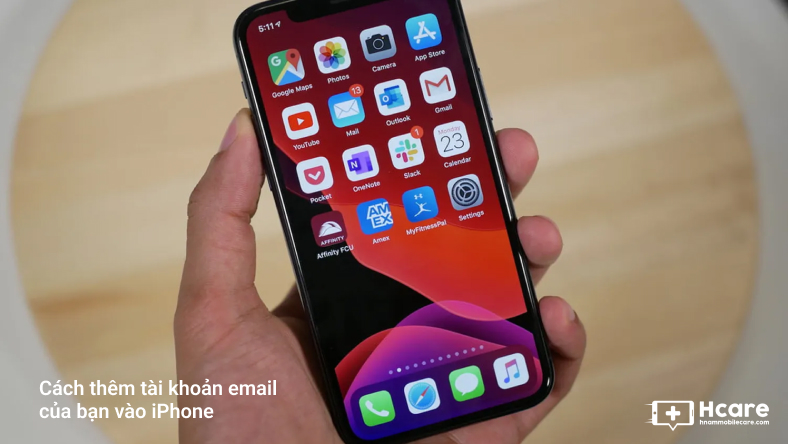








Thảo luận
Chưa có thảo luận nào về Bài viết Cách thêm trò chơi bên ngoài vào thư viện Steam của bạn