Cách in từ iPhone và iPad của bạn
Cố gắng in một cái gì đó trực tiếp từ iPhone hoặc iPad của bạn có thể hơi phức tạp và bạn có thể nghĩ rằng gửi nó cho chính mình và in nó từ máy tính để bàn sẽ thuận tiện hơn. Hãy yên tâm, việc in ấn từ thiết bị di động của bạn đã trở nên dễ dàng hơn trong những năm qua.
Trong hướng dẫn này, sẽ giúp bạn thực hiện quy trình in từ iPhone hoặc iPad bằng một số phương pháp khác nhau phù hợp với nhu cầu của bạn.
Tìm cách giảm tải nội dung? Thật may mắn cho bạn, chúng tôi có hướng dẫn về cách chuyển ảnh từ iPhone sang máy Mac hoặc PC của bạn .
Cách in bằng Apple AirPrint
Các ứng dụng hỗ trợ AirPrint cho phép bạn tạo và in các tài liệu và đồ họa có chất lượng đầy đủ mà không cần cài đặt trình điều khiển hoặc định cấu hình hàng đợi máy in. Các yêu cầu khá tối thiểu: Bạn cần bất kỳ mẫu iPad nào, iPhone 3GS trở lên hoặc iPod Touch thế hệ thứ ba cũng như phiên bản iOS mới nhất và máy in tương thích với AirPrint mới nhất. Kiểm tra trang hỗ trợ cơ bản AirPrint của Apple để biết danh sách đầy đủ tất cả các thiết bị tương thích, bao gồm các mẫu phổ biến của Canon, Epson, HP, Samsung, Brother và rất nhiều nhà sản xuất khác. Chức năng AirPrint cũng giống nhau trên tất cả các mẫu iPhone, giúp phần mềm dễ sử dụng cho dù bạn có iPhone 5 hay iPhone 12 Pro .
Bước 1: Kết nối Wi-Fi
Để sử dụng AirPrint, cả máy in và iPhone của bạn phải được kết nối với cùng một mạng Wi-Fi. Hãy nhớ rằng có thể có nhiều mạng khả dụng trong môi trường văn phòng và bạn có thể phải bật chức năng AirPrint tùy thuộc vào mạng máy in của bạn đang sử dụng. Kiểm tra hướng dẫn sử dụng máy in của bạn hoặc trang web của nhà sản xuất để biết hướng dẫn chi tiết hơn về cách bật chức năng và kết nối với Wi-Fi.
Bước 2: Chọn máy in
Kiểm tra kết nối giữa iPhone của bạn và máy in bằng cách mở ứng dụng hỗ trợ AirPrint chẳng hạn như Mail, Safari hoặc Evernote. Hầu hết các ứng dụng sẽ có một mũi tên quen thuộc giống với biểu tượng email chuyển tiếp hoặc trả lời. Nhấn vào biểu tượng, chọn In và máy in của bạn sẽ xuất hiện dưới dạng thiết bị đã chọn theo mặc định. Nếu không, hãy nhấn Chọn Máy in ở trên cùng và cho phép iPhone của bạn quét các máy in gần đó.
Bước 3: Chọn số lượng bản sao
Chọn số lượng bản sao bạn muốn in bằng cách chạm vào mũi tên cộng và trừ ở bên phải Sao chép. Ít nhất một bản sao là bắt buộc, nhưng bạn có thể in tối đa 99 trang cùng một lúc nếu cảm thấy hài lòng. Bạn cũng có thể chạm vào Tùy chọn để hiển thị các tùy chọn màu và trang nào sẽ in nếu có nhiều trang.
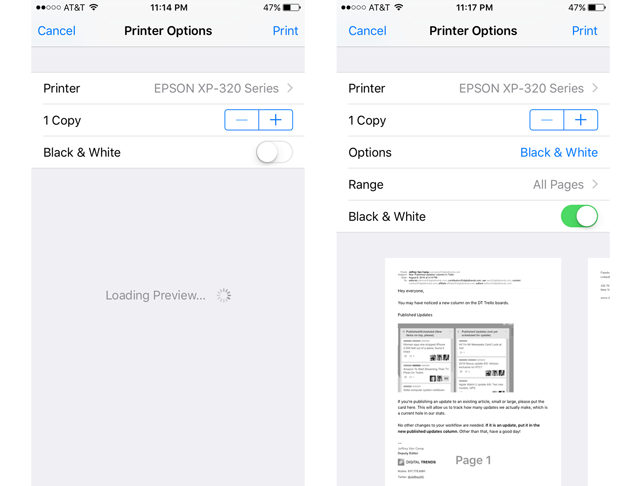
Bước 4: In
Khi bạn đã chọn máy in và số trang bạn muốn, hãy nhấn In ở góc trên cùng bên phải của trang. Bạn có thể hủy lệnh in của mình hoặc kiểm tra trạng thái của lệnh in bằng cách chạm hai lần vào nút Trang chủ, chọn Trung tâm In khi đang ở trong Trình chuyển đổi ứng dụng và chạm vào Hủy in.
Cách in bằng email
Bạn có nghĩ rằng mọi người là những người duy nhất có địa chỉ email? Nhiều kiểu máy mới của Epson và HP có tính năng HP ePrint hoặc Epson Email Print để in ở mọi nơi trên thế giới chỉ bằng cách gửi tệp ảnh hoặc tài liệu qua email đến email được chỉ định cho máy in của bạn. Sau khi thiết lập, quá trình này tương đối dễ dàng và đơn giản, chỉ yêu cầu bạn gửi email từ iPhone đến máy in tương thích với email của bạn. Đây rõ ràng không phải là một tùy chọn cho tất cả người dùng và kiểu máy in, nhưng nó có sẵn cho nhiều kiểu máy, chẳng hạn như dòng Epson Expression và WorkForce, cũng như hầu hết các máy in HP gần đây.
Bước 1: Kích hoạt in email
Giả sử bạn có một máy in tương thích với email, điều đầu tiên bạn cần làm là kích hoạt chức năng email. Quy trình kích hoạt sẽ khác nhau giữa các thiết bị. Ví dụ: người dùng Epson sẽ muốn kích hoạt Epson Connect nhưng toàn bộ quy trình sẽ được nêu chi tiết hơn trong hướng dẫn sử dụng máy in của bạn hoặc trên trang web của nhà sản xuất. Máy in sẽ được chỉ định một địa chỉ email mặc định khi kích hoạt địa chỉ này có khả năng là một chuỗi ký tự ngẫu nhiên tại một tên miền được chỉ định nhưng sau này bạn có thể thay đổi địa chỉ này thành một thứ gì đó mà bạn sẽ thực sự nhớ. Mặc dù iPhone của bạn không cần phải được kết nối với cùng một mạng không dây như máy in của bạn để sử dụng tính năng in qua email, nhưng máy in vẫn sẽ được yêu cầu kết nối qua Wi-Fi thay vì cáp USB tiêu chuẩn.
Bước 2: In
Nếu được thiết lập đúng cách, tất cả những gì bạn cần làm là gửi email tài liệu hoặc hình ảnh từ iPhone đến máy in của bạn và nó sẽ tự động in tệp theo thông số kỹ thuật mặc định thường là kích thước chữ trên giấy thường, trừ khi bạn điều chỉnh cài đặt mặc định trong khi kích hoạt. Máy in của bạn sẽ không chấp nhận tất cả các định dạng tệp nhưng sẽ có thể xử lý các tệp từ Word, PowerPoint và Excel, cũng như JPEG, GIFS và PNG, trong số những định dạng khác. Kiểm tra máy in của bạn để biết chi tiết về định dạng tệp, kích thước và số lượng tệp đính kèm có thể in được mà bạn có thể đưa vào mỗi email.
Cách in bằng phần mềm khác
Nếu cả AirPrint và in e-mail đều không phải là tùy chọn khả thi, bạn luôn có thể giải quyết phần mềm trực tiếp từ nhà sản xuất máy in của mình hoặc nguồn bên thứ ba khác. Chúng tôi khuyên bạn nên chọn Presto (trước đây là FingerPrint) và tải xuống ứng dụng iOS miễn phí, ứng dụng này tương thích với hầu hết các máy in. Bạn cũng có thể tải ứng dụng này trên Android và Chrome. Nó hoạt động bằng cách kết nối máy in và máy tính của bạn với các thiết bị của bên thứ ba miễn là cả hai đều nằm trên cùng một mạng Wi-Fi.
Ngoài ra, bạn có thể sử dụng ứng dụng độc quyền miễn phí của nhà sản xuất máy in, chẳng hạn như Epson iPrint hoặc Brother iPrint&Scan. Điều đó nói rằng, có rất nhiều máy in không hỗ trợ ứng dụng in và nhiều công ty máy in thậm chí còn chưa tạo ứng dụng để điều khiển máy in của họ.
Bước 1: Tải và cài đặt ứng dụng
Sau khi bạn quyết định chọn một ứng dụng, hãy truy cập trang web của nhà sản xuất hoặc trang tương ứng của ứng dụng trong App Store. Sau đó, tải xuống và cài đặt ứng dụng.
Bước 2: Khởi chạy ứng dụng
Tiếp theo, khởi chạy ứng dụng trên máy tính hoặc iPhone của bạn.
Bước 3: Kết nối Wi-Fi
Presto cũng có một tính năng được gọi là Magic Queue cho phép bạn lưu các lệnh in cho đến khi bạn kết nối lại với Wi-Fi. Nó hoàn hảo cho những trường hợp bạn có thứ gì đó cần in nhưng không ở gần mạng hoặc máy in. Để bật tính năng này, hãy bắt đầu bằng cách khởi chạy ứng dụng như Ghi chú hoặc ứng dụng có hộp có mũi tên chỉ ra khỏi biểu tượng. Nhấn vào biểu tượng đã nói, chọn tùy chọn Khác và bật Presto. Khi bạn muốn lưu thứ gì đó, hãy nhấn vào biểu tượng hộp tương tự ở góc trên cùng bên phải, sau đó nhấn vào Presto. Bạn sẽ được chuyển đến một trang mới nơi Presto's Magic Queue đã được chọn làm máy in mặc định. Nhấn Print để lưu công việc in của bạn.
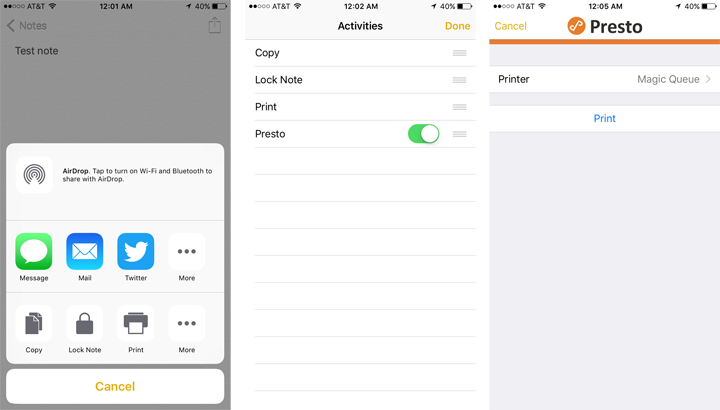
Bước 4: Chọn máy in
Kiểm tra kết nối giữa iPhone của bạn và máy in bằng cách mở một ứng dụng như Mail, Safari hoặc Evernote. Hầu hết các ứng dụng sẽ có một mũi tên quen thuộc giống như biểu tượng chuyển tiếp hoặc trả lời hoặc một hộp có mũi tên hướng lên trên. Nhấn vào biểu tượng, chọn In và máy in của bạn sẽ xuất hiện dưới dạng thiết bị được chọn theo mặc định. Nếu không, hãy nhấn Chọn Máy in ở trên cùng và cho phép iPhone của bạn quét bất kỳ máy in nào bạn đã kiểm tra ở Bước 2. Ngoài ra, máy tính của bạn phải hoạt động để truy cập máy in.
Bước 5: Chọn số lượng bản sao
Chọn số lượng bản sao bạn muốn in bằng cách chạm vào mũi tên cộng và trừ ở bên phải Sao chép. Ít nhất một bản sao là bắt buộc, nhưng bạn có thể in tối đa 99 trang cùng một lúc nếu cảm thấy hài lòng.
Bước 6: In
Khi bạn đã chọn máy in và số trang bạn muốn, hãy nhấn nút In ở góc trên cùng bên phải của trang. Bạn có thể hủy lệnh in của mình hoặc kiểm tra trạng thái của lệnh in bằng cách nhấn đúp vào nút Trang chủ để hiển thị Trình chuyển đổi ứng dụng và chọn Trung tâm in hoặc bản tóm tắt in tương đương cho ứng dụng bạn đang sử dụng.
Cách in bằng Google Cloud Print
Bạn có thể làm gần như mọi thứ với Google và in ấn cũng không ngoại lệ. Bạn có thể sử dụng Google Cloud Print để in từ bất kỳ ứng dụng Google nào bao gồm trình duyệt Chrome, Gmail hoặc Google Tài liệu. Bạn chỉ cần đăng nhập vào tài khoản Google của mình. Bạn cũng có thể in những thứ khác qua Google Cloud Print bằng cách sử dụng ứng dụng của bên thứ ba.
Bước 1: Nhận một tài khoản Google
Nếu bằng cách nào đó bạn đã đạt được điều này mà không cần tạo tài khoản Google, hãy tạo một tài khoản ngay bây giờ bằng cách truy cập Google và nhấp vào Đăng ký. Sau đó, làm theo các bước để tạo hồ sơ.
Bước 2: Tải xuống ứng dụng PrintCentral Pro cho iPad hoặc iPhone của bạn
Cloud Print chỉ hoạt động trên một số ứng dụng nhất định của Google và không có ứng dụng Google Cloud Print cho iOS. Thay vào đó, bạn có thể sử dụng PrintCentral Pro. Rất may, ứng dụng này có sẵn với giá $6 từ App Store. Sau khi tải xuống, hãy khởi chạy nó.
Bước 3: Chọn nội dung bạn muốn in
Chọn menu giống như ba đường kẻ ngang, nó nằm phía trên và bên trái của ứng dụng PrintCentral. Khi bạn đã mở menu, hãy chọn tệp, hình ảnh, email, tài liệu hoặc trang web để in. Xin lưu ý rằng nếu muốn in email, bạn cần kiểm tra trước xem tài khoản email của mình đã được đồng bộ hóa với ứng dụng chưa. Với các tệp cụ thể, trước tiên hãy đảm bảo rằng chúng đã được thêm vào iCloud. Để in hình ảnh, Google sẽ chỉ yêu cầu quyền truy cập vào chúng và bạn cần phê duyệt yêu cầu đó. Sau khi bạn đã tìm thấy nội dung mình muốn in và sắp xếp công việc của mình theo thứ tự, hãy chọn biểu tượng máy in ở góc trên cùng bên phải.
Bước 4: Thêm máy in
Từ đó, trang Máy in (WiFi) sẽ xuất hiện trên màn hình thiết bị của bạn. Ở góc trên cùng bên phải, bạn có thể chọn thêm máy in bằng cách nhấn vào biểu tượng Bổ sung. Sau đó, chọn Google Cloud Printing, nhập địa chỉ Gmail của bạn và nhấn vào nút màu xanh có nội dung Lưu.
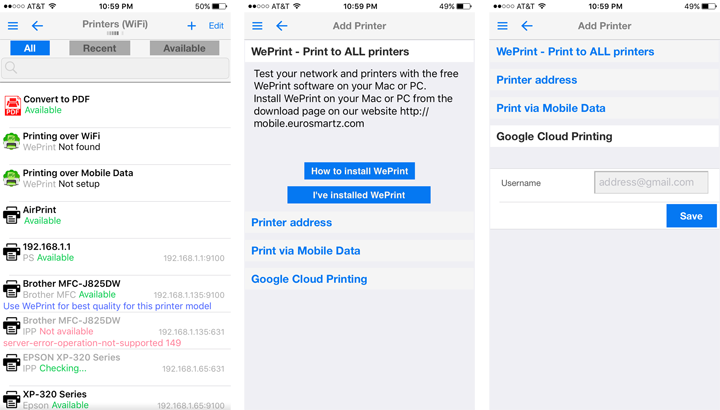
Bước 5: In
Mọi thứ nên chạy trơn tru từ đó. Google Cloud Printing sẽ chọn đúng tệp và thiết bị của bạn sẽ đưa bạn đến trang xem trước bản in. Bạn sẽ thấy tệp hoặc tài liệu bạn đang cố in dọc theo đầu màn hình. Hai tùy chọn cũng sẽ xuất hiện trên màn hình: Bạn có thể Lưu vào Google Drive hoặc Sửa đổi Cài đặt Máy in của Bạn. Ở cuối trang, bạn sẽ tìm thấy các tùy chọn Xem trước, In hoặc In sau để lên lịch cho các yêu cầu in của mình.
Xem nhiều nhất
Điện thoại bị nổi quảng cáo liên tục nên khắc phục thế nào
681,717 lượt xem3 cách sửa file PDF bạn không thể bỏ qua - Siêu dễ
463,792 lượt xemMẹo khắc phục điện thoại bị tắt nguồn mở không lên ngay tại nhà
244,351 lượt xemCách xoá đăng lại trên TikTok (và tại sao bạn nên làm như vậy)
220,216 lượt xemLý giải vì sao màn hình cảm ứng bị liệt một phần và cách khắc phục
199,407 lượt xem





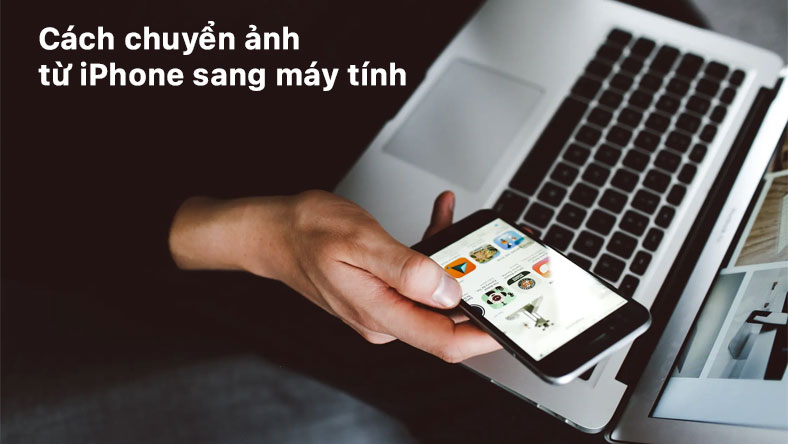







Thảo luận
Chưa có thảo luận nào về Bài viết Cách in từ iPhone và iPad của bạn