Cách khắc phục lỗi máy tính không nhận máy in đơn giản
Đôi khi trong quá trình sử dụng máy in bạn sẽ gặp phải một số trục trặc khiến việc in tài liệu trở nên khó khăn hơn. Một trong những lỗi thường gặp nhất đó là máy tính không nhận máy in với dòng chữ “windows cannot connect to the printer” xuất hiện.
Việc này khiến công việc gặp nhiều khó khăn. Hiểu được điều đó, bài viết chia sẻ dưới đây sẽ mách bạn cách khắc phục lỗi máy tính không nhận máy in đơn giản nhất. Hãy cùng Hcare tìm hiểu trong bài viết sau!

Một số lỗi thường gặp khiến máy in không hoạt động
Nhiều người nhầm tưởng cứ máy in không hoạt động là do lỗi máy tính không nhận máy in. Nhưng thực chất vấn đề này xảy ra do rất nhiều vấn đề khác. Dưới đây là một số lỗi thường gặp có thể gây hiểu lầm.
- Lỗi do dây cáp kết nối: bạn hãy thử kiểm tra kỹ lại dây cáp kết nối máy tính với máy in đã ổn chưa, có chắc chưa, có bị cắm lỏng hay không,…
- Do chưa bật nguồn máy in: đôi khi lỗi không kết nối máy in đơn giản chỉ vì bạn quên bật nguồn. Vậy nên hãy thử kiểm tra lại nút nguồn của máy in nhé!
- Lỗi do phần cứng hoặc hộp mực: Trong trường hợp máy in của bạn vẫn báo đèn bình thường sau khi nhấn lệnh in (xanh / đỏ / vàng). Tuy nhiên lại in không ra thì có khả năng cao là lỗi này liên quan đến phần cứng hoặc hộp mực.
Khắc phục lỗi máy tính không nhận máy in
Nguyên nhân chính khiến máy tính không nhận máy in có thể là do phần mềm. Chính vì thế, để máy có thể hoạt động bình thường thì bạn nên thực hiện cách khắc phục theo các bước dưới đây.
Cách 1: Khởi động lại service Print Spooler
- Bước 1: Nhấn Windows + R để mở cửa sổ lệnh Run.
- Bước 2: Nhập cụm “services.msc” vào mục open, sau đó nhấn Enter hoặc chọn OK.
- Bước 3: Trong mục “Name”, tìm và click đúp chuột vào mục có tên “Print Spooler”.
- Bước 4: Cửa sổ mới hiện lên, bạn tìm mục Service status trong “General” rồi click chọn “Stop” để ngừng service Print Spooler.
- Bước 5: Sau đó khởi động lại service Print Spooler bằng cách nhấp vào nút “Start” ngay bên cạnh nút “stop” lúc nãy.
- Bước 6: Sau khi hoàn tất các bước trên, hãy nhấp OK và kiểm tra lại kết nối với máy in của bạn.
Cách 2: Tạo cổng cục bộ mới
- Bước 1: Mở Control Panel. Trong Windows 7, bạn có thể tìm thấy liên kết của Control Panel được hiển thị trực tiếp trong menu Start hoặc bạn nhập “Control Panel” trong hộp tìm kiếm trên thanh tác vụ để tìm kiếm nhanh.
- Bước 2: Trong phần “View by” (phía góc trên bên phải của Control Panel) chọn “Large icons”, sau đó tìm và click chọn Devices and Printers.
- Bước 3: Nhấp vào “Add a printer” nằm góc trên cùng để thêm một máy in mới (Phần này thì bạn sẽ phải đăng nhập máy tính dưới quyền Admin để tiếp tục các thao tác còn lại).
- Bước 4: Chọn Add a network, wireless or bluetooth printer.
- Bước 5: Chọn Create a new port, thay thông số trong mục Type of port thành Local Port rồi nhấp vào Next.
- Bước 6: Nhập tên cổng vào khung. Tên cổng là địa chỉ của máy in. Ví dụ tên cổng (địa chỉ máy in) là: \\Print\EPSONTX6. Sau đó click chọn OK.
- Bước 7: Chọn dòng máy in từ thư mục (manufacturer), sau đó click chọn Next.
- Bước 8: Thực hiện theo các bước hướng dẫn còn lại xuất hiện trên màn hình để thêm máy in mới. Sau khi hoàn thành các bước trên, hãy thử kiểm tra lại kết nối với máy in của bạn.
Cách 3: Gỡ bỏ cài đặt driver của máy in
- Bước 1: Mở cửa sổ lệnh Run bằng cách nhấn Windows + R.
- Bước 2: Nhập “printmanagement.msc” vào đó rồi nhấn Enter hoặc click chọn OK.
- Bước 3: Trên cửa sổ Print Management, ở khung bên trái tìm chọn thư mục “All Drivers”.
- Bước 4: Sau khi xuất hiện mục “Driver Name”, nhấp chuột phải vào các driver máy in rồi chọn Delete. Nếu có nhiều driver thì làm tương tự để xóa hết.
- Bước 5: Truy cập trang chủ nhà sản xuất để tải và cài đặt phiên bản driver máy in mới nhất.
Bạn tìm đúng tên sản phẩm máy in và đúng hệ điều hành của máy tính mình đang sử dụng trên website của hãng máy in để tải về.
Sau khi tải về thì thường xuất hiện 2 trường hợp sau:
- Nếu file tải về có đuôi ".exe" thì bạn nhấp đúp chuột vào file đó để cài đặt trực tiếp driver luôn.
- Nếu file tải về dạng đuôi ".rar" hoặc ".zip" thì bạn giải nén ra rồi mới cài đặt.
Xem thêm: Khắc phục lỗi pin laptop sạc không vào “plugged in, not charging” dễ dàng
Cách 4: Sao chép "mscms.dll" bằng tay
- Bước 1: Mở thư mục C:\Windows\system32 và tìm file có tên "mscms.dll".
- Bước 2: Sao chép file vào đường dẫn dưới đây, tùy thuộc vào phiên bản Windows mà bạn đang sử dụng là 32-bit hay 64-bit:
- C:\windows\system32\spool\drivers\x64\3\ if you are using 64-bit windows (64-bit)
- C:\windows\system32\spool\drivers\w32x86\3\ if you are using 32-bit windows (32-bit)
- Sau khi hoàn tất, thử kiểm tra lại kết nối với máy in xem đã kết nối được chưa.
Quan tâm: Bật mí cách xử lý khi laptop bị vô nước
Hi vọng với những kiến thức mà bài viết chia sẻ sẽ giúp bạn có thể nhanh chóng khắc phục được lỗi máy tính không nhận máy in nhanh chóng và dễ dàng. Như vậy, công việc sẽ vẫn được thực hiện một cách suôn sẻ đạt hiệu quả tốt nhất.
Xem nhiều nhất
Điện thoại bị nổi quảng cáo liên tục nên khắc phục thế nào
681,810 lượt xem3 cách sửa file PDF bạn không thể bỏ qua - Siêu dễ
463,823 lượt xemMẹo khắc phục điện thoại bị tắt nguồn mở không lên ngay tại nhà
244,396 lượt xemCách xoá đăng lại trên TikTok (và tại sao bạn nên làm như vậy)
220,260 lượt xemLý giải vì sao màn hình cảm ứng bị liệt một phần và cách khắc phục
199,453 lượt xem


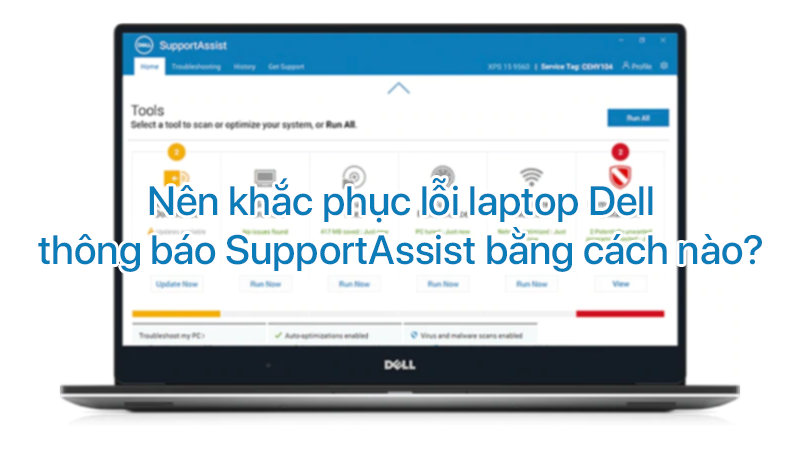



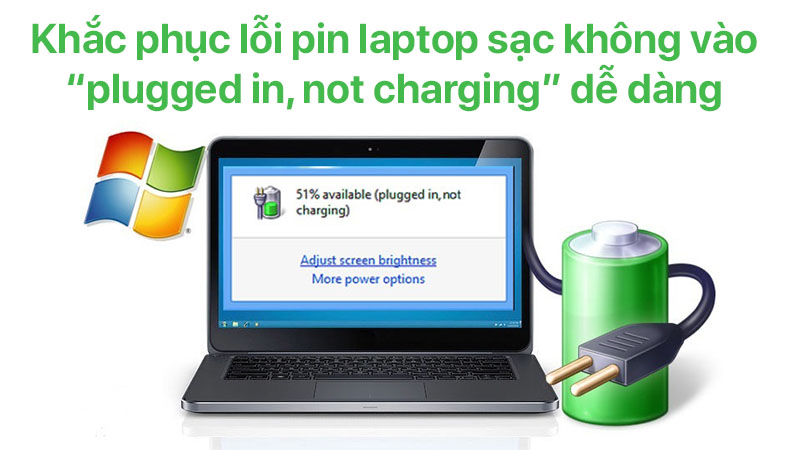






Thảo luận
Có 1 thảo luận về Bài viết Cách khắc phục lỗi máy tính không nhận máy in đơn giản