Cách khôi phục iPhone từ bản sao lưu
Sau đây là cách khôi phục iPhone cũ thành iPhone mới, khôi phục dữ liệu từ bản sao lưu hoặc quay lại phiên bản iOS cũ hơn bằng cách xóa iPhone và khôi phục từ bản sao lưu.

Khi bạn chuyển sang iPhone mới, bạn không muốn mất nhiều thời gian để thiết lập mọi thứ từ đầu để có được các ứng dụng, dữ liệu và cài đặt theo đúng cách bạn thích. Đó là lý do tại sao khôi phục từ bản sao lưu lại tiện lợi đến vậy: chỉ cần chạm nhẹ, chờ một chút và bạn đã sẵn sàng.
Điều tương tự cũng đúng nếu điện thoại bị trục trặc nghiêm trọng hoặc bị brick. Biết rằng bạn có thể xóa iPhone và khôi phục ảnh, tài liệu và dữ liệu của mình dễ dàng từ iCloud hoặc bản sao lưu trên máy tính là điều đáng an tâm.
Sao lưu cũng là một bảo hiểm, nếu iPhone của bạn bị mất hoặc bị đánh cắp, bạn sẽ không mất mọi thứ trên đó. Việc thay thế thiết bị dễ hơn là thay thế bộ nhớ và dữ liệu khác được lưu trữ trên đó.
Đúng vậy, sao lưu là một phần thiết yếu của cuộc sống số hiện đại, đó là lý do tại sao chúng tôi biên soạn hướng dẫn Cách sao lưu iPhone hoặc iPad. Nhưng biết cách khôi phục iPhone từ bản sao lưu đó cũng quan trọng không kém. Đọc tiếp để biết hướng dẫn đầy đủ của chúng tôi.
Bước 1: Tìm bản sao lưu iPhone của bạn
Trước tiên, hãy đảm bảo bạn có bản sao lưu mà bạn có thể khôi phục. Quan trọng là bản sao lưu này phải đủ mới để bao gồm các ứng dụng và dữ liệu bạn muốn giữ lại và/hoặc đủ cũ để xảy ra trước khi sự cố kỹ thuật xảy ra nếu bạn đang cố gắng sửa iPhone bị lỗi.
Có hai nơi bạn có thể tìm thấy bản sao lưu, miễn là bạn đang thực hiện sao lưu. Một là iCloud, nơi bạn có thể cần đăng ký để có đủ dung lượng. Phương pháp còn lại phụ thuộc vào việc bạn đang sử dụng máy Mac hay PC: trên máy Mac, bản sao lưu iPhone được thực hiện thông qua Finder (trong macOS Catalina trở lên) và trên PC (và các phiên bản macOS cũ hơn), chúng được thực hiện thông qua iTunes.
Để xem bản sao lưu iCloud, hãy làm theo các bước sau:
- Mở Cài đặt trên iPhone hoặc iPad của bạn.
- Chạm vào tên/khuôn mặt của bạn ở trên cùng.
- Bây giờ hãy chạm vào iCloud.
- Nhấn vào Quản lý dung lượng lưu trữ của tài khoản.
- Nhấn vào Sao lưu.
- Chạm vào bản sao lưu để xem thời điểm sao lưu.
- Sao lưu máy tính
Để xem các bản sao lưu được thực hiện trên máy Mac, hãy làm theo các bước sau:
- Cắm iPhone của bạn vào.
- Mở Finder.
- Nhấp vào thiết bị của bạn ở thanh bên.
- Trong tab Cài đặt chung, nhấp vào Quản lý bản sao lưu.
- Nếu có bất kỳ bản sao lưu nào, bạn sẽ thấy chúng ở đây. (Bạn cũng sẽ thấy liệu bản sao lưu iCloud có đang được thực hiện hay không).
Quá trình này cũng tương tự trong iTunes:
- Mở iTunes.
- Nhấp vào iTunes ở thanh trên cùng và chọn Tùy chọn.
- Chọn tab có nhãn Thiết bị. Ngày và giờ của mỗi lần sao lưu được liệt kê.
Tôi có nên sao lưu trước không?
Nếu bạn muốn tạo bản sao lưu có thể khôi phục sang iPhone mới và không chắc bản sao lưu đó có đủ mới hay không, hãy đảm bảo an toàn bằng cách sao lưu lại thiết bị cũ ngay bây giờ.
Nếu bạn đang hy vọng giải quyết một vấn đề với iPhone của mình mới xảy ra gần đây và bạn có bản sao lưu iPhone cũ mà bạn có thể khôi phục, đừng sao lưu iPhone của mình, bản sao lưu cũ có thể là lựa chọn tốt nhất để iPhone của bạn hoạt động trở lại. Điều này áp dụng nếu bạn muốn khôi phục iPhone của mình về thời điểm trước khi bạn cài đặt phiên bản beta của iOS hoặc thậm chí nếu bạn muốn khôi phục phiên bản iOS cũ hơn sau khi gặp sự cố với phiên bản mới nhất.
Bước 2: Xóa iPhone của bạn
Nếu bạn chỉ khôi phục bản sao lưu sang iPhone hoàn toàn mới hoặc iPhone đã bị xóa, bạn có thể bỏ qua bước này.
Tuy nhiên, nếu bạn đang cố gắng khắc phục sự cố với iPhone của mình, muốn xóa bản beta hoặc nếu bạn muốn xóa iPhone mà bạn phải chuyển cho chủ sở hữu mới, trước tiên bạn cần phải xóa iPhone. Bạn không thể khôi phục bản sao lưu iCloud vào iPhone mà không xóa nội dung trước.
Quá trình này dễ hơn nếu bạn khôi phục bản sao lưu cũ sang iPhone đang chạy cùng phiên bản iOS mà bạn định chạy. Quá trình này khó hơn nhiều nếu bạn đang cố khôi phục phiên bản iOS cũ hơn, đặc biệt là nếu bạn đang chạy phiên bản beta của iOS - trong trường hợp đó, bạn có thể cần cắm nó vào máy Mac, buộc iPhone vào chế độ khôi phục và khôi phục theo cách đó. Chúng tôi thảo luận về vấn đề này tại đây: Cách xóa bản beta iOS khỏi iPhone của bạn.
Thông thường, việc đặt lại iPhone để bạn có thể khôi phục bản sao lưu gần đây là một quá trình đơn giản và hy vọng một trong hai tùy chọn sau sẽ hiệu quả:
Trên iPhone:
- Mở Cài đặt.
- Cài đặt chung.
- Chuyển hoặc Đặt lại iPhone. Xóa tất cả Nội dung và Cài đặt.
- Xóa và sau đó thực hiện theo các bước khác nhau.
- iPhone của bạn sẽ khởi động lại với màn hình Chào mừng nếu quy trình này thành công.
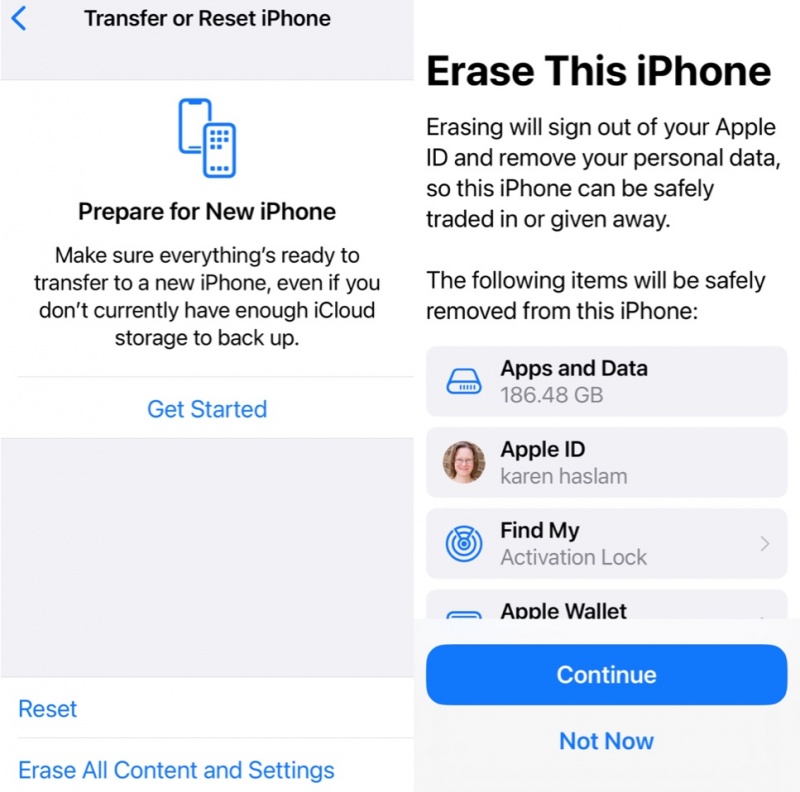
Trên máy Mac:
Lựa chọn thứ hai là cắm iPhone vào máy Mac và khôi phục từ Finder.
- Mở Finder.
- Nhấp vào iPhone của bạn ở cột bên trái.
- Nhấp vào Khôi phục iPhone.
- Nhấp vào Không sao lưu.
- Nhấp vào Khôi phục.
- iPhone của bạn sẽ khởi động lại với màn hình Chào mừng nếu quá trình này thành công.
Trên máy Mac sử dụng Chế độ khôi phục:
Sau đây là cách đưa iPhone của bạn vào chế độ khôi phục để bạn có thể xóa dữ liệu (nếu các tùy chọn trên không hiệu quả):
- Cắm iPhone của bạn vào máy Mac.
- Mở Finder.
- Bạn có thể thấy thông báo cho biết bạn cần tải xuống bản cập nhật để truy cập iPhone. Theo kinh nghiệm của chúng tôi, phần mềm nói trên không khả dụng trên máy chủ cập nhật phần mềm, vì vậy đừng lo lắng về điều này.
- Tắt iPhone của bạn bằng cách nhấn tăng âm lượng, giảm âm lượng, sau đó nhấn và giữ nút bên. Không giống như khởi động lại thông thường, hãy tiếp tục nhấn và giữ nút bên trong khi điện thoại tắt và khởi động lại. Nếu bạn thành công, cuối cùng bạn sẽ thấy hình ảnh máy Mac và đầu nối Lightning trên iPhone cho biết điện thoại đang ở chế độ khôi phục.
- Trên máy Mac, bây giờ bạn sẽ thấy thông báo cho biết có sự cố với iPhone cần được cập nhật hoặc khôi phục. Nhấp vào Khôi phục.
- Bạn sẽ thấy cảnh báo: “Bạn có chắc chắn muốn khôi phục iPhone…”. Nhấp vào Khôi phục và Cập nhật.
- Nhấp vào Đồng ý trên màn hình tiếp theo để biết chi tiết về thỏa thuận cấp phép.
- Chỉ cần lưu ý rằng chỉ có khoảng 15 phút trước khi iPhone của bạn thoát khỏi chế độ khôi phục, lúc đó bạn sẽ phải vào lại chế độ khôi phục.
- iPhone của bạn sẽ khởi động lại với màn hình Chào mừng nếu quá trình này thành công.

Nếu cách này không hiệu quả với bạn, tùy chọn tiếp theo là chế độ DFU. Chúng tôi sẽ đề cập riêng về cách đưa iPhone vào chế độ DFU.
Bước 3: Khôi phục iPhone của bạn từ bản sao lưu
Bây giờ bạn đã xóa iPhone của mình, bạn có thể tiếp tục quá trình khôi phục từ bản sao lưu. Hoặc, nếu bạn có iPhone hoàn toàn mới, bạn có thể làm theo các bước sau để thiết lập nó thành bản sao của iPhone cũ với tất cả dữ liệu giống như bạn đã để lại.
Cách khôi phục từ bản sao lưu iCloud
Chúng tôi sẽ bắt đầu với cách khôi phục từ bản sao lưu iCloud:
- Vuốt lên từ màn hình Chào mừng.
- Chạm vào tiếng Anh (hoặc ngôn ngữ của bạn) và chọn quốc gia hoặc khu vực của bạn.
- Nhấp vào Thiết lập thủ công.
- Thực hiện theo các bước khác nhau cho đến khi bạn đến màn hình Chuyển ứng dụng và dữ liệu của bạn và chạm vào Từ bản sao lưu iCloud. Kiểm tra ngày để đảm bảo đó là bản sao lưu bạn muốn.
- Đăng nhập vào Apple ID của bạn và đợi thiết bị đăng nhập.
- Bây giờ hãy chọn bản sao lưu iCloud từ trước khi bạn tải xuống bản beta. Nhấp vào Hiển thị thêm bản sao lưu để tìm bản sao lưu cũ hơn nếu bạn không thấy.
- Đợi quá trình Khôi phục từ iCloud diễn ra, quá trình này có thể mất một lúc.
Thiết bị sẽ cần được kết nối với Wi-Fi trong suốt quá trình và có thể mất một thời gian, tùy thuộc vào lượng dữ liệu cần khôi phục. Bạn cũng có thể được yêu cầu đăng nhập lại để có thể tải xuống bất kỳ mục nào đã mua từ App Store hoặc iTunes Music.
Khi các thành phần cốt lõi của bản sao lưu hoàn tất, bạn sẽ có thể sử dụng lại điện thoại, nhưng bạn có thể nhận thấy rằng các ứng dụng và dữ liệu khác vẫn tiếp tục cài đặt trong nền. Điều này hoàn toàn bình thường.
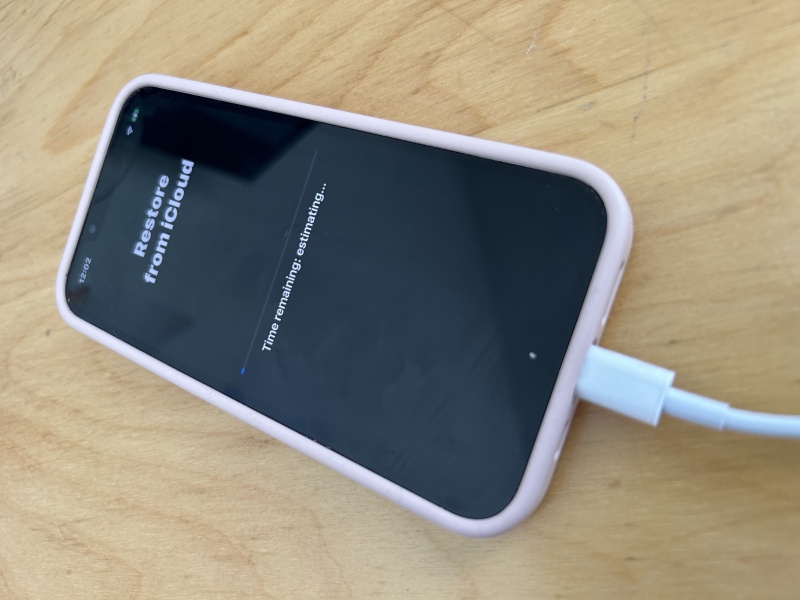
Cách phục hồi từ bản sao lưu Finder/iTunes
Cho dù bạn đang sử dụng Finder trên máy Mac chạy macOS Catalina trở lên hay iTunes trên máy macOS hoặc PC cũ hơn, thì quy trình khôi phục bản sao lưu iPhone đều tương tự nhau.
- Bạn cần cắm nó vào máy Mac hoặc PC.
- Nếu bạn chưa từng kết nối thiết bị với máy tính này trước đây, bạn sẽ thấy trang 'Chào mừng đến với iPhone mới của bạn'.
- Nhấp vào tiếp tục rồi đồng ý đồng bộ hóa iPhone của bạn.
- Sau khi hoàn tất, bạn sẽ được đưa đến trang tóm tắt thiết bị trong Finder/iTunes, bao gồm nhiều tùy chọn khác nhau để sao lưu và khôi phục thiết bị của bạn.
- Trong phần Sao lưu, bạn sẽ thấy nút có tên Khôi phục Sao lưu (nếu bạn có nút này). Nhấp vào nút này.
- Nếu Find My được bật thì bạn sẽ thấy một thông báo cho biết rằng bạn cần tắt nó trước khi có thể tiếp tục. Để thực hiện việc này, hãy mở Cài đặt trên iPhone và chạm vào tên/khuôn mặt của bạn ở đầu màn hình, sau đó chạm vào iCloud. Cuộn xuống cho đến khi bạn thấy Find My, chạm vào đó, chuyển công tắc sang chế độ tắt, nhập mật khẩu để xác nhận, sau đó quay lại iTunes trên máy Mac hoặc PC của bạn.
- Sau khi nhấp vào Khôi phục bản sao lưu, một cửa sổ bật lên sẽ xuất hiện với các lần lặp hiện tại có sẵn. Chọn lần lặp bạn muốn, sau đó nhấp vào nút Khôi phục.
- Bây giờ iPhone của bạn sẽ chạy qua quá trình khôi phục tự động. iTunes sẽ cho bạn biết khi quá trình cập nhật hoàn tất, sau đó bạn có thể ngắt kết nối iPhone và tiếp tục công việc của mình với dữ liệu an toàn trên máy.
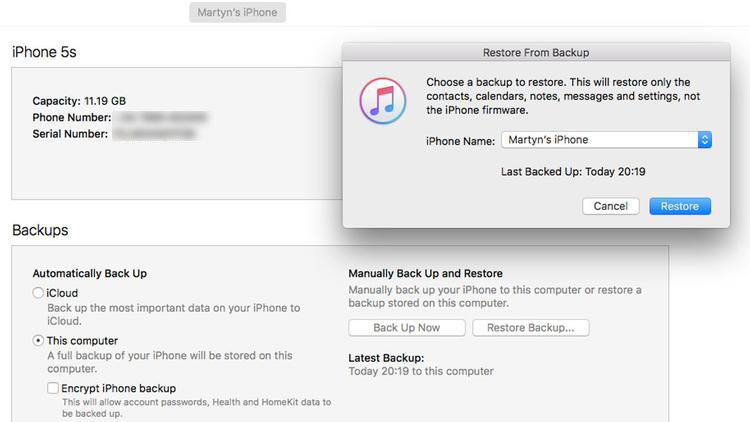
Xem nhiều nhất
Điện thoại bị nổi quảng cáo liên tục nên khắc phục thế nào
681,583 lượt xem3 cách sửa file PDF bạn không thể bỏ qua - Siêu dễ
463,532 lượt xemMẹo khắc phục điện thoại bị tắt nguồn mở không lên ngay tại nhà
244,269 lượt xemCách xoá đăng lại trên TikTok (và tại sao bạn nên làm như vậy)
219,773 lượt xemLý giải vì sao màn hình cảm ứng bị liệt một phần và cách khắc phục
199,328 lượt xem

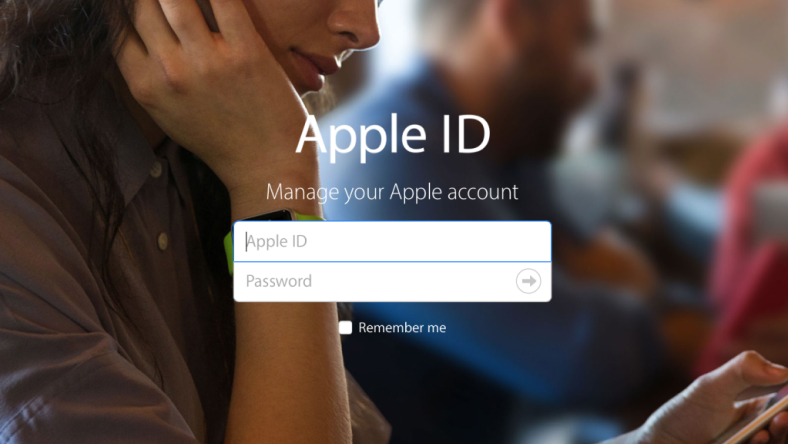


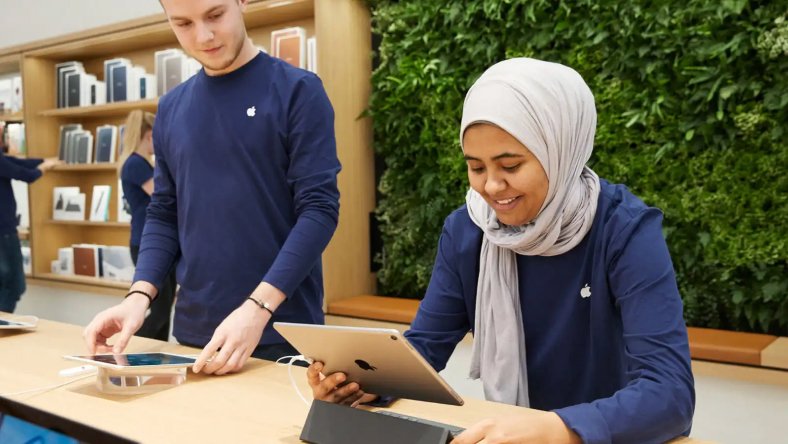
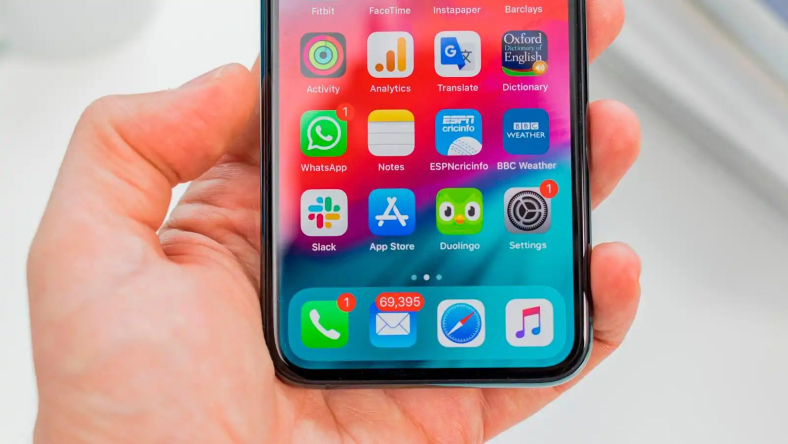







Thảo luận
Chưa có thảo luận nào về Bài viết Cách khôi phục iPhone từ bản sao lưu