Cách kiểm tra máy Mac của bạn để tìm virus và phần mềm độc hại
Nhờ một số biện pháp bảo mật nghiêm ngặt mà Apple tích hợp vào máy tính của mình, máy Mac thường được coi là một trong những hệ thống an toàn nhất. Tuy nhiên, luôn có cơ hội để phần mềm độc hại và các tác nhân đe dọa độc hại có được quyền truy cập vào máy Mac của bạn. Dựa vào các tính năng bảo mật tích hợp để bảo vệ hệ thống của bạn có thể tốt và tốt, nhưng sẽ hữu ích khi kiểm tra thủ công xem vi-rút hoặc phần mềm độc hại có xâm nhập vào hệ thống của bạn mà không bị phát hiện hay không.
Dưới đây là cách kiểm tra máy Mac của bạn để tìm vi-rút và phần mềm độc hại.
Giảm hiệu suất
Một trong những dấu hiệu cho thấy phần mềm độc hại và vi-rút có thể lây nhiễm vào máy Mac của bạn là tốc độ hiệu suất giảm đáng kể. Một trong những cách tốt nhất để tìm hiểu chính xác nguyên nhân khiến CPU máy Mac của bạn hoạt động chậm chạp là thông qua một ứng dụng trên máy Mac có tên là Giám sát hoạt động.
Bước 1: Mở Ứng dụng > Tiện ích > Giám sát hoạt động hoặc nhấn Command-Space để mở Spotlight và tìm kiếm "Giám sát hoạt động". Bấm đúp vào ứng dụng để mở nó.
Bước 2: Trong trường Tên quy trình nằm trong tab CPU (cần được chọn theo mặc định), hãy xem qua bất kỳ thứ gì được liệt kê và bao nhiêu phần trăm CPU cần thiết để hoạt động. Nếu bạn không chắc chắn về bất kỳ tên quy trình nào, chỉ cần nhập chúng vào Google, nó sẽ cho bạn biết liệu đó có phải là điều bạn nên lo lắng hay không.
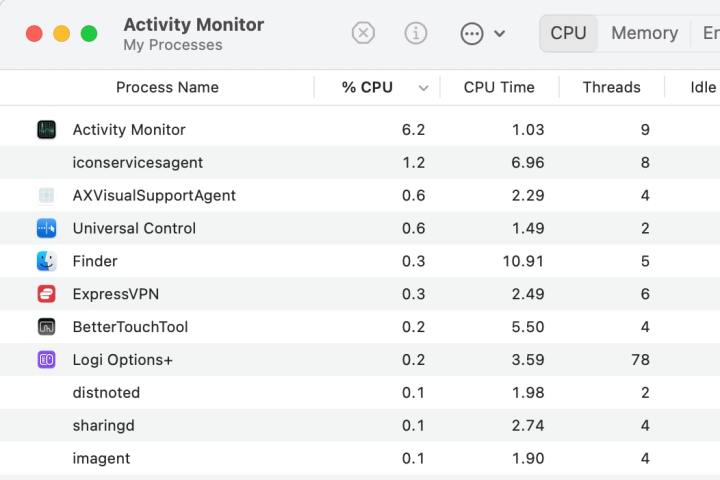
Bước 3: Nếu bạn xác định được bất kỳ ứng dụng có hại và phần mềm độc hại nào trong Trình giám sát hoạt động, hãy nhấp vào mục đó rồi chọn nút X ở trên cùng bên trái để chấm dứt ứng dụng đó.
Bước 4: Tương tự, mở tab Bộ nhớ và phân tích phần Tên quy trình để xem liệu có tên quy trình nào không xác định hoặc bất thường mà bạn không nhận ra đang yêu cầu sử dụng một lượng bộ nhớ đáng kể hay không.
Bước 5: Lưu ý rằng việc buộc đóng ứng dụng độc hại có thể tạm thời giải quyết được sự cố nhưng rất có thể nếu máy Mac của bạn có phần mềm độc hại thì ứng dụng sẽ mở lại và tiếp tục các hoạt động bất chính. Để có giải pháp lâu dài hơn, hãy đi tới phần Ứng dụng quét phần mềm độc hại và chống vi-rút ở cuối hướng dẫn này.
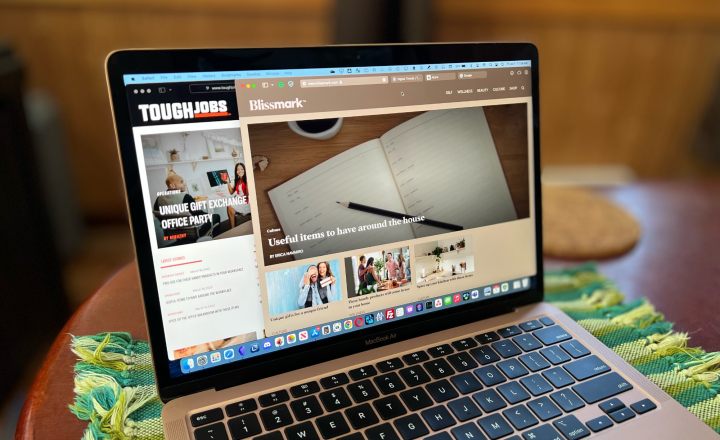
Tiện ích mở rộng của trình duyệt
Khi tải xuống ứng dụng, bạn có thể giới hạn máy Mac của mình chỉ ở các ứng dụng đã cài đặt từ App Store. Tuy nhiên, không có tùy chọn như vậy cho tiện ích mở rộng trình duyệt bạn có thể cài đặt chúng từ các trang web và cửa hàng của bên thứ ba nghĩa là có khả năng bạn sẽ thêm thứ gì đó độc hại vào máy tính của mình.
Ví dụ: nếu bạn đang sử dụng Google Chrome, hãy nhấp vào ba dấu chấm ở phía ngoài cùng bên phải của ứng dụng, sau đó chọn Tiện ích mở rộng > Quản lý tiện ích mở rộng.
Quét qua các tiện ích mở rộng trình duyệt của bạn và xóa mọi tiện ích mở rộng đáng ngờ đã được thêm vào.
Ứng dụng và nội dung tải xuống đáng ngờ
Việc kiểm tra danh sách các ứng dụng đã cài đặt trên máy Mac của bạn phải được thực hiện thường xuyên để đảm bảo rằng bạn chắc chắn đã cài đặt tất cả chúng và vẫn muốn cài đặt chúng.
Bước 1: Mở thư mục Ứng dụng, nằm ở thanh bên trái của Finder.
Bước 2: Tìm kiếm bất kỳ ứng dụng nào bạn không tự cài đặt. Nhấp chuột phải vào ứng dụng bạn muốn xóa và chọn Move to Thùng rác. Đừng quên dọn sạch thùng rác để xóa vĩnh viễn ứng dụng khỏi hệ thống của bạn.
Bước 3: Đương nhiên, bất kỳ tệp nào được tải xuống từ nguồn không xác định hoặc không đáng tin cậy đều có thể chứa phần mềm độc hại và vi-rút. Đã bao giờ trình duyệt web của bạn xuất hiện một cửa sổ bật lên tự động tải xuống một tệp mà không có sự cho phép của bạn chưa? Chuyển đến thư mục Tải xuống trên máy Mac và xóa mọi thứ bạn không tự tải xuống. Giống như trường hợp của các ứng dụng, hãy đảm bảo dọn sạch thùng rác nếu bạn xóa bất kỳ tệp cụ thể nào.
Truy cập toàn bộ đĩa
Truy cập toàn bộ đĩa là tính năng liệt kê tất cả các ứng dụng có quyền truy cập không hạn chế vào máy Mac của bạn. Các tác nhân đe dọa tạo ra trojan, phần mềm gián điệp, keylogger, v.v. có hại cuối cùng sẽ nhằm mục đích giành quyền truy cập vào khu vực này vì về cơ bản nó khiến họ trở thành quản trị viên hệ thống. Nếu thành công, họ có thể gây ra một số thiệt hại nghiêm trọng. Do đó, nếu phần mềm độc hại hoặc vi-rút thực sự đã xâm nhập vào hệ thống của bạn, nó có thể xuất hiện ở đây.
Bước 1: Mở ứng dụng Cài đặt hệ thống và đi tới Quyền riêng tư & Bảo mật > Truy cập toàn bộ ổ đĩa.
Bước 2: Tại đây, bạn có thể kiểm tra xem ứng dụng nào của bạn có toàn quyền truy cập vào ổ đĩa máy Mac. Bạn có thể tạm thời thu hồi quyền truy cập bằng cách chuyển nút chuyển sang vị trí bị tắt hoặc xóa hoàn toàn một ứng dụng khỏi phần Truy cập toàn bộ đĩa bằng cách chọn ứng dụng đó, sau đó chọn nút Trừ ở cuối danh sách.
Bước 3: Nếu một ứng dụng được liệt kê trong phần Truy cập toàn bộ đĩa và bạn không nhận ra ứng dụng đó, hãy đảm bảo bạn xóa ứng dụng đó khỏi hệ thống của mình bằng các phương pháp trên.
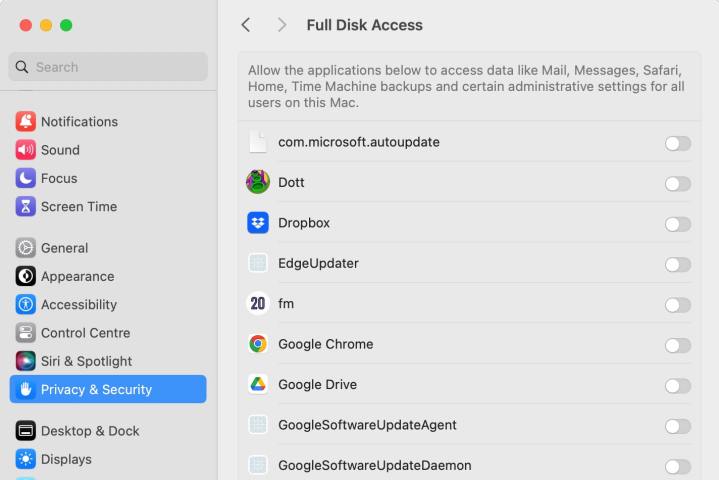
Mục đăng nhập
Một cách khác để kiểm tra phần mềm độc hại theo cách thủ công trên máy Mac là thông qua Mục đăng nhập. Đúng như tên gọi của nó, nó kiểm soát những ứng dụng nào khởi động cùng với hệ thống của bạn. Sử dụng tính năng này cũng có thể được chứng minh là một cách hiệu quả để kiểm tra máy Mac của bạn để tìm vi-rút và phần mềm độc hại.
Bước 1: Mở ứng dụng Cài đặt hệ thống và đi tới Cài đặt chung > Mục đăng nhập.
Bước 2: Kiểm tra danh sách ở đầu ứng dụng. Nếu bạn không nhận ra bất kỳ mục nào, hãy Google để kiểm tra xem chúng là gì. Nếu chúng là phần mềm độc hại (hoặc đơn giản là bạn không cần tải chúng khi khởi động máy Mac), hãy chọn chúng, sau đó chọn nút Dấu trừ ở cuối danh sách. Nếu một ứng dụng hoặc quy trình tỏ ra độc hại, hãy xóa ứng dụng hoặc quy trình đó bằng các bước trên.
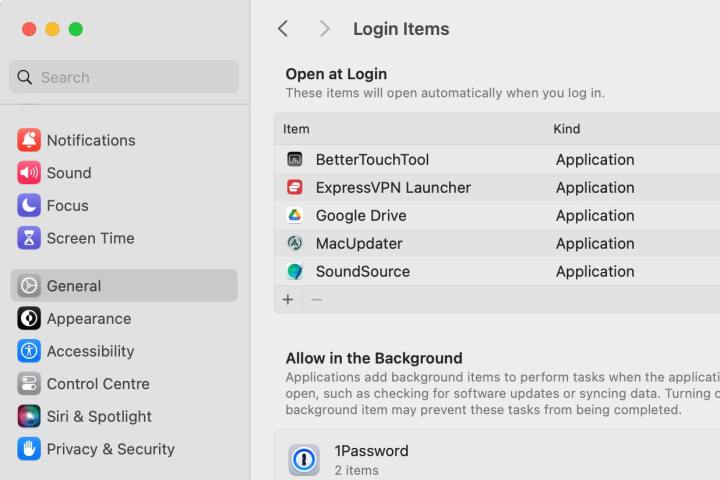
Ứng dụng quét virus và phần mềm độc hại
Nếu bạn cho rằng mình bị nhiễm phần mềm độc hại, bạn cần biết cách loại bỏ nó. Bên cạnh các phương pháp thủ công được liệt kê ở trên để kiểm tra phần mềm độc hại, còn có vô số trình quét phần mềm độc hại và chống vi-rút dựa trên máy Mac. Một ứng dụng như vậy là Malwarebytes phổ biến, cho phép bạn quét máy Mac miễn phí (nó cũng có phiên bản trả phí).
Bước 1: Tải xuống và cài đặt ứng dụng.
Bước 2: Chạy quét và chờ kết quả.
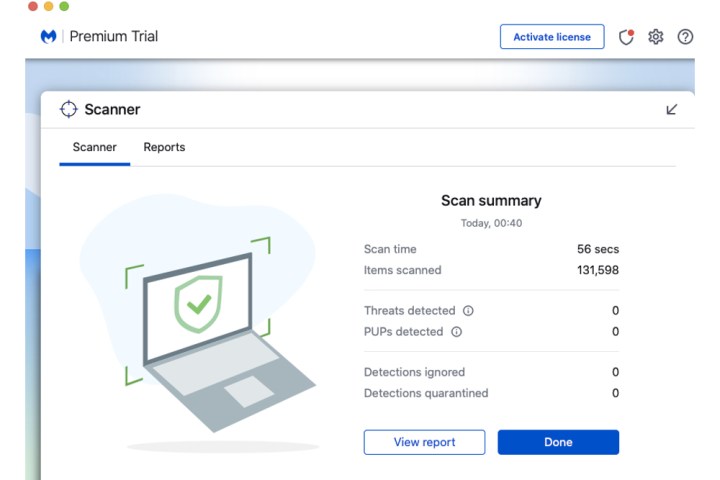
Bước 3: Nếu có bất kỳ tệp độc hại nào như phần mềm quảng cáo hoặc phần mềm gián điệp được Malwarebytes phát hiện, hãy chọn nút Cách ly đã chọn hoặc Xóa để xóa tất cả chúng khỏi máy Mac của bạn.
Các chương trình cao cấp cũng có hiệu quả trong việc loại bỏ tận gốc mọi phần mềm độc hại và vi-rút. Theo nguyên tắc chung, hãy cân nhắc mua ứng dụng từ các công ty bảo mật kỹ thuật số hàng đầu như McAfee, Norton hoặc Bitdefender.
Theo digitaltrends
Xem nhiều nhất
Điện thoại bị nổi quảng cáo liên tục nên khắc phục thế nào
681,843 lượt xem3 cách sửa file PDF bạn không thể bỏ qua - Siêu dễ
463,827 lượt xemMẹo khắc phục điện thoại bị tắt nguồn mở không lên ngay tại nhà
244,402 lượt xemCách xoá đăng lại trên TikTok (và tại sao bạn nên làm như vậy)
220,267 lượt xemLý giải vì sao màn hình cảm ứng bị liệt một phần và cách khắc phục
199,460 lượt xem


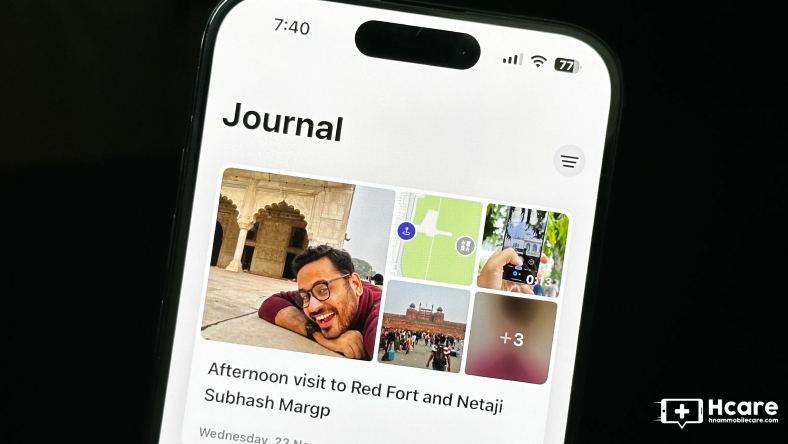










Thảo luận
Chưa có thảo luận nào về Bài viết Cách kiểm tra máy Mac của bạn để tìm virus và phần mềm độc hại