Cách nâng cấp từ Windows 7 lên Windows 10
Khi Microsoft ngừng hỗ trợ Windows 7, nhiều người dùng máy tính đã phải đưa ra quyết định: Tiếp tục sử dụng Windows 7 hoặc nâng cấp lên Windows 10. Nếu bạn là một trong số những người này và cần nâng cấp, bạn nên biết rằng mình có một số cách để làm đi.
Cho dù bạn muốn tải xuống Windows 10 hay sử dụng USB để cài đặt, thì vẫn có một số bước cần thiết. Nếu bạn làm đúng các bước, bạn có thể dễ dàng nâng cấp lên hệ điều hành mới nhất.
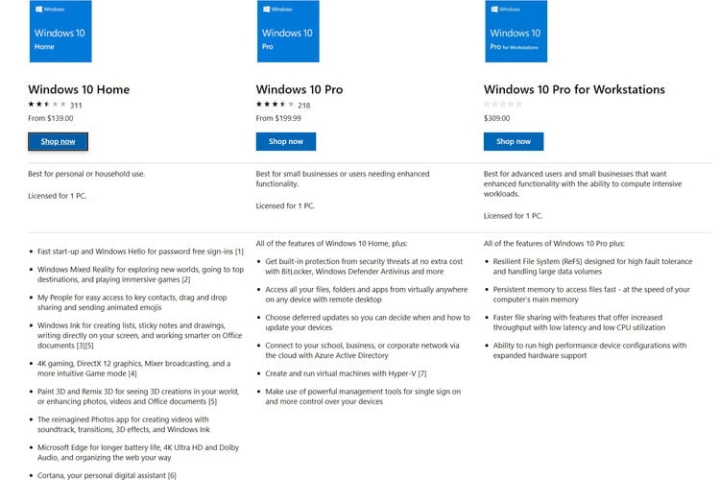
Mua giấy phép Windows 10
Bước đầu tiên trong quy trình này là mua giấy phép Windows 10.
Bước 1: Kiểm tra xem bạn có đủ điều kiện để được nâng cấp miễn phí hay không. Hầu hết người dùng Windows 7 không còn có thể nâng cấp miễn phí lên Windows 10 nữa nhưng bạn có thể đủ điều kiện nếu đáp ứng một số yêu cầu nhất định.
Bước 2: Duyệt các tùy chọn của bạn. Hầu hết mọi người sẽ cần mua khóa sản phẩm Windows 10 thông qua Microsoft hoặc bất kỳ nhà bán lẻ được ủy quyền nào khác. Hiện tại, bạn có thể mua Windows 10 Professional với giá hơn 200 USD tại Microsoft Store. Bạn cũng có thể tìm thấy Windows 10 Home với giá thấp hơn là $140. Đây là một lựa chọn hay nếu bạn có ngân sách eo hẹp và không cần các tính năng như Windows Sandbox hoặc Bitlocker.
Bước 3: Thực hiện mua hàng của bạn.
Nhận USB được gửi cho bạn hoặc tạo USB của riêng bạn
Nếu chọn mua Windows 10 thông qua Microsoft, bạn sẽ thấy hai tùy chọn. Bạn có thể tải HĐH xuống máy của mình dưới dạng tệp ISO hoặc bạn có thể chọn tùy chọn USB.
Bước 1: Xem xét USB. Nếu sử dụng tùy chọn USB, bạn sẽ có một bản sao Windows 10 được gửi đến nhà của mình. Sử dụng USB là một lựa chọn tuyệt vời nếu kết nối internet của bạn không đủ ổn định để tải xuống 4GB.
Bước 2: Hoặc chọn tùy chọn tải xuống. Trong khi đó, tùy chọn tải xuống cho phép bạn tạo phương tiện cài đặt trên CD hoặc USB để bạn có thể xóa hoàn toàn ổ cứng của mình, thực hiện cài đặt sạch và nâng cấp lên Windows 10. Bạn cũng có thể nhấp đúp vào tệp ISO để gắn tệp và mở tệp Setup.exe trong thư mục để tiếp tục.
Bước 3: Tinh chỉnh cài đặt BIOS nếu sử dụng tùy chọn USB. Sau khi phương tiện được tạo, bạn sẽ có thể điều chỉnh cài đặt BIOS của mình để có thể khởi động từ trình cài đặt. Sau đó, làm theo hướng dẫn từng bước của nó.
Bước 4: Kiểm tra email của bạn. Bất kể bạn mua theo cách nào, bạn có thể sẽ nhận được mã khóa sản phẩm trong email. Nếu bạn chỉ muốn nâng cấp cài đặt Windows 7 hiện có của mình mà không phải xóa, thì hãy tiếp tục bước tiếp theo. Làm như vậy là một quá trình đơn giản hơn nhiều và dễ dàng hơn rất nhiều.
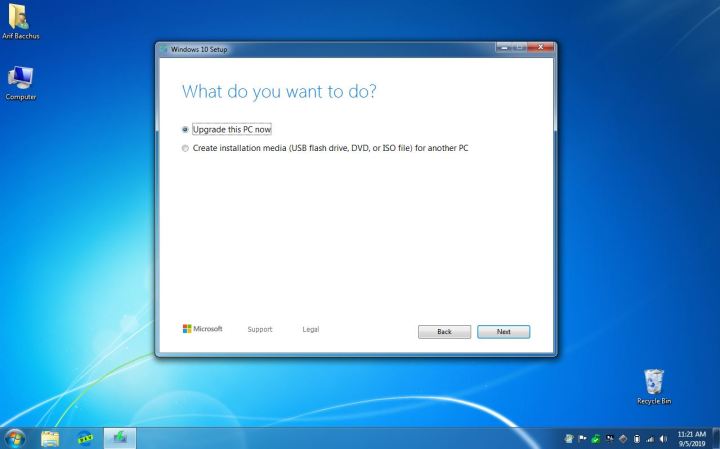
Bắt đầu thiết lập và làm theo quy trình trên màn hình
Phương pháp đơn giản nhất để nâng cấp lên Windows 10 là tải xuống và mở Windows 10 Media Creation Tool. Hoặc, nếu bạn đã mua USB Windows 10, hãy truy cập ổ USB trong Windows Explorer và nhấp vào tệp Setup.exe. Từ đó, hãy làm theo các bước sau.
Bước 1: Tìm Upgrade this PC Now. Trong cả hai trường hợp, bạn sẽ nhận thấy rằng bất cứ khi nào cửa sổ mở ra, sẽ có một tùy chọn cho biết Upgrade this PC Now. Nhấp vào tùy chọn đó.
Bước 2: Làm theo lời nhắc. Nếu bạn đã nhận được Công cụ tạo phương tiện Windows 10 từ Microsoft trực tuyến, trước tiên bạn cần tải xuống Windows 10. Nếu bạn đang sử dụng USB, sẽ không phải chờ đợi.
Dù bằng cách nào, bạn sẽ thấy một vài lời nhắc. Một lời nhắc sẽ cho bạn biết về các ứng dụng hoặc dịch vụ có vấn đề có thể xung đột với Windows 10. Việc giải quyết những vấn đề này tùy thuộc vào bạn.
Bước 3: Nhập khóa sản phẩm mà Microsoft đã gửi qua email cho bạn. Một số người dùng đã nói rằng họ không phải làm điều này. Tuy nhiên, trong hầu hết các trường hợp, bạn sẽ cần nhập khóa nếu khóa không được lấy tự động từ máy Windows 7 của bạn.
Khi bạn đã thiết lập xong Windows 10, bạn nên kiểm tra xem mình có cần cập nhật trình điều khiển hay không.
Nếu bạn bỏ lỡ giao diện cũ của Windows 7, bạn luôn có thể thay đổi Windows 10 để trông giống Windows 7, nhưng bạn cũng có thể dễ dàng chấp nhận phiên bản mới và cải tiến bằng cách tìm hiểu cách sử dụng Windows 10 chi tiết hơn.
Xem nhiều nhất
Điện thoại bị nổi quảng cáo liên tục nên khắc phục thế nào
681,754 lượt xem3 cách sửa file PDF bạn không thể bỏ qua - Siêu dễ
463,802 lượt xemMẹo khắc phục điện thoại bị tắt nguồn mở không lên ngay tại nhà
244,367 lượt xemCách xoá đăng lại trên TikTok (và tại sao bạn nên làm như vậy)
220,231 lượt xemLý giải vì sao màn hình cảm ứng bị liệt một phần và cách khắc phục
199,426 lượt xem

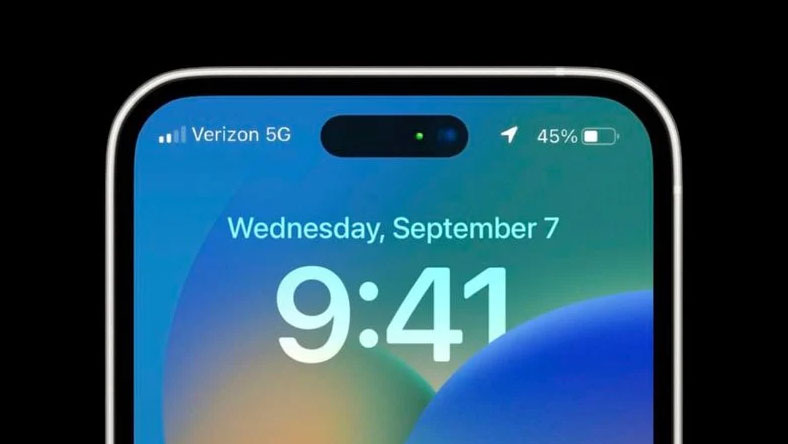


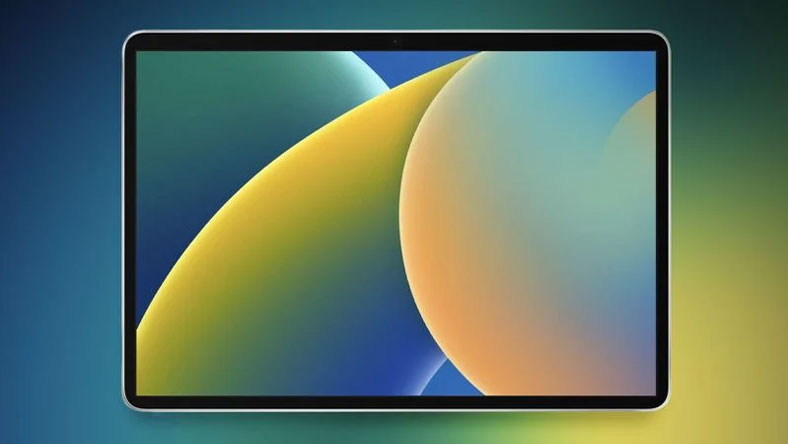
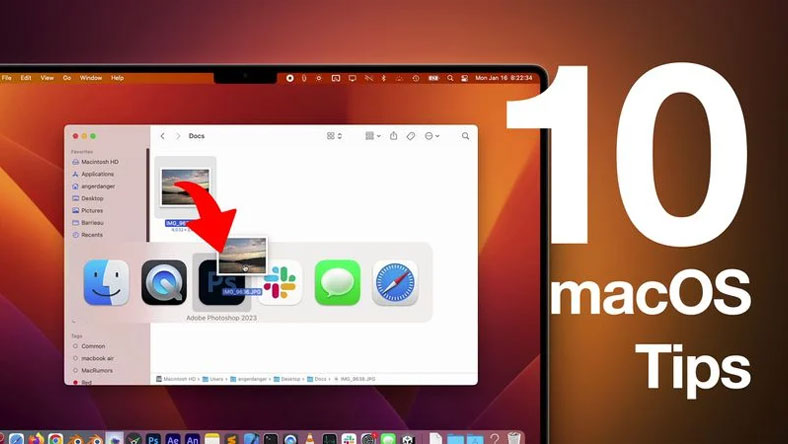







Thảo luận
Chưa có thảo luận nào về Bài viết Cách nâng cấp từ Windows 7 lên Windows 10