Cách sử dụng ứng dụng Tìm trên iPhone của bạn
Find My là một tính năng tuyệt vời và được đánh giá thấp trên iPhone, rất hữu ích khi bạn cần nó nhất. Bạn có thể sử dụng ứng dụng này để theo dõi mọi thiết bị bị thất lạc hoặc thất lạc, giống như dự định của ứng dụng tiền nhiệm Find My iPhone. Tuy nhiên, phiên bản mới kết hợp Tìm iPhone của tôi và Tìm bạn bè của tôi để cung cấp một khả năng định vị địa lý mạnh mẽ.
Khám phá cách theo dõi bạn bè và gia đình của bạn một cách dễ dàng. Ngoài ra, sử dụng Find My là cách hoàn hảo để theo dõi các thiết bị Apple yêu thích của bạn, chẳng hạn như bộ AirPods mới hoặc thậm chí cả chiếc iPhone vừa bị thất lạc trên ghế dài.
Cách sử dụng ứng dụng Tìm của tôi
Bước 1: Khởi chạy Cài đặt và chọn ID Apple của bạn.
Bước 2: Chọn Tìm của tôi và bật nó lên.
Bước 3: Để xem thiết bị của bạn khi ngoại tuyến, hãy bật Tìm ngoại tuyến.
Bước 4: Để gửi vị trí thiết bị của bạn tới Apple khi pin yếu, hãy bật Gửi vị trí cuối cùng.
Bước 5: Nếu Apple Watch và AirPods được ghép nối với thiết bị của bạn, chúng sẽ tự động được thiết lập khi bạn bật Tìm.
Cách tìm iPhone hoặc thiết bị Apple khác của bạn
Bản chất của Find My là hỗ trợ định vị iPhone, iPad và đồng hồ mà bạn bị mất, thất lạc hoặc bị đánh cắp. Chức năng Tìm của tôi hoạt động với Dịch vụ định vị, vì vậy, để bắt đầu, trước tiên bạn hãy chạm vào Cài đặt > Quyền riêng tư > Dịch vụ định vị và bật điều khiển. Bạn có thể sử dụng Tìm để yêu cầu thiết bị của bạn phát âm thanh báo thức, ngay cả khi thiết bị ở chế độ im lặng vào lần cuối bạn sử dụng. Bạn cũng có thể đặt thông báo khi tính năng Tìm của tôi định vị thiết bị của bạn hữu ích nếu pin của thiết bị bị mất của bạn yếu hoặc hết hoặc thiết bị không được kết nối với Wi-Fi hoặc mạng di động. Bất cứ khi nào thiết bị của bạn được phát hiện, bạn sẽ nhận được thông báo.
Khi được đánh dấu là bị mất, thiết bị của bạn sẽ bị khóa và yêu cầu mật mã của bạn để xem nội dung trong đó. Nếu điện thoại của bạn ngoại tuyến, điện thoại sẽ khóa khi bật nguồn và bạn sẽ nhận được thông báo qua email để theo dõi vị trí điện thoại của mình. Nếu bạn thiết lập Tìm để làm như vậy, số điện thoại và tin nhắn của bạn có thể được hiển thị trên thiết bị bị khóa để bất kỳ ai tìm thấy nó đều có thể thông báo và thậm chí trả lại cho bạn. Bạn cũng có thể xóa thiết bị của mình từ xa để không kẻ tìm kiếm nào có thể xâm phạm vào cuộc sống riêng tư, ảnh, email hoặc bất kỳ tài liệu nào khác của bạn. Nếu bạn có thẻ tín dụng, thẻ ghi nợ hoặc thẻ trả trước trên Apple Pay, Chế độ mất sẽ tạm dừng tính năng đó để không ai có thể tính phí vào tài khoản của bạn. Dưới đây là cách thiết lập Find My để xử lý thiết bị bị mất.
Bước 1: Khởi chạy ứng dụng Tìm của tôi.
Bước 2: Nhấn vào tab Thiết bị để xem vị trí tất cả các thiết bị của bạn trên bản đồ.
Bước 3: Nhấn vào thiết bị bạn đang thiếu.
Bước 4: Vuốt lên và nhấn vào một trong các nút sau:
- Phát âm thanh: Thiết bị của bạn phát tín hiệu cảnh báo. (Không đeo AirPods vì âm thanh rất to và xuyên thấu.)
- Chỉ đường: Ứng dụng Bản đồ cung cấp cho bạn chỉ đường đến vị trí đặt thiết bị của bạn.
- Thông báo: Nhấn vào nếu bạn đang tìm kiếm thiết bị của mình và muốn được thông báo nếu ai đó tìm thấy thiết bị đó.
- Đánh dấu là bị mất: Nhấn vào Kích hoạt sẽ đánh dấu thiết bị của bạn là bị mất.
Bước 5: Nếu bạn đánh dấu thiết bị là Mất, hãy nhấn vào Tiếp tục.
Bước 6: Bạn có thể nhập số điện thoại hoặc nhắn tin cho người tìm thấy máy của bạn để họ thông báo và trả lại máy cho bạn.
Bước 7: Để xóa thiết bị từ xa, hãy khởi chạy Tìm trên iPhone hoặc iPad của bạn.
Bước 8: Nhấn vào tab Thiết bị và sau đó nhấn vào thiết bị bạn muốn xóa.
Bước 9: Vuốt lên và nhấn vào Xóa thiết bị này . Bạn cũng có thể nhập số điện thoại hoặc tin nhắn của mình.
Khi bạn xóa một thiết bị, tất cả thông tin, bao gồm thẻ tín dụng, thẻ ghi nợ hoặc thẻ trả trước cho Apple Pay, cũng sẽ bị xóa và bạn sẽ không thể tìm thấy thông tin đó bằng ứng dụng Tìm của tôi hoặc Tìm iPhone trên iCloud.com nữa. Nếu bạn xóa thiết bị khỏi tài khoản của mình sau khi xóa thiết bị, Khóa kích hoạt sẽ tắt, cho phép người khác sử dụng thiết bị của bạn. Sao lưu iPhone của bạn lên iCloud thường xuyên trong trường hợp bạn cần khôi phục dữ liệu đã xóa trên điện thoại cũ hoặc mới.
Cách chia sẻ vị trí của bạn
Ứng dụng Tìm của tôi hợp nhất mới trong iOS 13 cho phép bạn chia sẻ vị trí hiện tại của mình với bạn bè và gia đình. Khi bạn khởi chạy ứng dụng lần đầu tiên, nó sẽ nhắc bạn bật Dịch vụ vị trí và chọn thời điểm ứng dụng có thể sử dụng vị trí của bạn: Cho phép khi sử dụng ứng dụng, Cho phép một lần hoặc Không cho phép . Cho phép trong khi sử dụng là cách sử dụng ưu tiên và hạn chế nhất, khiến cho lời nhắc tương tự xuất hiện lại mỗi khi bạn mở Tìm trên thiết bị của mình. Bạn có thể thay đổi điều này bằng cách đi tới Cài đặt > Quyền riêng tư > Dịch vụ định vị.
Bước 1: Chạm vào Tôi ở phía dưới bên phải màn hình.
Bước 2: Bật Chia sẻ vị trí của tôi.
Bước 3: Chọn thiết bị bạn muốn chia sẻ vị trí của mình. Với nhiều thiết bị, bạn chỉ có thể chọn một thiết bị cùng một lúc.
Bước 4: Khi bạn chia sẻ vị trí của mình từ iPhone được ghép nối với Apple Watch GPS, vị trí của bạn sẽ chuyển sang đồng hồ bất cứ khi nào nó nằm ngoài phạm vi phủ sóng của iPhone.
Bước 5: Bạn có thể dễ dàng tắt tùy chọn này khi muốn vị trí của mình ở chế độ riêng tư.
Chia sẻ vị trí cần có sự đồng ý, vì vậy ngay cả khi bạn chia sẻ vị trí của mình, điều đó không có nghĩa là người bạn đang chia sẻ sẽ đáp lại.
Cách tìm gia đình và bạn bè
Với iOS 13, bạn có thể sử dụng ứng dụng Find My để định vị bạn bè hoặc thành viên gia đình, thay thế ứng dụng Find My Friends trước đó trong các phiên bản iOS trước đó. Để chọn những liên hệ bạn muốn định vị, trước tiên bạn cần chia sẻ vị trí của mình với họ. Để xem vị trí của một người bạn, họ phải mời bạn từ ứng dụng Tìm của tôi trên thiết bị của họ. Đây là cách để làm điều đó.
Bước 1: Nhấn vào tab Mọi người ở phía dưới bên trái của Tìm và nhấn nút Bắt đầu chia sẻ vị trí . Tìm của tôi đề xuất các địa chỉ liên hệ để chia sẻ vị trí nhưng bạn có thể mời bất kỳ ai.
Bước 2: Chia sẻ vị trí của bạn trong các khoảng thời gian sau: Chia sẻ trong một giờ, Chia sẻ cho đến cuối ngày hoặc Chia sẻ vô thời hạn.
Bước 3: Xem thông tin dưới tên liên hệ của bạn và xin phép theo dõi vị trí của họ.
Bước 4: Nếu họ chấp thuận yêu cầu của bạn, vị trí của họ sẽ xuất hiện trên bản đồ của bạn. Bây giờ bạn có thể ngừng chia sẻ vị trí của mình nếu muốn.
Bước 5: Apple thiết kế ứng dụng Tìm của tôi để tự động làm mới vị trí cho cả người và thiết bị từng phút, nhưng nếu cách đó không hiệu quả, hãy nhấn vào tên của người hoặc thiết bị để hiển thị thẻ của họ và làm mới vị trí của họ hoặc chỉ cần đóng và khởi chạy lại ứng dụng.
Find My là một ứng dụng sâu tập trung vào việc định vị và theo dõi cả người và thiết bị. Sử dụng nó cung cấp cách tốt nhất để tìm một thiết bị bị thất lạc và thực hiện các biện pháp nếu bạn tin rằng thiết bị đó đã rơi vào tay kẻ xấu. Đó cũng là một cách tốt để đảm bảo bạn theo dõi bạn bè hoặc người thân khi đi du lịch hoặc thực hiện công việc hàng ngày. Tuy nhiên, bạn phải thiết lập nó trên tất cả các thiết bị của mình trước khi trường hợp khẩn cấp xảy ra để nó có thể trợ giúp tối ưu cho bạn.
Sử dụng AirTags với Tìm của tôi
AirTags được chờ đợi từ lâu của Apple sẽ lên kệ vào năm 2021 và không có gì ngạc nhiên khi chúng được thiết kế để hoạt động với ứng dụng Find My như một cách theo dõi… à, bất cứ thứ gì. Điều này mang lại cho ứng dụng Find My một số chức năng mới, nhưng may mắn thay, tất cả đều khá trực quan để sử dụng. Sau khi bạn đã thiết lập AirTags của mình, đây là những thông tin cơ bản về cách sử dụng Find My với chúng:
Bước 1: Mở ứng dụng Tìm của tôi.
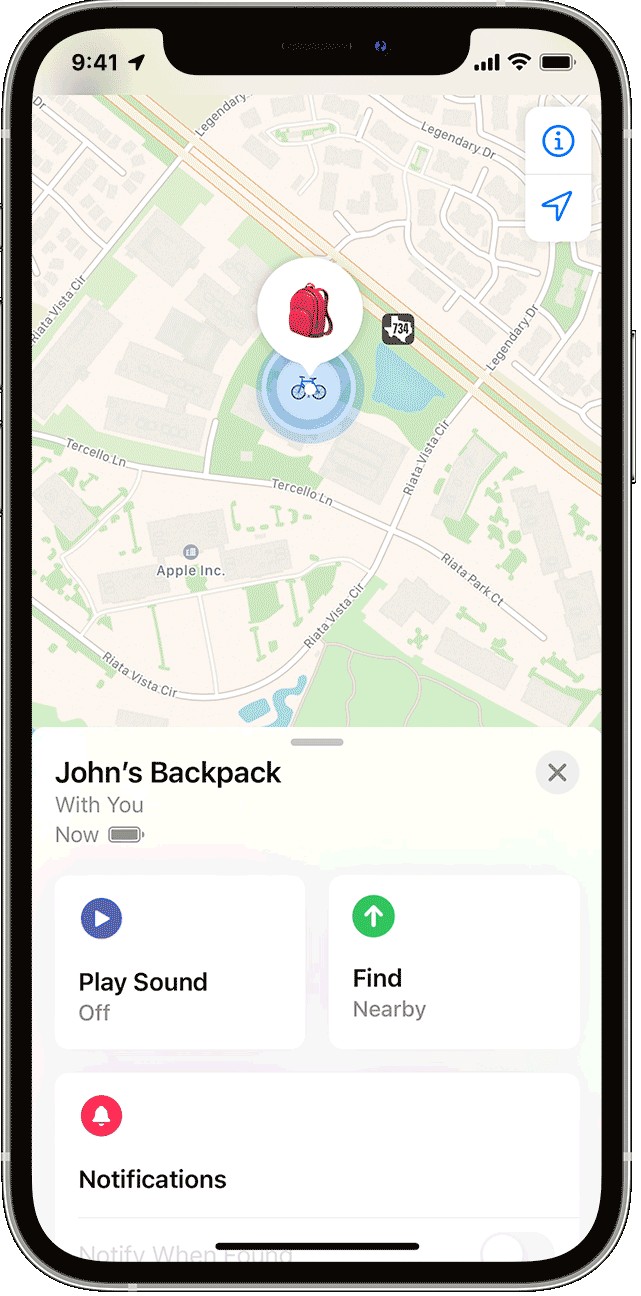
Bước 2: Chọn tab Mục.
Bước 3: Tìm tên AirTag bạn muốn tìm và chọn nó. Bây giờ bạn sẽ thấy vị trí của nó (hoặc vị trí được biết đến lần cuối) trên bản đồ với dấu thời gian về thời điểm nó được ping lần cuối. Vì AirTags chủ yếu hoạt động bằng cách tắt các thiết bị Apple nên càng có nhiều iPhone, v.v., xung quanh thì thông tin này sẽ càng chính xác.
Bước 4: Nếu bạn đang tìm AirTag ở gần, hãy chọn tùy chọn Tìm có biểu tượng mũi tên lên. Điều này sẽ biến iPhone của bạn thành một chiếc la bàn nhỏ với một mũi tên xoay theo hướng AirTag của bạn và cho bạn manh mối về khoảng cách của nó. Quyền truy cập vị trí sẽ cần phải được bật để tính năng này hoạt động!
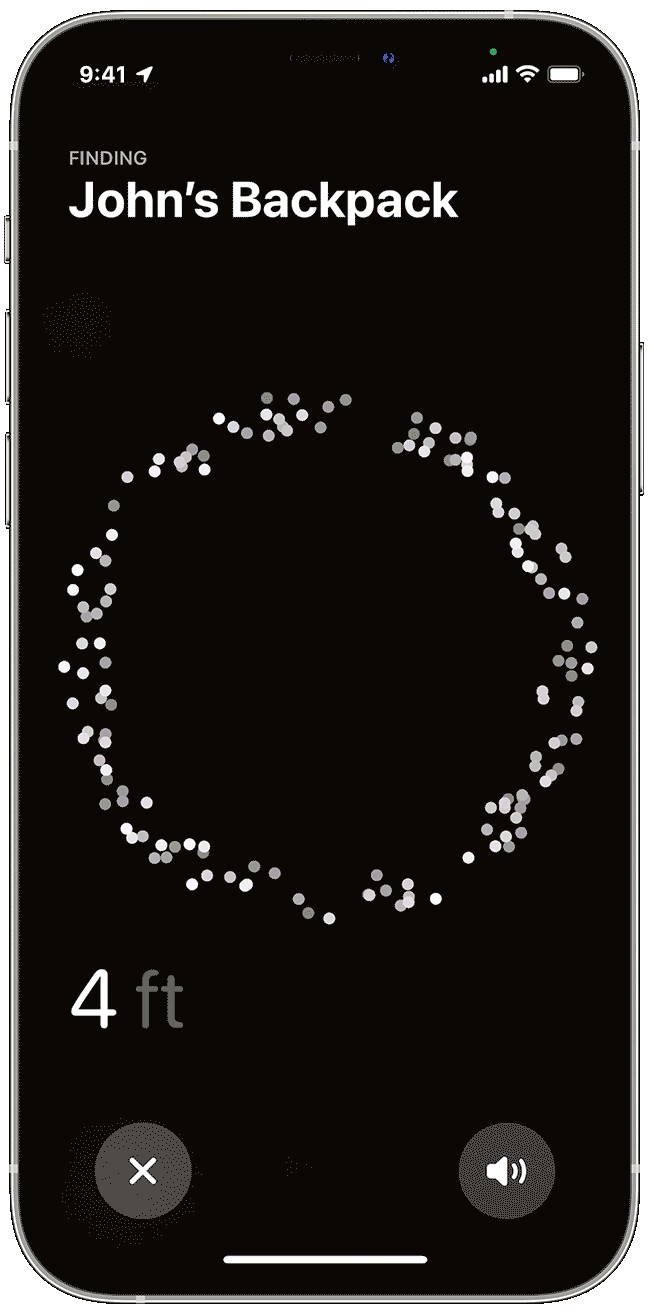
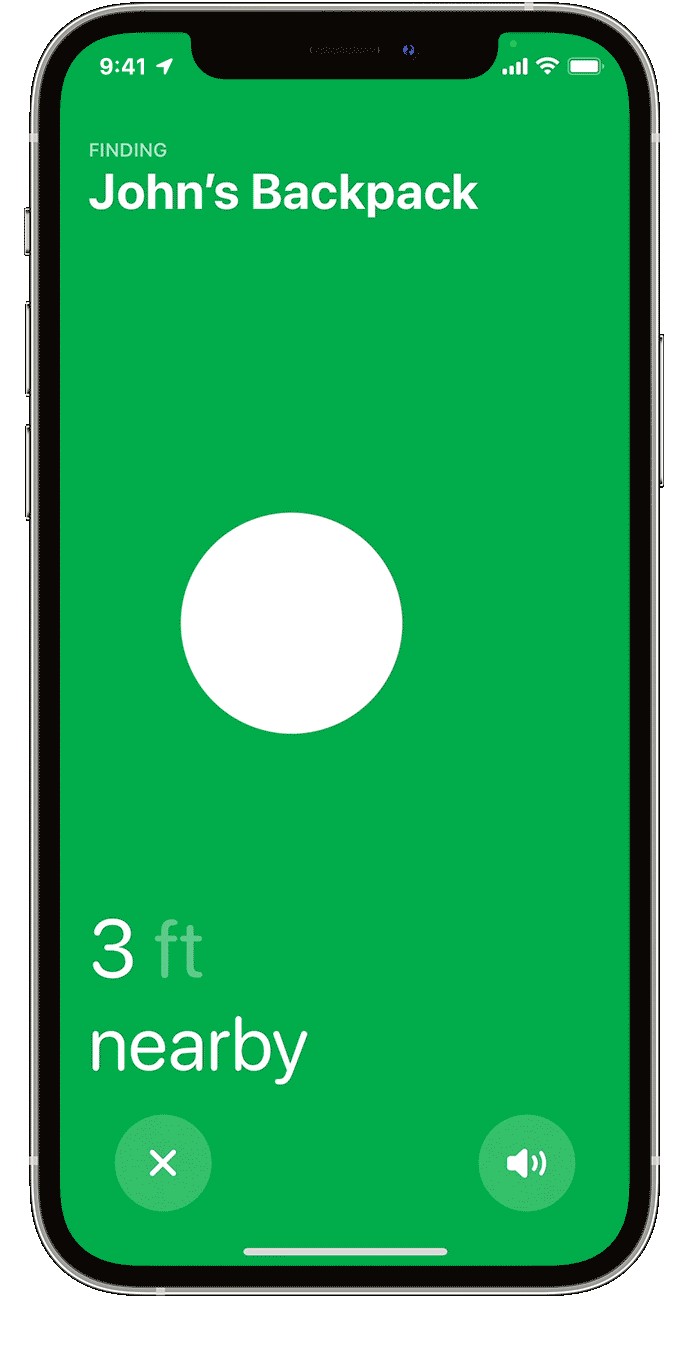
Bước 5: Bạn cũng có thể chọn phát âm thanh để xác định vị trí AirTags của mình và các tùy chọn tương tự.
Xem nhiều nhất
Điện thoại bị nổi quảng cáo liên tục nên khắc phục thế nào
681,801 lượt xem3 cách sửa file PDF bạn không thể bỏ qua - Siêu dễ
463,819 lượt xemMẹo khắc phục điện thoại bị tắt nguồn mở không lên ngay tại nhà
244,392 lượt xemCách xoá đăng lại trên TikTok (và tại sao bạn nên làm như vậy)
220,254 lượt xemLý giải vì sao màn hình cảm ứng bị liệt một phần và cách khắc phục
199,449 lượt xem



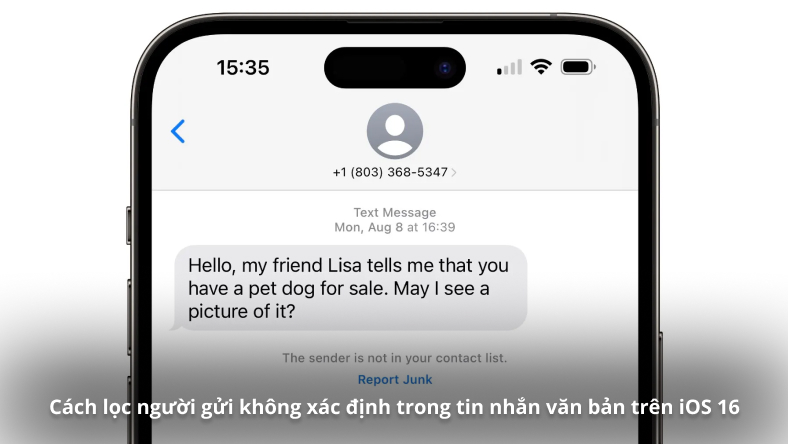









Thảo luận
Chưa có thảo luận nào về Bài viết Cách sử dụng ứng dụng Tìm trên iPhone của bạn