Cách sao lưu điện thoại thông minh Android của bạn
Lập kế hoạch trước là cách dễ nhất để đảm bảo dữ liệu của bạn không bị mất, ngay cả khi điện thoại của bạn bị hỏng. May mắn thay, Google tự động đồng bộ hóa danh bạ, cuộc hẹn trên lịch, tài liệu và thậm chí cả giao dịch mua ứng dụng của bạn miễn là bạn cho phép làm như vậy. Mặc dù Google sẽ lưu giữ nhiều dữ liệu của bạn nhưng vẫn có những phương pháp khác mà bạn có thể cân nhắc sử dụng. Đọc tiếp để tìm hiểu cách sao lưu điện thoại Android của bạn.
Sử dụng đám mây
Giống như iOS và iPadOS của Apple, Google cung cấp các phương tiện để tự động sao lưu thiết bị Android của bạn lên đám mây. Cài đặt này thường được bật nhưng bạn có thể xác minh bằng cách làm theo các bước sau trên điện thoại Android 11 và Samsung có sẵn:
Bước 1: Vuốt xuống từ trên cùng để mở rộng ngăn thông báo và nhấn vào biểu tượng Bánh răng. Thao tác này sẽ mở bảng Cài đặt.
Bước 2: Nhấn vào Google hoặc Hệ thống (chỉ dành cho Android).
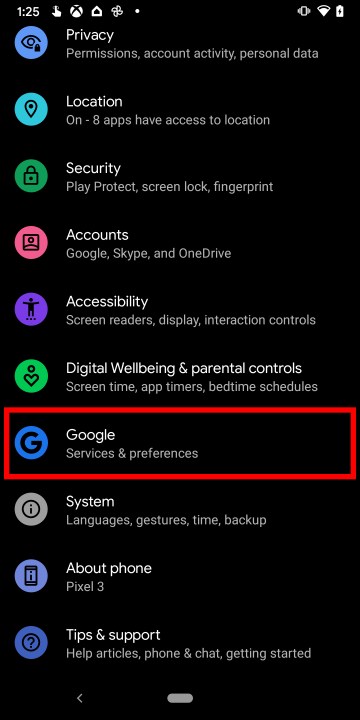
Bước 3: Nhấn vào Sao lưu.
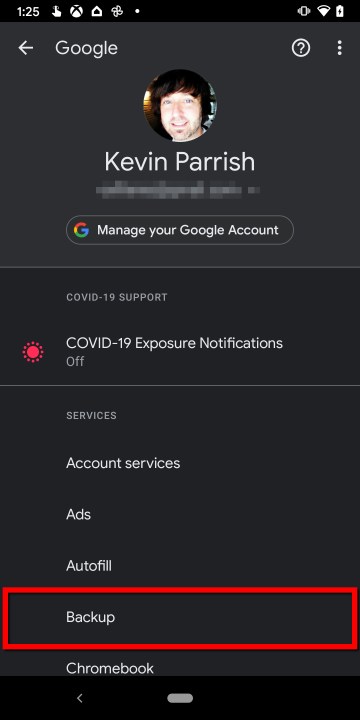
Bước 4: Nhấn vào nút chuyển đổi bên cạnh Sao lưu vào Google Drive nếu tính năng này chưa được bật.
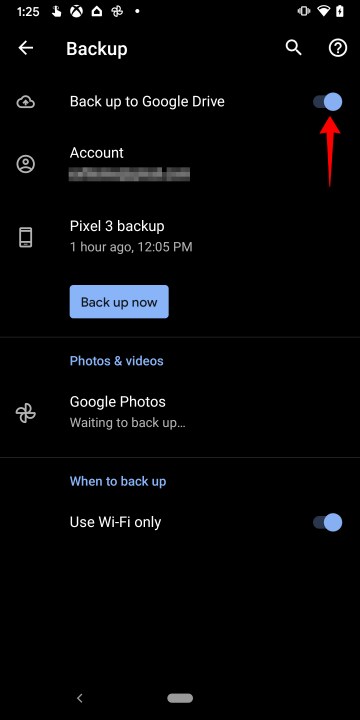
Những gì có thể được sao lưu
Đây là danh sách chính thức của Google về những gì được sao lưu vào đám mây:
- Ứng dụng
- Liên lạc
- Ngày và giờ
- Cài đặt hiển thị (độ sáng và chế độ ngủ)
- Cài đặt Gmail
- Sự kiện và cài đặt Lịch Google
- Cài đặt ngôn ngữ và đầu vào
- Cài đặt và dữ liệu cho các ứng dụng không phải do Google tạo (khác nhau tùy theo ứng dụng)
- Tin nhắn văn bản SMS (không phải MMS)
- Hình nền
- Mạng Wi-Fi và mật khẩu
Hãy nhớ rằng Tài khoản Google của bạn chỉ cung cấp miễn phí 15GB dung lượng lưu trữ đám mây. Nếu bạn cần nhiều hơn, đặc biệt nếu bạn đang sao lưu ảnh và video, bạn sẽ cần đăng ký.
Như danh sách hiển thị, ảnh, video và tệp không được sao lưu bằng công cụ này. Bạn sẽ cần có ứng dụng Google Drive hoặc Google One để tải bất kỳ tệp nào lên. Bạn cũng nên xác minh rằng tính năng sao lưu tự động đã được bật trong Google Photos. Đọc để tìm hiểu làm thế nào.
Sử dụng Google Ảnh
Đây là cách bạn có thể sử dụng Google Photos để sao lưu thiết bị của mình.
Bước 1: Nhấn để mở ứng dụng Google Photos.
Bước 2: Nhấn vào biểu tượng tài khoản Google của bạn ở góc trên bên phải.
Bước 3: Nhấn vào Cài đặt ảnh.
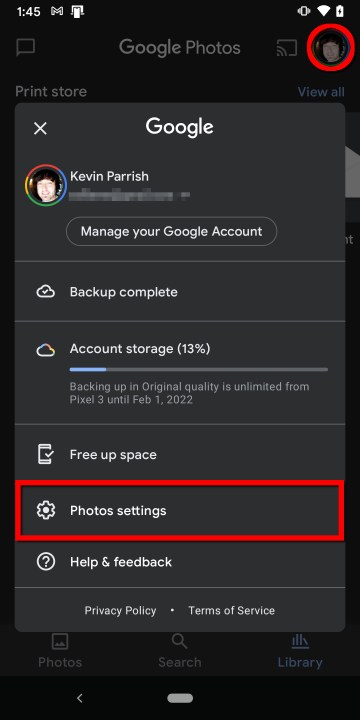
Bước 4: Nhấn vào Sao lưu và đồng bộ hóa.
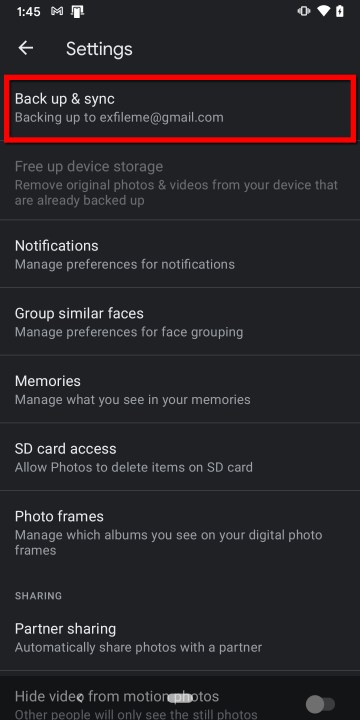
Bước 5: Nhấn vào nút chuyển đổi bên cạnh Sao lưu và đồng bộ hóa nếu tính năng này chưa được bật.
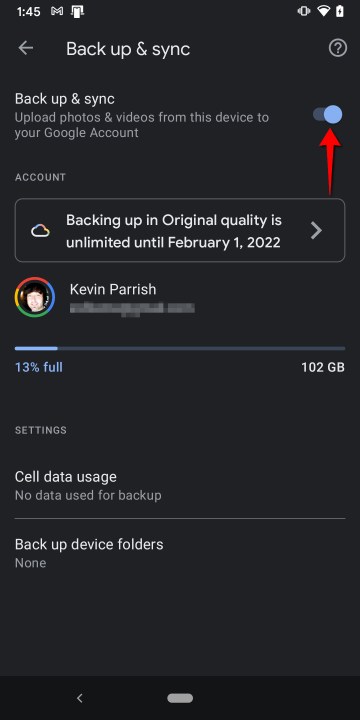
Bước 6: Bạn cũng có thể truy cập nút chuyển đổi này bằng cách nhấn vào tùy chọn Cài đặt > Google > Sao lưu và nhấn vào tùy chọn Google Photos.
Chọn dữ liệu cần đồng bộ hóa
Bạn cũng có thể thêm một vài chi tiết nhỏ vào danh sách đó và định cấu hình chính xác những gì bạn làm và không muốn được sao lưu. Đây là cách thực hiện:
Bước 1: Vuốt xuống từ trên cùng để mở rộng ngăn thông báo và nhấn vào biểu tượng Bánh răng. Thao tác này sẽ mở bảng Cài đặt.
Bước 2: Nhấn vào Tài khoản. Trên điện thoại Samsung, nhấn vào Tài khoản và Sao lưu, sau đó nhấn vào Tài khoản.
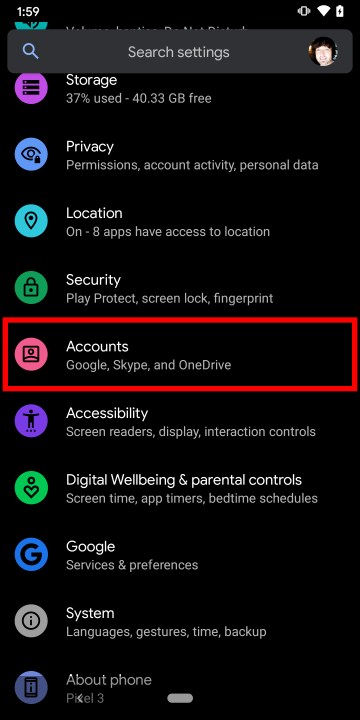
Bước 3: Nhấn vào Tài khoản Google của bạn.
Bước 4: Nhấn vào Đồng bộ hóa tài khoản. Trên điện thoại Samsung, chạm vào Đồng bộ hóa tài khoản.
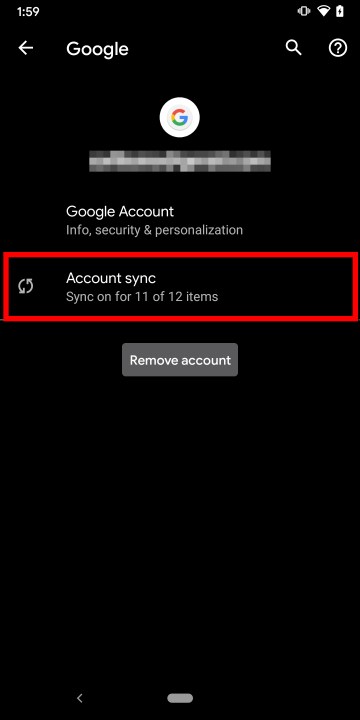
Bước 5: Nhấn vào Chuyển đổi bên cạnh mỗi mục bạn muốn và không muốn đồng bộ.
Xin lưu ý: Danh sách sẽ khác nhau tùy thuộc vào những gì bạn có trên điện thoại.
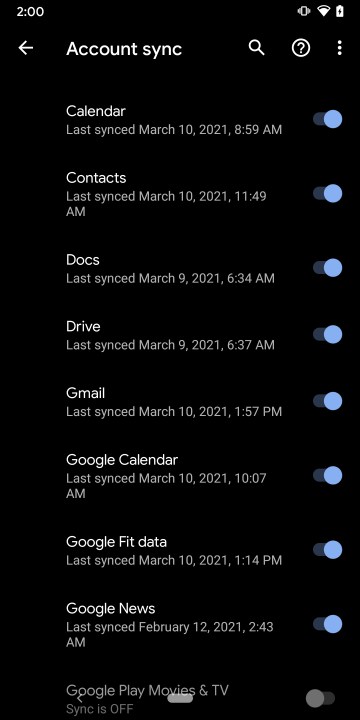
Sao lưu tài khoản Samsung
Trên điện thoại Samsung, bạn cũng có tùy chọn sao lưu vào Tài khoản Samsung của mình. Đây là cách thực hiện:
Bước 1: Vuốt xuống từ trên cùng để mở rộng ngăn thông báo và nhấn vào biểu tượng Bánh răng. Thao tác này sẽ mở bảng Cài đặt.
Bước 2: Nhấn vào Tài khoản và sao lưu.
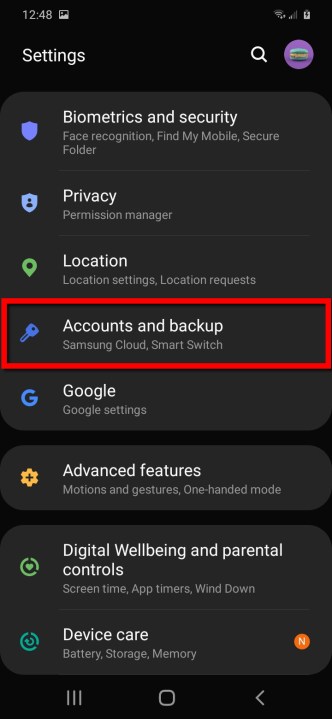
Bước 3: Nhấn vào Sao lưu và khôi phục.
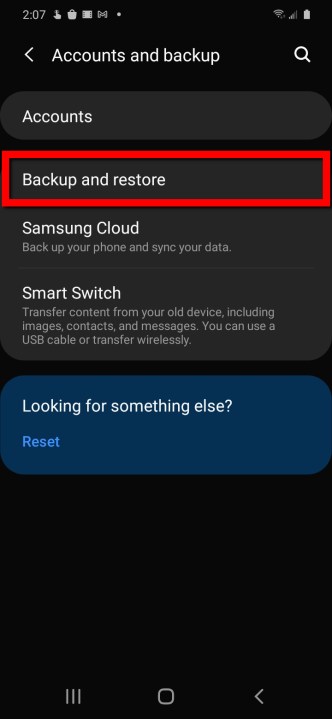
Bước 4: Nhấn vào Sao lưu dữ liệu.
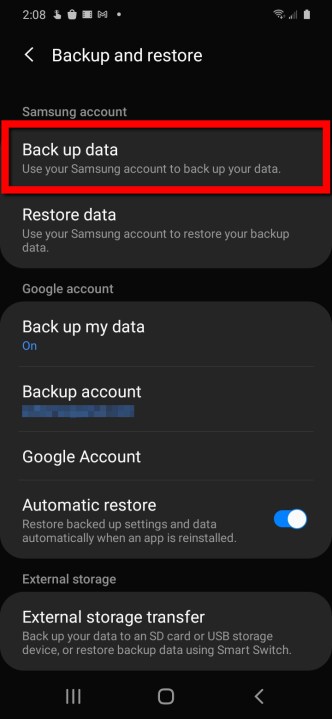
Bước 5: Nhấn vào Dữ liệu bạn muốn sao lưu, như Tin nhắn và Cài đặt, sau đó nhấn Sao lưu.
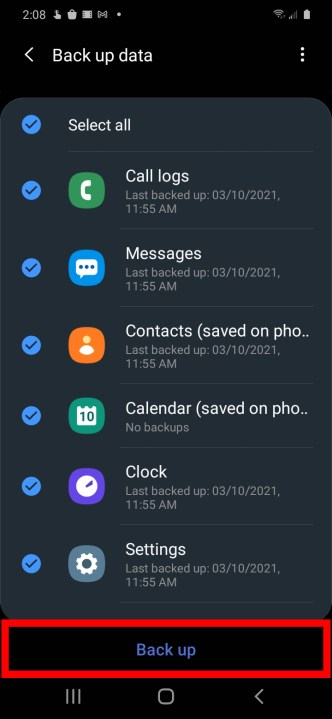
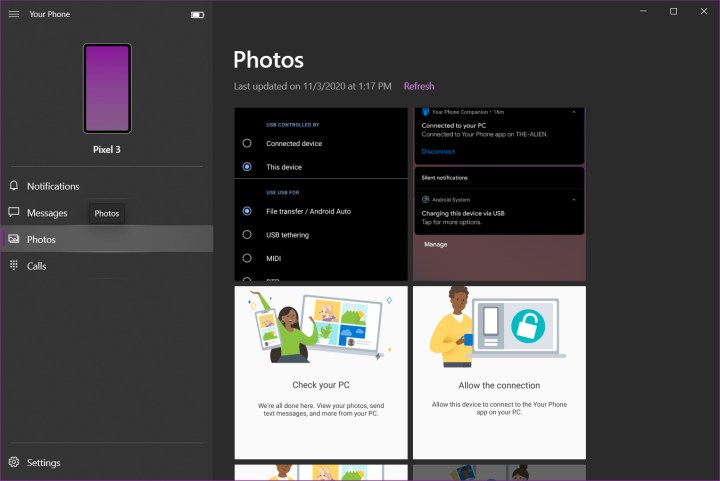
Chuyển ảnh của bạn sang PC
Một điều quan trọng mà Android thiếu là phương pháp gốc để sao lưu mọi thứ vào PC. Với iPhone hoặc iPad, có các phương tiện tích hợp sẵn trong MacOS, phần mềm iTunes dành cho Windows. Không có phương tiện tương tự choAndroidthiết bị, thậm chí không có trong Chrome OS.
Cách dễ nhất để chuyển ảnh của bạn sang PC Windows là sử dụng ứng dụng Điện thoại của bạn gốc. Bạn cũng có thể sử dụng OneDrive để tải ảnh của mình lên đám mây và đồng bộ hóa thư mục đó với PC. Các phương pháp khác bao gồm Bluetooth, kết nối USB vật lý và các dịch vụ đám mây khác.
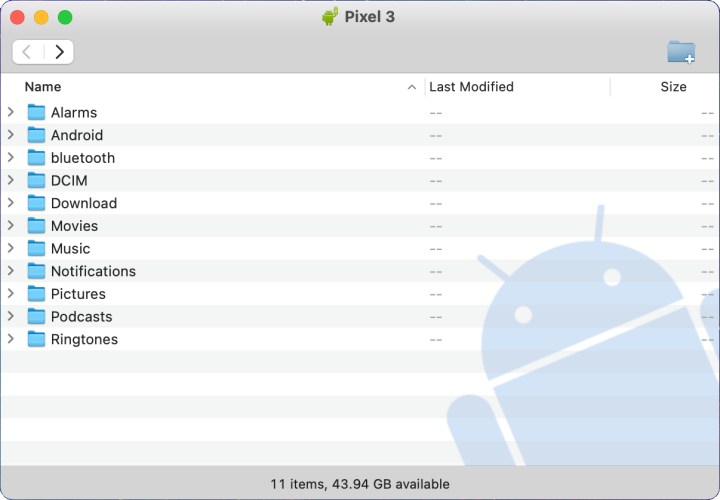
Chuyển tập tin của bạn sang PC
Thật không may, việc chuyển tệp sang Windows 10 không dễ dàng như vậy vì ứng dụng Điện thoại của bạn gốc chỉ chuyển ảnh. Thay vào đó, cách tốt nhất của bạn là sử dụng OneDrive và đồng bộ hóa thư mục với PC Windows của bạn. Các tùy chọn khác trên cả ba nền tảng là sử dụng kết nối có dây, Bluetooth hoặc dịch vụ đám mây khác.
Sử dụng tiện ích sao lưu của bên thứ ba
Chúng tôi đặc biệt khuyên bạn nên sử dụng Google cho nhu cầu sao lưu của mình nhưng vẫn có những lựa chọn thay thế mà bạn có thể sử dụng. Ở đây có một ít:
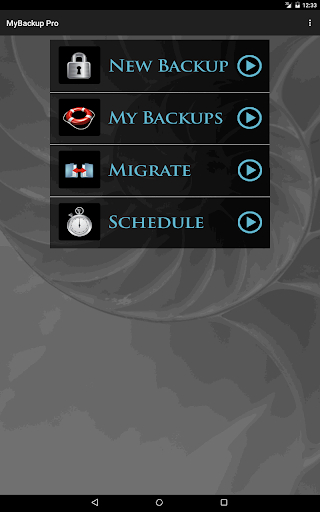
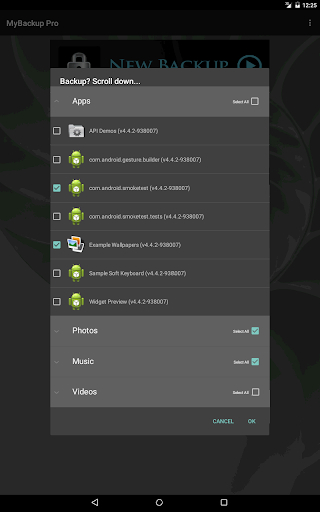
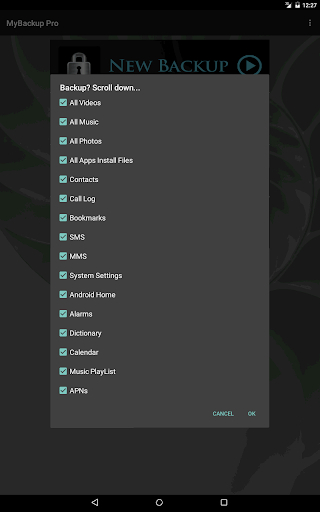
My Backup Pro sao lưu gần như mọi thứ trong một phiên duy nhất mà không cần root điện thoại của bạn: Ảnh, dữ liệu ứng dụng, dấu trang trình duyệt, danh bạ, cài đặt hệ thống, phím tắt trên màn hình chính, báo thức, lịch, tin nhắn SMS bạn đặt tên cho nó và nó có thể được bảo vệ .
Ứng dụng này cho phép bạn lên lịch sao lưu vào những thời điểm thuận tiện, chẳng hạn như khi bạn đang ngủ và lưu các tệp sao lưu vào thẻ MicroSD trong điện thoại hoặc vào đám mây, giúp dữ liệu của bạn có thể truy cập ngay lập tức tại trang My Backup Pro .
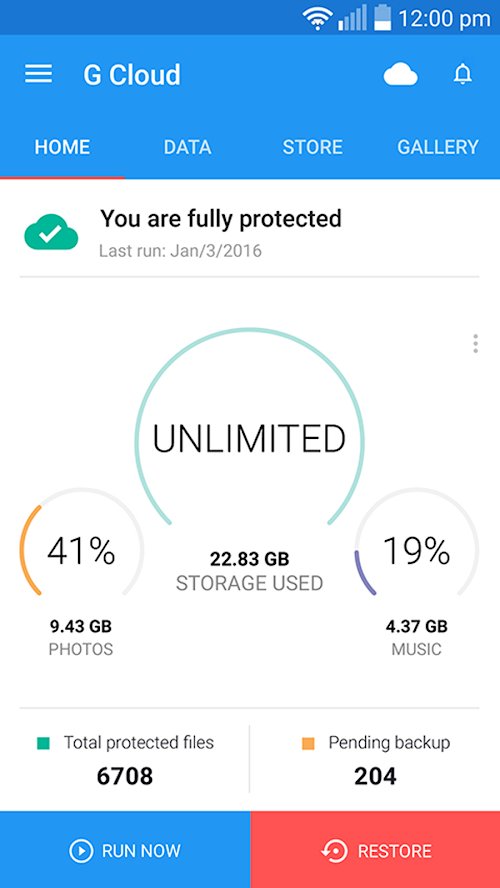
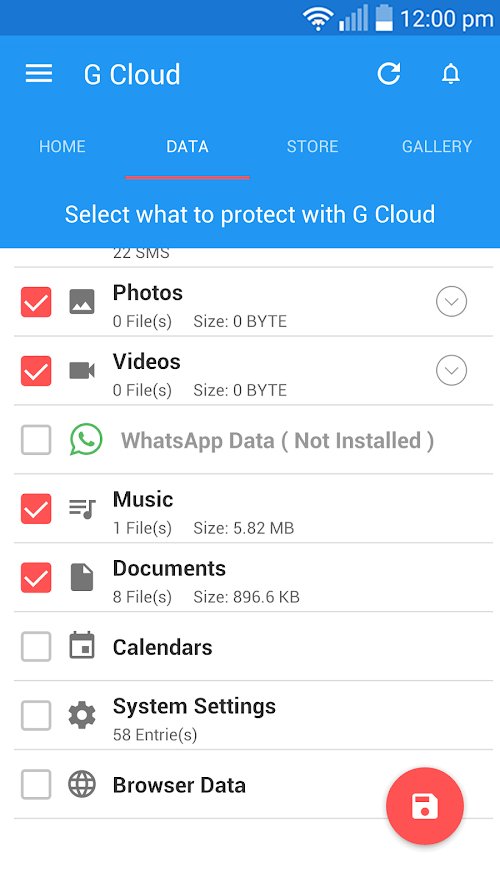
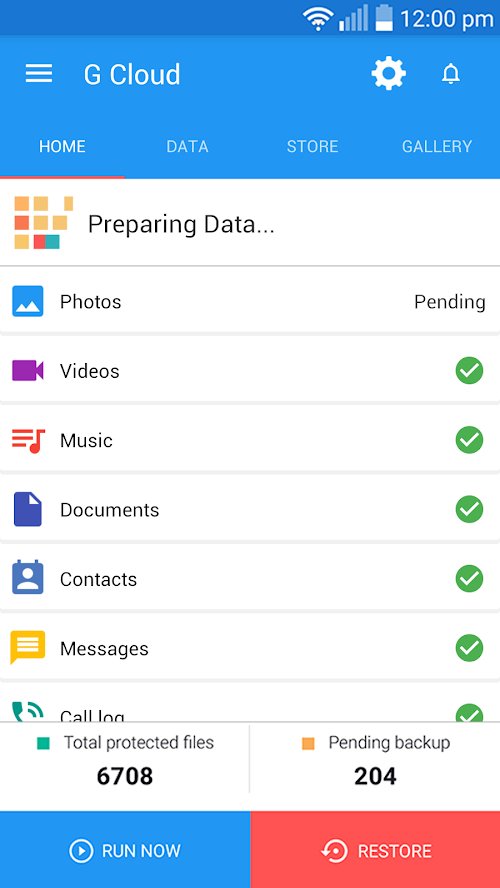
G Cloud Backup cho phép bạn sao lưu mọi thứ từ danh bạ và ảnh đến dữ liệu ứng dụng, video, nhạc, SMS, v.v. Mọi thứ đều được sao lưu an toàn vào đám mây, với tính năng Kỷ niệm tiện dụng để dễ dàng sắp xếp lại các ảnh hoặc tin nhắn từ một ngày cụ thể. Thậm chí còn có các tùy chọn để lên lịch sao lưu.
Bạn nhận được 1GB dung lượng lưu trữ miễn phí nhưng có thể kiếm thêm (tối đa 10GB) thông qua ứng dụng hoặc mua bản nâng cấp nếu cần. Nếu điện thoại của bạn hỏng hoặc bạn có điện thoại mới, bạn có thể khôi phục hoặc di chuyển dữ liệu chỉ bằng một cú chạm.
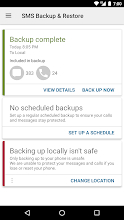
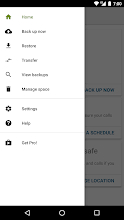
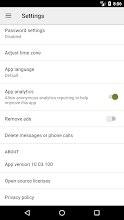
Bạn muốn lưu giữ từng tin nhắn say rượu cuối cùng cho hậu thế? SMS Backup & Restore tích hợp với tài khoản email, Google Drive hoặc Dropbox của bạn để sao lưu tin nhắn SMS của bạn ở định dạng XML. Bạn có thể lưu trữ các bản sao lưu trên máy tính của mình và gửi chúng qua email. Bạn có thể xem và khôi phục tin nhắn của mình một cách có chọn lọc hoặc tất cả cùng một lúc. Bạn cũng có thể sử dụng ứng dụng này để lên lịch sao lưu thường xuyên.

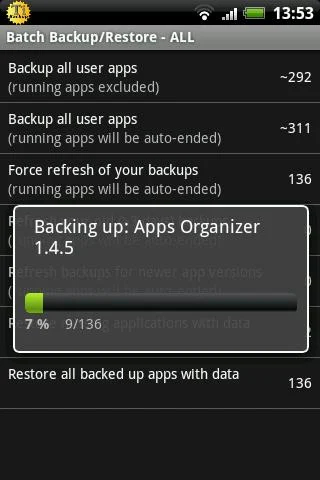
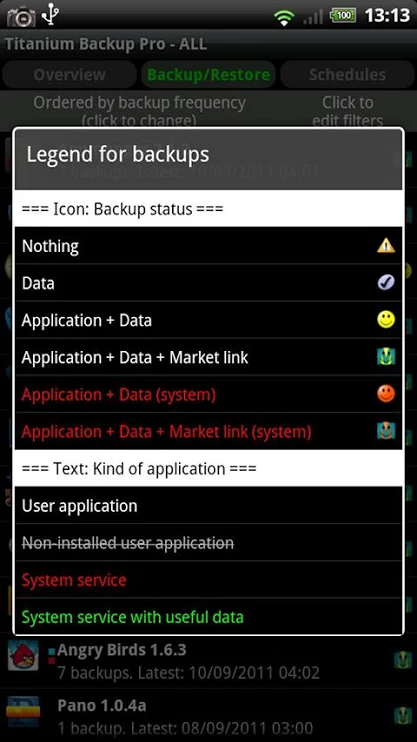
Titanium Backup là một lựa chọn tuyệt vời nếu bạn gắn bó với thiết bị Android của mình. Công cụ ấn tượng này đi kèm với vô số tính năng hữu ích, thân thiện với người dùng. Tuy nhiên, phiên bản Pro $6 cung cấp mọi thứ dưới ánh nắng mặt trời như nhiều bản sao lưu cho mỗi ứng dụng, mã hóa, lịch trình không giới hạn, xuất CSV, v.v.
Bạn có thể tải xuống và sử dụng miễn phí các tính năng cơ bản của ứng dụng nhưng điện thoại của bạn phải được root. Phiên bản Pro là khóa bạn phải mua thông qua Google Play.
Sử dụng phần mềm của nhà sản xuất thiết bị của bạn
Gần như mọi nhà sản xuất điện thoại thông minh đều cung cấp giải pháp sao lưu độc quyền cho thiết bị của bạn. Tuy nhiên, hầu hết các thương hiệu đang chuyển dần khỏi việc lưu trữ trên máy tính (hoặc dựa trên thẻ MicroSD). Thay vào đó, họ đang triển khai các ứng dụng chuyển đổi an toàn cho phép bạn xuất và nhập thông tin. Mọi thứ từ danh bạ và tiến trình trò chơi đến ảnh và tin nhắn đã lưu đều có thể được chuyển sang thiết bị mới của bạn một cách hiệu quả mà không cần dây. Dưới đây là danh sách một số tùy chọn của nhà sản xuất:
- Samsung Smart Switch
- LG Mobile Switch
- Sony Xperia Transfer 2
- HTC Transfer Tool
Nhà cung cấp dịch vụ điện thoại thông minh của bạn có thể cung cấp cho bạn các tùy chọn ứng dụng trao đổi dữ liệu độc đáo. Hãy đến quầy của nhà cung cấp điện thoại di động của bạn và hỏi xem họ có giải pháp nào không nếu vẫn thất bại.
Sao lưu ngay bây giờ
Thường xuyên sao lưu thiết bị của bạn sẽ đảm bảo bạn không mất bất kỳ tập tin quan trọng nào nếu bạn bị mất hoặc làm hỏng điện thoại hoặc bị đánh cắp. Bạn có thể thay thế điện thoại với chi phí rất cao nhưng nếu dữ liệu của bạn bị mất cùng với điện thoại thì bạn sẽ không thể lấy lại những ảnh và tệp đó. Tất cả người dùng điện thoại thông minh đều biết rằng tai nạn xảy ra vào những thời điểm tồi tệ nhất – chẳng hạn như thời điểm bạn thanh toán hết thiết bị của mình hoặc ngay sau khi bảo hiểm của thiết bị hết hạn.
Hãy suy nghĩ về tất cả ảnh, video, tin nhắn và thông tin liên hệ được lưu trữ trên thiết bị của bạn. Khi tất cả dữ liệu được thu thập cẩn thận đó biến mất, việc khôi phục có thể khó khăn hoặc hoàn toàn không thể phục hồi được.
Bạn không muốn mất dữ liệu hoặc hình ảnh không thể thay thế chỉ vì bạn không sao lưu điện thoại. Thay vì mong muốn sao lưu mọi thứ, hãy dành thời gian ngay bây giờ để sao lưu ảnh, danh bạ và ứng dụng trên điện thoại vào PC hoặc thậm chí là ổ đĩa ngoài để bạn không phải lo lắng về điều đó nữa. Bạn sẽ tìm thấy vô số tùy chọn khi nghiên cứu bản sao lưu cho thiết bị cụ thể của mình.
Theo digitaltrends
Xem nhiều nhất
Điện thoại bị nổi quảng cáo liên tục nên khắc phục thế nào
681,669 lượt xem3 cách sửa file PDF bạn không thể bỏ qua - Siêu dễ
463,785 lượt xemMẹo khắc phục điện thoại bị tắt nguồn mở không lên ngay tại nhà
244,332 lượt xemCách xoá đăng lại trên TikTok (và tại sao bạn nên làm như vậy)
220,197 lượt xemLý giải vì sao màn hình cảm ứng bị liệt một phần và cách khắc phục
199,393 lượt xem


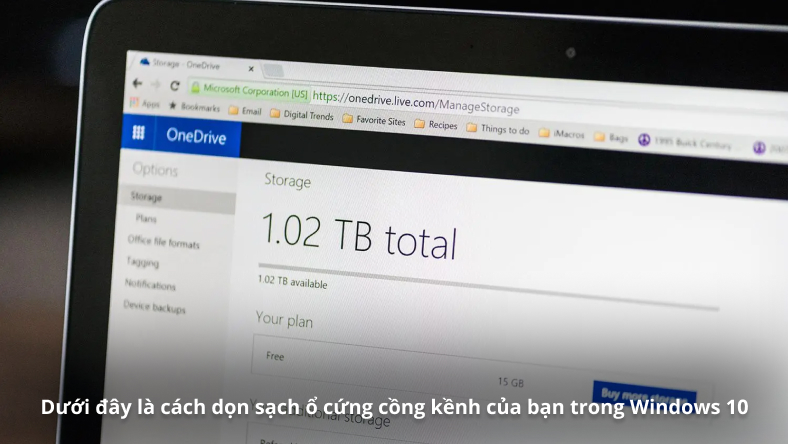


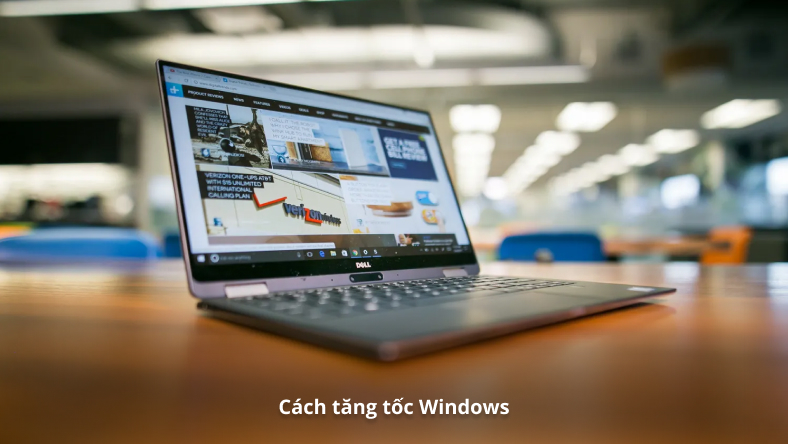







Thảo luận
Chưa có thảo luận nào về Bài viết Cách sao lưu điện thoại thông minh Android của bạn