Cách khôi phục cài đặt gốc Windows 10 hoặc Windows 11
Nếu bạn đang xử lý một chiếc máy tính chạy chậm hoặc không phản hồi, bạn có thể gần như muốn bỏ cuộc. Mặc dù sự đau khổ của bạn là điều dễ hiểu nhưng đừng vội bỏ cuộc. Trước khi bạn từ bỏ máy tính của mình và chi hàng trăm, thậm chí hàng nghìn đô la để mua một chiếc máy tính mới, có một thủ thuật cuối cùng có thể giúp bạn tiết kiệm thời gian và tiền bạc: Khôi phục cài đặt gốc.
Hãy làm theo các bước bên dưới để đặt lại PC Windows 10 hoặc 11 của bạn về cài đặt gốc một cách dễ dàng và thành công. Và nếu bạn thường xuyên gặp tình trạng máy chạy chậm, hãy xem hướng dẫn của chúng tôi về cách tăng tốc Windows.
Đầu tiên hãy sao lưu máy tính của bạn
Trước khi đặt lại hệ thống, bạn sẽ muốn sao lưu những thông tin quan trọng mà bạn không muốn mất. Điều này bao gồm tài liệu, ảnh, nhạc và phim nhưng cũng có những mục khác cần sao lưu. Đảm bảo rằng bạn biết tất cả mật khẩu đã lưu, xuất tất cả dấu trang của trình duyệt và có tệp cài đặt cho tất cả phần mềm mà bạn muốn cài đặt lại hoặc biết nơi lấy chúng.
Ngoài ra, hãy đảm bảo bạn sao lưu dữ liệu dành riêng cho ứng dụng, như các bộ lọc tùy chỉnh được lưu trong tiện ích ảnh, lưu tệp từ các trò chơi yêu thích của bạn và sao lưu email nếu sử dụng ứng dụng khách ngoại tuyến.
Cách khôi phục cài đặt gốc Windows 10
Tính năng đặt lại của Windows 10 được tìm thấy trong bảng cài đặt. Nó có thể xây dựng lại một bản sao Windows 10 mới nếu bạn chọn, thay thế tất cả trình điều khiển và đặt lại tất cả cài đặt.
Lưu ý rằng về mặt kỹ thuật, điều này có thể khác với tùy chọn “khôi phục cài đặt gốc” do nhà sản xuất cung cấp. Kiểm tra tài liệu của bạn hoặc gọi điện cho bộ phận hỗ trợ kỹ thuật nếu bạn muốn đưa PC của mình trở lại trạng thái như khi bạn lấy nó ra khỏi hộp lần đầu tiên. Nhà sản xuất có thể thiết lập các phân vùng đặc biệt trên ổ cứng hoặc có thể cung cấp hình ảnh khôi phục cài đặt gốc trên phương tiện có thể khởi động.
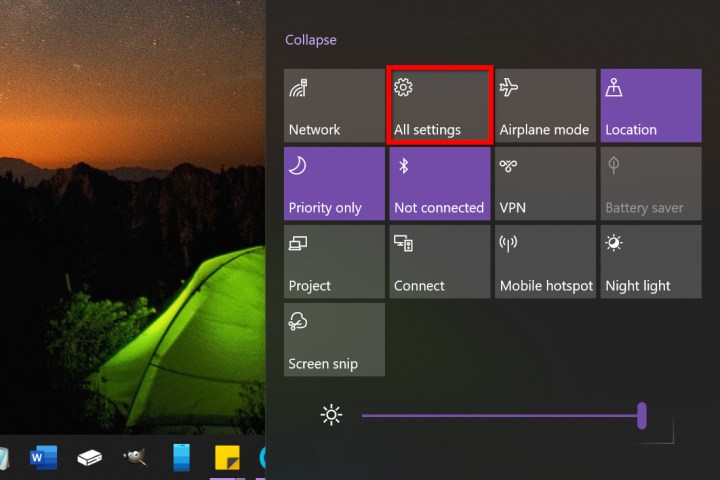
Bước 1: Nhấp vào biểu tượng Thông báo trên thanh tác vụ (hoặc nhấn nút Windows + A) rồi nhấp vào ô Tất cả cài đặt trong Trung tâm hành động. Bạn cũng có thể nhấp vào nút bắt đầu, sau đó là biểu tượng Bánh răng trên Menu Bắt đầu.
Bước 2: Nhấp vào Cập nhật & Bảo mật.
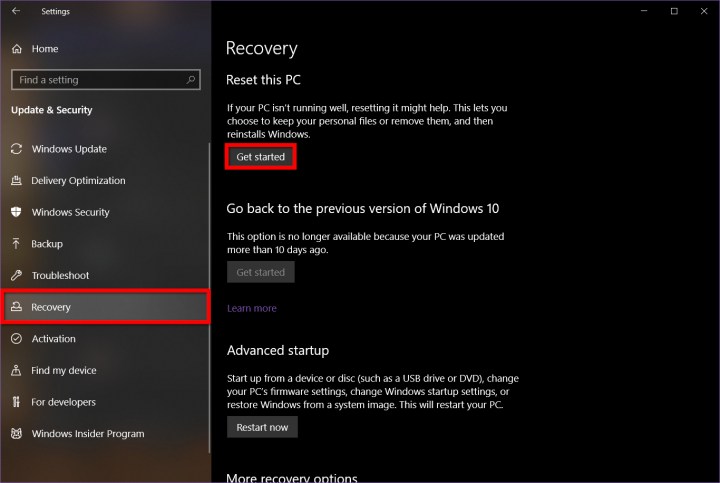
Bước 3: Chọn Recovery được liệt kê ở bên trái.
Ở bên phải, bạn sẽ thấy hai tùy chọn. Đầu tiên, Đặt lại PC này, là phương pháp chúng tôi sẽ sử dụng cho hướng dẫn này.
Thứ hai, Khởi động nâng cao, đáng để xem xét nếu bạn có kỹ năng kỹ thuật hơn một chút. Nó dùng để sửa đổi máy tính của bạn ở mức độ sâu hơn hoặc cài đặt một hệ điều hành hoàn toàn khác. Điều này rất hữu ích nếu nhà sản xuất của bạn cung cấp hình ảnh khôi phục ban đầu hoặc ổ đĩa ngoài chứa hình ảnh để đưa máy của bạn về trạng thái xuất xưởng - bao gồm phần mềm độc quyền.
Trừ khi bạn hoàn toàn chắc chắn rằng mình hiểu từng tùy chọn trong cài đặt này làm gì, tốt nhất bạn nên để yên.
Bước 3: Khi bạn đã sẵn sàng, hãy nhấp vào nút Bắt đầu được liệt kê trong Đặt lại PC này.
Một cửa sổ mới sẽ xuất hiện với hai tùy chọn là Keep my files và Remove Everything, như hình bên dưới.
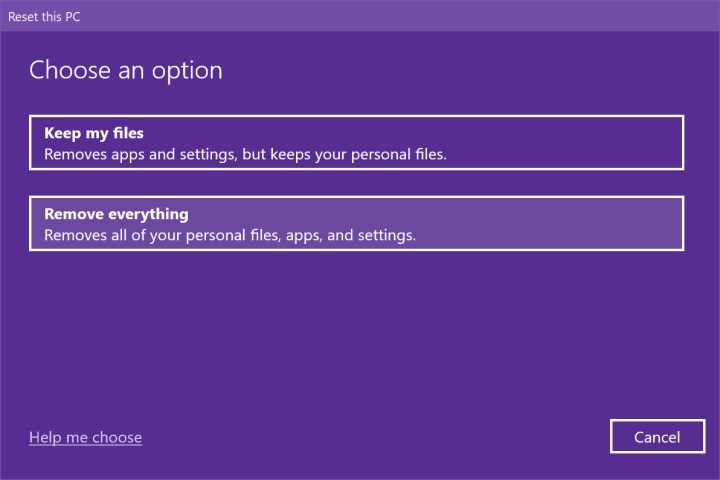
Tại đây, bạn cần quyết định xem bạn muốn giữ nguyên tất cả các tệp và thư mục của mình hay thực sự bắt đầu lại từ đầu và sau đó sử dụng bản sao lưu của mình để khôi phục các tệp và thư mục đó. Cho dù bạn chọn cách nào, bạn sẽ cần phải cài đặt lại tất cả các ứng dụng và chương trình có được bên ngoài Microsoft Store. Các cài đặt của bạn, chẳng hạn như cách sắp xếp Menu Bắt đầu, sẽ trở về mặc định.
Bước 5: Click vào một trong hai lựa chọn.
Trong cả hai trường hợp, nó sẽ xây dựng lại Windows 10 bằng cách sử dụng cài đặt hiện tại. Đó là hệ thống “ imageless recovery” của Microsoft nên phương tiện cài đặt không cần phải ẩn nấp trên một phân vùng ẩn, chiếm dung lượng. Tuy nhiên, tùy chọn Localinstall có thể không sửa được Windows 10 nếu nó quá hỏng, quá hỏng. Đó là lúc tùy chọn tải xuống Đám mây xuất hiện: Windows lấy mọi thứ từ máy chủ của Microsoft để xây dựng lại bản sao cục bộ.
Cả hai tùy chọn đều trả tất cả cài đặt về mặc định ban đầu và xóa tất cả phần mềm chưa được cài đặt khỏi Microsoft Store. Tuy nhiên, tùy chọn Giữ tệp của tôi sẽ giữ nguyên hồ sơ của bạn cùng với các tệp và thư mục được liên kết. Những gì nó không làm là cập nhật Windows 10 lên phiên bản mới nhất nếu bạn không bao giờ bận tâm đến việc cài đặt các bản vá và cập nhật tính năng. Tùy chọn tải xuống Đám mây sẽ cài đặt phiên bản mới nhất được lưu trữ trên đám mây của Microsoft.
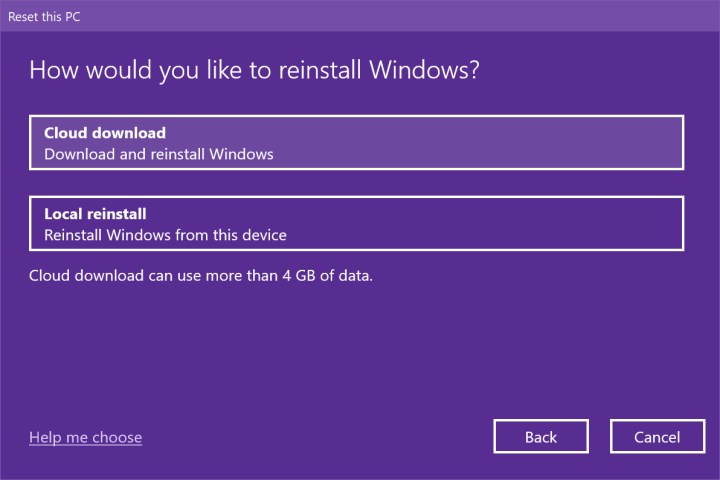
Bước 6: Chọn nguồn: Cloud download hoặc Localinstall.
Bước 7: Trên màn hình tiếp theo, nhấp vào liên kết Chọn cài đặt nếu bạn muốn thay đổi cài đặt đặt lại hiện tại. Nếu không, hãy chuyển sang Bước 9.
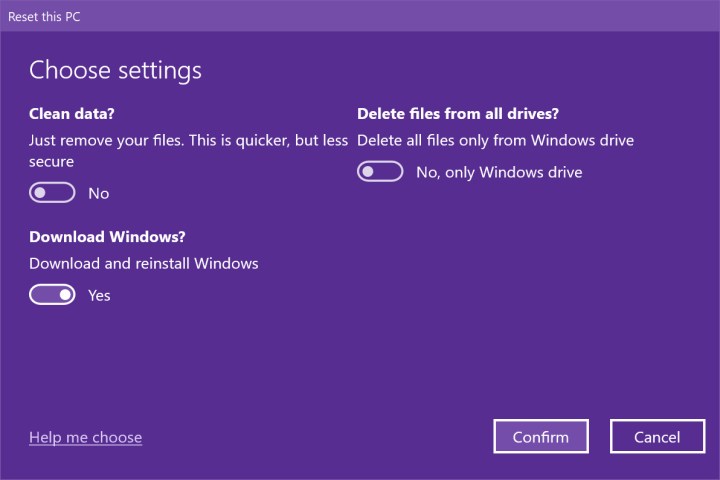
Hình ảnh trên dựa trên tùy chọn Xóa mọi thứ và sử dụng đám mây làm nguồn của chúng tôi. Vì PC mẫu của chúng tôi có nhiều ổ đĩa nên chúng tôi có thêm cài đặt Xóa tệp khỏi tất cả các ổ đĩa. Lưu ý rằng bạn có thể tắt cài đặt lại, nhưng nếu bạn gặp sự cố nghiêm trọng liên quan đến các thành phần Windows 10 thì một bản sao mới có thể là lựa chọn lý tưởng.
Tương tự, nếu chúng ta chọn lộ trình Giữ tệp của tôi và chọn tùy chọn Cài đặt lại cục bộ , chúng ta sẽ thấy hai nút chuyển đổi: Khôi phục các ứng dụng và cài đặt đã cài đặt sẵn đi kèm với PC và xây dựng lại Windows 10 bằng cách sử dụng cài đặt cục bộ.
Bước 8: Nhấp vào nút chuyển đổi thích hợp bên cạnh cài đặt bạn muốn thay đổi rồi nhấp vào Xác nhận.
Bước 9: Nhấn Next để tiếp tục.
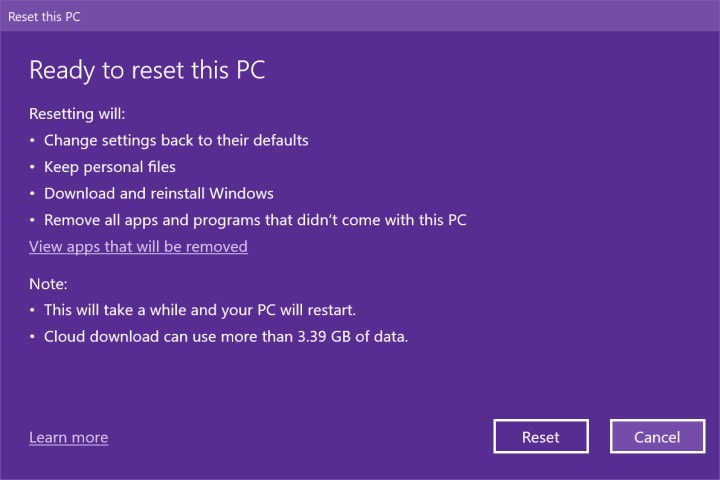
Bước 10: Công cụ Reset sẽ hiện ra phần tóm tắt. Nếu bạn chọn tùy chọn Giữ tệp của tôi, bạn sẽ thấy liên kết mà bạn có thể nhấp vào để xem tất cả các ứng dụng sẽ bị xóa trong quá trình đặt lại, như Google Chrome, Steam và thậm chí cả Microsoft 365. Danh sách này sẽ được lưu vào màn hình của bạn khi bạn hoàn tất quá trình khôi phục. Bạn sẽ không thấy liên kết này khi chọn tùy chọn Xóa mọi thứ.
Hãy chắc chắn rằng bạn hài lòng với mọi thứ, sau đó nhấp vào nút Đặt lại.
PC của bạn sẽ tự động khởi động lại và vào Môi trường khôi phục Windows. Quá trình thiết lập lại có thể mất một giờ hoặc hơn, vì vậy nếu bạn đang sử dụng máy tính xách tay, bạn nên cắm dây nguồn. Nó có thể tự khởi động lại nhiều lần. Đợi Windows khởi động lại và bắt đầu quá trình thiết lập, sau đó nhập thông tin cá nhân và thông tin đăng nhập nếu được nhắc.
Sau khi bạn xác nhận mọi thứ đều hoạt động, hãy đảm bảo Windows 10 được cập nhật và cài đặt trình điều khiển mới nhất từ nhà sản xuất phần cứng.
Cách khôi phục cài đặt gốc Windows 11
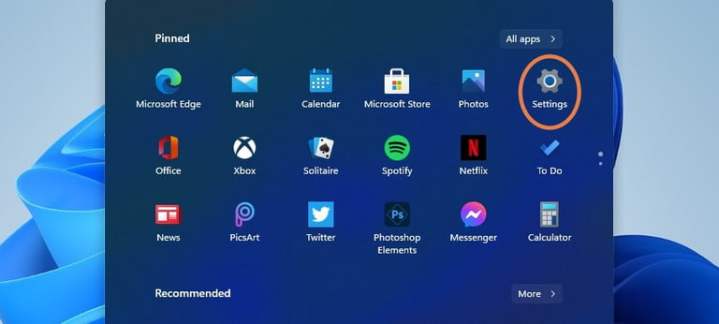
Nếu bạn đang sử dụng bản beta và đang thắc mắc về cách đặt lại Windows 11 bản beta có thể hơi không ổn định, vì vậy điều này không có gì đáng ngạc nhiên đừng lo lắng: Quy trình đặt lại ít nhiều giống với Windows 10 với một chút khác biệt vẻ bề ngoài. Hãy xem qua các bước để làm nổi bật tất cả các điểm chính.
Bước 1: Nhấn phím Windows và phím “I” cùng nhau để mở các ứng dụng quan trọng được ghim. Tại đây, hãy tìm menu Cài đặt có biểu tượng bánh răng và chọn nó.
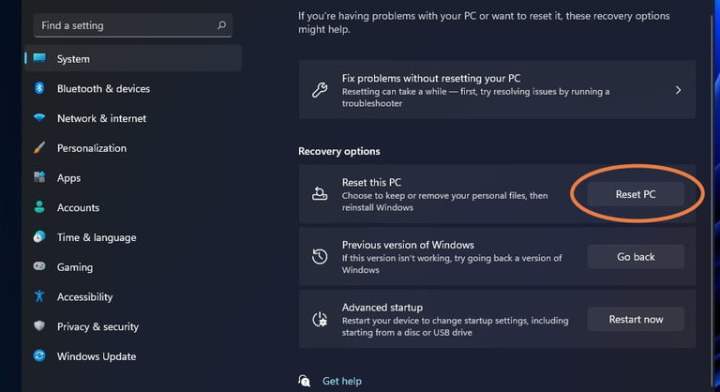
Bước 2: Chọn Cập nhật & Bảo mật. Nhìn vào menu bên trái và chọn Recovery.
Bước 3: Chọn tùy chọn Reset PC ở bên phải.
Bước 4: Tại thời điểm này, mọi thứ sẽ giống như trong Windows 10. Bạn sẽ cần chọn Keep My Files hoặc Remove Everything. Sau đó, bạn sẽ có thể chọn giữa Tải xuống qua đám mây và Cài đặt lại cục bộ.
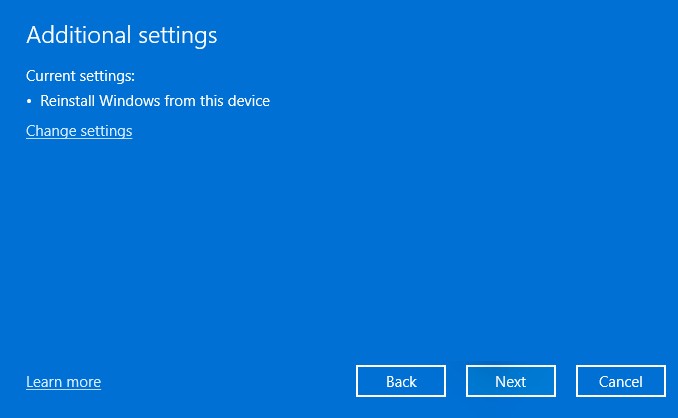
Bước 5: Ở đây mọi thứ có một chút khác biệt. Thay vì menu Cài đặt khác, Windows 11 hợp lý hóa quy trình làm rõ và hiển thị cho bạn các cài đặt hiện tại bạn đã chọn trong cửa sổ tóm tắt. Nếu mọi thứ đều ổn, hãy chọn Tiếp theo. Thực hiện kiểm tra lần cuối, sau đó chọn Đặt lại.
Một cách khác để khôi phục cài đặt gốc Windows
Một phương pháp khác là sử dụng công cụ khôi phục của nhà sản xuất, thường nằm trên một phân vùng riêng trên ổ cứng của bạn. Bạn sẽ tìm thấy nhiều loại phần mềm khôi phục với nhiều nhãn hiệu đủ để phù hợp với nhiều nhãn hiệu thiết bị điện tử khác nhau mà bạn sẽ cài đặt chúng. Chúng tôi đã cố gắng làm cho nó bớt choáng ngợp hơn bằng cách thu hẹp danh sách xuống phần mềm ưa thích của chúng tôi. Mỗi thương hiệu có một tên khác nhau cho những gì bạn đang tìm kiếm, vì vậy đây là danh sách những gì cần tìm kiếm theo từng thương hiệu:
- Acer: Acer eRecovery hoặc Acer Recovery Management
- Asus: Phân vùng phục hồi Asus hoặc Phục hồi AI
- Dell: Dell Factory Image Restore, DataSafe, Dell Backup & Recovery và nhiều tên khác
- HP: Trình quản lý khôi phục hoặc khôi phục hệ thống HP
- Lenovo: Rescue and Recovery hoặc ThinkVantage Recovery (trên ThinkPad)
Bạn cũng có thể truy cập các tùy chọn khôi phục này bên ngoài Windows, điều đó có nghĩa là bạn vẫn còn hy vọng nếu hệ điều hành của bạn không tải. Mỗi nhà sản xuất đều khác nhau, nhưng bạn có thể tìm ra phương pháp truy cập khôi phục ngay sau khi bật nguồn máy. Đọc văn bản khi máy của bạn khởi động và tìm phím chế độ khôi phục. Nhiều thiết bị sử dụng phím F11 làm phím tắt để chuyển sang chế độ recovery.
digitaltrends
Xem nhiều nhất
Điện thoại bị nổi quảng cáo liên tục nên khắc phục thế nào
681,615 lượt xem3 cách sửa file PDF bạn không thể bỏ qua - Siêu dễ
463,544 lượt xemMẹo khắc phục điện thoại bị tắt nguồn mở không lên ngay tại nhà
244,283 lượt xemCách xoá đăng lại trên TikTok (và tại sao bạn nên làm như vậy)
219,785 lượt xemLý giải vì sao màn hình cảm ứng bị liệt một phần và cách khắc phục
199,344 lượt xem






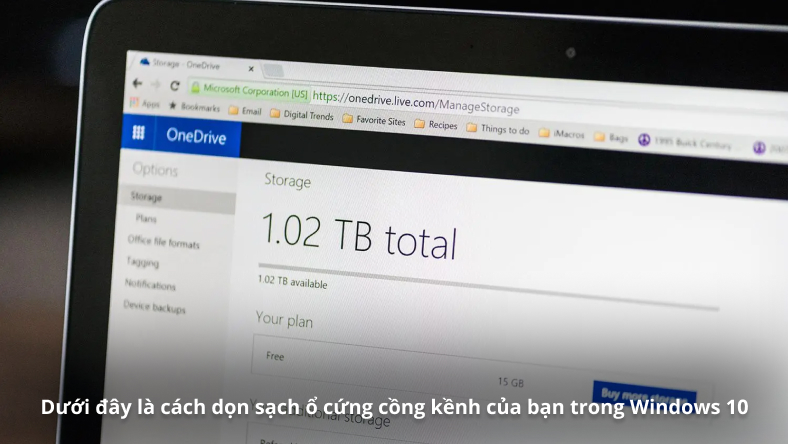






Thảo luận
Chưa có thảo luận nào về Bài viết Cách khôi phục cài đặt gốc Windows 10 hoặc Windows 11