Cách sao lưu email trong Outlook
Cho dù bạn có những email mà bạn muốn đảm bảo lưu giữ vì bạn sắp có một máy tính mới hay bạn đang khắc phục sự cố, bạn có thể tạo một bản sao lưu trong Microsoft Outlook.
Bằng cách xuất hộp thư đến của bạn sang định dạng tệp Outlook, bạn có thể dễ dàng nhập lại sau nếu cần. Ngoài ra, bạn có thể xuất tệp CSV mà bạn có thể mở trong Excel để xem xét và phân tích. Ở đây, chúng tôi sẽ giải thích cách sao lưu email trong Outlook bằng cả hai loại tệp.
Sao lưu email bằng tệp Outlook
Nếu bạn muốn tạo bản sao lưu email của mình để sau này có thể dễ dàng nhập lại vào Outlook, thì tùy chọn tốt nhất là tạo tệp PST.
Bước 1: Mở Outlook và chọn File > Open & export. Sau đó, chọn Nhập/xuất.
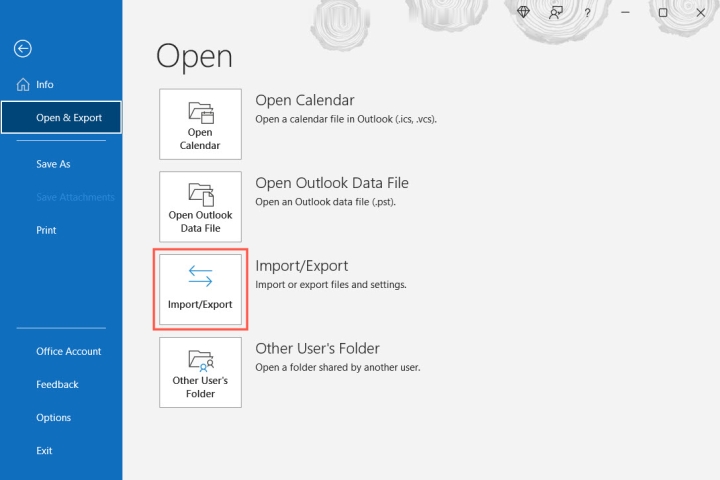
Bước 2: Khi cửa sổ Import and Export Wizard mở ra, chọn Export to a file và chọn Next.
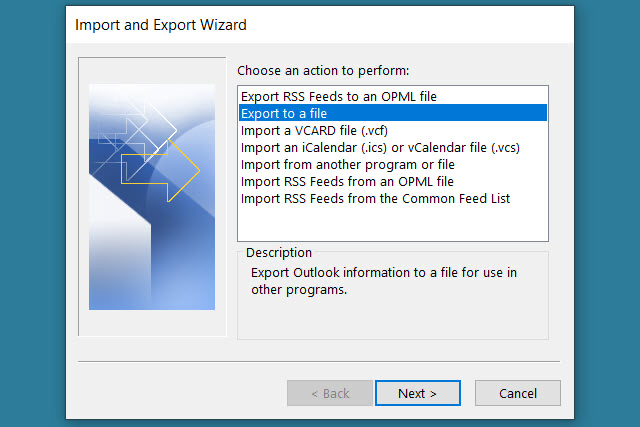
Bước 3: Trong cửa sổ tiếp theo, chọn tệp dữ liệu Outlook (.pst) và chọn Tiếp theo.
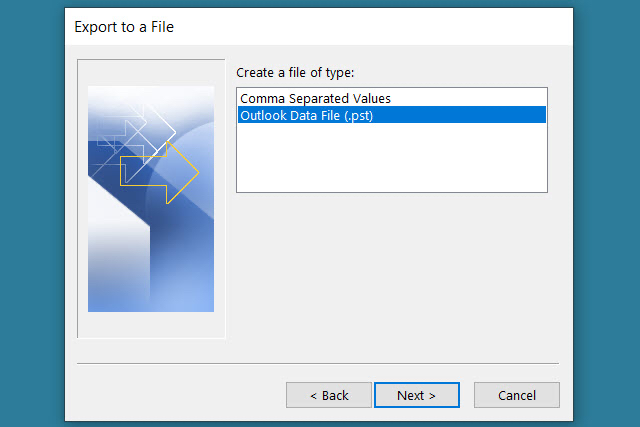
Bước 4: Sau đó, chọn Hộp thư đến của bạn và chọn hộp Bao gồm các thư mục con để đảm bảo bạn có tất cả các thư mục bạn đã tạo. Theo tùy chọn, bạn có thể chọn một thư mục cụ thể, khác nếu muốn.
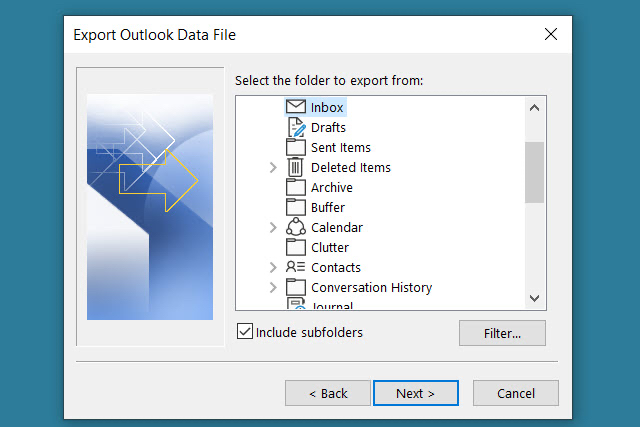
Bước 5: Nếu bạn muốn các email cụ thể, chẳng hạn như email từ một người gửi nhất định, trong một khung thời gian hoặc với các từ khóa cụ thể, hãy chọn Lọc. Thêm tiêu chí và chọn OK.
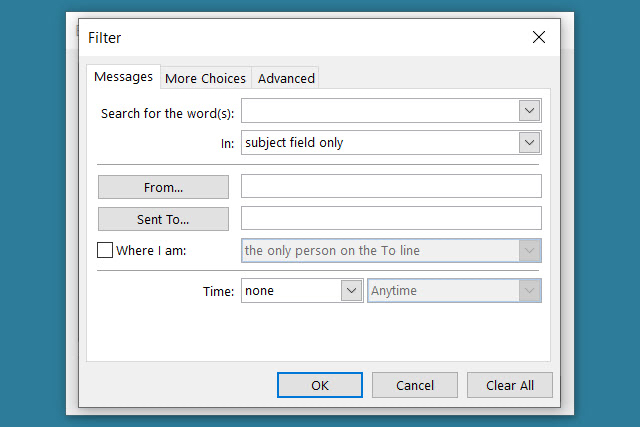
Bước 6: Chọn Tiếp theo sau khi bạn chọn hộp thư đến, thư mục con và bộ lọc.
Bước 7: Chọn vị trí lưu file. Bạn có thể sử dụng nút Browse để chọn vị trí hoặc nhập đường dẫn đầy đủ vào hộp ở trên cùng.
Bước 8: Sau đó, chọn một trong các tùy chọn để thay thế các bản sao, cho phép các bản sao hoặc không xuất các bản sao. Chọn Kết thúc.
Sau đó, bạn có thể truy cập vị trí bạn đã chọn cho tệp để mở tệp.
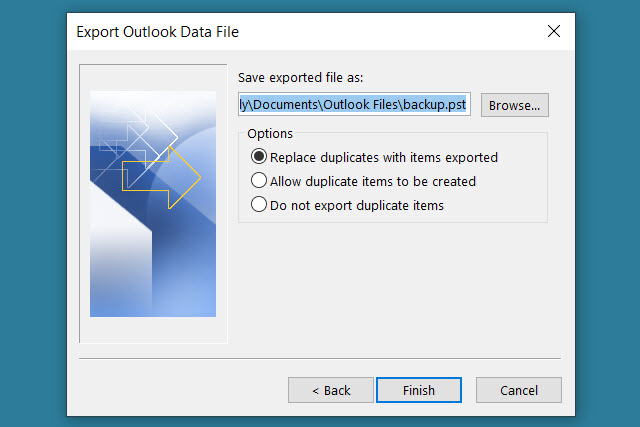
Sao lưu email bằng tệp CSV
Nếu bạn muốn sao lưu email của mình để có một tệp có thể đọc được mà bạn có thể mở trong Excel nếu cần, thì bạn có thể tạo một tệp CSV để thay thế.
Bước 1: Thực hiện theo hai bước đầu tiên như trên để chọn Nhập/xuất và mở Trình hướng dẫn Nhập và Xuất.
Bước 2: Chọn Export to a file và chọn Next.
Bước 3: Lần này, chọn Giá trị được phân tách bằng dấu phẩy trong hộp Xuất thành tệp và chọn Tiếp theo.
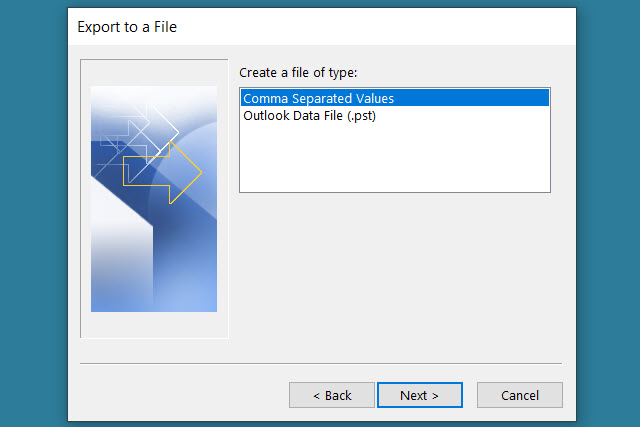
Bước 4: Chọn Hộp thư đến của bạn từ danh sách và chọn Tiếp theo.
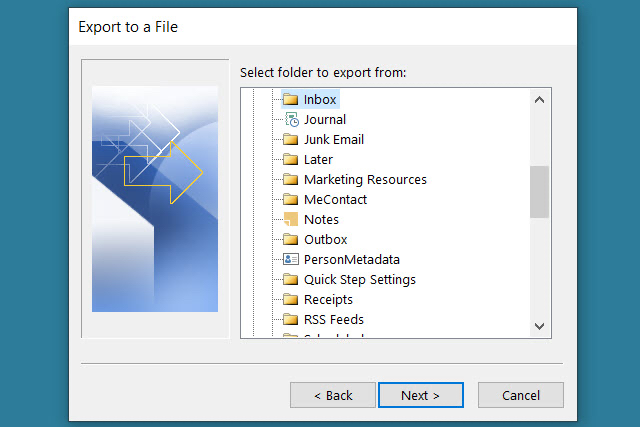
Bước 5: Nhập vị trí và tên tệp theo đường dẫn hoặc chọn nút Browse để chọn vị trí cho tệp.
Nếu bạn sử dụng nút Browse, hãy điều hướng đến vị trí, nhập tên tệp bạn muốn sử dụng và chọn OK.
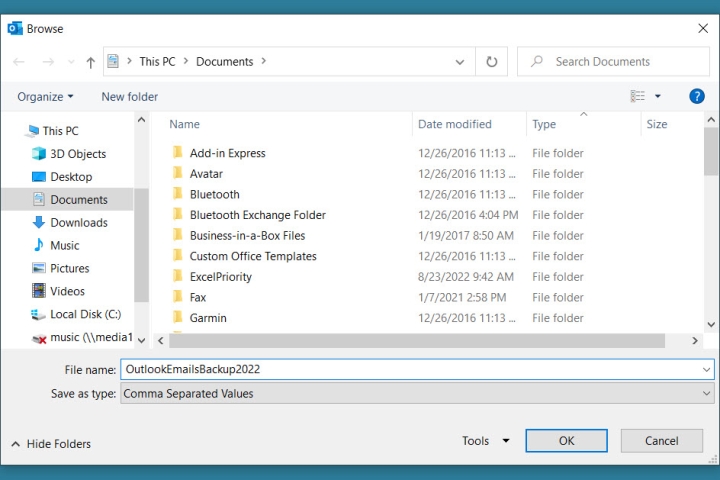
Bước 6: Khi đã có vị trí và tên file tại ô Save Exported File As, chọn Next.
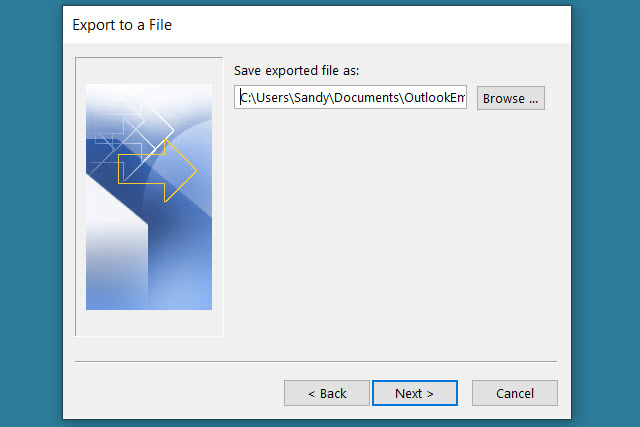
Bước 7: Xác nhận hộp thư đến mà bạn đang xuất và chọn Kết thúc.
Bạn sẽ thấy một thông báo ngắn gọn khi tệp được tạo và sau đó, bạn có thể truy cập vào vị trí bạn đã chọn để truy nhập tệp và mở tệp trong Excel hoặc một ứng dụng tương tự.
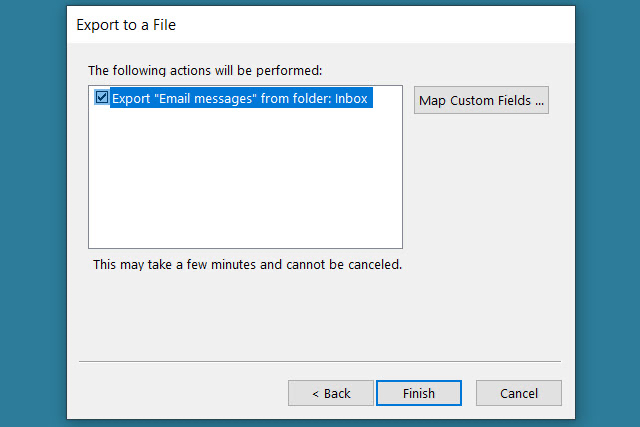
Sao lưu email Outlook của bạn để giữ an toàn hoặc nhập lại sau chỉ mất vài phút. Và, có lẽ bạn nên dành thời gian để đảm bảo rằng mình không bị mất bất kỳ thư quan trọng nào.
Để biết thêm thông tin, hãy xem cách gọi lại email trong Outlook hoặc cách thay đổi chữ ký Outlook của bạn.
Xem nhiều nhất
Điện thoại bị nổi quảng cáo liên tục nên khắc phục thế nào
681,569 lượt xem3 cách sửa file PDF bạn không thể bỏ qua - Siêu dễ
463,529 lượt xemMẹo khắc phục điện thoại bị tắt nguồn mở không lên ngay tại nhà
244,259 lượt xemCách xoá đăng lại trên TikTok (và tại sao bạn nên làm như vậy)
219,764 lượt xemLý giải vì sao màn hình cảm ứng bị liệt một phần và cách khắc phục
199,323 lượt xem



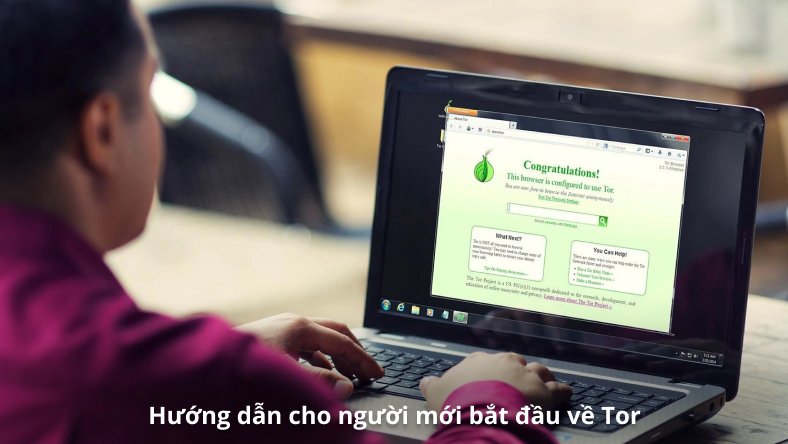
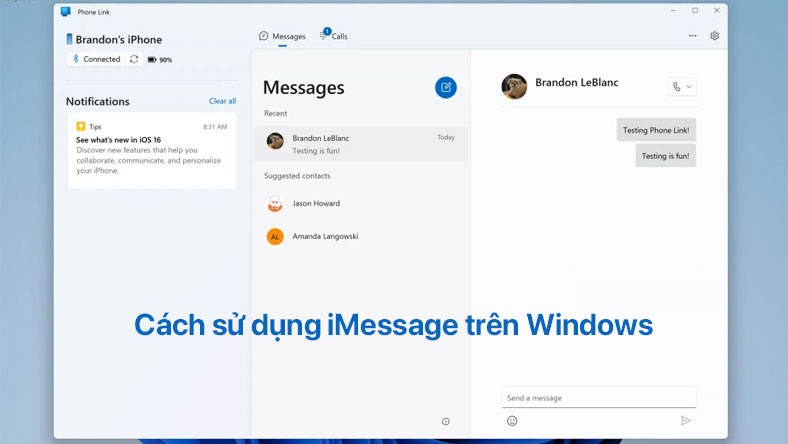








Thảo luận
Chưa có thảo luận nào về Bài viết Cách sao lưu email trong Outlook