Cách sử dụng iMessage trên Windows
iMessage của Apple không phổ biến như một số ứng dụng nhắn tin tốt nhất, nhưng với tư cách là ứng dụng mặc định, nó cực kỳ phổ biến và có thể được coi là một trong những ứng dụng Mac tốt nhất. Tuy nhiên, đây là một ứng dụng độc quyền của Apple, vì vậy để ứng dụng này hoạt động ở một nơi khác không hề dễ dàng. Tuy nhiên, may mắn thay, có một số thủ thuật bạn có thể sử dụng để iMessage hoạt động trên Windows. Đây là cách để làm điều đó.
Cách sử dụng iMessage trên Windows bằng Phone Link
Microsoft có một tính năng chương trình Người dùng nội bộ mới dành cho người dùng iPhone cho phép họ liên kết iPhone của mình với Windows thông qua ứng dụng Liên kết Điện thoại, cho phép bạn truy cập nhanh chóng và dễ dàng vào iMessage từ PC của mình.
Bước 1: Đăng ký chương trình Người dùng nội bộ Windows nếu bạn chưa đăng ký. Không có gì đảm bảo điều này sẽ cung cấp cho bạn quyền truy cập vào bản beta Liên kết điện thoại, nhưng đó là cách duy nhất để có cơ hội làm như vậy vào lúc này.
Cô ấy là một số chi tiết về việc trở thành một phần của Chương trình nội bộ.
Bước 2: Tải xuống ứng dụng Liên kết điện thoại trên PC của bạn. Nó phải là phiên bản 1.23012.169.0 trở lên.
Bước 3: Khởi động ứng dụng và khi được nhắc, hãy chọn iPhone từ các tùy chọn khả dụng.
Bước 4: Làm theo hướng dẫn trên màn hình để kết nối điện thoại của bạn qua Bluetooth và xác nhận tất cả các yêu cầu đồng bộ hóa và quyền.
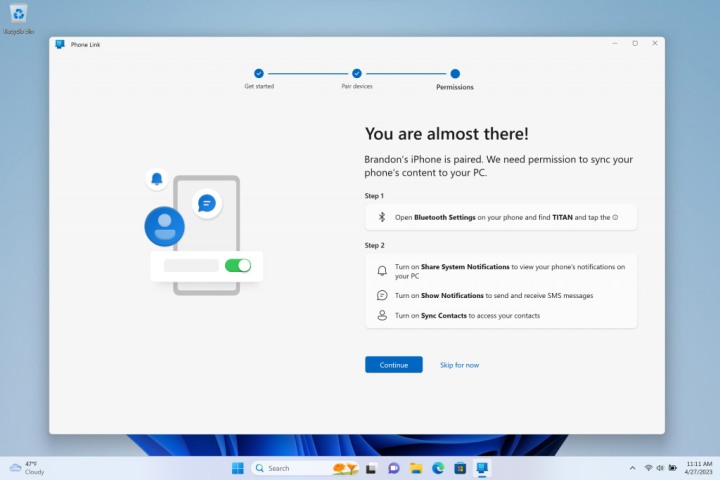
Bước 5: Trên iPhone của bạn, hãy cấp quyền cho ứng dụng trong cài đặt Bluetooth của bạn.
Bước 6: Khi quá trình thiết lập hoàn tất, bạn sẽ thấy iPhone của mình được phản chiếu trong ứng dụng Liên kết điện thoại, với quyền truy cập vào tin nhắn, cuộc gọi và danh bạ, cho phép bạn truy cập iMessage dễ dàng trên Windows.
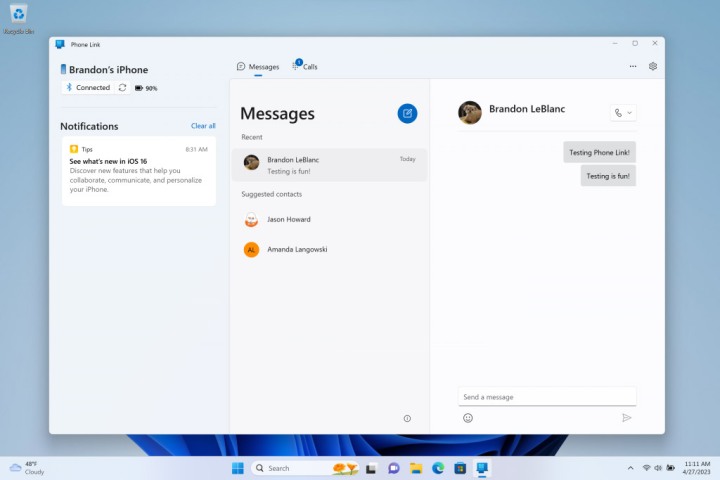
Cách sử dụng iMessage trên Windows bằng MacBook
Một cách khác để tải iMessage trên Windows là sử dụng Chrome Remote Desktop. Tuy nhiên, trước tiên, bạn sẽ cần thiết lập thiết bị iOS và Mac của mình.
Bước 1: Mở ứng dụng Cài đặt trên iPhone của bạn và chọn tài khoản Apple ID của bạn.
Bước 2: Chọn iCloud.
Bước 3: Nếu chưa, hãy chuyển Tin nhắn sang màu xanh lục để xác nhận nó đang sử dụng iCloud.
Bước 4: Chuyển sang MacBook của bạn và khởi chạy ứng dụng Tin nhắn. Sau đó đăng nhập bằng Apple ID và mật khẩu của bạn. Nếu bạn đã bật xác thực hai yếu tố, hãy nhập xác minh của bạn khi được nhắc.
Bước 5: Trên thanh Menu của ứng dụng, chọn Tin nhắn, sau đó chọn Tùy chọn.
Bước 6: Chọn tab iMessage khi nó bật lên.
Bước 7: Nếu cần, hãy kích hoạt tài khoản và Tin nhắn của bạn trong iCloud.
Bước 8: Kích hoạt số và địa chỉ email mà bạn muốn sử dụng với iMessage trên Windows.
Bước 9: Chọn nơi bạn muốn bất kỳ cuộc trò chuyện mới nào bắt đầu, sau đó chọn nút Đồng bộ hóa ngay.
Bước 10: Bây giờ iMessage đã hoạt động, chúng ta cần thiết lập Chrome Remote Desktop.
Tải xuống trình duyệt Chrome từ trang web chính thức và cài đặt ứng dụng.
Bước 11: Đăng nhập vào tài khoản Google của bạn trong Chrome hoặc tạo một tài khoản nếu bạn chưa có.
Bước 12: Điều hướng đến trang Chrome Remote Desktop và chọn Chia sẻ màn hình này. Sau đó chọn nút tải xuống màu xanh bên cạnh Chia sẻ màn hình này, tiếp theo là nút Thêm vào Chrome trong cửa sổ bật lên. Điều đó sẽ tải xuống tiện ích mở rộng Chrome Remote Desktop.
Bước 13: Để sử dụng iMessage trên Windows, máy Mac của bạn cần phải duy trì hoạt động, do đó, bạn nên điều hướng đến Tùy chọn hệ thống >* Tiết kiệm năng lượng* và đặt máy Mac của bạn không tự động ngủ khi màn hình tắt. Ngoài ra, bạn có thể kích hoạt máy Mac trong khi sử dụng iMessage và để máy ở chế độ chờ khi không sử dụng.
Bước 14: Trên PC hoặc máy tính xách tay Windows của bạn, hãy cài đặt Chrome từ trang web chính thức nếu bạn chưa có và đăng nhập bằng tài khoản của mình hoặc tạo một tài khoản nếu bạn chưa có.
Bước 15: Điều hướng đến trang tiện ích mở rộng Chrome Remote Desktop và chọn Thêm vào Chrome để thêm tiện ích mở rộng vào cài đặt Chrome của bạn.
Bước 16: Trên MacBook của bạn, điều hướng đến ứng dụng web Chrome Remote Desktop và chọn Chia sẻ màn hình này > + Tạo mã.
Bước 17: Trên PC Windows của bạn, hãy điều hướng đến ứng dụng web Chrome Remote Desktop và chọn Chia sẻ màn hình này. Sau đó, bên dưới tiêu đề Kết nối với máy tính khác, hãy nhập mã bạn đã tạo trên MacBook của mình.
Bước 18: Khi được nhắc trên MacBook của bạn, hãy cấp quyền cho các kết nối.
Nếu bạn làm theo các bước này một cách chính xác, bây giờ bạn sẽ có màn hình máy Mac được truyền trực tuyến tới PC Windows của mình. Sau đó, bạn có thể khởi chạy ứng dụng iMessage thông qua MacBook được truyền phát của mình.
digitaltrends
Xem nhiều nhất
Điện thoại bị nổi quảng cáo liên tục nên khắc phục thế nào
681,688 lượt xem3 cách sửa file PDF bạn không thể bỏ qua - Siêu dễ
463,790 lượt xemMẹo khắc phục điện thoại bị tắt nguồn mở không lên ngay tại nhà
244,342 lượt xemCách xoá đăng lại trên TikTok (và tại sao bạn nên làm như vậy)
220,205 lượt xemLý giải vì sao màn hình cảm ứng bị liệt một phần và cách khắc phục
199,400 lượt xem



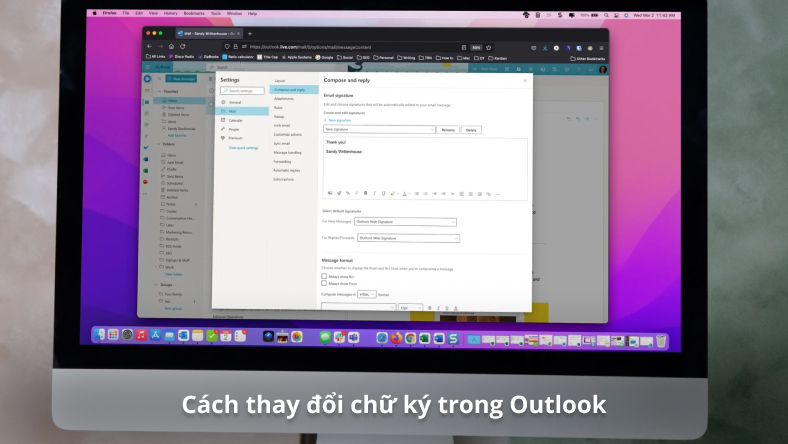


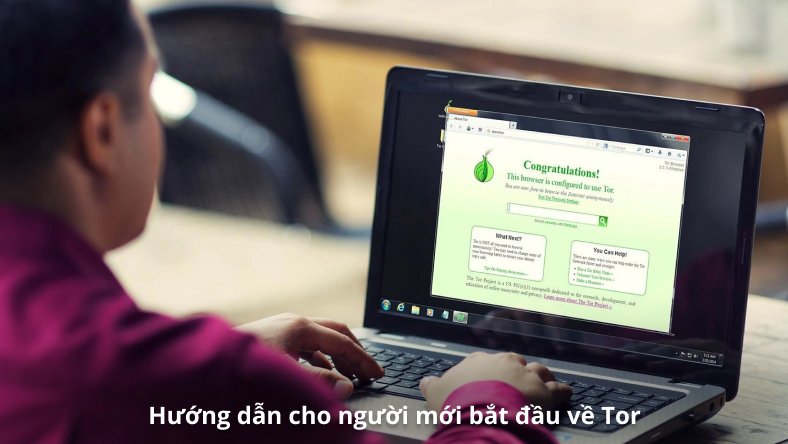






Thảo luận
Chưa có thảo luận nào về Bài viết Cách sử dụng iMessage trên Windows