Cách sử dụng Bảo vệ dữ liệu nâng cao trên iPhone của bạn (và lý do bạn nên sử dụng)
Bảo vệ dữ liệu nâng cao mới của Apple là một trong những thay đổi đáng chú ý nhất sẽ xuất hiện cùng với bản cập nhật iOS 16.2. Nói một cách đơn giản, cấp độ an toàn dữ liệu này cho phép mã hóa đầu cuối cho nhiều loại dữ liệu hơn được lưu trữ trên tài khoản iCloud của bạn. Mã hóa đầu cuối là hình thức mạnh mẽ nhất của giao thức bảo vệ dữ liệu thị trường đại chúng hiện có sẵn.
Các dịch vụ như iMessage đã dựa vào nó trong một thời gian, nhưng cho đến nay, nó vẫn chưa khả dụng cho các loại dữ liệu nhạy cảm khác như ảnh và ghi chú thoại được lưu trên ổ iCloud của bạn. Apple cuối cùng đã thay đổi điều đó bằng việc triển khai Bảo vệ dữ liệu nâng cao với bản cập nhật iOS 16.2.
Ngoài tin nhắn và bản sao lưu thiết bị của bạn, giờ đây iCloud sẽ đặt ổ đĩa đám mây, ghi chú, ảnh, lời nhắc, dấu trang Safari, bản ghi nhớ giọng nói và phím tắt Siri đằng sau một bức tường được mã hóa hai đầu. Với mã hóa đầu cuối, ngay cả Apple cũng không thể xem qua thông tin iCloud được bảo vệ của bạn.
Cách chuẩn bị sẵn sàng cho iPhone của bạn để Bảo vệ dữ liệu nâng cao
Hãy bắt đầu với quá trình khôi phục và tại sao nó lại quan trọng. Đúng như tên gọi, hệ thống này là cứu cánh bạn cần nếu bạn mất quyền truy cập vào tài khoản Apple hoặc thiết bị của mình. Có một vài phương pháp phục hồi. Đầu tiên là thiết lập một liên hệ khôi phục. Đây có thể là một thành viên trong gia đình hoặc một người bạn đáng tin cậy mà bạn có thể liên hệ.
Đảm bảo rằng người liên hệ khôi phục của bạn sở hữu thiết bị Apple và thiết bị đó đang chạy iOS 15, iPadOS 15 hoặc macOS Monterey ở mức tối thiểu. Bạn có thể chọn tối đa năm liên hệ khôi phục và cách tốt nhất để chọn liên hệ khôi phục là từ trong nhóm Chia sẻ gia đình. Dưới đây là các bước bạn cần làm theo:
Bước 1: Khởi chạy ứng dụng Cài đặt được cài đặt trên iPhone của bạn và nhấn vào Tên của bạn ở trên cùng để mở trang chi tiết Apple ID.
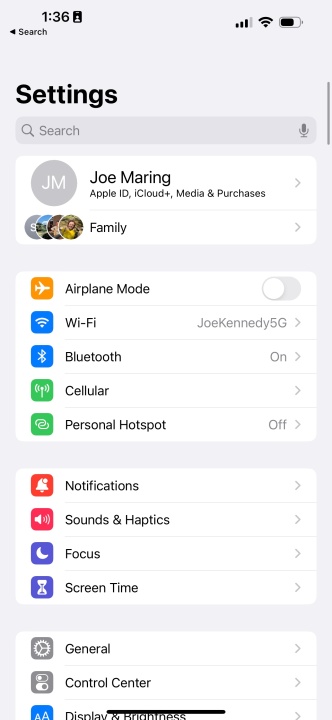
Bước 2: Trên trang này, chạm vào tùy chọn có nội dung Mật khẩu & Bảo mật.
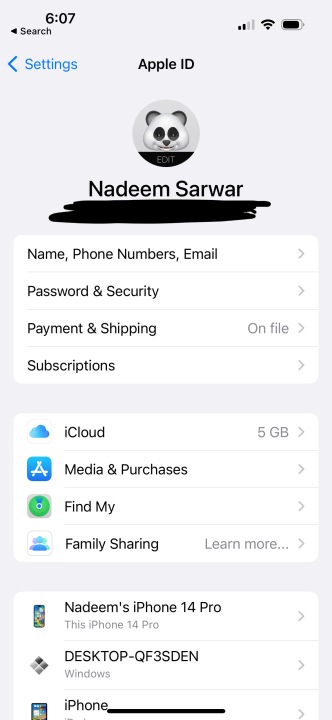
Bước 3: Khi bạn đến trang Mật khẩu & Bảo mật, hãy nhấn vào Khôi phục tài khoản ở nửa dưới của màn hình.
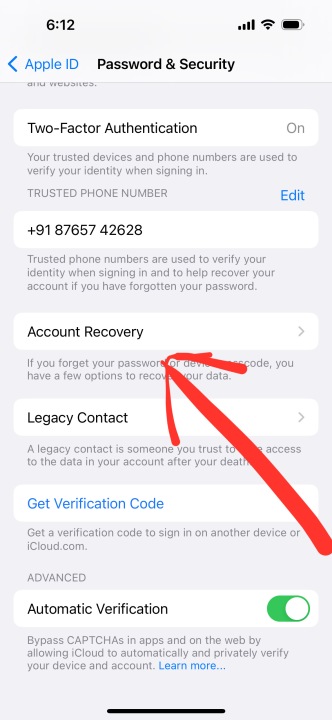
Bước 4: Trên trang Khôi phục tài khoản, chọn Thêm liên hệ khôi phục. Sau khi thực hiện việc đó, bạn sẽ được yêu cầu chọn một số liên lạc từ danh bạ điện thoại mà bạn muốn thiết lập để khôi phục tài khoản Apple của chính mình nếu có nhu cầu.
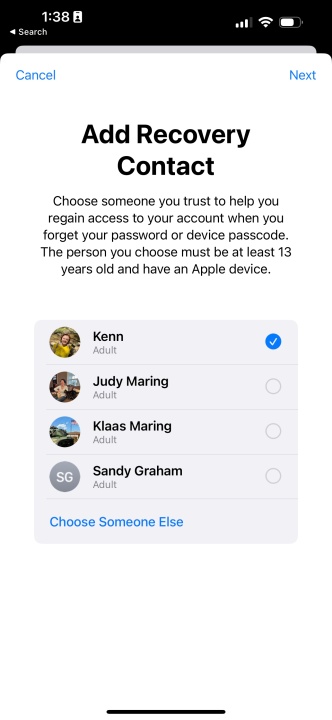
Bước 5: Sau khi bạn chọn một liên hệ, thiết bị Apple của bạn sẽ gửi cho họ một lời nhắc SMS yêu cầu họ cho phép. Sau khi họ chấp thuận yêu cầu, người đó sẽ được thêm làm Người liên hệ khôi phục của bạn.
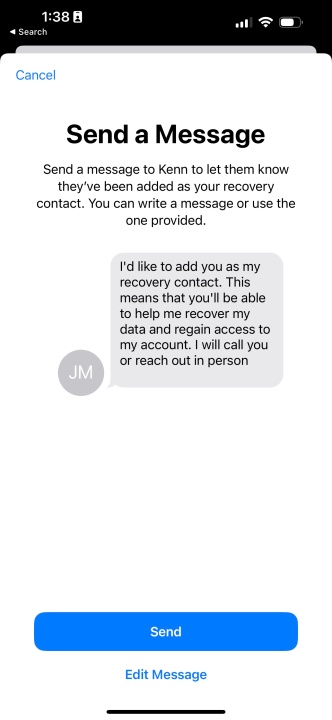
Bước 6: Nếu bạn không tin tưởng vào quy trình Liên hệ khôi phục, bạn có thể tạo khóa khôi phục mà bạn có thể lưu để sử dụng trong tương lai. Để làm như vậy, hãy chọn tùy chọn Khóa khôi phục trên trang Khôi phục tài khoản .
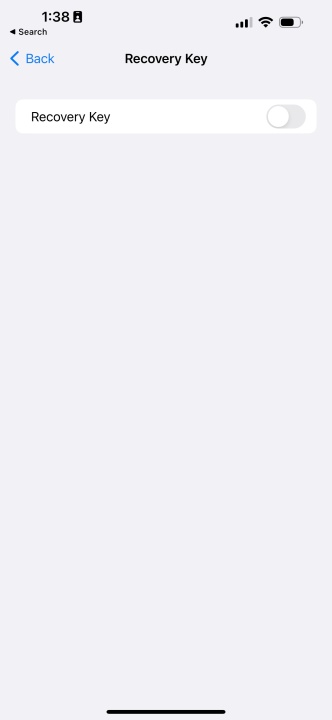
Bước 7: Trên trang tiếp theo, bật chuyển đổi Khóa khôi phục. Bạn sẽ được yêu cầu xác thực bản thân bằng Face ID hoặc mật mã thiết bị ở giai đoạn này.
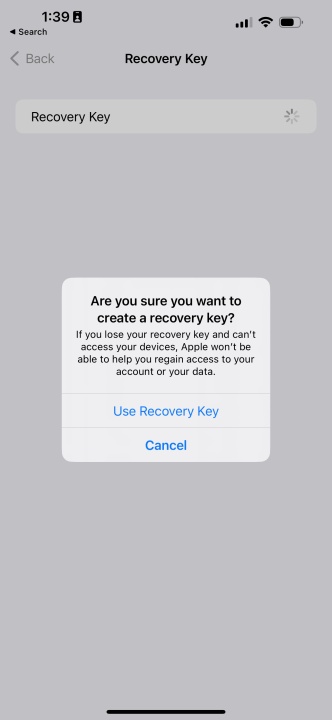
Bước 8: Bây giờ bạn sẽ thấy một phím khôi phục nhấp nháy trên màn hình. Nó thường là một mã gồm 28 ký tự chữ và số được phân tách thành bảy khối với bốn ký tự mỗi khối. Ghi lại khóa bảo mật này (hoặc nhấp vào ảnh). Tiếp theo, nhấn nút Tiếp tục màu xanh lam ở dưới cùng.
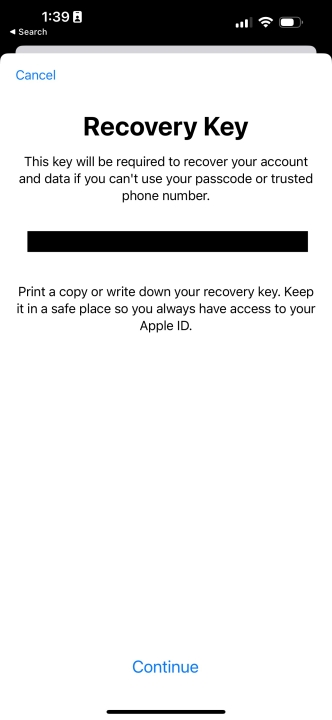
Bước 9: Bạn sẽ được yêu cầu xác minh Khóa khôi phục trên trang tiếp theo. Sử dụng khóa bạn đã tạo khi nhìn thấy lời nhắc trên màn hình.
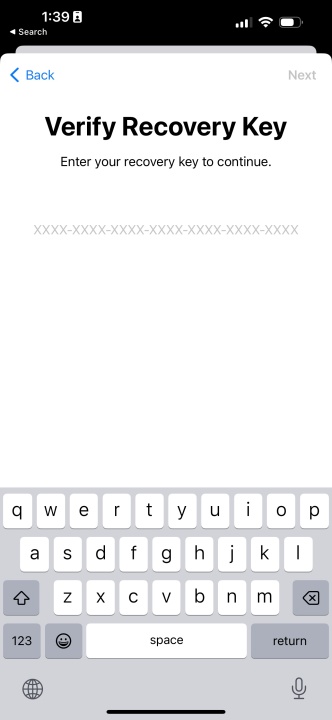
Bước 10: Sau khi xác minh xong, nút chuyển đổi Khóa khôi phục được bật và nó có màu xanh lục. Bây giờ, bạn có thể tạo Khóa khôi phục mới và lưu nó để sử dụng trong tương lai khi có nhu cầu.
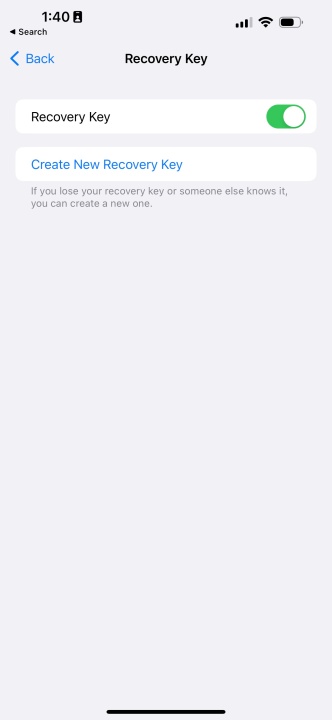
Cách bật Bảo vệ dữ liệu nâng cao
Chúng tôi thực sự khuyên bạn nên bật cả hai phương pháp khôi phục để lấy lại quyền truy cập vào tài khoản Apple của mình. Sau khi thiết lập khôi phục được xử lý, hãy chuyển sang kích hoạt Bảo vệ dữ liệu nâng cao. Apple đã thiết lập Khôi phục tài khoản tích hợp thuận tiện trong cùng một quy trình với Bảo vệ dữ liệu nâng cao cho iCloud, vì vậy bạn không cần phải tìm ở đâu khác.
Bước 1: Để bắt đầu, hãy mở ứng dụng Cài đặt trên iPhone của bạn, nhấn vào tên của bạn ở trên cùng, sau đó chọn iCloud trên trang tiếp theo.
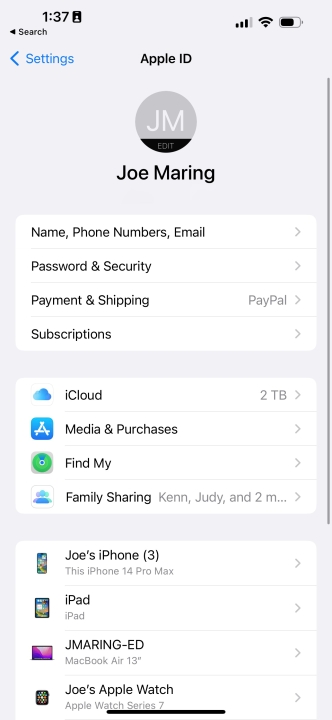
Bước 2: Khi bạn truy cập trang iCloud, hãy cuộn xuống và nhấn vào Bảo vệ dữ liệu nâng cao.
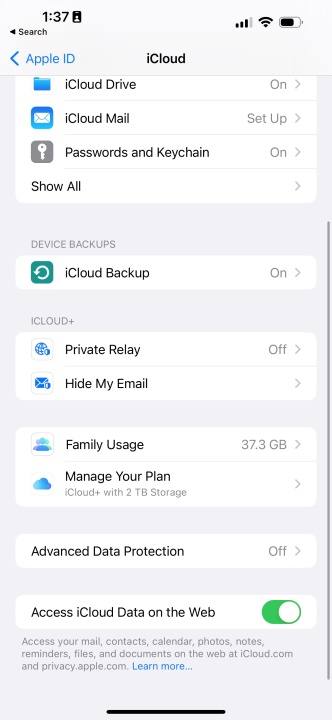
Bước 3: Trên trang tiếp theo, bạn sẽ thấy tóm tắt ngắn gọn về ADP. Ở cuối trang, hãy nhấn vào tùy chọn có nội dung Bật Bảo vệ dữ liệu nâng cao.
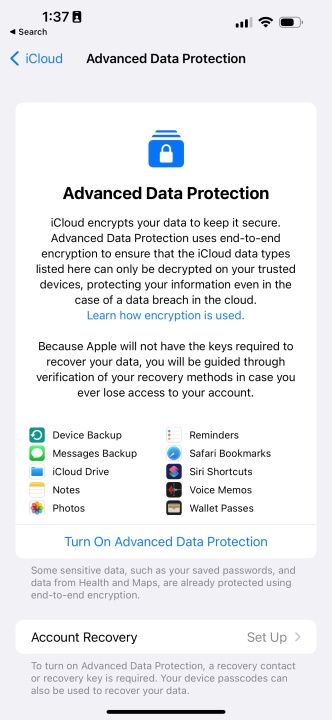
Bước 4: Ở giai đoạn này, nếu bạn chưa thiết lập Khôi phục tài khoản, bạn chỉ cần lặp lại quy trình được đề cập ở trên. Nếu bạn đã thực hiện xong, thiết bị của bạn sẽ yêu cầu bạn xem lại các tùy chọn khôi phục mà bạn đã bật và tiến hành kích hoạt Bảo vệ dữ liệu nâng cao.
Apple cũng sẽ yêu cầu bạn cập nhật tất cả các thiết bị sử dụng cùng một tài khoản để chúng đáp ứng tiêu chí tương thích cho ADP.
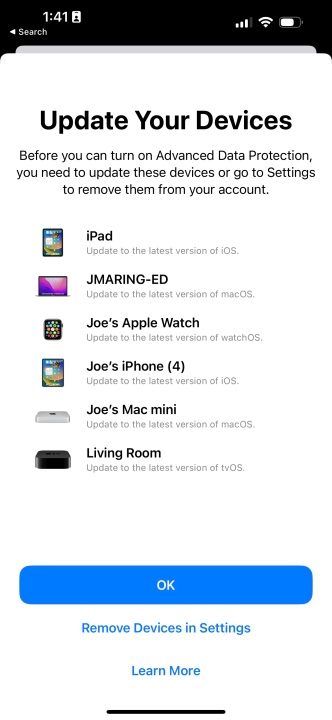
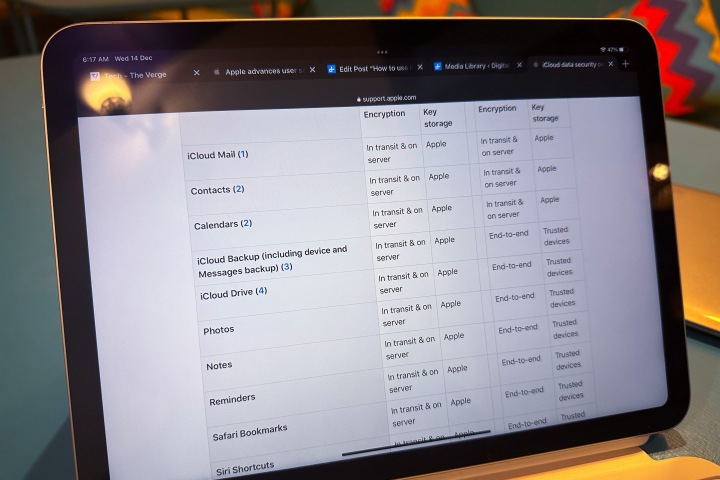
Tại sao Bảo vệ dữ liệu nâng cao lại quan trọng?
Mở rộng bảo vệ từ đầu đến cuối cho dữ liệu iCloud có tầm quan trọng cực kỳ quan trọng. Đó là bởi vì các khóa giải mã chỉ được lưu trữ trên các thiết bị đáng tin cậy của bạn chứ không phải bất kỳ máy chủ từ xa nào. Trên thực tế, khi bật Bảo vệ dữ liệu nâng cao, bạn sẽ không thể truy cập tài khoản iCloud của mình trên web trên bất kỳ điện thoại hoặc máy tính ngẫu nhiên nào nữa vì quyền truy cập vào bộ nhớ đám mây của bạn bị khóa như một biện pháp bảo mật theo mặc định.
Bạn có thể chọn bật truy cập web iCloud sau này. Tuy nhiên, thiết bị đáng tin cậy của bạn sẽ vẫn cần phê duyệt thông tin đăng nhập nếu bạn đang cố mở bộ nhớ iCloud của mình trên web. Nhưng hãy nhớ rằng nếu bạn đã bật tính năng chia sẻ cho Thư viện ảnh hoặc sử dụng bất kỳ tính năng Cộng tác nào của Apple, thì tất cả dữ liệu được liên kết, chẳng hạn như tệp phương tiện và ghi chú, sẽ bị loại trừ khỏi chế độ bảo vệ của ADP.
Tóm lại, Apple cuối cùng đã tạo ra một mạng lưới an toàn cho tất cả dữ liệu nhận dạng cá nhân và thông tin nhạy cảm của bạn, đóng cổng đối với tin tặc và các cuộc tấn công rình mò do nhà nước tài trợ. Với mức độ bảo vệ cao như vậy, Apple muốn đảm bảo rằng bạn có sẵn các tùy chọn khôi phục.
Đó là bởi vì tất cả dữ liệu iCloud của bạn được mã hóa nối đầu và nếu bạn mất quyền truy cập vào tài khoản hoặc thiết bị đáng tin cậy của mình, thì ngay cả Apple cũng không thể giúp bạn khôi phục dữ liệu đó. Nói một cách dễ hiểu, các giao thức khôi phục tài khoản là bắt buộc trước khi bạn bật khôi phục dữ liệu iCloud.
Xin nhắc lại, Bảo vệ dữ liệu nâng cao khả dụng với các phiên bản phần mềm iOS 16.2, iPadOS 16.2, macOS 13.1 và watchOS 9.2.
Xem nhiều nhất
Điện thoại bị nổi quảng cáo liên tục nên khắc phục thế nào
681,824 lượt xem3 cách sửa file PDF bạn không thể bỏ qua - Siêu dễ
463,825 lượt xemMẹo khắc phục điện thoại bị tắt nguồn mở không lên ngay tại nhà
244,398 lượt xemCách xoá đăng lại trên TikTok (và tại sao bạn nên làm như vậy)
220,262 lượt xemLý giải vì sao màn hình cảm ứng bị liệt một phần và cách khắc phục
199,456 lượt xem

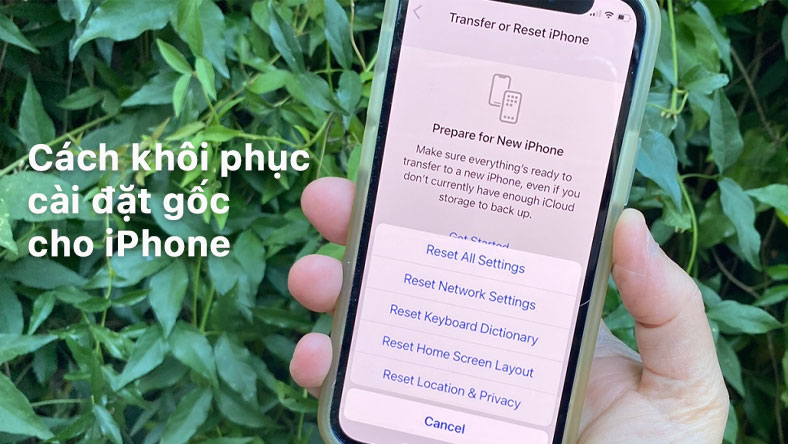











Thảo luận
Chưa có thảo luận nào về Bài viết Cách sử dụng Bảo vệ dữ liệu nâng cao trên iPhone của bạn (và lý do bạn nên sử dụng)