Cách thả ghim vào Google Maps
Ghim là một tính năng tiện lợi của Google Maps cho phép bạn lưu vị trí. Bạn có thể thả ghim để lưu địa chỉ hoặc đánh dấu một vị trí nếu địa chỉ đó không có địa chỉ hoặc địa chỉ không chính xác. Ghim của bạn sẽ giúp bạn điều hướng lại đến các vị trí này và bạn cũng có thể chia sẻ chúng với bạn bè của mình để chỉ ra địa điểm gặp mặt.
Google Maps có phương pháp hiệu quả và nhanh chóng này được gọi là ghim mà bạn thấy hữu ích. Tại đây, chúng tôi sẽ hướng dẫn bạn cách sử dụng phương pháp này trên thiết bị di động hoặc máy tính của bạn.
Thả ghim trong Google Maps trên thiết bị di động
Phiên bản mới nhất của Google Maps đã giúp việc thả ghim khỏi hộp tìm kiếm trở nên dễ dàng hơn nhiều trên thực tế, nó tự động thả ghim, cho dù bạn có muốn hay không. Nó giả định rằng nếu bạn đang tìm kiếm một địa chỉ cụ thể, bạn muốn ghim ở đó. Vì vậy, khi bạn sử dụng hộp tìm kiếm để tìm một địa chỉ, hãy tin tưởng vào một mã pin sẽ tự động được gửi vào đó. Bạn vẫn phải chạm và giữ nếu đang sử dụng giao diện bản đồ thay vì hộp tìm kiếm để tìm vị trí.
Bước 1: Mở ứng dụng Google Maps trên điện thoại iPhone hoặc Android của bạn.
Bước 2: Tìm kiếm địa chỉ bằng thanh tìm kiếm ở đầu màn hình hoặc cuộn quanh bản đồ cho đến khi tìm thấy vị trí bạn muốn ghim.
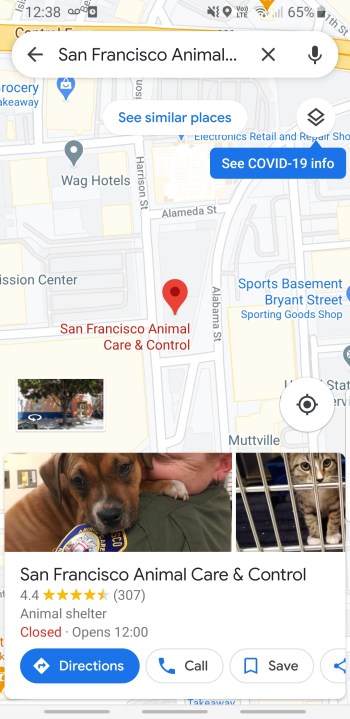
Bước 3: Nhấn và giữ màn hình để thả ghim. Một cú chạm nhẹ là tất cả những gì cần thiết.
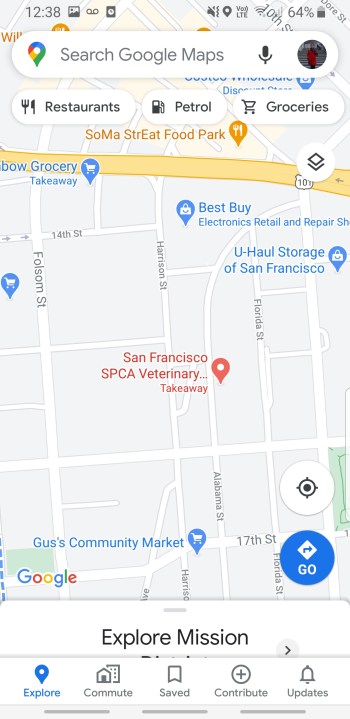
Bước 4: Nhấn vào ghim để nhận chỉ đường tới vị trí đó và chia sẻ hoặc lưu chúng.
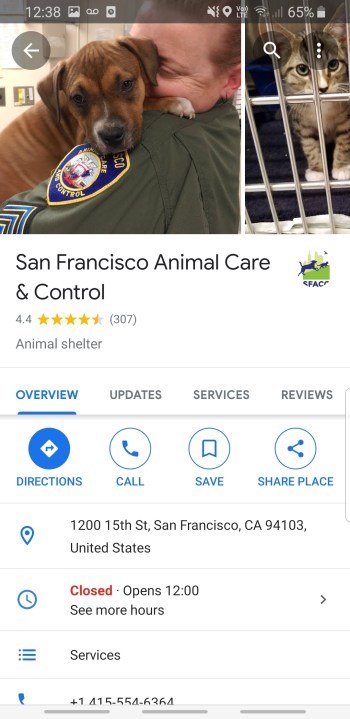
Bước 5: Để xóa ghim, chỉ cần chụm ngón tay ra và một hộp ở trên cùng ghi Ghim bị rơi hoặc Vị trí cụ thể sẽ xuất hiện với dấu X ở bên phải. Nhấn vào X đó sẽ loại bỏ ghim.
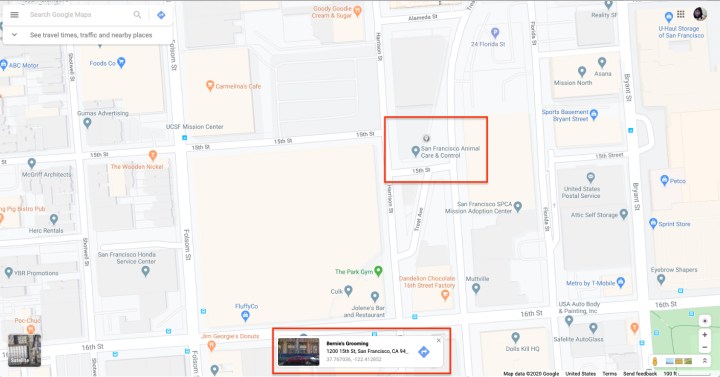
Thả ghim trong Google Maps trên máy tính
Bước 1: Điều hướng đến trang web Google Maps.
Bước 2: Tìm kiếm địa chỉ bằng thanh tìm kiếm ở phía trên bên trái màn hình hoặc cuộn quanh bản đồ cho đến khi tìm thấy vị trí bạn muốn ghim. Thanh tìm kiếm sẽ tự động ghim vào địa điểm bạn đã tìm kiếm. Bạn không cần phải làm gì khác.
Bước 3: Click chuột trái vào vị trí muốn thả ghim. Bạn có thể phải phóng to hoặc nhấp nhẹ vào hai bên của vị trí bạn muốn thả ghim nếu đã có điểm đánh dấu ở đó. Một ghim nhỏ màu xám sẽ xuất hiện cùng với hộp thông tin ở phía dưới bên phải màn hình.
Bước 4: Bạn có thể nhấn biểu tượng điều hướng trong hộp thông tin để nhận chỉ đường đến địa điểm đã đánh dấu hoặc nhấp vào bất kỳ nơi nào khác trong hộp để hiển thị thêm thông tin về vị trí bạn đã chọn.
Bước 5: Từ màn hình thông tin bổ sung, bạn có thể nhấp vào Lưu để lưu ghim vào Mục yêu thích của bạn, Muốn đến, Địa điểm được gắn dấu sao hoặc Danh sách mới. Bạn có thể xem các ghim đã lưu trong Địa điểm của bạn trong menu chính.
Bỏ nhiều ghim bằng cách tạo bản đồ trên máy tính để bàn
Nếu bạn muốn xem đồng thời từng ghim khác nhau của mình, bạn có thể lưu từng ghim vào tệp Địa điểm của bạn. Tuy nhiên, hãy lưu ý rằng bạn không thể xem tất cả các vị trí được ghim của mình trên một bản đồ vì Google Maps chỉ cho phép bạn xem một vị trí được ghim trên mỗi bản đồ. Nếu bạn cần xuất bản tất cả các ghim của mình trên một bản đồ, bạn sẽ phải phát triển bản đồ của riêng mình.
Tạo bản đồ của riêng bạn cho phép bạn xem các ghim khác nhau một cách đơn giản đồng thời cho bạn thấy chúng có liên quan như thế nào về mặt địa lý. Điều này đặc biệt hữu ích khi bạn muốn đo khoảng cách và mối quan hệ giữa từng địa điểm được ghim yêu thích của bạn. Chúng tôi đã phác thảo một số bước đơn giản bên dưới để hướng dẫn bạn cách tạo Google Map của riêng mình.
Bước 1: Điều hướng đến trang web Google Maps.
Bước 2: Chúng tôi muốn đề cập rằng bạn không cần phải đăng nhập vào tài khoản Google của mình để để lại các ghim riêng lẻ. Tuy nhiên, bạn cần phải đăng nhập nếu muốn lưu ghim. Bạn cũng phải đăng nhập vào hồ sơ của mình khi muốn tạo bản đồ Google.
Bước 3: Nhấn vào biểu tượng menu ở phía trên bên trái màn hình của bạn.
Bước 4: Sau đó, nhấp vào Địa điểm của bạn, sau đó nhấp vào Bản đồ và cuối cùng là Tạo bản đồ.
Một cửa sổ mới sẽ xuất hiện, cửa sổ này sẽ hiển thị cho bạn bản đồ Google mới được cá nhân hóa của bạn.
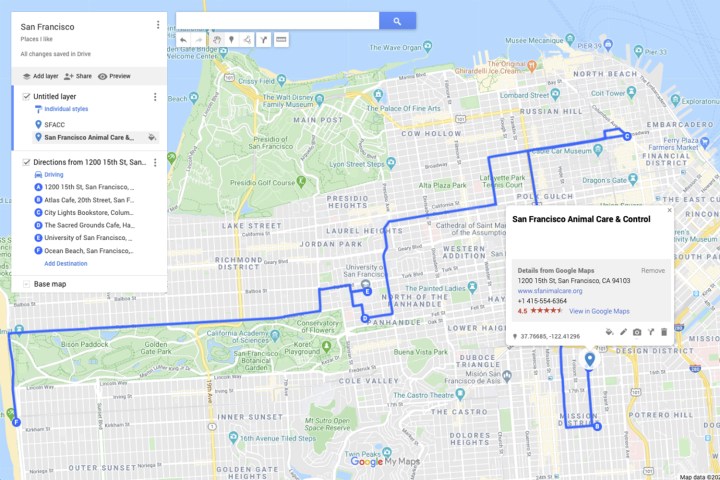
Bước 5: Nhấp vào Bản đồ không có tiêu đề để đặt tên thích hợp cho bản đồ của bạn và nhập mô tả ngắn gọn nếu bạn muốn. Đừng rời đi mà không nhấp vào Lưu khi bạn hoàn tất.
Bước 6: Bạn có thể ghi lại vị trí chính xác bằng cách nhấn vào biểu tượng điểm đánh dấu (cái này nằm ngay bên dưới thanh tìm kiếm). Bạn có thể nhấn vào một khu vực cụ thể để thêm điểm đánh dấu cho vị trí cụ thể này hoặc bạn có thể dễ dàng sử dụng thanh tìm kiếm và nhập địa điểm bạn chọn để tìm nó.
Bước 7: Nhấp vào biểu tượng Thêm chỉ đường trong thanh biểu tượng bên dưới mô tả điểm đến đầu tiên của bạn. Bạn có thể thấy nó bật lên ở đầu màn hình bên cạnh điểm đánh dấu đầu tiên. Sau khi hoàn thành bước này, bạn sẽ thấy trường A và trường B ở phía dưới bên trái của trang. Từ đây, bạn có thể nhanh chóng tiến hành tìm kiếm vị trí và sử dụng menu bên để tiếp tục thêm các điểm đến bổ sung. Bạn sẽ thấy rằng bản đồ của bạn sẽ tự động liên kết đến các vị trí.
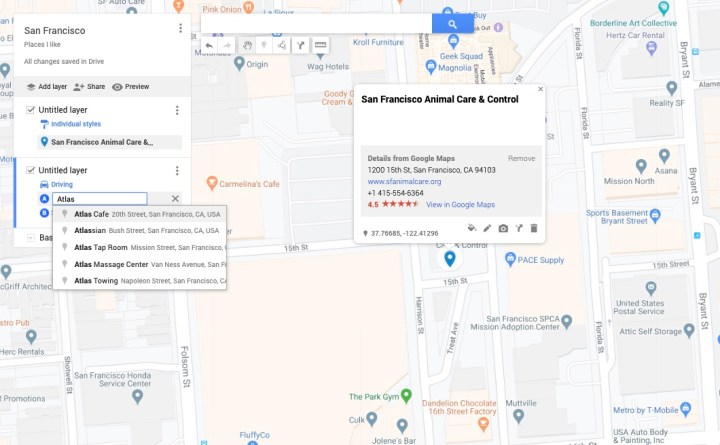
Bước 8: Nếu bạn là người chỉ dự định sử dụng bản đồ này cho mục đích cá nhân thì bước cuối cùng là bước cuối cùng của bạn. Không cần phải làm gì khác. Mặt khác, nếu bạn muốn chia sẻ bản đồ của mình với người khác, bạn cần nhấp vào biểu tượng ở góc trên cùng bên trái. Sau khi thực hiện việc này, bạn sẽ có thể xem bản xem trước của bản đồ trước khi chia sẻ nó.
Theo digitaltrends
Xem nhiều nhất
Điện thoại bị nổi quảng cáo liên tục nên khắc phục thế nào
681,571 lượt xem3 cách sửa file PDF bạn không thể bỏ qua - Siêu dễ
463,530 lượt xemMẹo khắc phục điện thoại bị tắt nguồn mở không lên ngay tại nhà
244,260 lượt xemCách xoá đăng lại trên TikTok (và tại sao bạn nên làm như vậy)
219,765 lượt xemLý giải vì sao màn hình cảm ứng bị liệt một phần và cách khắc phục
199,323 lượt xem

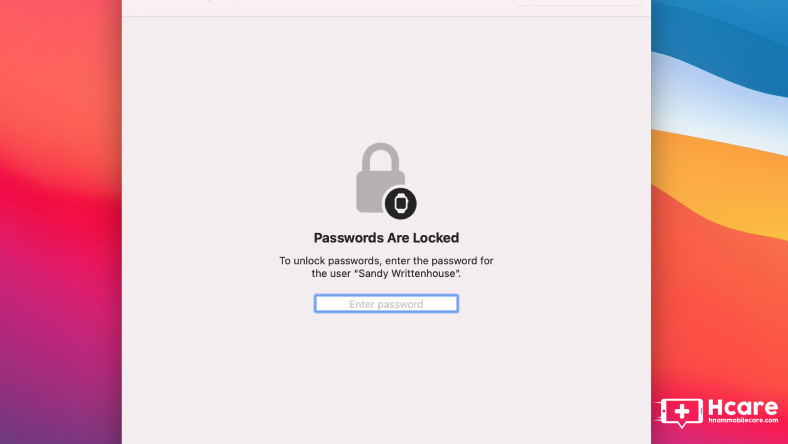

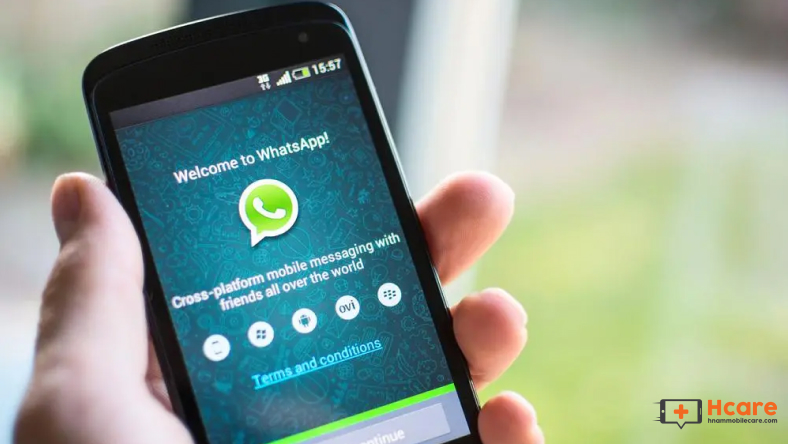
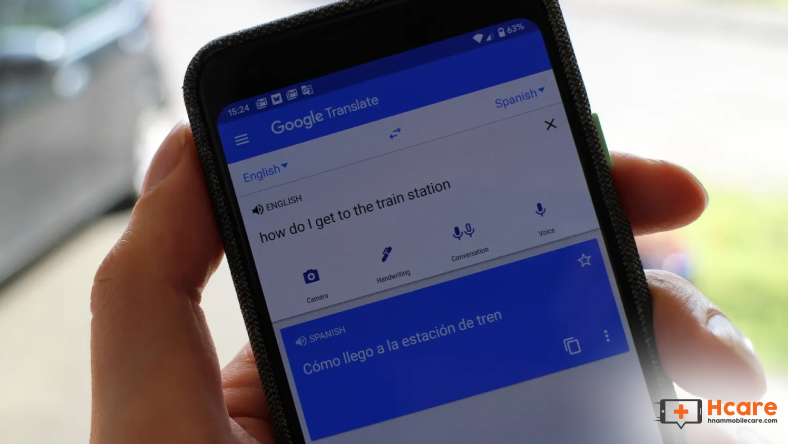
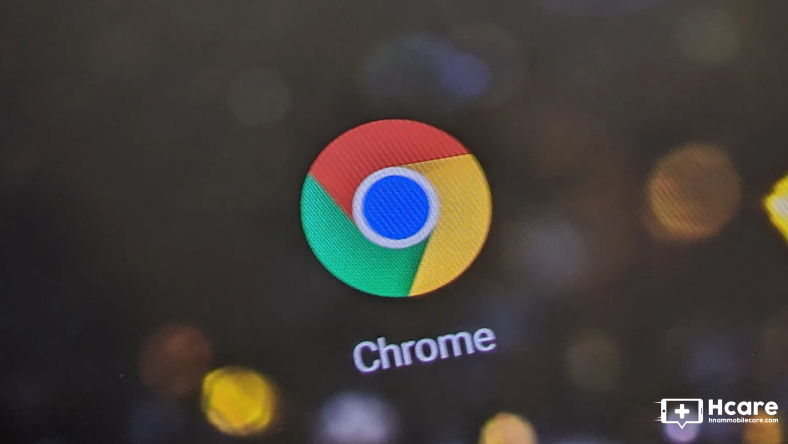







Thảo luận
Chưa có thảo luận nào về Bài viết Cách thả ghim vào Google Maps