Cách thay đổi biểu tượng cho file và thư mục trên Mac
Có rất nhiều điều để yêu thích Mac, nhưng một trong những tính năng thú vị hơn của nó là việc thay đổi biểu tượng cho các tệp và thư mục thật dễ dàng. Theo mặc định, một tập tin được mô tả bằng một mảnh giấy, trong khi các thư mục à, được mô tả bằng một thư mục. Bạn cũng sẽ tìm thấy các tệp zip có khóa kéo, cùng với các biểu tượng tiêu chuẩn khác. Nhưng nếu bạn muốn tùy chỉnh giao diện của các tệp và thư mục, Apple sẽ cung cấp cho bạn một cách đơn giản để thay đổi biểu tượng mà không cần tốn nhiều công sức.
Dưới đây là cách thay đổi biểu tượng cho tệp và thư mục trên máy Mac, bao gồm các mẹo về cách sử dụng các hình ảnh khác nhau hoặc thay đổi màu biểu tượng thư mục.
Sử dụng hình ảnh biểu tượng khác
Bạn có thể sử dụng ảnh làm biểu tượng cho tệp hoặc thư mục trên máy Mac . Điều này rất hữu ích để phát hiện những gì bạn cần một cách nhanh chóng.
Bước 1: Copy hình ảnh muốn dùng làm icon theo một trong các cách sau:
- Mở nó trong Xem trước và chọn Chỉnh sửa > Sao chép từ thanh menu.
- Chọn hình ảnh và chọn Chỉnh sửa > Sao chép từ thanh menu Finder.
- Nhấp chuột phải vào hình ảnh và chọn Sao chép.
- Chọn hình ảnh và sử dụng phím tắt Command + C.
Sau đó, bạn sẽ sao chép hình ảnh vào khay nhớ tạm của mình.
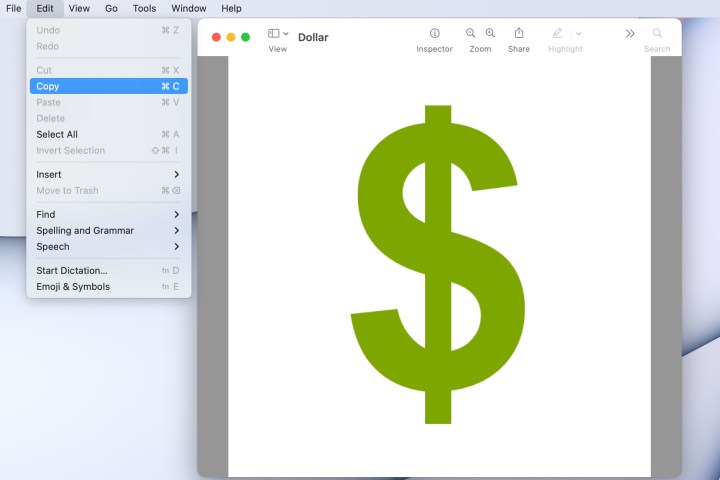
Bước 2: Dù là file hay thư mục, bạn sẽ mở thuộc tính để truy cập vào biểu tượng của nó. Chọn tệp hoặc thư mục và chọn File > Get Info từ thanh menu hoặc nhấp chuột phải và chọn Get Info.
Thao tác này sẽ mở ra một cửa sổ có đầy đủ thông tin chi tiết về mặt hàng đó. Bạn sẽ thấy biểu tượng ở phía trên bên trái của cửa sổ đó.
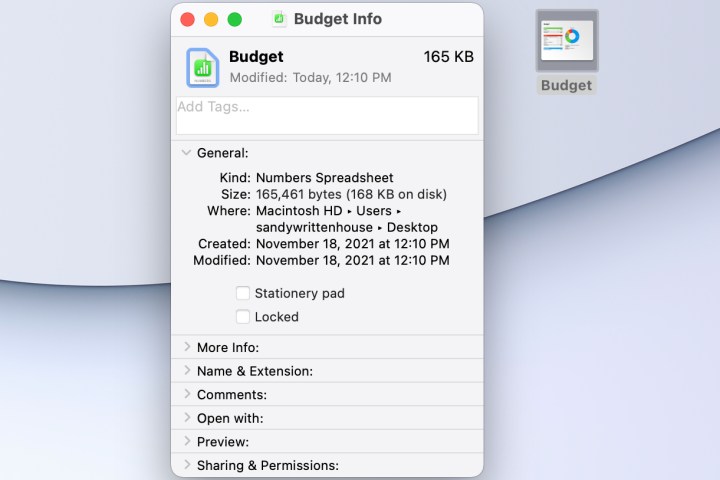
Bước 3: Chọn biểu tượng trong cửa sổ Nhận thông tin để đánh dấu nó. Sau đó dán hình ảnh bằng cách chọn Edit > Paste từ thanh menu hoặc sử dụng phím tắt Command + V.
Bạn sẽ thấy hình ảnh bạn đã sao chép thay thế biểu tượng mặc định cho tệp hoặc thư mục. Sau đó, bạn có thể đóng cửa sổ Nhận thông tin.
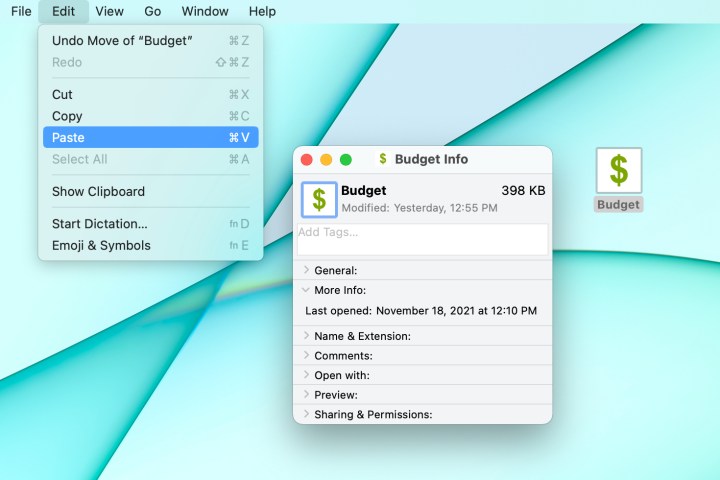
Thay đổi màu biểu tượng thư mục
Nếu bạn chỉ muốn thay đổi màu của biểu tượng thư mục trên máy Mac, bạn có thể thực hiện việc này bằng cách sử dụng Xem trước. Mở cửa sổ Nhận thông tin cho thư mục như mô tả ở trên.
Bước 1: Chọn biểu tượng ở trên cùng bên trái của cửa sổ chi tiết để đánh dấu nó. Bây giờ, sao chép biểu tượng bằng cách chọn Chỉnh sửa > Sao chép từ thanh menu hoặc sử dụng phím tắt Command + C.
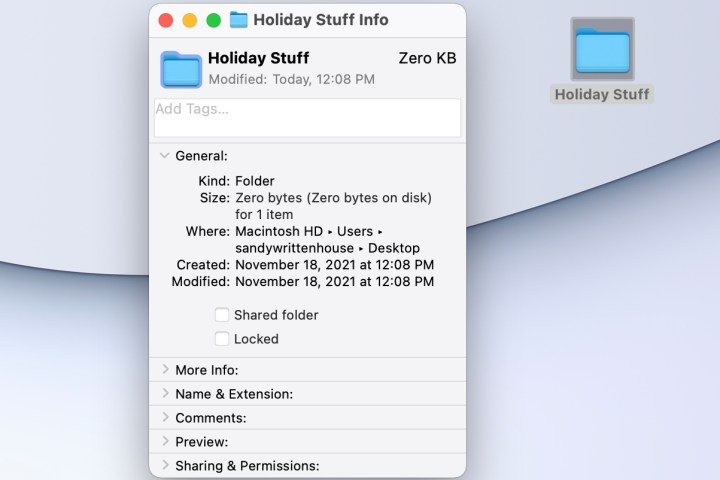
Bước 2: Mở ứng dụng Xem trước trên máy Mac của bạn và chọn Tệp > Mới từ Clipboard trong thanh menu. Bạn sẽ thấy biểu tượng thư mục hiển thị để bạn chỉnh sửa.
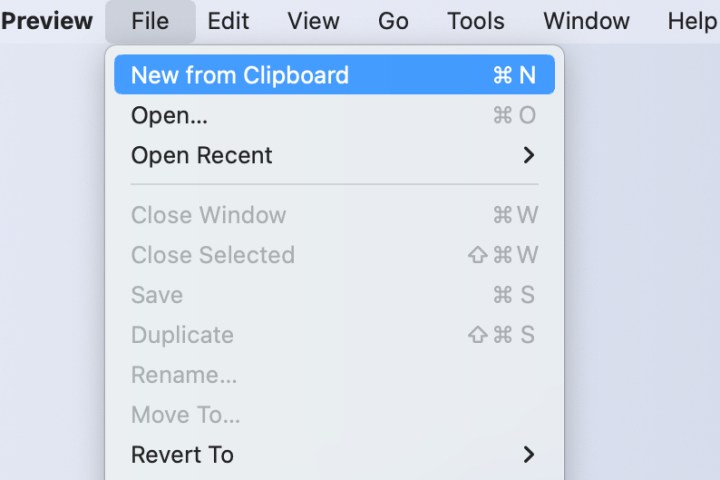
Bước 3: Ở đầu ứng dụng Xem trước, chọn nút Đánh dấu trên thanh công cụ. Sau đó, chọn nút Điều chỉnh màu và sử dụng thanh trượt Tint để chọn màu bạn muốn cho biểu tượng.
Tùy chọn, bạn có thể sử dụng các công cụ điều chỉnh màu sắc khác nếu thích.
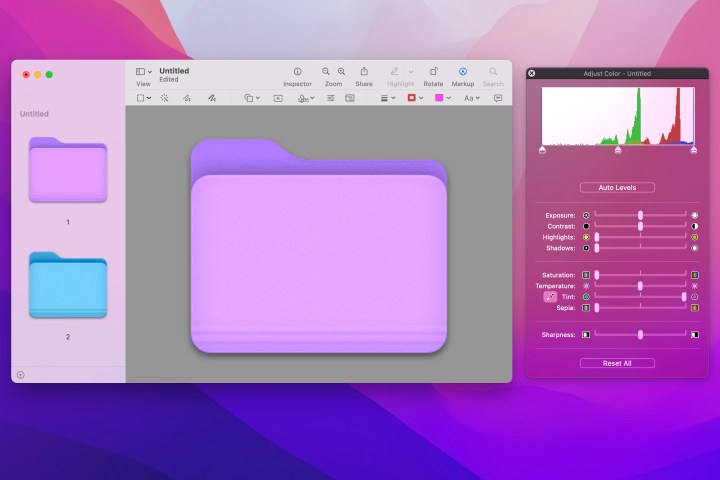
Bước 4: Sau khi đã tô màu biểu tượng theo ý muốn, bạn chỉ cần sao chép và dán lại vào cửa sổ chi tiết thư mục.
Chọn Chỉnh sửa > Chọn tất cả rồi chọn Chỉnh sửa > Sao chép từ thanh menu để sao chép biểu tượng. Bạn cũng có thể sử dụng công cụ chọn trong Xem trước để phác thảo biểu tượng rồi chọn Chỉnh sửa > Sao chép.
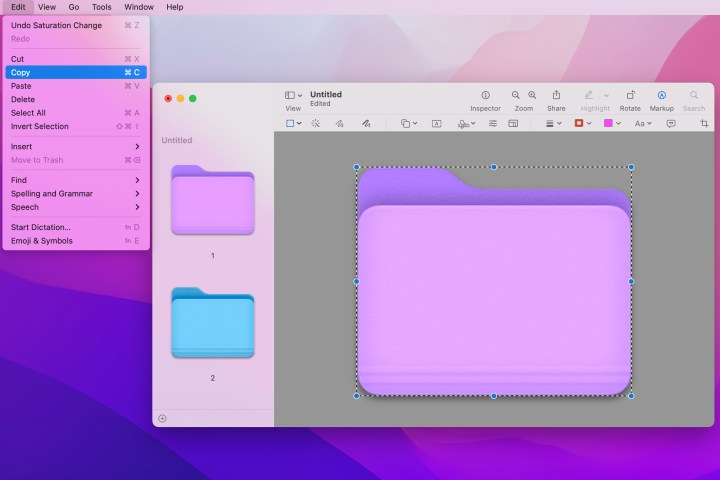
Bước 5: Quay lại cửa sổ Nhận thông tin mà bạn đã mở cho thư mục. Chọn biểu tượng ở trên cùng bên trái một lần nữa để đánh dấu nó. Sau đó, dán biểu tượng mới bằng cách chọn Chỉnh sửa > Dán trong thanh menu hoặc sử dụng phím tắt Command + V.
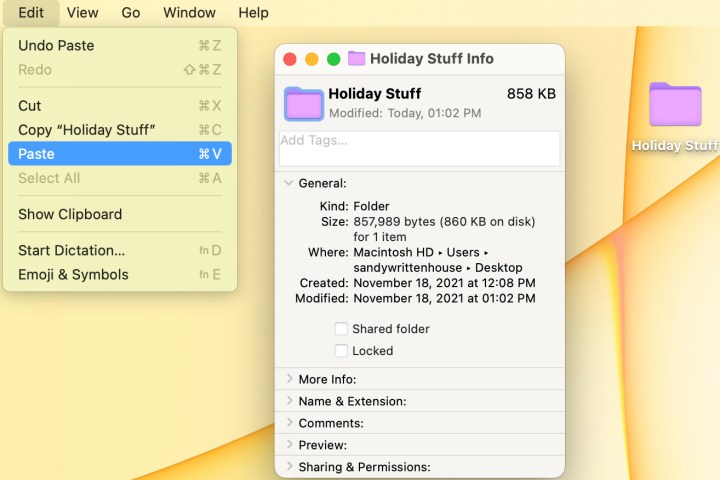
Cho dù bạn sử dụng ảnh hay biểu tượng cho biểu tượng tệp hay chỉ quyết định thay đổi màu của biểu tượng thư mục, bạn đều có các tùy chọn để làm nổi bật các mục trên MacOS.
Để biết các tùy chỉnh khác, hãy xem cách thay đổi hình nền trên Mac.
Xem nhiều nhất
Điện thoại bị nổi quảng cáo liên tục nên khắc phục thế nào
681,607 lượt xem3 cách sửa file PDF bạn không thể bỏ qua - Siêu dễ
463,540 lượt xemMẹo khắc phục điện thoại bị tắt nguồn mở không lên ngay tại nhà
244,281 lượt xemCách xoá đăng lại trên TikTok (và tại sao bạn nên làm như vậy)
219,781 lượt xemLý giải vì sao màn hình cảm ứng bị liệt một phần và cách khắc phục
199,343 lượt xem


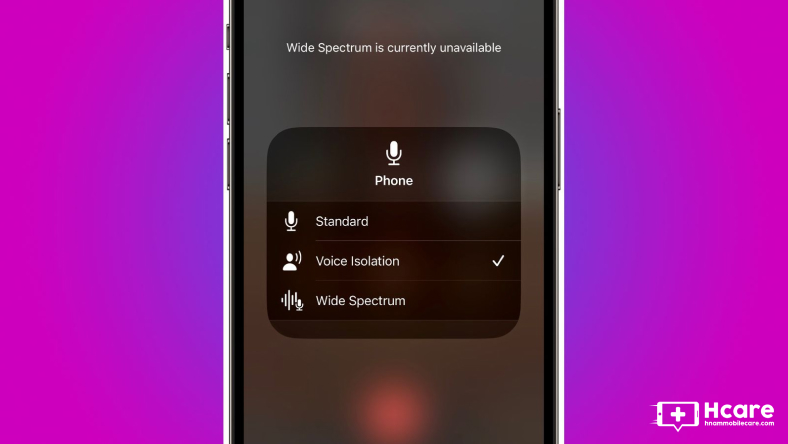
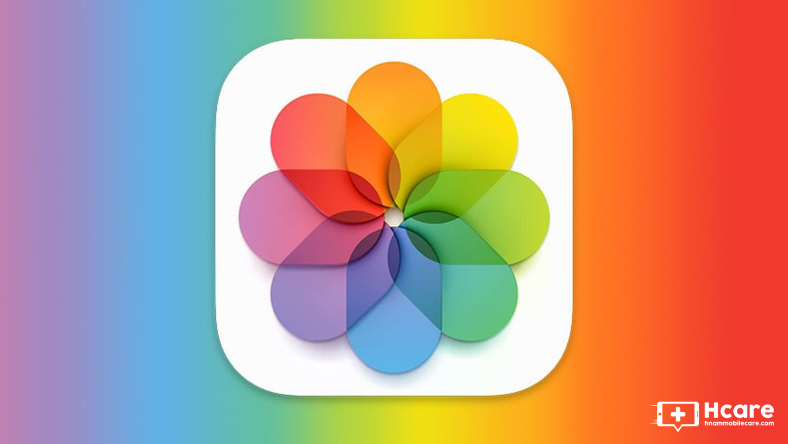
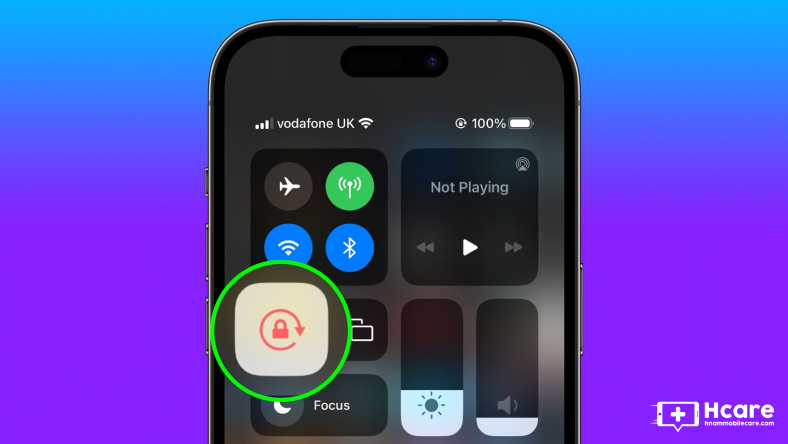

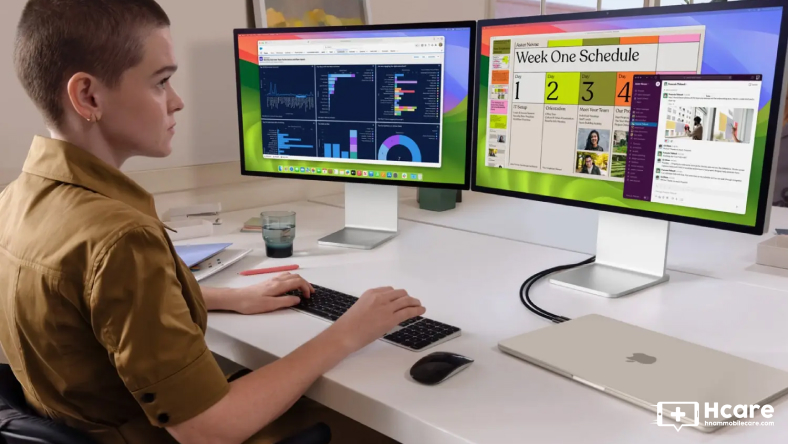






Thảo luận
Chưa có thảo luận nào về Bài viết Cách thay đổi biểu tượng cho file và thư mục trên Mac