Cách thêm âm thanh hoặc video vào Google Slides
Google Trang trình bày là một cách tuyệt vời để thêm phong cách và sự nổi bật cho các bài thuyết trình hàng ngày tại nơi làm việc của bạn. Đây cũng là một công cụ tuyệt vời cho lớp học, dễ dàng điều chỉnh cho học sinh ở mọi lứa tuổi. Được tích hợp nhiều đồ họa, công cụ hoạt hình và các tính năng sống động khác, Google Trang tính thậm chí còn cho phép bạn tải âm thanh và video của riêng mình lên bản trình chiếu của mình.
Nếu bạn muốn tiến xa hơn với các bản trình bày trên Google Trang tính của mình, chúng tôi đã tổng hợp hướng dẫn này để hướng dẫn bạn cách kết hợp những hình ảnh và âm thanh thu hút khán giả này.
Cách thêm âm thanh vào Google Slides
Để chèn âm thanh vào bản trình bày trên Google Trang trình bày, hãy đảm bảo rằng âm thanh đó có sẵn trong Google Drive bằng cùng một tài khoản Google. Bạn có thể thêm tệp âm thanh MP3 và WAV vào Google Trang trình bày.
Nếu bạn có loại tệp khác, hãy xem cách chuyển đổi M4A sang MP3 hoặc FLAC sang MP3.
Bước 1: Truy cập Google Slides, đăng nhập và mở bài thuyết trình bạn muốn sử dụng. Sau đó, chọn slide nơi bạn muốn thêm âm thanh.
Bước 2: Nhấp vào Chèn > Âm thanh từ menu.
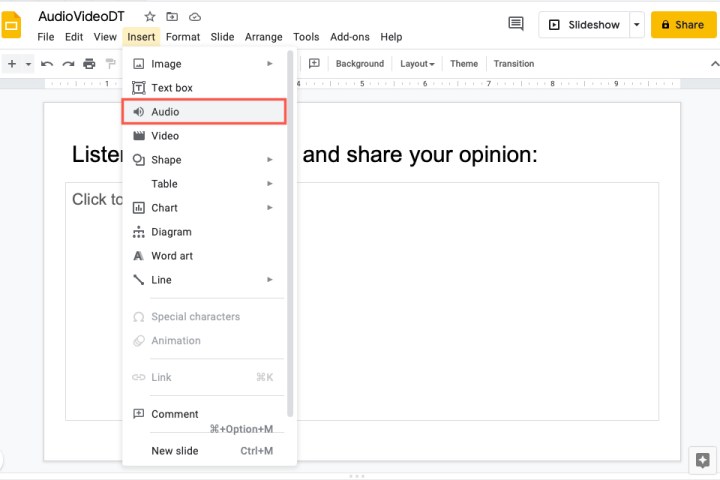
Bước 3: Ở đầu cửa sổ bật lên, chọn vị trí Google Drive cho tệp của bạn từ Drive của tôi, Được chia sẻ với tôi hoặc Gần đây. Bạn cũng có thể sử dụng hộp tìm kiếm để tìm tập tin.
Khi bạn thấy tệp âm thanh mình muốn, hãy chọn tệp đó và nhấp vào nút Chọn ở dưới cùng.
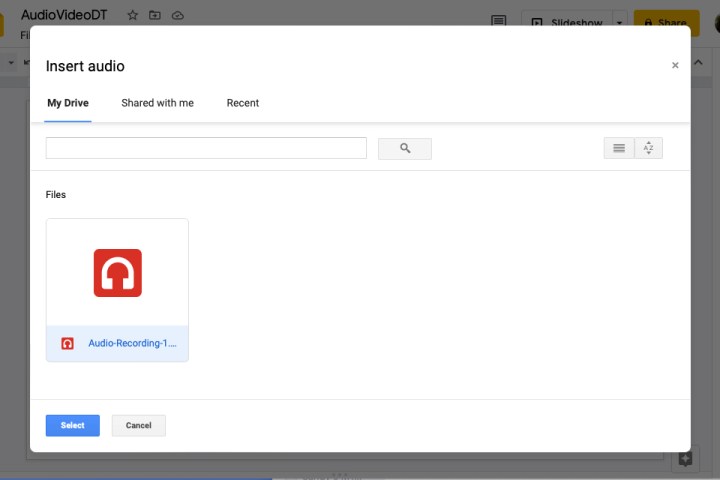
Bước 4: File âm thanh sẽ xuất hiện trên slide của bạn. Bạn có thể chọn và kéo nó đến bất kỳ vị trí nào trên slide mà bạn muốn.
Bước 5: Bạn cũng sẽ thấy thanh bên Tùy chọn định dạng tự động mở. Trong phần Audio Playback, tùy chỉnh các tùy chọn phát lại.
Bắt đầu phát : Bạn có thể chọn từ Khi nhấp chuột hoặc Tự động để biết cách bạn muốn âm thanh bắt đầu phát.
Tùy chọn : Sử dụng thanh trượt để điều chỉnh âm lượng cho âm thanh. Sau đó, chọn các hộp cho các mục tùy chọn bao gồm ẩn biểu tượng (chỉ dành cho phát lại tự động), lặp lại âm thanh và dừng phát lại khi trang chiếu tiến lên.
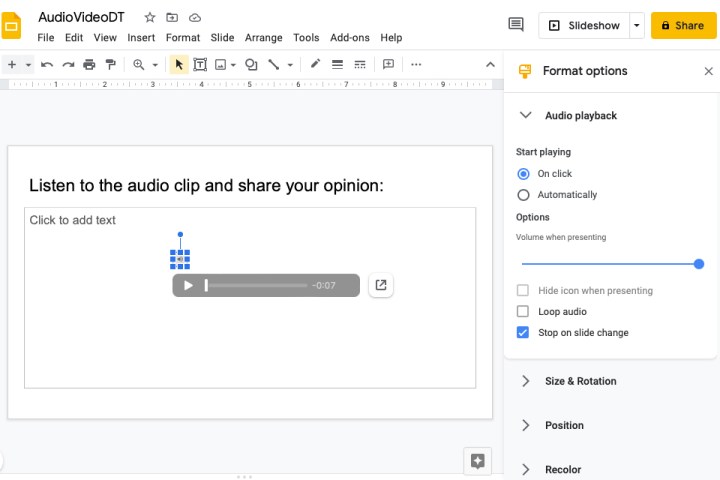
Bước 6: Khi hoàn tất việc điều chỉnh phát lại cho âm thanh của mình, bạn có thể đóng thanh bên Tùy chọn định dạng. Để mở lại thanh bên sau, hãy thực hiện một trong các thao tác sau.
- Nhấp chuột phải vào biểu tượng âm thanh và chọn Format Options.
- Chọn biểu tượng âm thanh và nhấp vào Tùy chọn định dạng ở thanh công cụ trên cùng.
- Chọn biểu tượng âm thanh và đi tới Định dạng > Tùy chọn định dạng trong menu.
Không giống như Microsoft PowerPoint cung cấp tính năng ghi âm, Google Slides hiện chỉ cho phép bạn tải lên tệp âm thanh. Vì vậy, nếu bạn đang thắc mắc “Bạn có thể tạo tường thuật bằng âm thanh trên Google Trang trình bày không?” thì câu trả lời là có nếu bạn tạo tường thuật bằng âm thanh bên ngoài ứng dụng và tải nó lên như mô tả ở trên.
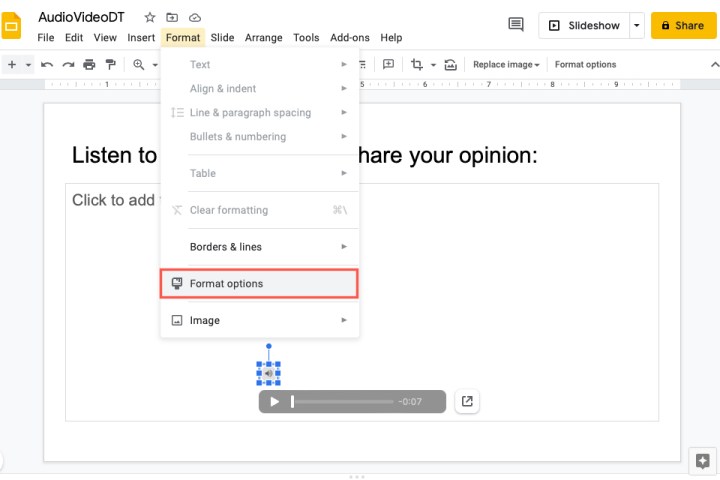
Cách thêm video vào Google Slides
Bạn có một vài lựa chọn nếu muốn thêm video vào Google Slides. Bạn có thể chèn video YouTube, thêm video qua URL hoặc tải video lên từ Google Drive.
Bước 1: Truy cập Google Slides, đăng nhập và tìm đến slide trong bài thuyết trình mà bạn muốn chèn video.
Bước 2: Nhấp vào Chèn > Video từ menu.
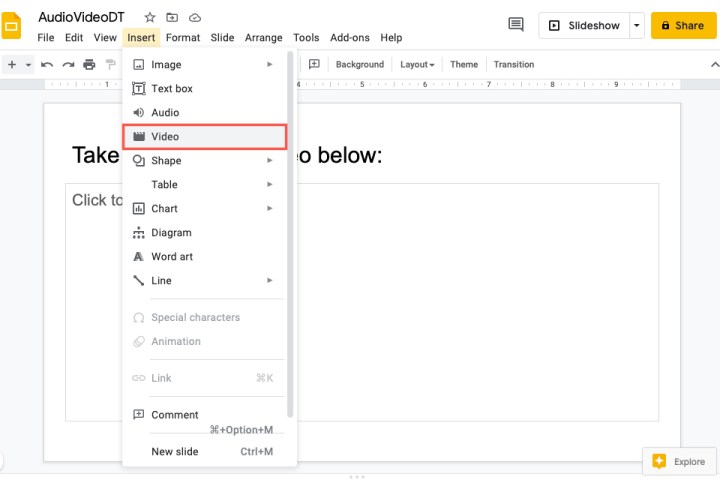
Bước 3: Ở đầu cửa sổ bật lên, chọn vị trí cho tệp video của bạn từ Tìm kiếm trên YouTube, Theo URL hoặc Google Drive.
Khi nhìn thấy video muốn sử dụng, hãy chọn video đó và nhấn nút Select.
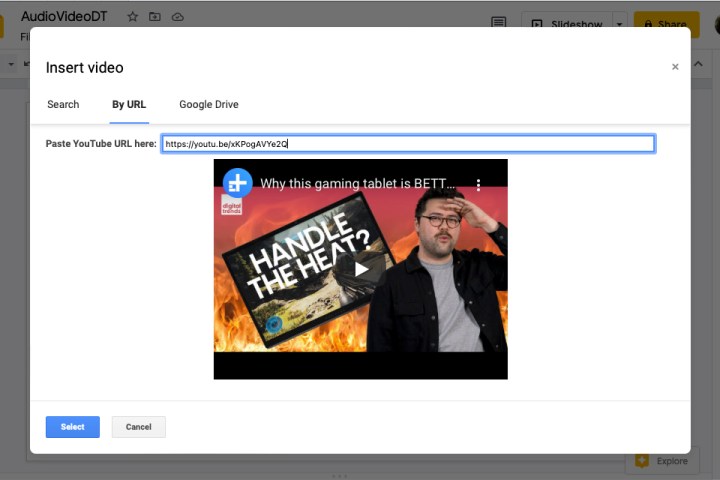
Bước 4: Video sẽ xuất hiện trên slide của bạn và bạn có thể kéo nó đến bất kỳ vị trí nào trên slide mà bạn muốn. Bạn cũng có thể kéo một góc hoặc cạnh để thay đổi kích thước video.
Bước 5: Bạn cũng sẽ thấy thanh bên Tùy chọn định dạng mở. Trong phần Video Playback, bạn có thể tùy chỉnh các tùy chọn phát lại.
- Phát: Bạn có thể chọn từ Khi nhấp chuột, Tự động hoặc Thủ công trong hộp thả xuống để biết cách bạn muốn video bắt đầu phát.
- Start At và End At: Nếu chỉ muốn phát một phần video, bạn có thể thiết lập phần này theo hai cách khác nhau. Nhập thời gian bắt đầu và kết thúc vào các hộp tương ứng hoặc phát video ở chế độ xem trước ở đầu thanh bên và nhấp vào Sử dụng thời gian hiện tại bên dưới hộp thời gian bắt đầu và kết thúc.
- Tắt tiếng âm thanh: Nếu video có âm thanh mà bạn không muốn phát, hãy chọn hộp Tắt tiếng âm thanh.
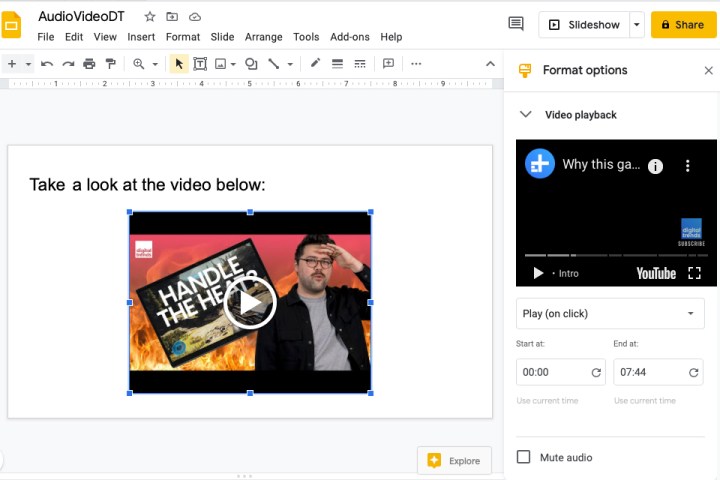
Bước 6: Khi bạn hoàn tất việc tùy chỉnh phát lại cho video của mình, hãy đóng thanh bên Tùy chọn định dạng. Bạn có thể mở lại nó sau bằng cách thực hiện một trong những thao tác sau.
- Nhấp chuột phải vào video và chọn Tùy chọn định dạng.
- Chọn video và nhấp vào Tùy chọn định dạng ở thanh công cụ trên cùng.
- Chọn video và đi tới Định dạng > Tùy chọn định dạng trong menu.
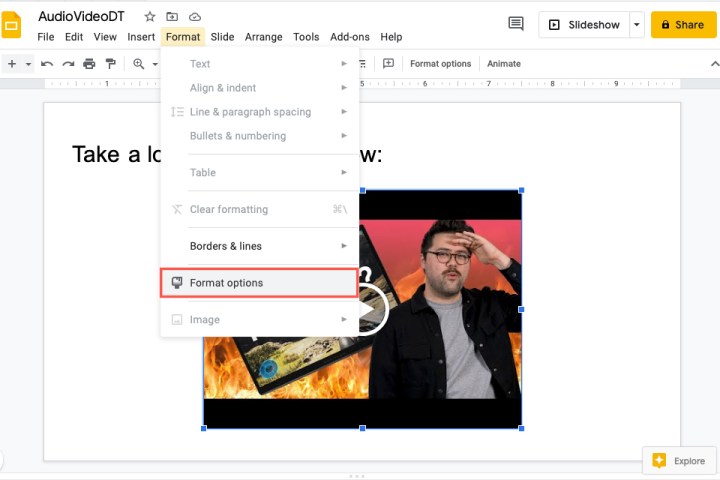
Khác với tài liệu trong Google Tài liệu, Google Trang trình bày cho phép bạn thêm âm thanh và video vào bản trình bày của mình. Vì vậy, nếu đó là một bổ sung hữu ích cho bản trình chiếu, hãy cân nhắc việc chèn một hoặc cả hai!
Xem nhiều nhất
Điện thoại bị nổi quảng cáo liên tục nên khắc phục thế nào
681,802 lượt xem3 cách sửa file PDF bạn không thể bỏ qua - Siêu dễ
463,820 lượt xemMẹo khắc phục điện thoại bị tắt nguồn mở không lên ngay tại nhà
244,394 lượt xemCách xoá đăng lại trên TikTok (và tại sao bạn nên làm như vậy)
220,255 lượt xemLý giải vì sao màn hình cảm ứng bị liệt một phần và cách khắc phục
199,449 lượt xem

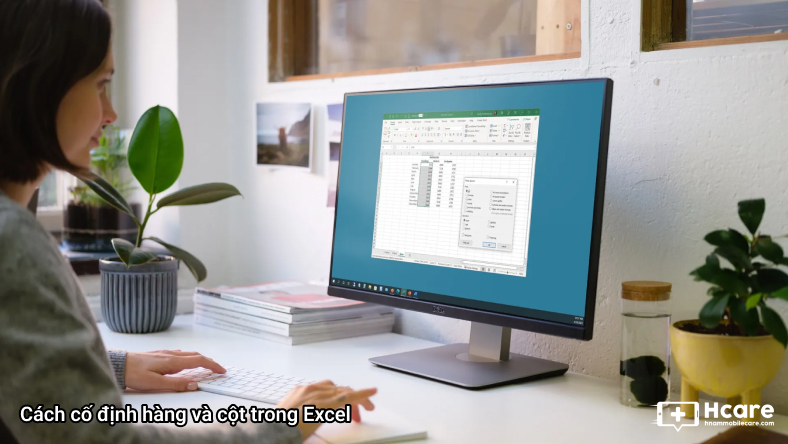

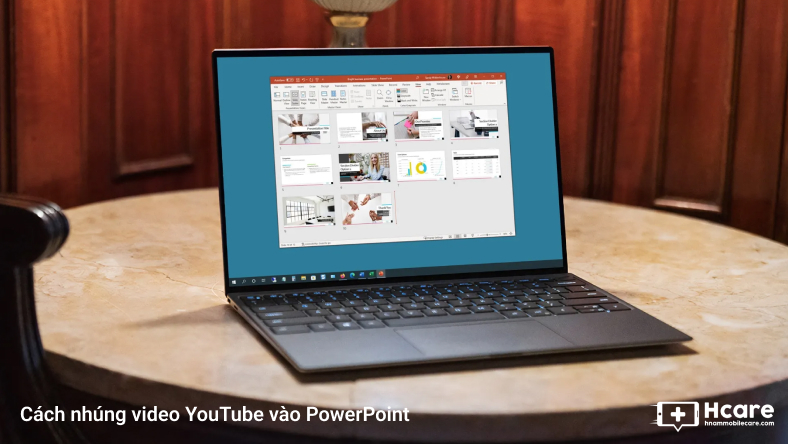









Thảo luận
Chưa có thảo luận nào về Bài viết Cách thêm âm thanh hoặc video vào Google Slides