Cách thiết lập bộ định tuyến không dây
Khi bạn mở hộp bộ định tuyến đó lần đầu tiên, tất cả các loại cáp và cổng khác nhau có thể khiến bạn cảm thấy sợ hãi. Ngay cả hướng dẫn sử dụng cũng có thể đọc như tiếng nước ngoài. May mắn thay, bạn không phải là người duy nhất gặp khó khăn trong việc thiết lập bộ định tuyến không dây.
Chúng tôi có thể giúp hướng dẫn bạn quy trình thiết lập bộ định tuyến và kết nối nó với các thiết bị yêu thích của bạn để bạn có thể truy cập internet ngay lập tức.

Kết nối bộ định tuyến với modem của bạn
Đừng cắm bộ định tuyến của bạn vào ổ cắm điện. Thay vào đó, điều đầu tiên bạn sẽ làm là kết nối modem với cổng WAN bằng cáp Ethernet.
Bước 1: Bạn không chắc cổng WAN là gì? Hầu hết các bộ định tuyến tiêu dùng đều có một nhóm cổng Ethernet, một số trong số đó được gọi là cổng LAN (mạng cục bộ) và một cổng khác được gọi là cổng WAN (mạng diện rộng).
Cổng WAN trông giống như cổng LAN nhưng thường có màu khác và cách xa nhau. Ví dụ, trong ảnh trên, cổng WAN có màu vàng và được gắn nhãn Internet. Đôi khi nó sẽ được gắn nhãn WAN. Cổng này nhằm kết nối bộ định tuyến của bạn với modem và thế giới bên ngoài từ đó. Các cổng LAN được thiết kế để kết nối với các thiết bị cục bộ.
Bước 2: Cắm một cáp Ethernet vào modem của bạn và đầu kia vào cổng WAN của bộ định tuyến. Sau đó, cắm bộ đổi nguồn của bộ định tuyến vào tường.
Nếu bạn không có cáp, hãy xem hướng dẫn của chúng tôi về cách chọn cáp Ethernet phù hợp.
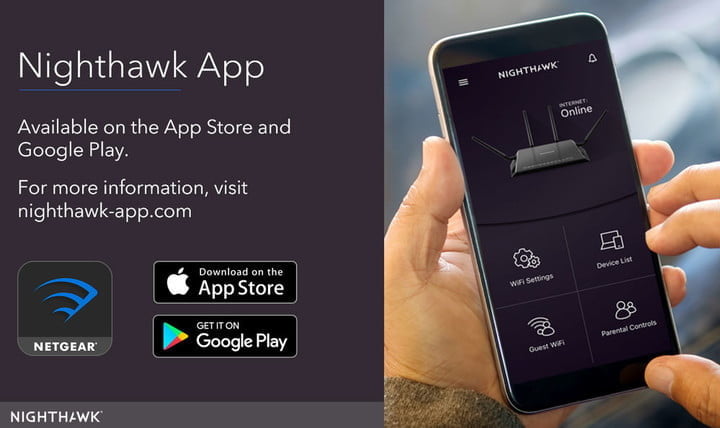
Tải ứng dụng và kết nối
Cho bộ định tuyến của bạn một phút để khởi động và tạo mạng. Trong thời gian chờ đợi (nếu có tùy chọn kết nối khác), hãy tải xuống ứng dụng được liên kết với nhà sản xuất modem của bạn. Các modem ngày nay thường có thể được thiết lập bằng một ứng dụng dành cho thiết bị di động sẽ tự động hướng dẫn bạn qua quy trình thiết lập. Đó là phương pháp hiệu quả nhất, nhưng bạn phải chắc chắn rằng mình chọn đúng ứng dụng.
Bước 1: Linksys có ứng dụng quản lý và thiết lập độc quyền, Netgear sử dụng ứng dụng Nighthawk và Google có ứng dụng thiết lập của riêng mình. Hướng dẫn sử dụng ứng dụng nào nên có trong sách hướng dẫn của bạn.
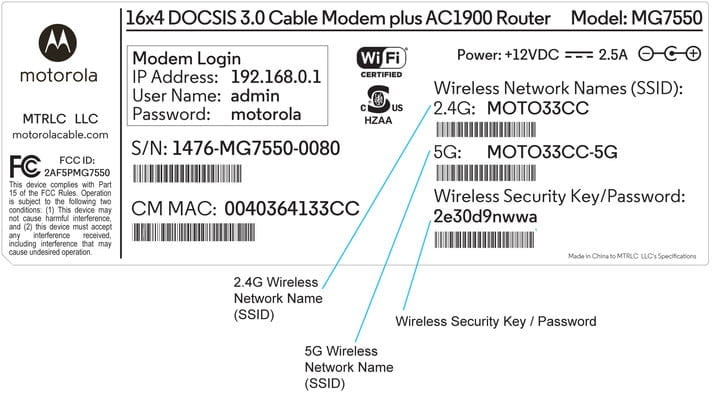
Bước 2: Bây giờ hãy kết nối với mạng Wi-Fi tiềm ẩn của bạn. Làm như vậy thường là một quy trình đơn giản: Đi tới cài đặt trên điện thoại hoặc máy tính của bạn và chọn tùy chọn Wi-Fi/Mạng. Hãy tìm tên bộ định tuyến của bạn ở đây. Bộ định tuyến của bạn phải có tên SSID mặc định được in ở mặt sau của bộ định tuyến, cùng với khóa mạng mặc định. Sử dụng chìa khóa để đăng nhập vào mạng. Một số bộ định tuyến chỉ yêu cầu bạn quét mã QR để hoàn tất quy trình này, nhưng nếu đó không phải là một tùy chọn, thì các bước này là đủ.
Bước 3: Sau khi kết nối, hãy khởi chạy ứng dụng quản lý bộ định tuyến để bắt đầu thiết lập!
Phương pháp thay thế: Nếu bộ định tuyến của bạn không có ứng dụng, hãy kết nối thủ công máy tính với bộ định tuyến bằng cáp Ethernet. Khi bạn đã kết nối, hãy đến trang cấu hình của bộ định tuyến. Trang này là một trang web được lưu trữ trên bộ định tuyến của bạn và đó là cách truyền thống để định cấu hình cài đặt bộ định tuyến của bạn. Cách tìm nó có thể khác nhau, nhưng hầu như luôn có nghĩa là nhập 192.168.1.1 vào thanh địa chỉ của trình duyệt ưa thích của bạn, sau đó nhấn Enter.
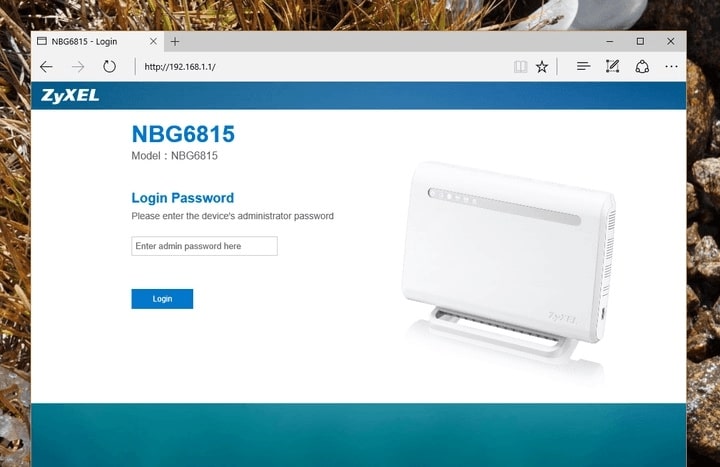
Bước 4: Nếu bạn tìm thấy một trang, hãy tiếp tục và chuyển sang bước tiếp theo. Tuy nhiên, nếu địa chỉ đó không hoạt động, bộ định tuyến của bạn có thể sử dụng hoàn toàn một địa chỉ khác. Địa chỉ này có thể khác nhau tùy thuộc vào bộ định tuyến của bạn, vì vậy hãy tham khảo tài liệu chính thức của bộ định tuyến nếu địa chỉ 192.168.1.1 không hoạt động.
Ngoài ra, bạn chỉ có thể kiểm tra danh sách địa chỉ IP và mật khẩu bộ định tuyến mặc định của chúng tôi.
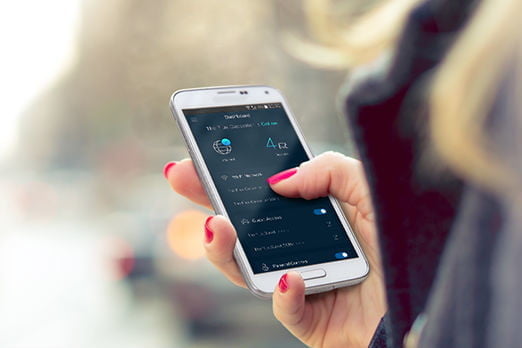
Tạo tên người dùng và mật khẩu hoặc tìm tên người dùng hiện có
Ứng dụng bộ định tuyến của bạn sẽ tự động hướng dẫn bạn các quy trình thiết lập, vì vậy hãy trả lời các câu hỏi của ứng dụng và điền vào các biểu mẫu nếu cần. Đối với hầu hết các bộ định tuyến mới, bạn sẽ được yêu cầu tạo tên ứng dụng (một lần nữa, đây được gọi là SSID) và mật khẩu. Đảm bảo rằng mật khẩu này là duy nhất và an toàn vì bất kỳ ai có mật khẩu này đều có thể thực hiện mọi hành vi xấu đối với mạng của bạn.
Bước 1: Mã hóa WPA2 hiện là tiêu chuẩn bảo mật và bạn phải luôn chọn nó nếu được cung cấp một tùy chọn cho giao thức bảo mật của mình. Đảm bảo rằng bạn cũng chọn một mật khẩu dài, khác với mật khẩu quản trị viên mà bạn đã đặt trước đó. Lý tưởng nhất là nó không nên bao gồm các từ trong từ điển hoặc một cái tên dễ đoán (chẳng hạn như tên thú cưng của bạn). Lưu trữ mật khẩu ở một nơi an toàn sau đó.
Bước 2: Tuy nhiên, một bộ định tuyến đã sử dụng có thể đã có mật khẩu và cần được đặt lại. Hầu hết các bộ định tuyến đều có nút đặt lại ở mặt sau. Giữ nút Đặt lại bằng kẹp giấy trong ít nhất 30 giây sẽ thực hiện thủ thuật. Để nguồn bật và đợi bộ định tuyến nghỉ ngơi. Nó sẽ sử dụng cài đặt mặc định khi khởi động lại, nghĩa là tên người dùng và mật khẩu mặc định hiện sẽ cấp cho bạn quyền truy cập vào cài đặt.
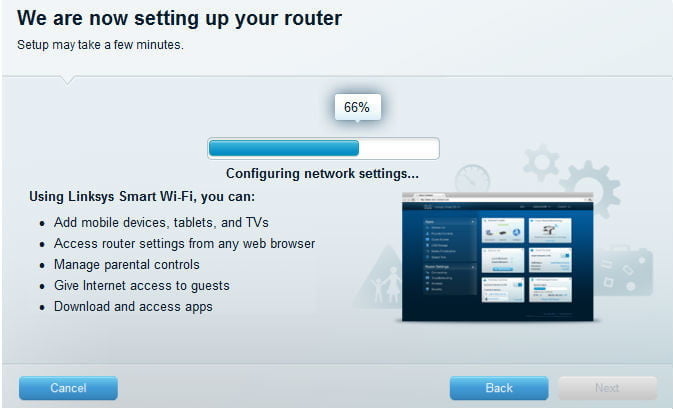
Tiếp tục thiết lập bộ định tuyến của bạn
Ứng dụng bộ định tuyến cũng sẽ cho phép bạn thiết lập các cài đặt khác như kiểm soát của phụ huynh, cập nhật tự động, v.v. Bạn có thể điều chỉnh các cài đặt này và hơn thế nữa sau này từ ứng dụng, nhưng hãy chú ý đến hướng dẫn và mọi thứ nó dạy cho bạn. Bạn nên tìm hiểu về quyền truy cập của khách, hoạt động giám sát, v.v. Khi hoàn tất, ứng dụng sẽ định cấu hình cài đặt mạng và hoàn tất thiết lập mạng của bạn. Bây giờ bạn có thể khám phá ứng dụng lúc rảnh rỗi để tìm hiểu thêm.
Một số ứng dụng, như ứng dụng Nighthawk, cũng sẽ đăng ký cho bạn dùng thử miễn phí các bộ lọc bảo mật bổ sung. Những thứ này sẽ không tự động đăng ký thanh toán cho bạn và sẽ hết hạn tự nhiên sau 30 ngày mà không phải trả thêm bất kỳ khoản phí nào.
Tùy chọn: Thiết lập bộ định tuyến dạng lưới
Ngày nay, ngày càng có nhiều bộ định tuyến là “bộ định tuyến dạng lưới”, chẳng hạn như bộ định tuyến Google Wi-Fi. Bộ định tuyến dạng lưới sử dụng một nhóm thiết bị Wi-Fi hoạt động cùng nhau thường là hai hoặc ba thiết bị trong số đó. Một thiết bị cắm vào modem của bạn và hoạt động giống như một bộ định tuyến truyền thống.
Các thiết bị khác hoạt động giống như các bộ lặp tự động liên kết với thiết bị đầu tiên và cung cấp nguồn thứ cấp cho tín hiệu. Chức năng này có thể mở rộng đáng kể phạm vi của bộ định tuyến, cho phép người dùng loại bỏ các vùng chết và đảm bảo rằng các ngôi nhà hoặc tài sản lớn được bao phủ toàn bộ.
Tuy nhiên, điều này có nghĩa là bạn sẽ cần thực hiện thêm một bước nữa và định vị các thiết bị phụ trong nhà của mình. Dưới đây là một số mẹo giúp bạn định vị bộ định tuyến dạng lưới đúng cách:
-
Cố gắng thiết lập các thiết bị định tuyến bổ sung trong không gian mở, nơi chúng có thể phát mạng tự do nhất có thể. Hãy nhớ rằng, bạn không cần phải gắn chặt vào modem với các điểm truy cập này! Tuy nhiên, các bộ định tuyến sẽ cần quyền truy cập vào một ổ cắm.
-
Đặt các điểm bộ định tuyến bổ sung xa hơn nhưng không quá xa nhau. Tất cả các bộ định tuyến cần phải làm việc cùng nhau. Đặt mục tiêu trung bình khoảng hai phòng cách xa bộ định tuyến ban đầu.
-
Bạn cũng có thể chọn đặt các điểm định tuyến tại các khu vực quan trọng trong nhà của mình. Ví dụ: nếu bạn có một không gian chơi trò chơi nơi bạn sử dụng Wi-Fi, bạn có thể muốn đảm bảo rằng một trong các mô hình vệ tinh được đặt ở đó để có hiệu quả tối đa.
-
Nhiều bộ định tuyến cung cấp ứng dụng dành cho thiết bị di động giúp dễ dàng kết nối các bộ định tuyến và điểm truy cập bổ sung với mạng của bạn từ điện thoại hoặc máy tính bảng. Ví dụ: Google Nest sử dụng mã QR
để kết nối bộ định tuyến hoặc điểm truy cập. Không thể kết nối các phần cứng bổ sung này với mạng của bạn có nghĩa là bạn sẽ bỏ lỡ các tính năng đặc biệt mà chúng cung cấp. Đảm bảo hoàn thành bước này cho bất kỳ thiết bị nào bạn thêm.
Bây giờ bạn đã kết nối và định cấu hình bộ định tuyến không dây của mình cùng với bất kỳ bộ định tuyến và điểm truy cập bổ sung nào, bạn có thể bắt đầu kết nối các thiết bị để chúng có thể truy cập internet mà không cần bất kỳ dây hoặc cáp xấu xí nào.
Xem nhiều nhất
Điện thoại bị nổi quảng cáo liên tục nên khắc phục thế nào
681,694 lượt xem3 cách sửa file PDF bạn không thể bỏ qua - Siêu dễ
463,790 lượt xemMẹo khắc phục điện thoại bị tắt nguồn mở không lên ngay tại nhà
244,343 lượt xemCách xoá đăng lại trên TikTok (và tại sao bạn nên làm như vậy)
220,207 lượt xemLý giải vì sao màn hình cảm ứng bị liệt một phần và cách khắc phục
199,401 lượt xem

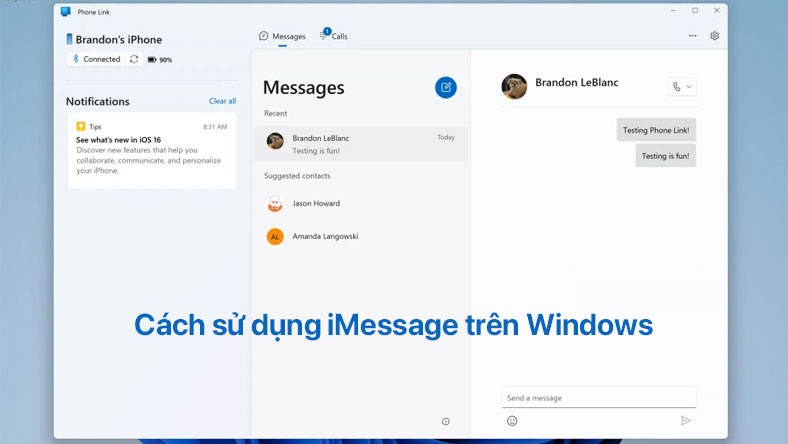


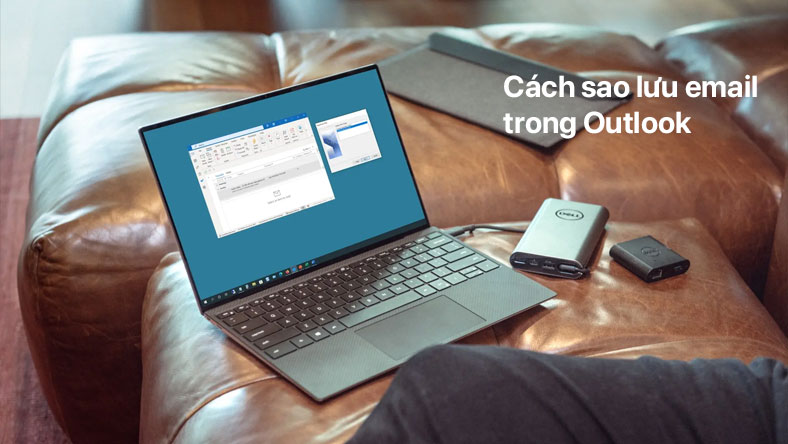

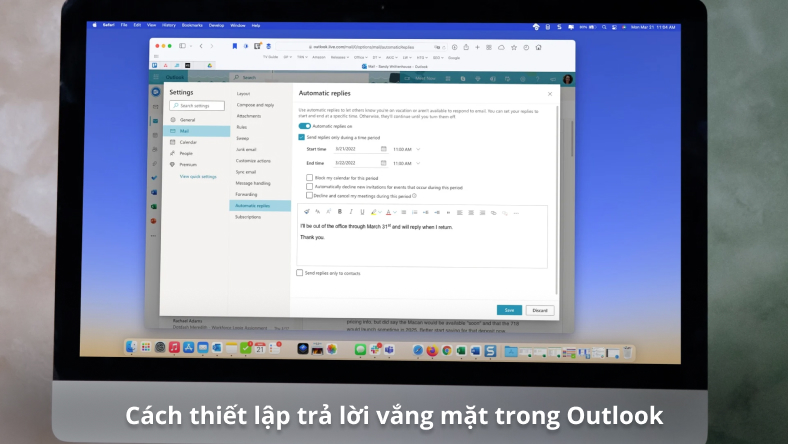






Thảo luận
Chưa có thảo luận nào về Bài viết Cách thiết lập bộ định tuyến không dây