Giải pháp tối ưu hiệu năng và tăng tốc cho máy Mac
Sau một thời gian sử dụng, bạn cảm thấy máy Mac của bạn xử lý các tác vụ chậm hẳn đi so với lúc ban đầu, bạn tự hỏi tại sao máy Mac của mình chạy chậm như vậy? Bạn đang bối rối chưa biết giải quyết như thế nào? Dưới đây là một số giải pháp tối ưu hiệu năng và tăng tốc cho máy Macbook mà chúng tôi khuyên bạn nên làm để tăng tốc độ xử lý, nâng cao hiệu suất máy Mac của bạn và làm cho nó chạy nhanh và mượt hơn.
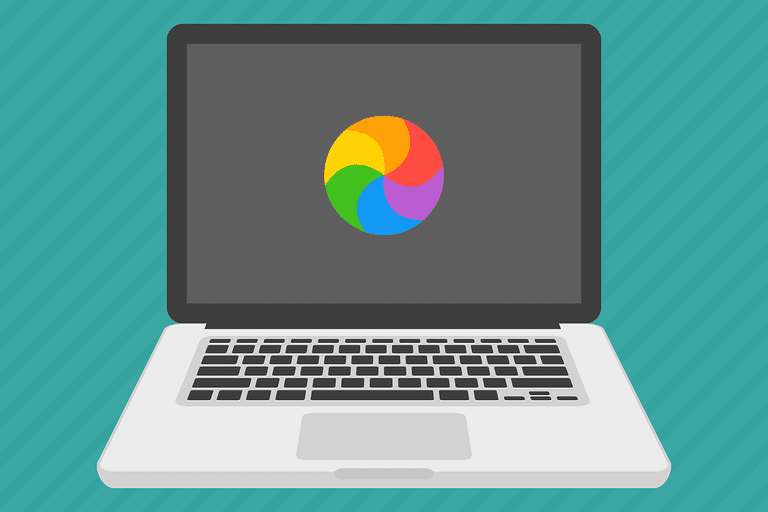
Nguyên nhân
Có rất nhiều nguyên nhân khiến tốc độ máy Mac của bạn chạy chậm đi. Nó có thể đơn giản là tuổi thọ máy đã sử dụng lâu năm hoặc có thể dung lượng ổ cứng đã gần đầy. Bạn có thể đang chạy phiên bản hệ điều hành quá cũ, không được thiết kế để hoạt động với một số ứng dụng bạn đang sử dụng hoặc có thể một số hoạt động nền của Mac đã bị rối loạn.
Có thể có quá nhiều thứ đang chạy tự động khi bạn khởi động hoặc có lẽ bạn chỉ đang chạy quá nhiều chương trình cùng một lúc. Người dùng Mac nổi tiếng vì không tắt máy đúng cách vào cuối mỗi lần sử dụng nên một số ứng dụng có thể đã chạy nền trong một khoản thời gian dài.
Hãy dành một chút thời gian để dọn dẹp hệ điều hành và thực hiện một số công việc tùy chỉnh cơ bản với các chương trình của bạn sẽ giúp máy Mac của bạn cải thiện hơn về tốc độ.
Một cách khác để tăng tốc máy Mac của bạn là trở thành một chuyên gia sử dụng các Tùy chọn hệ thống (System Preferences) và các tính năng khác để bạn có thể hoàn thành công việc nhanh hơn.
Mẹo và thủ thuật để tăng tốc máy Mac
Đóng các ứng dụng không cần thiết
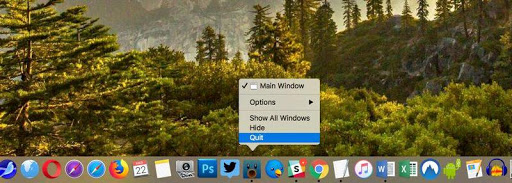
Nghe có vẻ hiển nhiên nhưng nơi tốt nhất để bắt đầu là đóng bất kỳ chương trình nào vẫn đang chạy mà bạn không còn sử dụng. Máy Mac của bạn sẽ hao tổn bộ nhớ và dung lượng CPU cho chương trình bạn không còn sử dụng kể từ tuần trước thay vì cho các ứng dụng bạn đang dùng.
Một cách nhanh chóng để xem ứng dụng nào đang chạy là quan sát thanh Dock ở cuối màn hình. Các chương trình đang chạy sẽ có một dấu chấm bên dưới chúng (nếu bạn không thể thấy dấu chấm này, hãy mở System Preferences và nhấp vào Dock và đảm bảo có dấu tích bên cạnh dòng Show indicator lights for open applications).
Ngoài ra, bạn có thể nhấn Cmd+Tab để hiển thị Trình chuyển đổi ứng dụng (App Switcher) để xem ứng dụng nào đang mở (nhấn và giữ phím Cmd và Tab di chuyển qua các ứng).
Có một số cách bạn có thể tắt các ứng dụng này. Nhấp chuột phải (Ctrl+Nhấp) vào biểu tượng của ứng dụng trên thanh Dock và chọn Thoát hoặc nếu bạn đang sử dụng Trình chuyển đổi ứng dụng, chọn chương trình và nhấn Cmd+Q để thoát khỏi nó.
Nếu khi bạn nhấp chuột phải vào biểu tượng trên thanh Dock mà bạn sẽ thấy xuất hiện tùy chọn buộc thoát (Force Quit) bạn có thể đã xác định được thủ phạm vì một vấn đề với ứng dụng đó có thể làm chậm toàn bộ hệ thống của bạn.
Nếu bạn đã xác định một ứng dụng cụ thể là kẻ gây rối và bạn không cần sử dụng ứng dụng đó, hãy gỡ cài đặt ứng dụng phần mềm trên máy Mac.
Ứng dụng không phản hồi (Unresponsive)? Với trường hợp ứng dụng đang dùng bị treo, đóng băng, bạn cần đóng chúng lại bằng cách nhấn tổ họp phím Command + Alt (or Option) + Escape. Đây là cách để Ctrl-Alt-Del trên máy Mac, hay còn gọi là Force Quit trên máy Mac.
Sử dụng Trình giám sát hoạt động (Activity Monitor) để kiểm soát bộ nhớ

Một số ứng dụng dành cho đồ hoạ, xử lý hình ảnh, video khi chạy cần lấy một lượng lớn tài nguyên và đôi khi các ứng dụng có vấn đề cũng khiến tiêu hao phần lớn tài nguyên hệ thống của bạn.
Nếu bạn muốn xem ứng dụng nào đang sử dụng hết tài nguyên hệ thống của mình, hãy mở Activity Monitor trong thư mục Utilities. (Hoặc nhấn Cmd+Space Bar nhập “activity” và nhấn Enter để mở).
Trình giám sát hoạt động hiển thị tất cả các quá trình xử lý trên máy Mac của bạn (một số trong đó bạn không thể hoặc không nên đóng). Vì vậy hãy nhấp vào View > Windowed Processes trước khi bạn làm bất cứ điều gì.
Bây giờ bấm vào nút CPU và cột "% CPU" để liệt kê tất cả các chương trình đang sử dụng CPU hiện tại. Bạn cũng có thể sử dụng điều này để xem các quá trình xử lý khác nhau của Bộ nhớ (Memory), Ổ đĩa (Disk) , Mạng (Network) đang sử dụng.
Nếu bạn thấy một ứng dụng cụ thể đang dành mất rất nhiều sức mạnh của CPU thì bạn có thể đóng nó từ đây bằng cách chọn ứng dụng bằng chuột và nhấp vào nút X ở góc bên trái của Activity Monitor.
Chỉnh sửa Tuỳ chọn hệ thống (System Preferences)
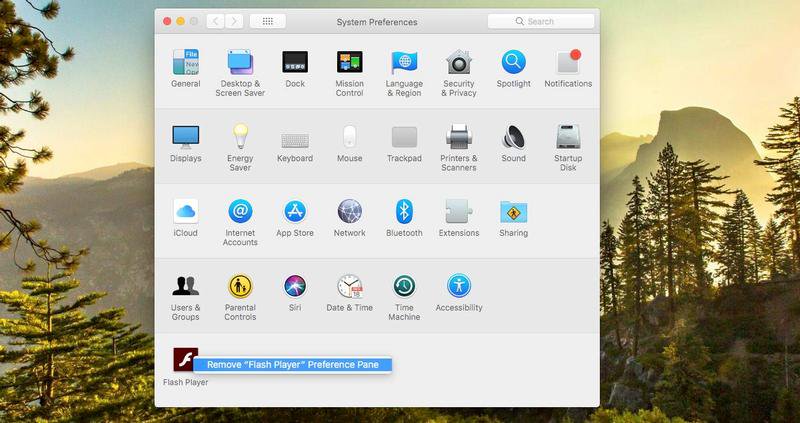
Mở System Preferences và kiểm tra hàng ở phía dưới. Đây là nơi các mục tùy chỉnh được thêm vào Tùy chọn hệ thống của bạn. Nếu bạn không sử dụng chúng, chúng sẽ chiếm dung lượng CPU của bạn một cách không cần thiết.
Nhấp chuột phải vào một mục và chọn Remove From Preference Pane.
Dừng chương trình mở khi khởi động
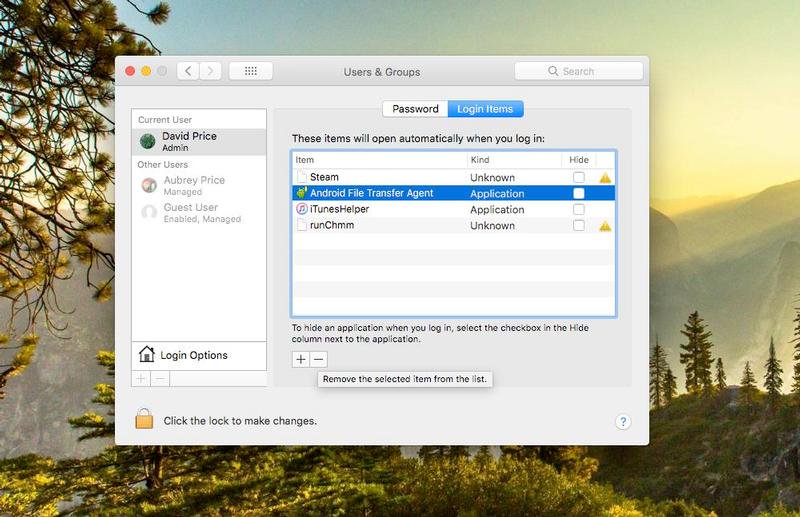
Mở System Preferences nhấp vào Users & Groups. Bây giờ, nhấp vào tab Login Items để xem chương trình và dịch vụ nào được khởi chạy khi bạn khởi động (hoặc đăng nhập) lần đầu vào máy Mac.
Đánh dấu một mục trong danh sách mà bạn không muốn và nhấp vào nút Xóa khỏi Mục đăng nhập (-) ở cuối danh sách.
Giải phóng dung lượng cho ổ cứng
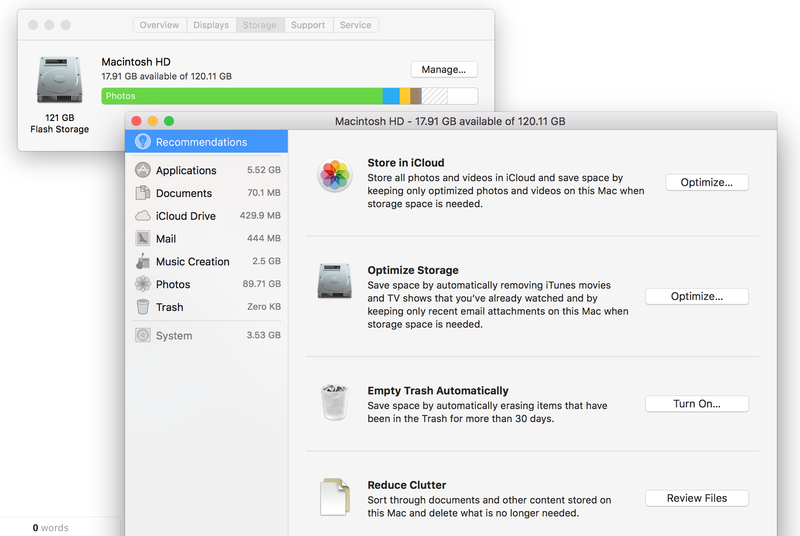
Một phần hiệu suất của máy Mac của bạn phụ thuộc vào dung lượng ổ cứng (hoặc flash) trống. Mac cần có những không gian trống liền kề để thực hiện việc ghi và đọc các tệp hoán đổi. Điều này đưa đến vấn đề khó khăn cho việc chống phân mảnh máy Mac.
Chống phân mảnh máy Mac là không cần thiết vì MacOS có các biện pháp bảo vệ tích hợp riêng giúp ngăn các tệp bị phân mảnh ngay từ đầu. Đây có lẽ là lý do tại sao không có tùy chọn chống phân mảnh trong Disk Utility.
Nhưng để các biện pháp bảo vệ này hoạt động, bạn cần ít nhất 10% ổ đĩa trống. Thay thế đĩa cứng của bạn dung lượng lớn hơn là một câu trả lời nhưng cuối cùng nó vẫn sẽ lấp đầy.
Do đó, nếu bạn muốn máy Mac của mình chạy tốt nhất và bạn không có sẵn 10% dung lượng lưu trữ, bạn cần loại bỏ một số tệp có dung lượng quá lớn. Chúng thường các tệp đính kèm email và bản sao lưu, các phiên bản cũ của ứng dụng mà bạn không còn cần và hình ảnh.
Nếu bạn có thói quen lưu trữ hình ảnh và nhạc lên máy Mac, bạn có thể thấy rằng mình nhanh chóng sử dụng hết dung lượng ổ cứng.
Có một vài cách để tìm hiểu xem bạn còn lại bao nhiêu không gian trên ổ cứng. Mở menu Apple bằng cách nhấp vào logo Apple ở góc trên bên trái màn hình của bạn và sau đó nhấp vào About This Mac, chọn tab Storage, ở đây bạn sẽ xác định được dung lượng lưu trữ của bạn đang được sử dụng và cũng cho bạn thấy những gì đang sử dụng nó.
Trong các phiên bản mới hơn của Mac OS, bạn có thể nhấp vào nút Manage để nhận được Optimize storage (tối ưu hóa lưu trữ) hoặc lưu trữ ảnh và video lên điện toán đám mây (Store in iClouds) thay vì trên Mac.
Bạn cũng có thể sử dụng ứng dụng WhatSize (có phí) hoặc OmniDiskSweeper (miễn phí) để xem mức độ sử dụng ổ đĩa của bạn.
Lựa chọn đồng bộ hóa
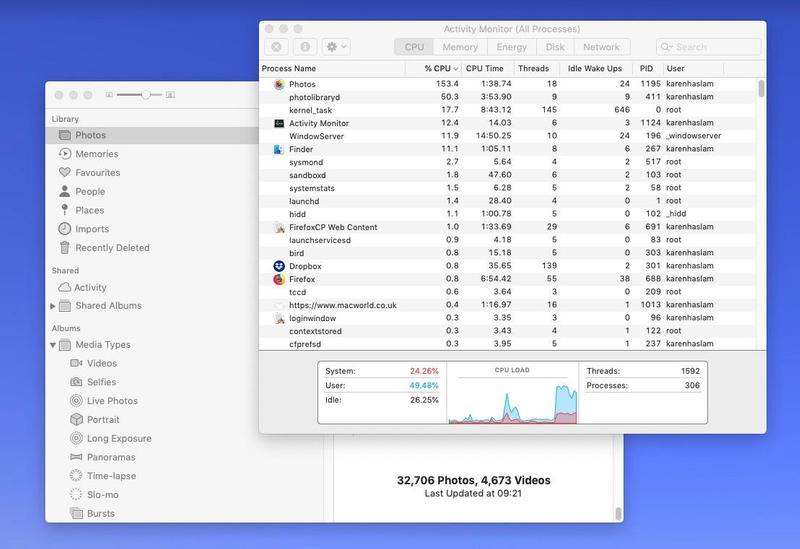
Nếu bạn sử dụng iCloud để đồng bộ hóa các tệp trên nhiều máy tính để bàn và đồng bộ hóa ảnh của bạn với iCloud Photos, bạn có thể gặp tình trạng chậm trong khi hệ thống của bạn đồng bộ hóa chạy ngầm.
Nếu bạn nghĩ rằng điều này đang xảy ra với bạn, có một vài điều bạn có thể thử.
Nếu bạn sử dụng iCloud Desktop, hãy tránh lưu trữ các tài liệu lớn trên máy tính của bạn. Trong thực tế, nếu bạn lưu trữ các tài liệu bạn cần truy cập trên iCloud Desktop, bạn có thể cải thiện tốc độ và mất ít thời gian để chờ đợi các tệp bạn đồng bộ hóa.
Nếu bạn sử dụng Thư viện ảnh iCloud (iCloud Photo Library) để lưu trữ các tệp có số lượng và dung lượng lớn như hình ảnh, video, thì việc đồng bộ dữ liệu trên máy Mac sẽ gây hao tốn tài nguyên hệ thống đáng kể. Hãy tắt Thư viện ảnh iCloud trên thiết bị đó. Chúng tôi có thêm ý tưởng về các cách để ngăn Photos sử dụng tài nguyên hệ thống của bạn trong mẹo tiếp theo.
Di chuyển ảnh của bạn

Bạn có thể ngạc nhiên bởi dung lượng lưu trữ trên máy Mac của bạn đang bị chiếm bởi ảnh và video gia đình. Bạn nghĩ rằng bạn sẽ xóa ảnh khỏi máy Mac vì chúng đã được lưu trữ trên đám mây, nhưng thật không may, đó không phải là cách iCloud Photo Library hoạt động. Xóa ảnh khỏi máy Mac mà chúng được lưu trữ, ảnh và video bạn xóa sẽ bị gỡ bỏ khỏi iCloud và tất cả các thiết bị đã bật iCloud Photo của bạn
Bạn có thể muốn sử dụng một dịch vụ khác để sao lưu ảnh của mình trên đám mây. Bạn có thể thử DropBox hoặc Google Drive chẳng hạn. Nếu bạn không muốn sử dụng dịch vụ đám mây, một ý tưởng tốt hơn là các thiết bị lưu trữ như ổ cứng rời và di chuyển các ảnh hiện được lưu trữ trên máy Mac của bạn vào đó.
Để làm đươc như vậy, hãy làm theo những bước sau
Cách di chuyển ảnh sang ổ cứng ngoài
- Thoát khỏi Photos.
- Sao chép Photos Library bằng cách kéo nó từ ổ đĩa trên máy M vào ổ đĩa ngoài của bạn.
- Sau khi hoàn tất, giữ phím Alt / Option và khởi chạy Photos.
- Trong Photos, chọn Photos > Option và trong tab General, bấm Use as System Photo Library.
Chúng tôi giải thích các bước chi tiết hơn ở đây: Cách di chuyển thư viện Ảnh của bạn sang ổ đĩa ngoài
Di chuyển nhạc của bạn

Một thư mục lớn khác có thể là thư viện iTunes của bạn, đặc biệt là phim và ứng dụng di động cũng như âm nhạc.
Cũng như Ảnh, bạn có thể giải phóng dung lượng ổ đĩa bằng cách giảm tải các tệp nhạc của mình sang ổ đĩa ngoài.
Thư viện iTunes của bạn sau đó cần được liên kết lại với itunes qua tab Preferences/Advanced.
Ngoài ra, bạn có thể đăng ký iTunes Match, với giá 21,99 bảng một năm, sẽ chuyển tất cả nhạc của bạn vào đám mây để bạn có thể xóa nó khỏi máy Mac và truy cập nó trên bất kỳ thiết bị nào của bạn.
Khi nhạc của bạn có trong iTunes Match, bạn có thể tải xuống các bản nhạc khi bạn muốn nghe chúng.
Dọn sạch thùng rác và các tệp tải xuống
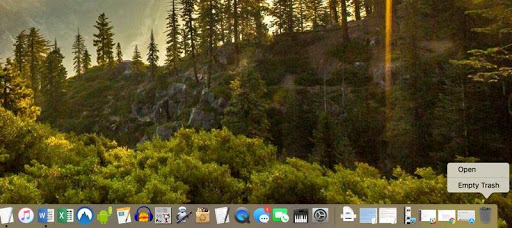
Một cách rõ ràng để giải phóng không gian trên máy Mac của bạn là dọn sạch Thùng rác (nhấp chuột phải vào biểu tượng Trash trong thanh công cụ và chọn Empty Trash).
Bạn cũng nên xóa bất kỳ mục nào bạn không cần đến khỏi thư mục Downloads. Nhấp vào Downloads ở bên phải của thanh Dock và bấm mũi tên ở trên cùng để mở nó trong Finder và xem mọi thứ trong đó.
Nếu bạn đang chạy phiên bản macOS mới nhất, bạn có thể đặt Thùng rác tự động xóa các mục thường xuyên. Để làm như vậy, hãy làm theo các bước sau:
- Nhấp vào biểu tượng Apple trong thanh Menu
- Chọn About this Mac
- Bấm vào Storage
- Nhấp vào Manage
- Bật Empty Trash Automatically (chức năng này sẽ xóa các mục khỏi Thùng rác sau 30 ngày)
Xóa các tập tin cũ và lớn

Một cách nhanh chóng để khôi phục đáng kể dung lượng là mở Finder và chọn Recents (trong các phiên bản cũ hơn của Mac OS X, bạn có thể chọn All My Files), sau đó chọn sắp xếp theo ngày hoặc kích thước.
Chọn kích thước và bạn có thể chọn lọc xóa các tệp lớn nhất.
Chọn ngày để chọn lọc xóa các tập tin cũ.
Nếu cửa sổ công cụ tìm của bạn không hiển thị kích thước, hãy đi đến View > Show view options và chọn Size.
Xóa các chương trình và widget không mong muốn
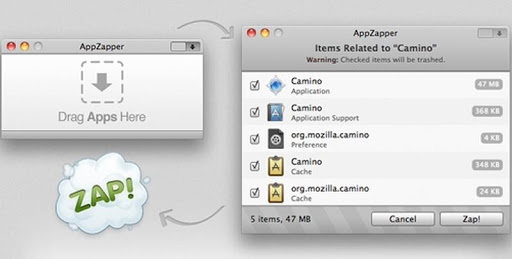
Đó là một ý tưởng tốt để bắt đầu xóa các ứng dụng mà bạn thực sự không sử dụng. Bạn chỉ có thể kéo và thả các ứng dụng vào Thùng rác, nhưng chúng tôi khuyên bạn nên dùng chương trình có tên là App Zapper (có phí) hoặc App Cleaner (miễn phí), bạn sẽ biết có bao nhiêu ứng dụng chiếm không gian ổ cứng đang sử dụng, khi bạn sử dụng chúng lần cuối và có thể xóa ứng dụng và tất cả các tập tin liên quan.
Bạn cũng có thể tìm thấy rất nhiều ứng dụng iOS ẩn trong thư viện iTunes của bạn nếu bạn đã sao lưu iPhone của mình lên Mac (hoặc nếu bạn đã từng làm như vậy) và một số trong số này có thể khá nặng. Hãy nhớ rằng một khi bạn đã tải xuống một ứng dụng từ App Store, bạn luôn có thể tải xuống lại mà không phải trả tiền cho nó hai lần, vì vậy đừng lo lắng về việc xóa bất kỳ ứng dụng nào xuất hiện ở đây.
Bạn có thể tìm thấy các ứng dụng iOS theo đường dẫn Home > Users > Music > iTunes > Mobile applications
Bạn cũng có thể xóa mọi tiện ích mà bạn không sử dụng khỏi Bảng điều khiển (Dashboard). Bảng điều khiển đã bị loại bỏ từ MacOS Sierra, nhưng Widgets được giữ lại trong Trung tâm thông báo (Notification Center). Trong các phiên bản cũ hơn của Mac OS X, nhấp vào Remove biểu tượng (-) ở góc dưới bên trái của Dashboard (trong Mission Control) và nhấn vào Remove biểu tượng (X) trên bất kỳ tiện ích nào bạn không thường xuyên sử dụng.
Trong các phiên bản mới hơn của macOS, mở Notification Centre bằng cách nhấp vào biểu tượng danh sách ở phía trên bên phải màn hình của bạn và xóa mọi Widget được tìm thấy trong chế độ xem, ví dụ như Stocks. Để làm như vậy, nhấp vào Edit ở dưới cùng của màn hình và nhấp vào biểu tượng dấu trừ màu đỏ.
Phần mềm của bạn luôn được cập nhật
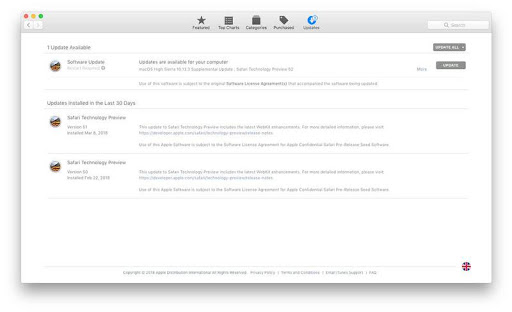
Luôn đảm bảo thực hiện cập nhật phần mềm cho macOS (đây là cách cập nhật macOS) và tất cả các ứng dụng được cài đặt trên máy Mac của bạn.
Cách bạn cập nhật phần mềm phụ thuộc một chút vào phiên bản macOS bạn đang chạy.
Nếu bạn đang chạy phiên bản Mojave hoặc mới hơn, mở System Preferences, chọn Software Update và đợi máy Mac của bạn kiểm tra các bản cập nhật.
Nếu bạn đang chạy phiên bản Mac OS cũ hơn, hãy nhấp vào biểu tượng Apple trong thanh Menu và chọn Software Update, hoặc App Store > Updates.
Nếu bạn có các ứng dụng được mua bên ngoài App Store, chúng sẽ cần được cập nhật riêng. Bạn thường sẽ tìm thấy Check for Software Update nếu bạn nhấp vào tên chương trình trên thanh Menu.
AppFresh là một ứng dụng có thể giúp theo dõi tất cả phần mềm của bạn và kiểm tra liên tục để xem có bản cập nhật nào không. Một số ứng dụng cũng có thể tự cập nhật bằng cách tích hợp với AppFresh.
Bạn cũng nên đảm bảo rằng MacOS luôn cập nhật. Nhấp vào System Preferences > App Store và đảm bảo rằng Automatically Check For Updates đã được chọn. Bạn cũng có thể đánh dấu Install App Updates sẽ tự động cập nhật các ứng dụng của bạn.
Làm trống bộ nhớ cache
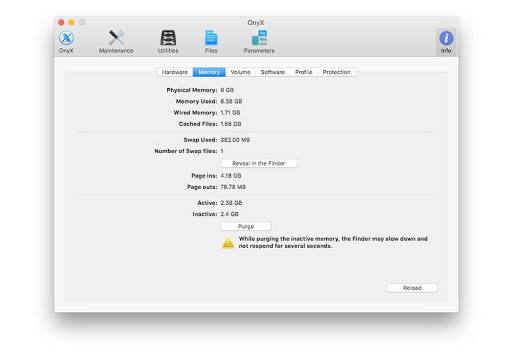
Máy Mac sử dụng một số bộ nhớ cache, các tệp nhỏ được giữ lại trên ổ cứng với mục đích sử dụng lại chúng. Như vậy, chúng có thể tăng hiệu suất của máy Mac của bạn.
Một số được kiểm soát bởi hệ thống, số khác bởi các ứng dụng riêng lẻ. Chẳng hạn, trình duyệt web sẽ lưu trữ các trang web để khi xem lại trang web, các trang có thể được đọc từ ổ cứng thay vì tải xuống lại.
Vấn đề là không phải tất cả các ứng dụng đều hoạt động tốt trên chức năng này. Hãy xem bộ nhớ cache của người dùng bằng cách nhấn Command + Shift + G từ máy tính của bạn để hiển thị Go To Folder và sau đó nhập ~ / Library / Caches /.
Vì bộ nhớ cache của người dùng được khôi phục lại khi cần nên bạn có thể xóa chúng một cách an toàn, đặc biệt là đối với các ứng dụng không còn được sử dụng. Safari, Firefox và iTunes đều cho phép bạn xóa bộ nhớ cache trực tiếp trong ứng dụng.
Mặc dù bạn có thể xem qua tất cả các tệp bộ đệm này, xóa chúng đi, nhưng có một số tiện ích hữu ích bạn có thể sử dụng để làm việc này cho bạn.
Ví dụ: CleanMyMac (có phí) từ MacPaw, có thể xóa bộ nhớ cache của bạn một cách nhanh chóng cho bạn. Các lựa chọn thay thế là OnyX (miễn phí) và Mojave Cache Cleaner (có phí).
Làm trống bộ đệm (cache) của Safari
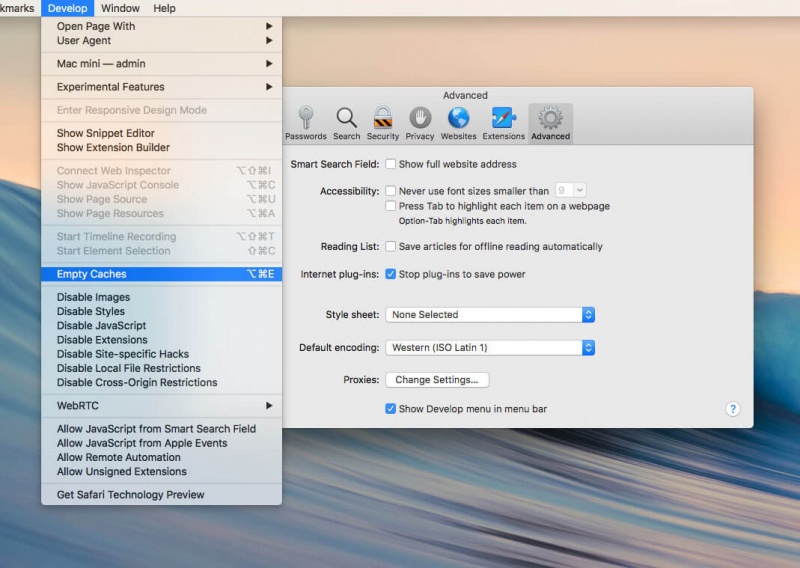
Nói về Cache, Safari đôi khi bị nghẽn dữ liệu. Dọn dẹp cache sẽ giúp tăng tốc Safari trong macOS.
Trong các phiên bản cũ hơn, bạn chỉ có thể mở Safari và chọn Safari > Reset Safari và chọn Remove all Website Data (Để lại các tùy chọn khác chưa được sử dụng) bấm vào Reset. Điều này có thể giúp tăng tốc độ duyệt web.
Trong các phiên bản sau, bạn sẽ cần mở hộp thoại Preferences, sau đó chọn biểu tượng Privacy và nhấp vào nút Manage Website Data... Sau đó, bạn có thể xóa tất cả cookie và bộ đệm bằng cách nhấp vào nút Remove All.
Nếu bạn chỉ muốn xóa bộ nhớ cache và không sử dụng cookie hoặc lịch sử trình duyệt, mọi thứ sẽ phức tạp hơn. Nhưng menu Safari Developer ẩn có thể được sử dụng để đạt được điều này.
Menu Developer có thể được kích hoạt bằng cách chọn Safari > Preferences, nhấp vào Advanced, sau đó đánh dấu vào Show Develop Menu trong thanh Menu. (Tùy chọn này ở ngay dưới cùng).
Một tùy chọn menu Developer mới xuất hiện ở bên trái của các tùy chọn menu Cửa sổ và Trợ giúp. Đóng mọi cửa sổ Safari đang mở và chọn Empty Caches trên menu Develop. Sau đó nhấp vào File > New Window để khởi động Safari với bộ đệm sạch.
Tuỳ chỉnh Quyền riêng tư trên máy Mac của bạn
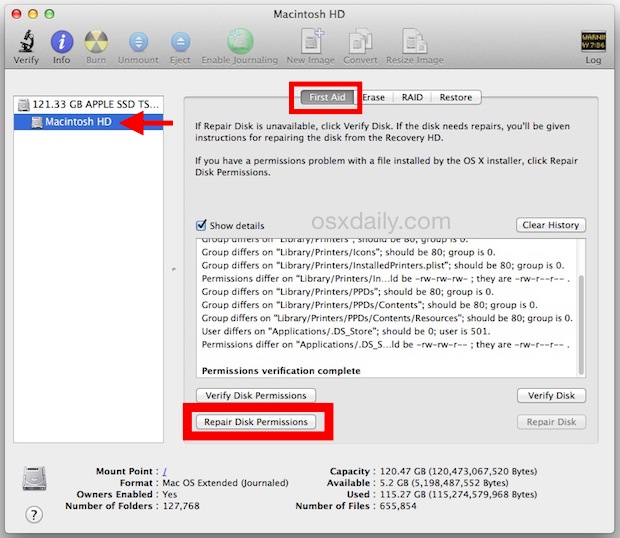
Mở Disk Utility và chọn ổ cứng chính của bạn (trong hầu hết các máy Mac sẽ chỉ có một.). Bây giờ hãy nhấp vào First Aid và Repair Permissions. Điều này sẽ đảm bảo rằng tất cả các tệp trên máy Mac của bạn đều được phân quyền chính xác, điều này sẽ giúp giữ mọi thứ ổn thỏa.
Kể từ khi Mac OS X El Capitan xuất hiện, bạn không còn thấy Repair Permissions trong Disk Utility. Nó đã biến mất vì tính năng Bảo vệ toàn vẹn hệ thống (SIP) mới có trong El Capitan ngăn chặn các quyền đối với các tệp bị sửa đổi.
Tắt các hiệu ứng hình ảnh
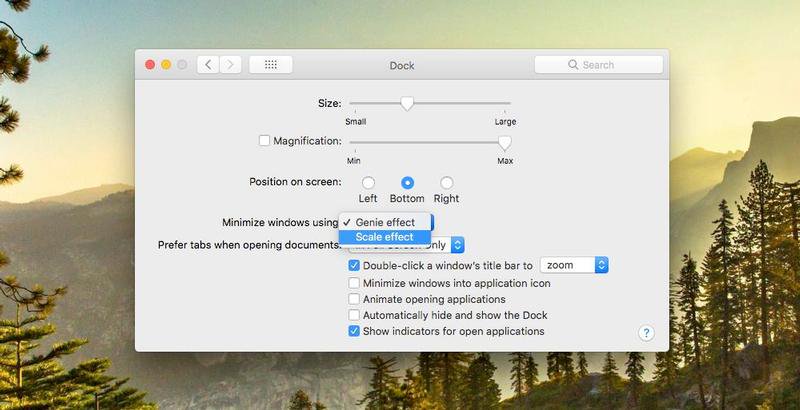
Hầu hết các máy Mac có thể chạy macOS mà không gặp rắc rối nào. Tuy nhiên, bạn có thể tắt một số tính năng có thể làm chậm máy Mac của bạn.
Ví dụ, một số người thích giữ Dock tĩnh để làm giảm hiệu ứng giúp máy chạy nhanh hơn.
Nhấp vào System Preferences > Dock và bỏ chọn các hộp sau:
- Magnification - phóng đại
- Animate opening applications – hiệu ứng khi mở ứng dụng
- Automatically hide and show the dock - tự động ẩn và hiển thị dock
Bây giờ bấm vào Minimize windows using và thay đổi Genie Effect thành Scale Effect.
Lắp đặt thêm RAM

Trong lịch sử, nâng cấp RAM là giải pháp hữu hiệu để cải thiện hiệu suất của máy Mac. Tuy nhiên, trước khi bạn tiếp tục và tiêu tiền, bạn hãy thử tìm hiểu xem nó sẽ tạo ra bao nhiêu sự khác biệt, nếu có.
Cách dễ nhất để thực hiện việc này là kích hoạt Activity Monitor, nhấp vào tab Memory và quan sát đồng hồ đo bộ nhớ ở dưới cùng của cửa sổ. Nếu nó có màu xanh, có lẽ bạn sẽ không thấy sự khác biệt lớn bằng cách nâng cấp. Nếu nó chuyển sang màu đỏ, nó đáng để chi tiêu.
Bạn thêm bao nhiêu RAM và cách bạn thêm nó phụ thuộc vào máy Mac của bạn. Nhưng theo nguyên tắc thông thường, các mô-đun RAM dung lượng lớn sẽ có chi phí cao, bạn nên cân nhắc điều này để tối đa hóa RAM của máy Mac của bạn trong một lần.
Điều đó có nghĩa là bạn sẽ loại bỏ các mô-đun RAM hiện có và thay thế chúng. Hoặc bạn có thể chọn giải pháp gắn thêm vào slot còn trống, nhưng cho dù là giải pháp nào, chúng tôi khuyên bạn nên chọn mô-đun RAM có cùng nhà sản xuất và có cùng dung lượng, nếu có thể.
Ngoài ra, bạn nên kiểm máy bạn liệu có thể nâng cấp RAM hay không, nhiều dòng máy Mac hiện đại không thể được nâng cấp bởi người dùng.
Loại bỏ sự lộn xộn trên Desktop
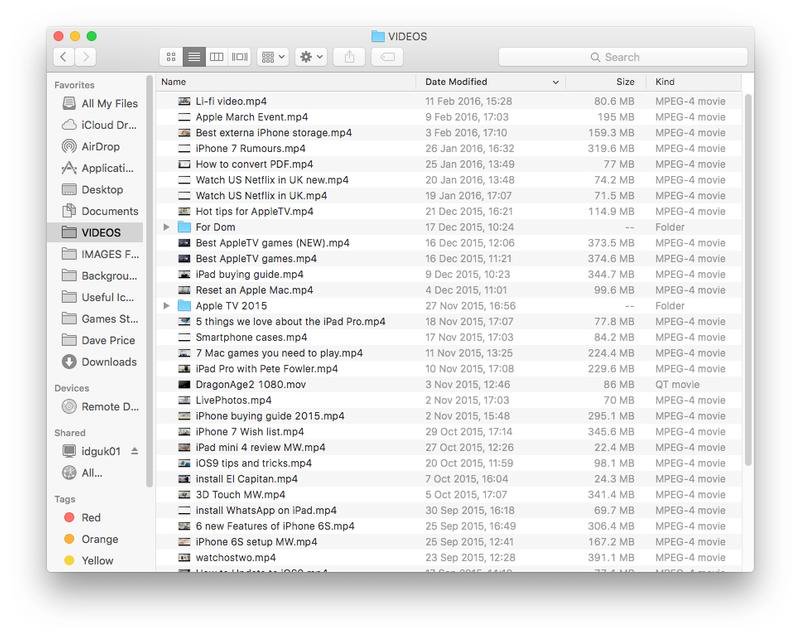
Mỗi tệp trên Desktop của bạn là một cửa sổ có hình ảnh trong đó có thể là biểu tượng hoặc bản xem trước của tệp. Mỗi cửa sổ và nội dung của chúng được lưu trữ trong RAM để khi bạn chuyển sang Desktop hoặc sử dụng QuickLook, máy Mac của bạn có thể hiển thị cho bạn những gì trong cửa sổ.
Nói cách khác, bạn càng có nhiều tệp trên Desktop, thì càng có nhiều dữ liệu được lưu trữ trong RAM. Điều đó có thể dẫn đến việc máy Mac của bạn chạy chậm hơn, đặc biệt bộ nhớ máy Mac của bạn phải chịu bị áp lực lớn.
Sắp xếp các tệp đúng cách trong thư mục người dùng thích hợp Documents, Pictures, Movies, v.v… Bạn sẽ thấy sự cải thiện về tốc độ của máy Mac.
Khởi động lại thường xuyên
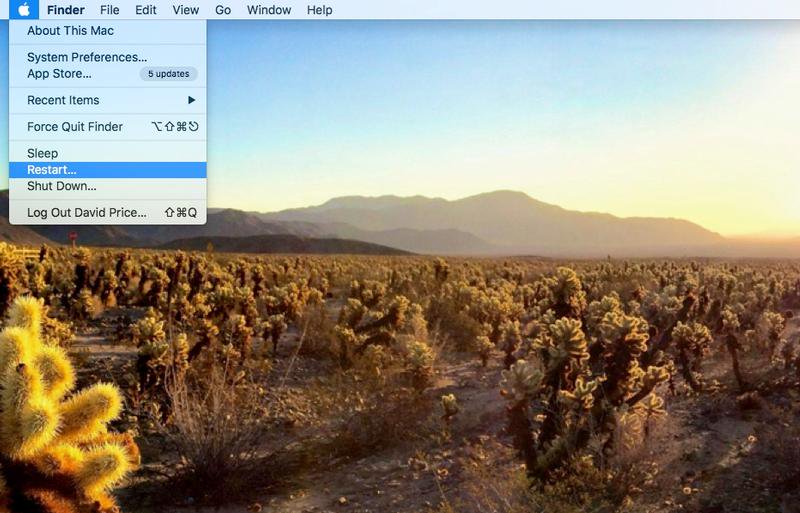
Vấn đề luôn gây nhiều tranh luận cho đến hiện nay của máy Mac là về việc phải làm gì vào cuối ngày: tắt máy (shut down) hay để ở chế độ ngủ (sleep)? Lập luận về việc không cần tắt máy Mac là để nhằm tránh sự hao mòn của việc khởi động lại ổ cứng. Ưu điểm chính của chế độ ngủ của Mac là bạn có thể tiếp công việc một cách nhanh chóng. Nhưng những nhược điểm có thể lớn hơn điều này, đặc biệt là nếu bạn có RAM của bạn bị thiếu.
Mac OS sử dụng các tệp hoán đổi và sử dụng khoảng trống trên ổ cứng để làm bộ nhớ ảo (Virtual Memory) khi số lượng tệp hoán đổi chiếm quá nhiều không gian trên ổ cứng, điều này là do các chương trình mà bạn đang mở cần sự trợ giúp của các tệp hoán đổi, máy Mac của bạn bắt đầu chạy chậm lại, đó là lúc nên để khởi động lại máy.
Tùy thuộc vào mức sử dụng và RAM của bạn, phần mềm MenuMeter (miễn phí) sẽ giúp bạn biết số lượng tệp hoán đổi cùng với bộ nhớ trống / đã sử dụng và các thông tin hữu ích khác. Khởi động lại Mac sẽ xóa tất cả các tập tin hệ thống tạm thời, các tệp hoán đổi và bộ nhớ đệm. Kết quả là một máy Mac được làm mới và sẽ hoạt động tốt hơn.
Quản lý Spotlight
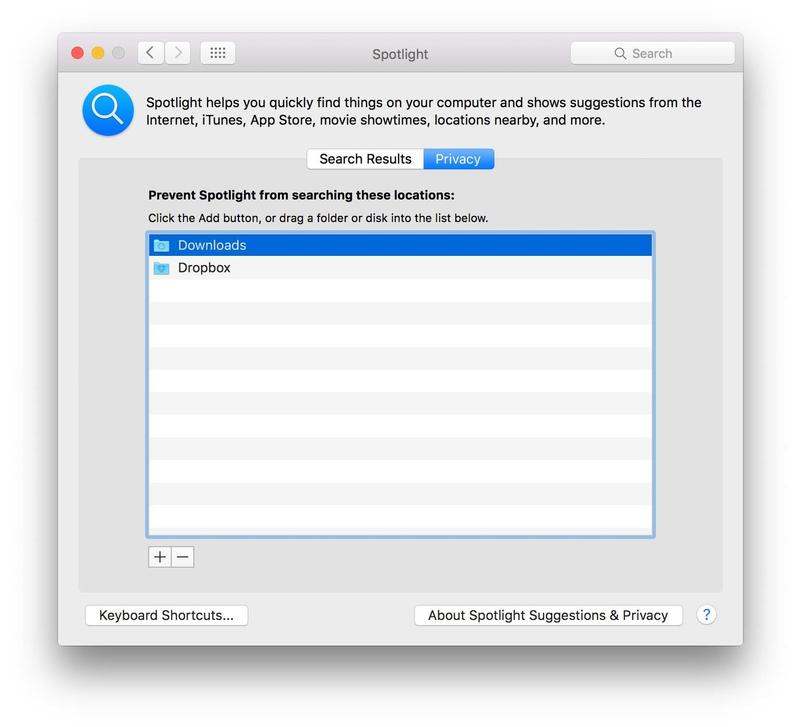
Spotlight, đặc biệt là trong các phiên bản gần đây của macOS và OS X, là một công cụ tuyệt vời. Nhưng nếu bạn sử dụng nhiều ổ đĩa, đặc biệt trên các máy Mac cũ, có thể mất thời gian Spotlight để lập chỉ mục và tái lập chỉ mục các tệp hệ thống. Điều đó sẽ làm chậm máy Mac của bạn.
Câu trả lời là giới hạn các tệp chỉ mục Spotlight. Điều này được thực hiện bằng cách mở System Preferences chọn Spotlight, nhấp vào tab Privacy. Bây giờ bạn có thể kéo bất kỳ thư mục hoặc ổ đĩa mà bạn không cần tìm kiếm trên cửa sổ.
Điều đó sẽ dừng Spotlight lập chỉ mục thư mục hoặc ổ đĩa và do đó giảm số lượng tệp cần lập chỉ mục, có nghĩa là nó dành ít thời gian hơn để lập chỉ mục và sẽ cải thiện hiệu suất trên máy Mac của bạn.
Ổ đĩa Fusion

Hầu hết các máy Mac hiện tại đều được trang bị bộ lưu trữ SSD thay cho ổ cứng HDD. SSD nhỏ hơn, sử dụng ít năng lượng hơn và tốc độ nhanh hơn đáng kể so với ổ cứng HDD. Tuy nhiên, cũng chính vì vậy nó cũng đắt hơn nhiều so với ổ cứng truyền thống.
Fusion Drive. Đó là cái gì vậy? Đó là giải pháp lưu trữ mới kết hợp một cách tối ưu ổ cứng SSD và ổ cứng thường HDD. Về cơ bản, sự kết hợp ở đây là tận dụng tốc độ của ổ SSD và dung lượng lưu trữ lớn giá rẻ của ổ HDD.
Bạn có thể tạo ổ đĩa họp nhất (Fusion Drive) nếu bạn còn khoang ổ cứng dự phòng trong máy Mac hoặc nếu bạn có ổ đĩa quang bạn không sử dụng nữa.
Tắt mã hóa File Vault
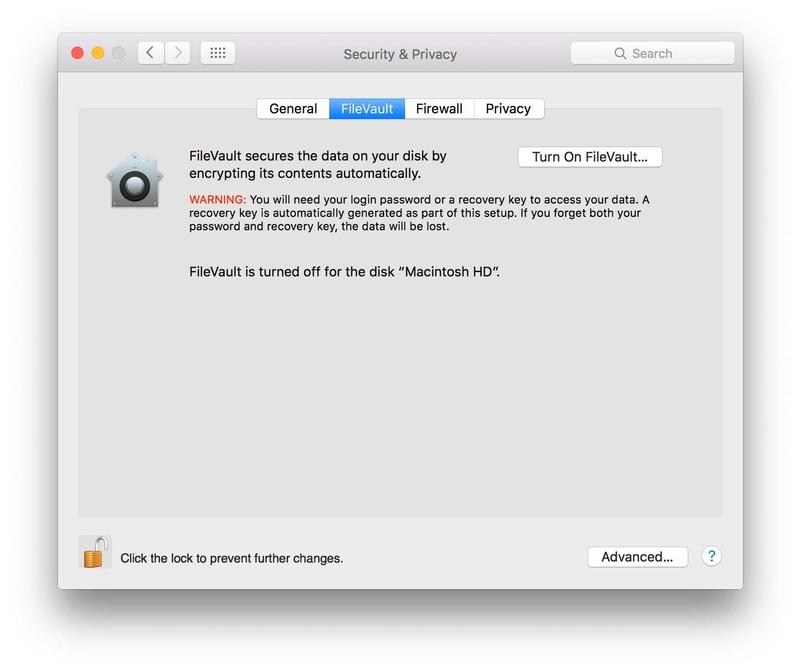
File Vault cho phép bạn mã hóa mọi tệp bạn lưu trữ trên máy Mac để giữ an toàn khỏi những con mắt tò mò. Tuy nhiên, cũng vì thế mà nó sử dụng nhiều hơn các chu kỳ xử lý để mã hóa và giải mã các liên tục dẫn đến việc làm giảm hiệu suất của máy.
Nếu bạn không sử dụng, hãy tắt nó đi và bạn có thể nhận thấy sự khác biệt về hiệu suất.
Trong System Preferences, bấm vào tab Security & Privacy, sau đó trên tab Tệp Vault. Bấm vào ổ khóa, nhập mật khẩu Admin và bấm Turn off File Vault.
Cài đặt lại hệ điều hành
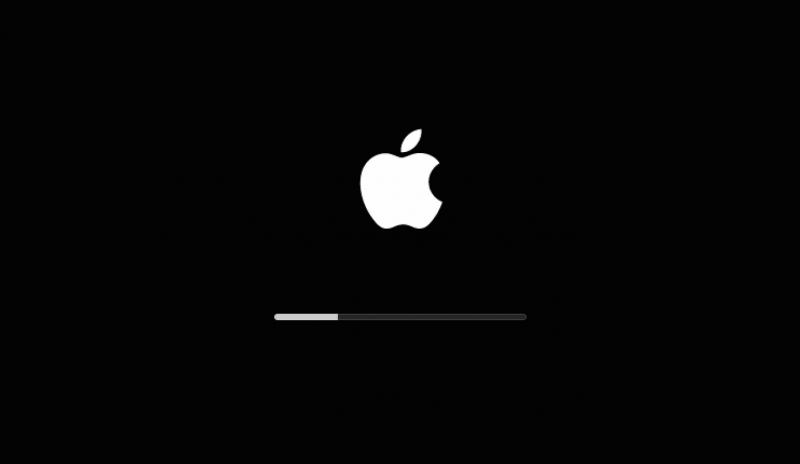
Nếu bạn đã thử mọi cách mà chúng tôi đề xuất để tăng tốc máy Mac của bạn mà vẫn không thành công, có một tùy chọn khác bạn có thể cân nhắc là cài đặt lại hệ điều hành.
Đây không phải là một công việc được thực hiện nhẹ nhàng bạn sẽ cần xóa toàn bộ ổ đĩa khởi động của mình. Tuy nhiên, việc này sẽ xóa tất cả các dữ liệu trong system Library và user Libraries mà bạn lưu trữ trong nhiều năm và điều này có thể khiến máy Mac chạy chậm.
Chúng tôi sẽ mang lại sức sống mới cho một chiếc iMac năm 2009 đang chạy chậm chạp , bằng cách cài đặt hoàn toàn mới với phiên bản hệ điều hành mới hơn. Bây giờ bạn sẽ thấy mọi thứ được cải thiện như một chiếc máy mới.
Hãy nhớ tạo ít nhất một bản sao lưu ổ đĩa của bạn trước khi bạn bắt đầu để bạn có thể sao chép lại các tài liệu, hình ảnh, âm nhạc và bất cứ thứ gì bạn cần sau khi cài đặt HĐH mới.
Xem nhiều nhất
Điện thoại bị nổi quảng cáo liên tục nên khắc phục thế nào
681,580 lượt xem3 cách sửa file PDF bạn không thể bỏ qua - Siêu dễ
463,532 lượt xemMẹo khắc phục điện thoại bị tắt nguồn mở không lên ngay tại nhà
244,267 lượt xemCách xoá đăng lại trên TikTok (và tại sao bạn nên làm như vậy)
219,773 lượt xemLý giải vì sao màn hình cảm ứng bị liệt một phần và cách khắc phục
199,328 lượt xem



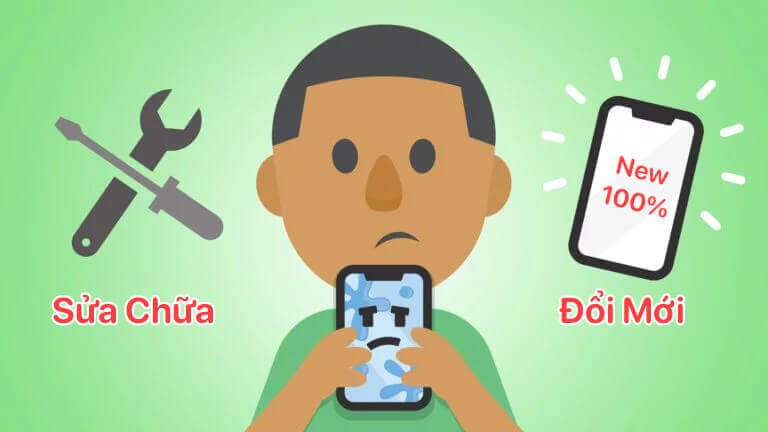









Thảo luận
Chưa có thảo luận nào về Bài viết Giải pháp tối ưu hiệu năng và tăng tốc cho máy Mac