iOS 17: Cách hiển thị phần trăm pin trên iPhone của bạn
iPhone của bạn hiển thị trạng thái hiện tại của pin ở góc trên bên phải màn hình, có đèn báo màu trắng khi pin cạn và màu xanh lục khi pin đang sạc. Nhưng nếu bạn muốn xem phần trăm pin của iPhone và biết chính xác lượng pin còn lại thì sao? Việc xem phần trăm pin chính xác trên iPhone của bạn dễ dàng hơn bạn nghĩ. Sau đây, chúng tôi sẽ chỉ cho bạn cách thực hiện.
Có một số cách khác nhau để hiển thị phần trăm pin của iPhone. Từ việc tìm nó trong Trung tâm điều khiển của iPhone hoặc thêm tiện ích cho đến hiển thị vĩnh viễn nó trên thanh trạng thái, đây là mọi thứ bạn cần biết về cách hiển thị phần trăm pin trên iPhone.
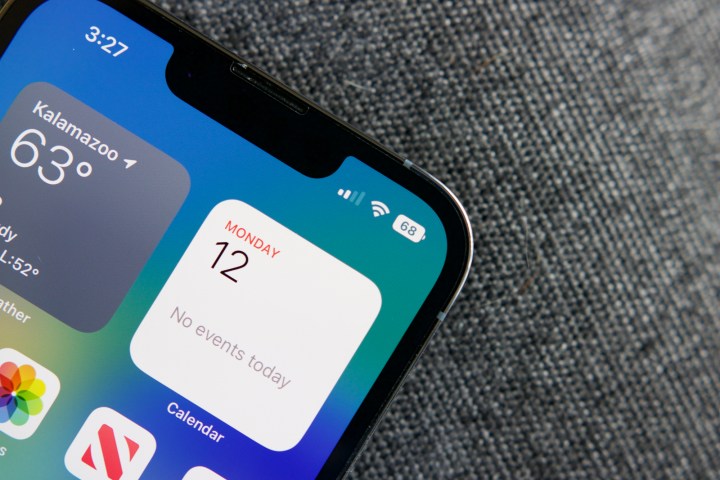
Cách hiển thị phần trăm pin trên thanh trạng thái iPhone của bạn
Nếu bạn đang sử dụng iPhone 8, iPhone SE hoặc bất kỳ kiểu máy nào cũ hơn có Touch ID, phần trăm pin sẽ hiển thị bên cạnh biểu tượng pin trên thanh trạng thái của bạn. Tính năng này đã được thêm vào iPhone 3GS vào năm 2009 và mặc dù Apple luôn cung cấp cài đặt để tắt tính năng này cho những người không muốn xem nhưng tỷ lệ phần trăm được bật theo mặc định.
Thật không may cho những người đam mê máy đo pin, khi Face ID xuất hiện trên iPhone X, phần notch dành cho camera TrueDepth không còn chỗ cho phần trăm pin. Bị ép phải dành không gian cho màn hình, Apple chỉ sử dụng chỉ báo kiểu "đồng hồ đo nhiên liệu" trực quan, khiến bạn không có cách nào dễ dàng nhìn thấy mức pin chính xác của mình trong nháy mắt. Điều này tiếp tục xảy ra với tất cả các iPhone có khía tiếp theo cho đến khi iOS 16 xuất hiện với biểu tượng thanh trạng thái được thiết kế lại.
Điều này cung cấp một con số về phần trăm pin trên các kiểu máy mới hơn này bằng cách đặt nó lên biểu tượng pin. Vì bất kỳ lý do gì, iPhone XR, iPhone 11, iPhone 12 mini và iPhone 13 mini ban đầu bị loại khỏi nhóm, nhưng Apple đã khắc phục điều đó vài tuần sau khi iOS 16.1 được phát hành một bản cập nhật cũng mang lại hình ảnh rõ ràng hơn. chỉ báo mức độ đã bị loại bỏ trong iOS 16 để thay thế bằng màu sắc đơn giản nhằm biểu thị trạng thái pin yếu, bình thường và đang sạc.
Điều đáng chú ý là mặc dù hiện tại bạn có thể liên tục xem mức pin cụ thể của mình trên thanh trạng thái nhưng tính năng này bị tắt theo mặc định trên tất cả các mẫu iPhone được trang bị Face ID. Đây là cách bật nó lên:
Bước 1: Mở ứng dụng Cài đặt trên iPhone của bạn.
Bước 2: Kéo xuống và chọn Pin.
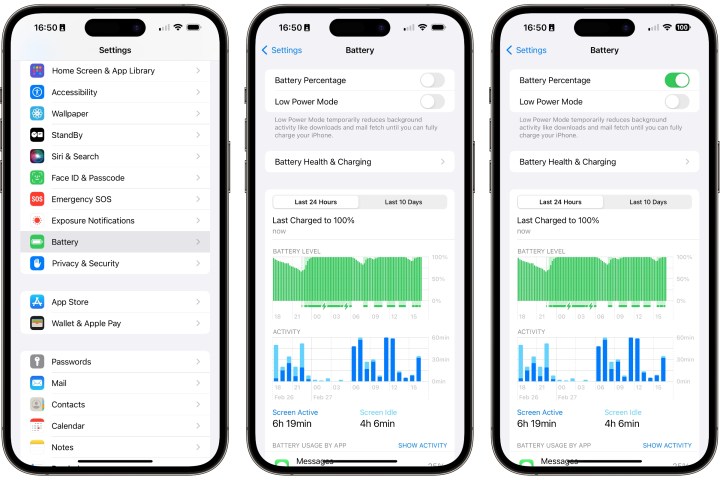
Bước 3: Bật công tắc bên cạnh Phần trăm pin.
Khi tính năng này được bật, giờ đây bạn sẽ thấy phần trăm pin của iPhone ở phía trên bên phải màn hình. Khi bạn còn dưới 20% pin, biểu tượng sẽ chuyển sang màu đỏ. Khi iPhone của bạn đang sạc, biểu tượng pin sẽ chuyển sang màu xanh lục.
Cài đặt này đã có trên các mẫu iPhone được trang bị Touch ID trong nhiều năm. Trước khi iOS 9 thêm phần Pin chuyên dụng vào cài đặt, phần này được tìm thấy trong phần General > Usage. Tuy nhiên, nếu bạn đang sử dụng một chiếc iPhone cũ thì có lẽ đã đến lúc nâng cấp.
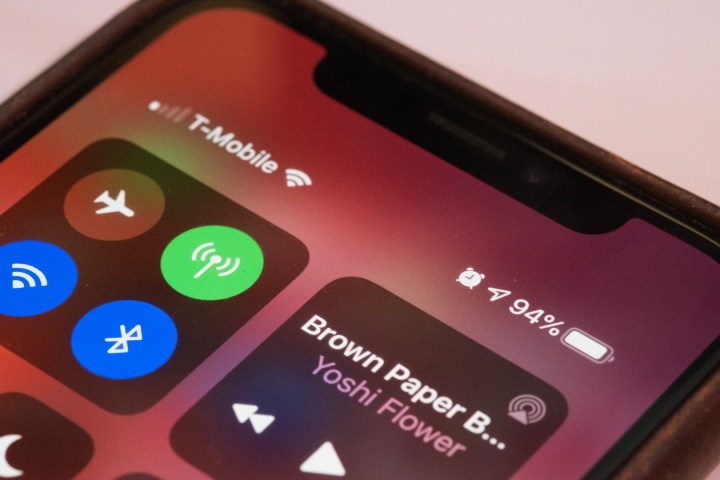
Cách kiểm tra nhanh phần trăm pin trên iPhone của bạn
Nếu không muốn hiển thị phần trăm pin trên thanh trạng thái, bạn vẫn có thể kiểm tra nhanh bất kỳ lúc nào bằng Trung tâm điều khiển của iPhone. Tính năng này hoạt động trên các mẫu iPhone hiện đại có Face ID, các mẫu Touch ID cũ hơn và những mẫu chỉ có Nút Home, mặc dù cách hiển thị nút này khác nhau.
Bước 1: Nếu bạn có iPhone sử dụng Face ID, hãy vuốt xuống từ góc trên bên phải màn hình.
Nếu bạn có iPhone có Nút Home (cho dù nó có cảm biến Touch ID hay không), hãy vuốt lên từ cuối màn hình.
Bước 2: Nhìn vào góc trên bên phải để tìm phần trăm pin hiện tại của iPhone.
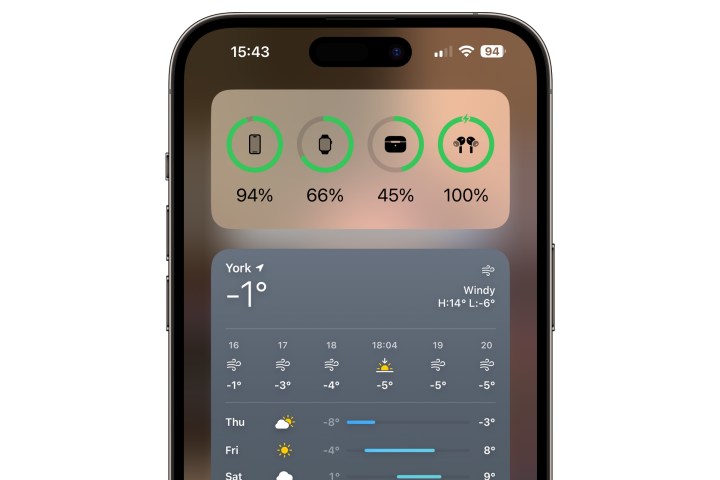
Cách thêm tiện ích pin vào màn hình chính của iPhone
Bạn cũng có thể xem phần trăm pin của mình từ bất kỳ màn hình chính nào trên iPhone bằng tiện ích "Pin" mà Apple đã thêm trong iOS 14. Ngoài ra, điều này cũng sẽ hiển thị cho bạn mức pin của Apple Watch và mọi phụ kiện Bluetooth được kết nối như AirPods hoặc hầu hết các tai nghe và loa khác.
Bước 1: Nhấn và giữ bất kỳ phần nào trên màn hình chính của iPhone cho đến khi các biểu tượng bắt đầu lắc lư và nút dấu cộng xuất hiện ở góc trên cùng bên trái.

Bước 2: Vuốt sang trái hoặc phải để chuyển đến màn hình chính nơi bạn muốn thêm tiện ích Pin. Lưu ý rằng bạn có thể vuốt sang trái màn hình chính đầu tiên để truy cập màn hình dành riêng cho các tiện ích hoặc bạn có thể vuốt sang bên phải của màn hình chính cuối cùng, ngay trước Thư viện ứng dụng, để thêm tiện ích của bạn vào trang màn hình chính trống.
Bước 3: Chọn nút dấu cộng.
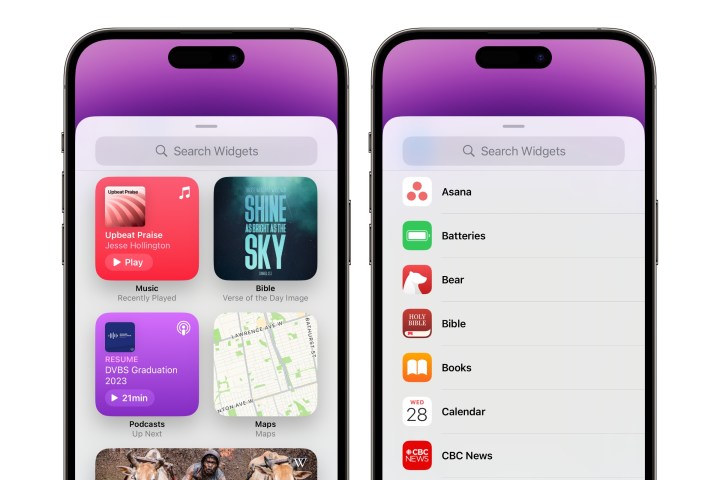
Bước 4: Kéo xuống tìm tiện ích Pin và chọn nó. Bạn cũng có thể chọn hộp tìm kiếm và bắt đầu nhập để lọc danh sách.
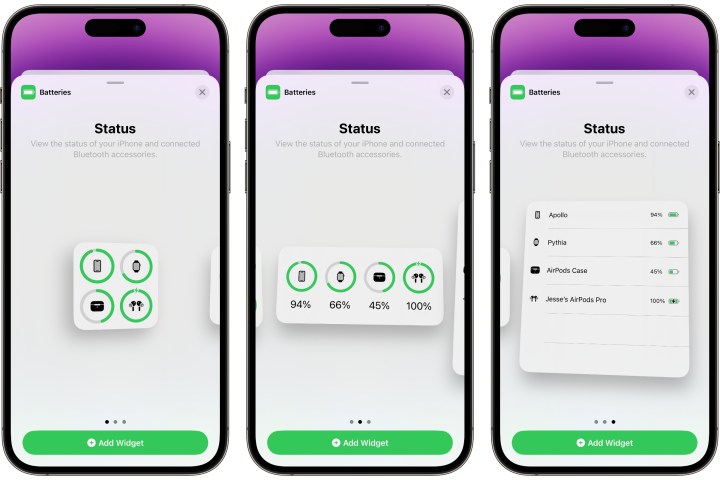
Bước 5: Vuốt sang trái hoặc phải để chọn một trong ba kích thước widget có sẵn và chọn Add Widget.
Tiện ích này sẽ được thêm vào góc trên bên trái của màn hình chính hiện tại, đẩy mọi thứ khác sang một bên. Bạn có thể chọn nó và kéo nó để di chuyển nó đến vị trí ưa thích của bạn.

Cách thêm tiện ích pin vào màn hình khóa iPhone của bạn
Miễn là bạn đang chạy iOS 16 trở lên, bạn cũng có thể thêm một số tiện ích vào màn hình khóa của iPhone, bao gồm cả tiện ích Pin. Điều này có thể phức tạp hơn một chút khi thiết lập cho iPhone của bạn, vì nó mặc định hiển thị mức pin của Apple Watch hoặc AirPods, nhưng tin tốt là điều đó đủ dễ dàng để thay đổi. Đây là cách thực hiện:
Bước 1: Từ màn hình khóa, nhấn và giữ hình nền của bạn để vào chế độ chỉnh sửa.
Bước 2: Vuốt sang trái hoặc phải để chọn màn hình khóa bạn muốn thêm tiện ích Pin vào và chọn Tùy chỉnh.
Bước 3: Chọn Màn hình khóa của bạn ở bên trái.
Bước 4: Chọn khung bên dưới đồng hồ. Phần này sẽ chứa bất kỳ tiện ích nào bạn đã thêm hoặc dòng chữ Thêm tiện ích nếu bạn chưa thêm bất kỳ tiện ích nào.
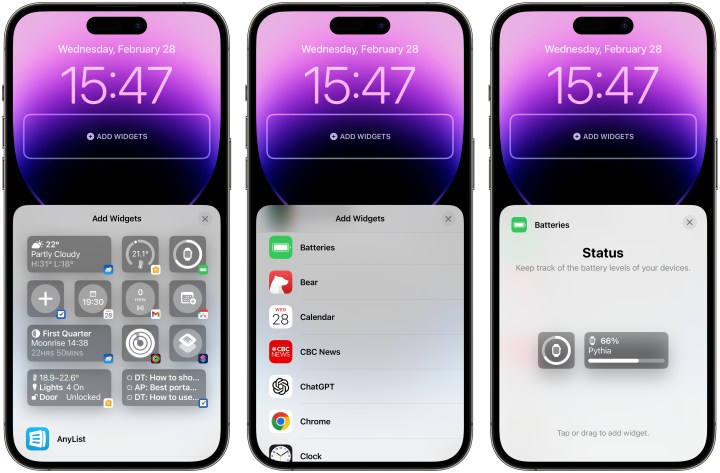
Bước 5: Bộ chọn widget sẽ xuất hiện. Cuộn xuống và chọn Pin.
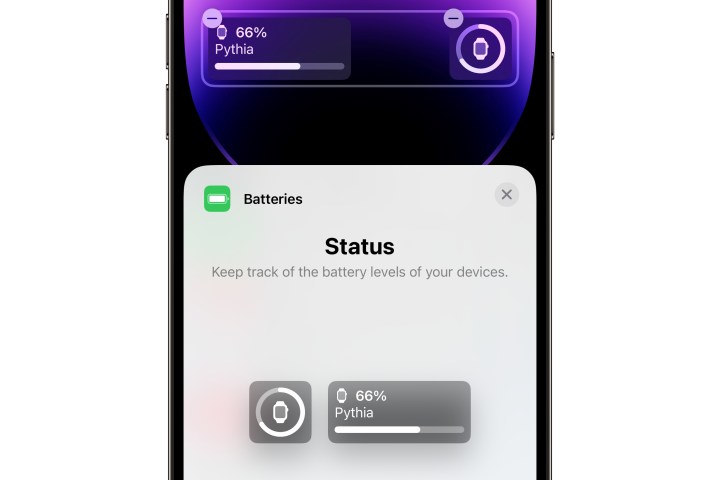
Bước 6: Chọn tiện ích pin bạn muốn thêm vào màn hình khóa. Nó sẽ di chuyển vào khung widget. Bạn có thể thêm nhiều tiện ích pin vào đây nếu muốn, điều này có thể hữu ích nếu bạn muốn xem trạng thái pin của các thiết bị được kết nối khác như Apple Watch của mình.
Các tiện ích pin trên màn hình khóa mặc định tự động hiển thị trạng thái của các thiết bị được kết nối phù hợp nhất, chuyển đổi khi cần thiết. Ví dụ: nếu bạn đeo Apple Watch, chúng sẽ hiển thị điều đó theo mặc định nhưng sẽ chuyển sang hiển thị thời lượng pin của AirPods khi bạn đeo chúng vào.
Bước 7: Để đặt tiện ích pin hiển thị trạng thái của iPhone, hãy chọn tiện ích để hiển thị màn hình cài đặt.
Bước 8: Gạt công tắc bên cạnh Tự động sang tắt.
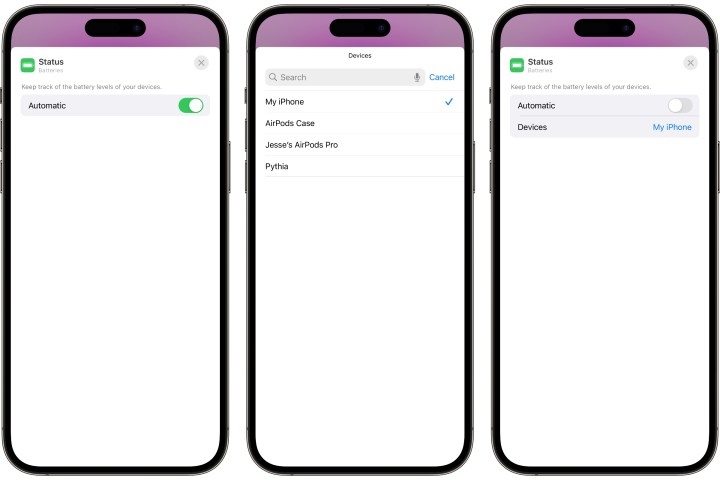
Bước 9: iPhone của bạn sẽ xuất hiện bên cạnh Thiết bị nếu không, hãy chọn thiết bị xuất hiện và chọn iPhone của bạn từ danh sách.
Bước 10: Chọn dấu X ở góc trên bên phải để đóng cài đặt tiện ích, sau đó nhấn vào bên ngoài bộ chọn tiện ích để loại bỏ nó và chọn Xong ở góc trên cùng bên phải để hoàn tất chỉnh sửa màn hình khóa của bạn.
Xem nhiều nhất
Điện thoại bị nổi quảng cáo liên tục nên khắc phục thế nào
681,733 lượt xem3 cách sửa file PDF bạn không thể bỏ qua - Siêu dễ
463,796 lượt xemMẹo khắc phục điện thoại bị tắt nguồn mở không lên ngay tại nhà
244,361 lượt xemCách xoá đăng lại trên TikTok (và tại sao bạn nên làm như vậy)
220,223 lượt xemLý giải vì sao màn hình cảm ứng bị liệt một phần và cách khắc phục
199,419 lượt xem


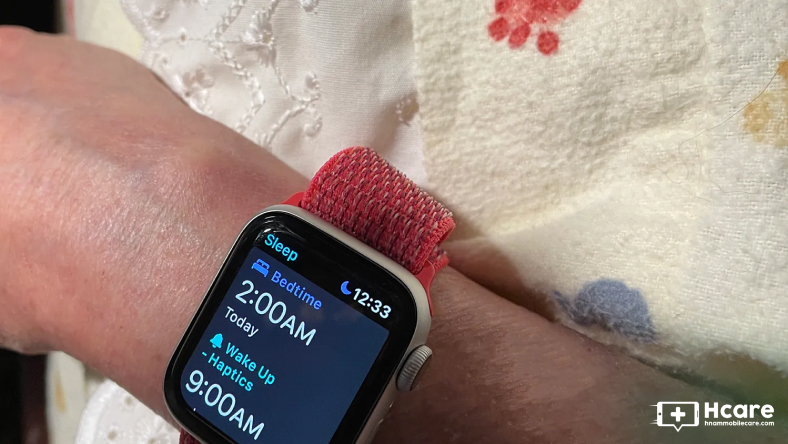
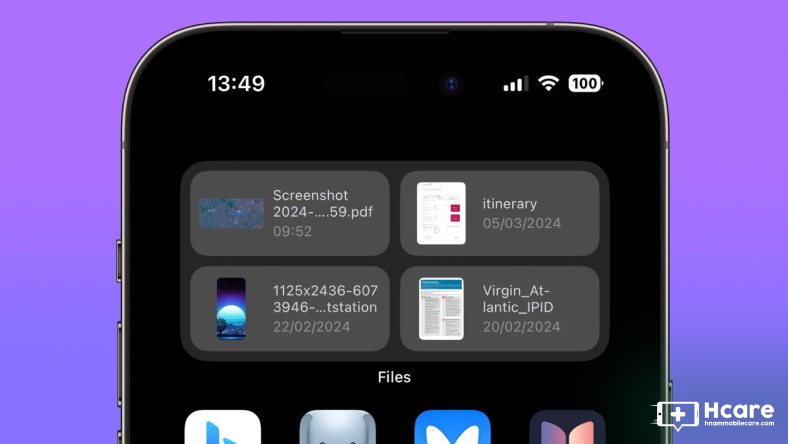
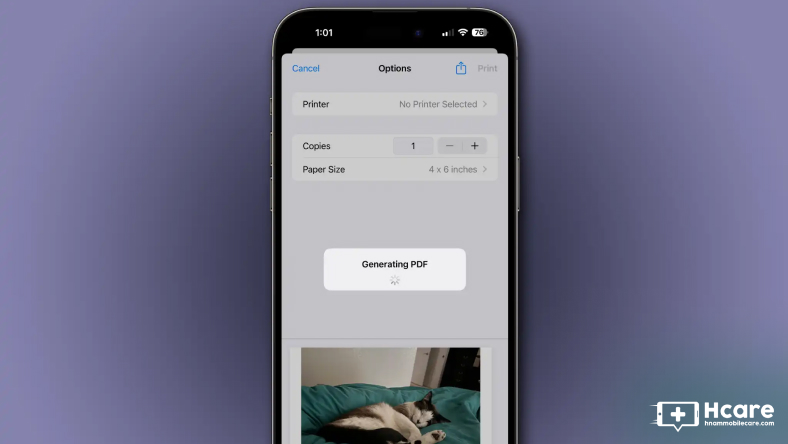
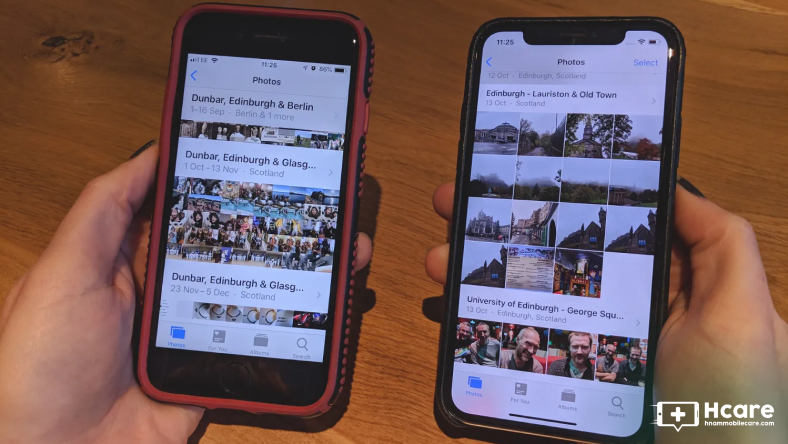







Thảo luận
Chưa có thảo luận nào về Bài viết iOS 17: Cách hiển thị phần trăm pin trên iPhone của bạn