Làm thế nào để tăng tốc Mac của bạn và đưa nó trở lại trong tình trạng hoạt động tốt
Máy Mac nổi tiếng với hiệu suất ấn tượng, nhưng điều đó không có nghĩa là bạn sẽ không bao giờ gặp phải tình trạng chậm trễ và ì ạch. Hiệu suất kém như vậy có thể gây khó chịu khi nó xuất hiện, nhưng có rất nhiều cách bạn có thể thực hiện để tăng tốc trở lại cho chiếc Mac của mình.
Chúng tôi đã tổng hợp một số kỹ thuật tốt nhất để khắc phục sự cố và tăng tốc Mac của bạn. Hãy đọc tiếp để xem bạn có thể làm gì.
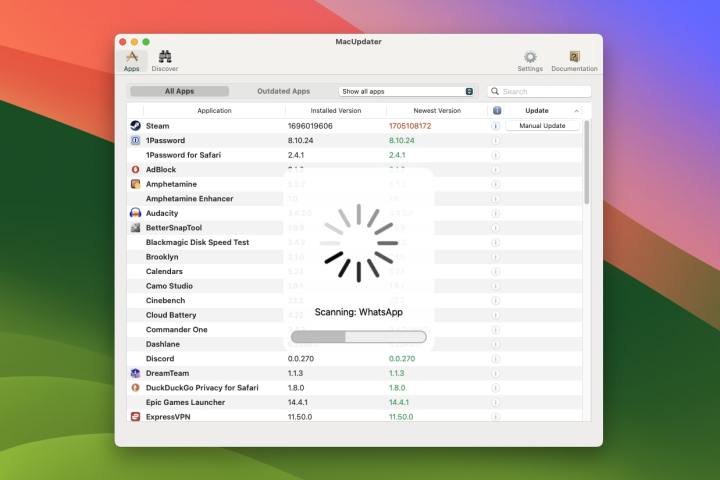
Cập nhật máy Mac của bạn
Điều đầu tiên bạn nên làm là cập nhật máy Mac để đảm bảo hệ điều hành và ứng dụng của bạn đang chạy phiên bản mới nhất. Các bản cập nhật có thể bao gồm các bản sửa lỗi cho các sự cố làm chậm máy Mac của bạn cũng như các cải tiến bảo mật quan trọng và các tính năng mới.
Để cập nhật ứng dụng và hệ điều hành máy Mac (macOS) của bạn, hãy làm theo các bước sau:
Bước 1: Mở ứng dụng Cài đặt hệ thống từ Dock của máy Mac hoặc chọn biểu tượng Apple ở góc trên bên trái màn hình của bạn và chọn Cài đặt hệ thống.
Bước 2: Bây giờ hãy vào Cài đặt chung > Cập nhật phần mềm. Máy Mac của bạn sẽ kiểm tra các bản cập nhật (hãy chú ý biểu tượng quay tròn cho biết quá trình kiểm tra đang diễn ra). Nếu bạn đang sử dụng phiên bản macOS mới nhất, bạn sẽ thấy thông báo có nội dung “Máy Mac của bạn đã cập nhật”.
Bước 3: Nếu có bản cập nhật, hãy làm theo hướng dẫn trên màn hình để tải xuống và cài đặt chúng.
Bước 4: Tiếp theo, mở ứng dụng App Store từ Dock của bạn và chọn Cập nhật ở thanh bên trái. Nếu có bất kỳ ứng dụng nào sẵn sàng với phiên bản mới, hãy chọn Cập nhật tất cả để cài đặt chúng hoặc chọn Cập nhật bên cạnh từng ứng dụng để cập nhật riêng lẻ.
Bước 5: Bạn cũng có thể sử dụng ứng dụng của bên thứ ba như MacUpdater để kiểm tra các bản cập nhật ứng dụng và sau đó cài đặt chúng. Thao tác này có thể quét tất cả ứng dụng của bạn, trong khi ứng dụng App Store (bước 4 ở trên) chỉ kiểm tra những ứng dụng được tải xuống thông qua App Store của chính Apple. MacUpdater miễn phí nhưng cũng cung cấp phiên bản trả phí đi kèm với các tính năng bổ sung.

Tắt và khởi động lại
Nếu bạn có một chiếc MacBook, bạn có thể chỉ cần đóng máy vào cuối ngày và đưa nó vào chế độ ngủ thay vì tắt nó đúng cách. Nhưng điều này có thể gây ra vấn đề và cuối cùng gây ra tình trạng chậm chạp.
Đó là vì việc tắt hoặc khởi động lại máy Mac của bạn sẽ xóa nhiều bộ nhớ đệm khác nhau và giải phóng bộ nhớ đang được các ứng dụng sử dụng. Nếu bạn thức dậy vào buổi sáng và cảm thấy sảng khoái sau một giấc ngủ ngon thì về cơ bản đó là điều xảy ra với máy Mac của bạn sau khi bạn tắt máy đúng cách.
Vì vậy, thay vì chỉ đóng máy lần thứ mười một, hãy đóng nó lại. Bạn thực sự có thể cảm nhận được sự khác biệt vào ngày hôm sau.
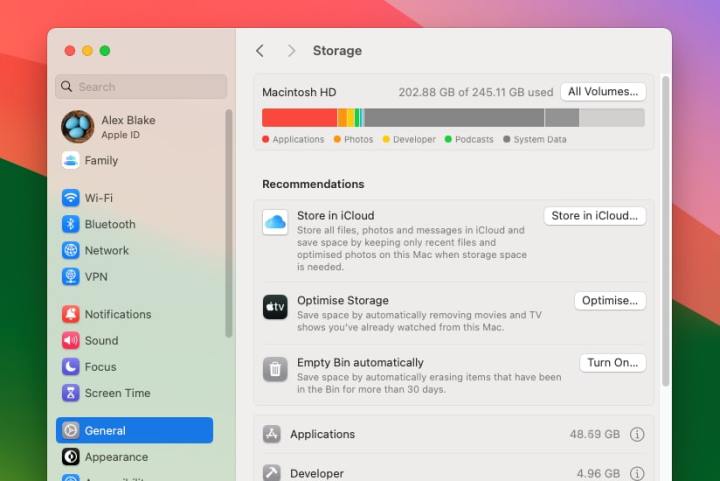
Hãy thử các đề xuất về bộ nhớ của Apple
Nếu bộ nhớ máy Mac của bạn gần đầy, điều đó có thể ảnh hưởng đến hiệu suất máy tính của bạn. Việc giải phóng dung lượng có thể đơn giản và macOS có một số ý tưởng hữu ích mà bạn có thể thử.
Bước 1: Mở ứng dụng Cài đặt hệ thống và đi tới Cài đặt chung > Bộ nhớ. Trong tiêu đề Đề xuất, bạn có thể thấy một số tùy chọn.
Bước 2: Các lựa chọn bao gồm từ lưu trữ tệp trong iCloud đến thường xuyên dọn rác đến tự động xóa phim và chương trình TV sau khi bạn đã xem chúng. Để bật một trong các tùy chọn, chỉ cần nhấp vào nút ở phía bên phải của nó (chẳng hạn như Bật hoặc Tối ưu hóa).
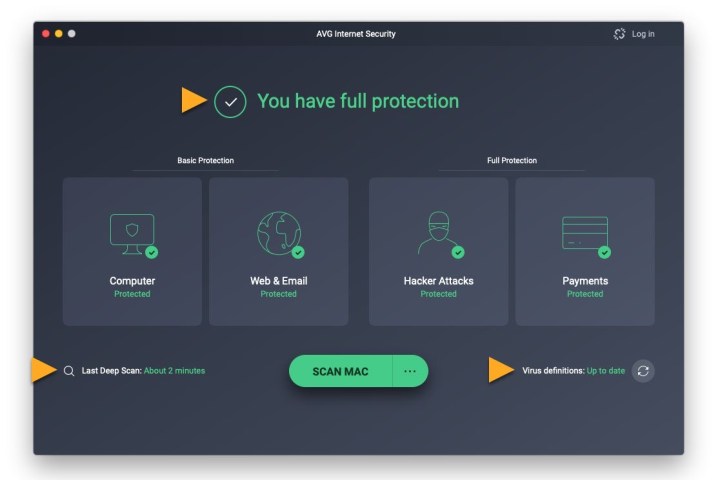
Duyệt vi rút
Nói chung, máy Mac an toàn hơn một chút so với PC Windows, nhưng điều đó không có nghĩa là chúng miễn nhiễm với vi-rút và phần mềm độc hại khác. Nếu máy Mac của bạn bị nhiễm virus, bạn có nguy cơ bị chậm hiệu suất (cũng như bị đánh cắp dữ liệu thẻ tín dụng và thông tin đăng nhập, cùng nhiều vấn đề khác).
Việc quét nhanh phần mềm chống vi-rút có thể hữu ích ở đây nhưng trước tiên bạn cần tải xuống trình quét của bên thứ ba.
Bước 1: Tải xuống một trong những ứng dụng chống vi-rút tốt nhất cho Mac để bắt đầu.
Bước 2: Làm theo hướng dẫn của ứng dụng và cho phép ứng dụng chạy quét. Điều này có thể mất một thời gian, vì vậy hãy kiên nhẫn.
Bước 3: Sau khi quá trình quét kết thúc, hãy làm theo đề xuất của ứng dụng chống vi-rút để lọc phần mềm độc hại.
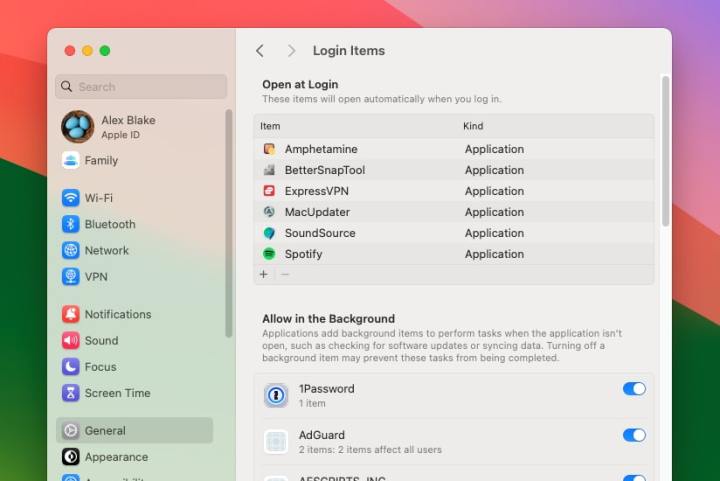
Vô hiệu hóa các mục đăng nhập
Các mục đăng nhập là các ứng dụng và quy trình chạy khi máy Mac của bạn khởi động lần đầu. Điều này có thể bao gồm các ứng dụng khởi chạy ngay khi bạn đăng nhập, điều này có thể giúp bạn không phải mở chúng theo cách thủ công mỗi lần. Nhưng bạn càng sử dụng máy Mac nhiều thì máy Mac càng có thể bị tắc nghẽn với các mục đăng nhập không cần thiết có thể làm chậm máy.
Bước 1: Mở ứng dụng Cài đặt hệ thống và chọn Cài đặt chung > Mục đăng nhập ở thanh bên trái.
Bước 2: Trong tiêu đề Mở khi đăng nhập, chọn bất kỳ ứng dụng nào bạn không muốn chạy khi đăng nhập, sau đó chọn nút trừ (-) để xóa chúng khỏi danh sách.
Bước 3: Bên dưới đó, hãy kiểm tra danh sách bên dưới tiêu đề Allow in the Background. Nếu bạn không muốn bất kỳ ứng dụng nào chạy ngầm trong nền nữa, hãy chọn nút bật tắt bên cạnh tên của chúng để tắt chúng.
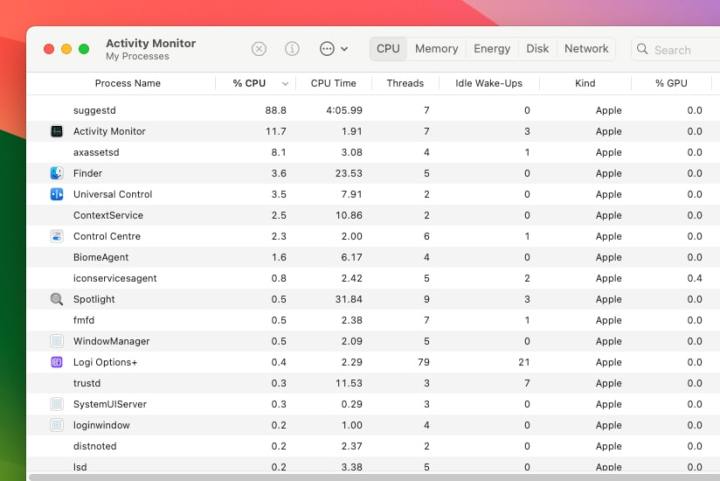
Kiểm tra những gì đang ngốn tài nguyên của bạn
Ứng dụng Giám sát hoạt động là một cách hay để theo dõi các ứng dụng và quy trình đang chạy trên máy Mac của bạn và bạn có thể sử dụng ứng dụng này để xác định bất kỳ người dùng tài nguyên nặng nào.
Bước 1: Nhấn Command+Space trên máy Mac của bạn để hiển thị thanh tìm kiếm Spotlight, nhập Giám sát hoạt động, sau đó nhấn Return để mở ứng dụng.
Bước 2: Sau khi Trình giám sát hoạt động tải, nó sẽ hiển thị cho bạn thông tin chi tiết về tất cả các ứng dụng và quy trình đang chạy trên máy Mac của bạn. Chọn tab CPU ở trên cùng, sau đó sắp xếp các mục theo mức sử dụng CPU bằng cách chọn cột % CPU.
Bước 3: Xem liệu có ứng dụng nào đang sử dụng lượng tài nguyên hệ thống không hợp lý hay không. Hãy sử dụng ý thức chung của bạn ở đây nếu một ứng dụng chỉnh sửa video đang sử dụng tỷ lệ phần trăm đầu ra CPU cao trong khi hiển thị video thì đó là điều được mong đợi. Tuy nhiên, nếu có điều gì không ổn, bạn có thể đóng ứng dụng bằng cách chọn ứng dụng đó rồi chọn nút Dừng ở đầu Trình giám sát hoạt động (nó trông giống như một vòng tròn có hình chữ thập ở giữa).
Bước 4: Thực hiện tương tự với cột % GPU. Khi bạn hoàn tất, hãy kiểm tra các tab khác ở đầu Trình giám sát hoạt động, bao gồm Bộ nhớ và Đĩa.
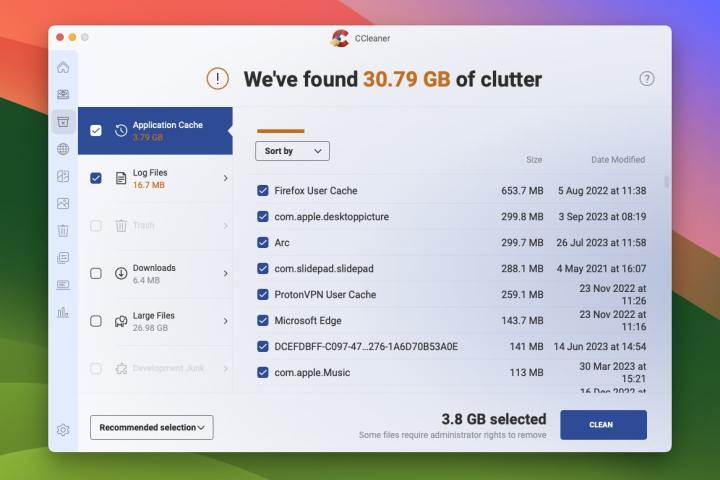
Xóa bộ nhớ đệm của máy Mac của bạn
Máy Mac của bạn sẽ lưu vào bộ nhớ đệm nhiều tệp khác nhau theo thời gian để có thể tải chúng nhanh hơn vào lần tiếp theo cần. Điều đó đặc biệt đúng với các trình duyệt web, có thể tích lũy bộ nhớ đệm lớn trong một khoảng thời gian ngắn.
Thỉnh thoảng xóa các bộ đệm này là một cách tốt để giảm căng thẳng cho bộ nhớ máy Mac của bạn và do đó có khả năng tăng tốc máy. Một trong những cách tốt nhất để làm như vậy là sử dụng ứng dụng của bên thứ ba có tên CCleaner. Đây là một ứng dụng miễn phí có một số công cụ hữu ích khác, nhưng trong trường hợp này chúng ta sẽ chỉ tập trung vào khả năng xóa bộ nhớ cache của nó.
Bước 1: Sau khi cài đặt ứng dụng, hãy chọn tab Cleaner, sau đó chọn bất kỳ mục nào bạn muốn xóa.
Bước 2: Khi đã sẵn sàng, bạn chọn Run CCleaner. Xin lưu ý rằng thao tác này sẽ xóa vĩnh viễn các mục đã chọn, vì vậy hãy chắc chắn rằng bạn chắc chắn muốn loại bỏ chúng trước khi bắt đầu.
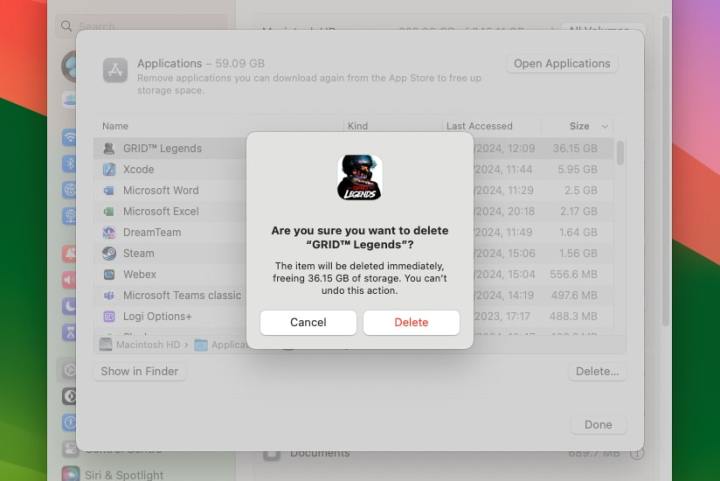
Đã gỡ cài đặt các ứng dụng không cần thiết
Một cách hay khác để giải phóng dung lượng và do đó có khả năng tăng tốc máy Mac của bạn là gỡ cài đặt các ứng dụng bạn không còn cần nữa.
Bước 1: Mở Cài đặt hệ thống và đi tới Cài đặt chung > Bộ nhớ.
Bước 2: Chọn nút i bên cạnh Ứng dụng. Bây giờ bạn sẽ thấy danh sách các ứng dụng đã cài đặt. Nếu chưa có, hãy sắp xếp danh sách theo kích thước tệp bằng cách chọn tiêu đề cột Kích thước.
Bước 3: Chọn ứng dụng bạn muốn xóa, sau đó chọn Xóa ở góc dưới bên phải. Trong cửa sổ bật lên tiếp theo, chọn Xóa.
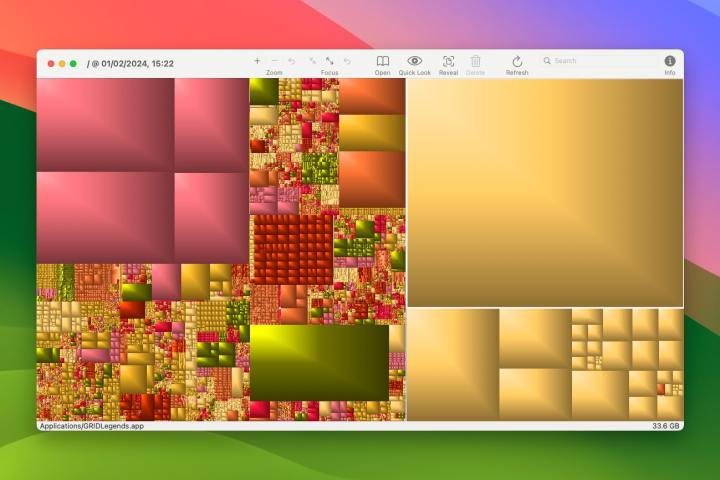
Khám phá các tập tin lớn khác
Các bước này đều là những cách hay để xác định vị trí các tệp và ứng dụng nặng có thể bị xóa, nhưng có một cách khác giúp bạn hình dung những gì đang ngốn dung lượng lưu trữ trên máy Mac của bạn. Điều đó đạt được nhờ ứng dụng GrandPerspective của bên thứ ba, được cài đặt miễn phí.
Bước 1: Sau khi cài đặt GrandPerspective, hãy chọn bất kỳ ổ lưu trữ nào trên máy Mac mà bạn muốn quét. Theo mặc định, ổ đĩa chính của bạn sẽ được gọi là Macintosh HD, nhưng bạn có thể đặt tên khác cho nó.
Bước 2: Sau khi chọn xong ổ đĩa, hãy chọn Quét ở cuối ứng dụng.
Bước 3: GrandPerspective bây giờ sẽ bắt đầu quét, quá trình này có thể mất vài phút. Sau khi hoàn tất, bạn sẽ thấy bảng phân tích lớn về bộ nhớ trên máy Mac của bạn ở dạng lưới.
Bước 4: Hộp trong lưới này càng lớn thì càng chiếm nhiều dung lượng lưu trữ. Chọn một trong các hộp ở cuối ứng dụng, bạn sẽ thấy vị trí của tệp.
Bước 5: Bây giờ bạn có thể gỡ cài đặt mọi ứng dụng lớn hoặc xóa mọi tệp quá khổ. Đảm bảo bạn biết chính xác tệp đó là gì trước khi xóa nó để không gây ra bất kỳ sự cố nào cho máy Mac của mình.
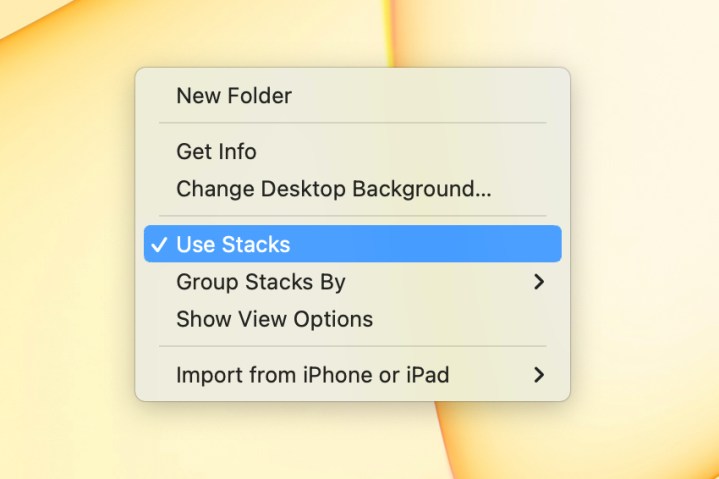
Dọn dẹp máy tính để bàn của bạn
Việc lưu trữ nhiều tệp trên máy tính để bàn của bạn có thể rất hấp dẫn, nhưng đây là cách nhanh chóng để làm chậm máy Mac của bạn. Đó là vì tất cả các tệp và bản xem trước tệp nằm trên màn hình của bạn đều được lưu trữ trong bộ nhớ (RAM) của máy Mac. Càng có nhiều tập tin trên máy tính để bàn của bạn, bộ nhớ càng bị ngấu nghiến. Và với ít bộ nhớ hơn để chạy các ứng dụng và tác vụ khác, máy Mac của bạn có thể bắt đầu hoạt động chậm chạp.
Thay vì vứt mọi thứ trên màn hình của bạn, hãy sắp xếp tất cả vào các thư mục mà bạn lưu giữ trong tài liệu của mình hoặc nơi khác trên máy Mac. Một cách nhanh chóng để thực hiện việc này là sử dụng Ngăn xếp trên màn hình, tính năng tự động sắp xếp các tệp của bạn vào các thư mục. Chỉ cần nhấp chuột phải vào màn hình của bạn và chọn Use Stacks.
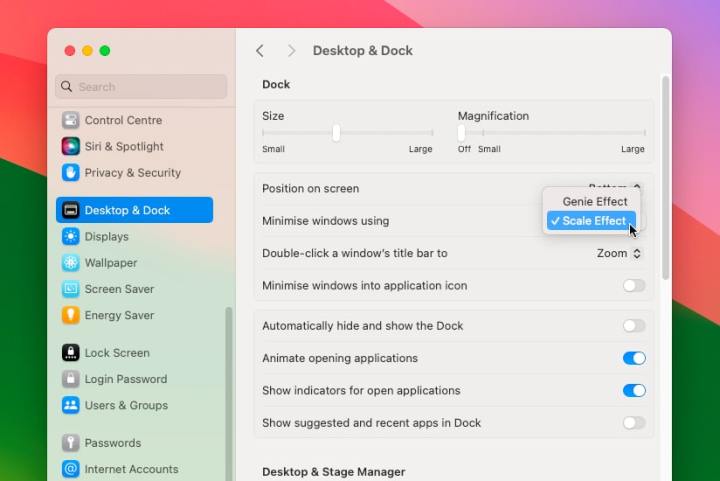
Giảm hiệu ứng hình ảnh
Máy Mac của bạn đi kèm với một số hiệu ứng hình ảnh có thể trông gọn gàng nhưng có thể ảnh hưởng đến hiệu suất của máy. Việc tắt chúng có thể hữu ích đừng mong đợi sự thay đổi lớn nhưng bạn có thể nhận thấy tốc độ tăng lên một chút.
Bước 1: Mở ứng dụng Cài đặt hệ thống và đi tới Trợ năng > Hiển thị. Tại đây, hãy bật các nút chuyển đổi bên cạnh Giảm chuyển động và Giảm độ trong suốt.
Bước 2: Bây giờ, hãy truy cập Desktop & Dock ở thanh bên trái và đảm bảo các nút bật tắt bên cạnh Tự động ẩn và hiển thị các ứng dụng mở Dock và Animate đã bị tắt.
Bước 3: Cuối cùng, trong cùng cửa sổ Desktop & Dock, chọn Hiệu ứng tỷ lệ từ menu thả xuống bên cạnh Thu nhỏ cửa sổ bằng cách sử dụng.

Cài đặt lại macOS
Đây là biện pháp cuối cùng, nhưng nếu không có cách nào khác hiệu quả, bạn có thể khôi phục máy Mac của mình về cài đặt gốc bằng bản cài đặt macOS sạch. Điều này có khả năng giải quyết mọi vấn đề cứng đầu đang làm chậm máy Mac của bạn.
Chỉ cần lưu ý rằng thao tác này sẽ xóa ổ lưu trữ trên máy Mac của bạn, vì vậy hãy đảm bảo bạn đã sao lưu máy Mac trước khi bắt đầu.
Và nếu cài đặt sạch vẫn không khắc phục được sự cố, có lẽ đã đến lúc bạn nên cân nhắc mua một máy Mac mới. Nếu bạn chọn máy tính xách tay Apple (thay vì máy tính để bàn), hãy đảm bảo bạn chọn một trong những chiếc MacBook tốt nhất để đảm bảo bạn có được thứ gì đó có tốc độ nhanh trong nhiều năm tới.
Thực hiện tất cả những điều này và máy Mac của bạn sẽ ở tình trạng tốt hơn nhiều, hoạt động nhanh hơn và ít bị chậm hơn nhiều. Tuy nhiên, bạn không cần phải thử mọi thứ bạn có thể thấy rằng chỉ một hoặc hai điều có tác dụng.
Dù bằng cách nào, bạn cũng nên thực hiện một số thay đổi này vì bạn có thể thấy nó giúp bạn tiết kiệm được việc phải cài đặt lại macOS hoặc mua máy Mac mới. Vào cuối ngày, điều đó sẽ rất có giá trị.
Xem nhiều nhất
Điện thoại bị nổi quảng cáo liên tục nên khắc phục thế nào
681,804 lượt xem3 cách sửa file PDF bạn không thể bỏ qua - Siêu dễ
463,820 lượt xemMẹo khắc phục điện thoại bị tắt nguồn mở không lên ngay tại nhà
244,394 lượt xemCách xoá đăng lại trên TikTok (và tại sao bạn nên làm như vậy)
220,256 lượt xemLý giải vì sao màn hình cảm ứng bị liệt một phần và cách khắc phục
199,450 lượt xem




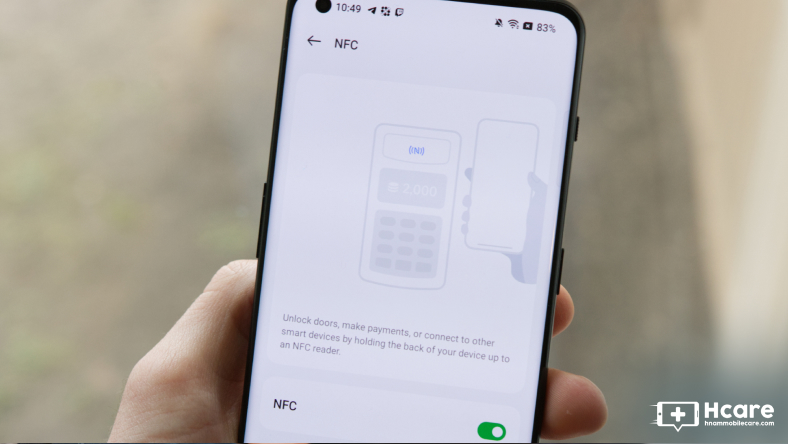

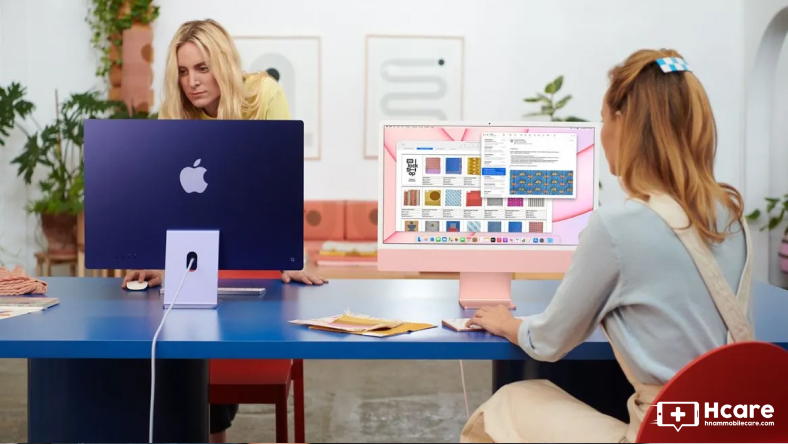






Thảo luận
Chưa có thảo luận nào về Bài viết Làm thế nào để tăng tốc Mac của bạn và đưa nó trở lại trong tình trạng hoạt động tốt