Tại sao iPhone hay iPad lại bị chậm?
Trong bài viết này, Hcare sẽ giải thích lý do thực sự tại sao iPhone của bạn bị chậm và cho bạn thấy các bản sửa lỗi sẽ làm cho iPhone, iPad của bạn chạy nhanh nhất có thể.
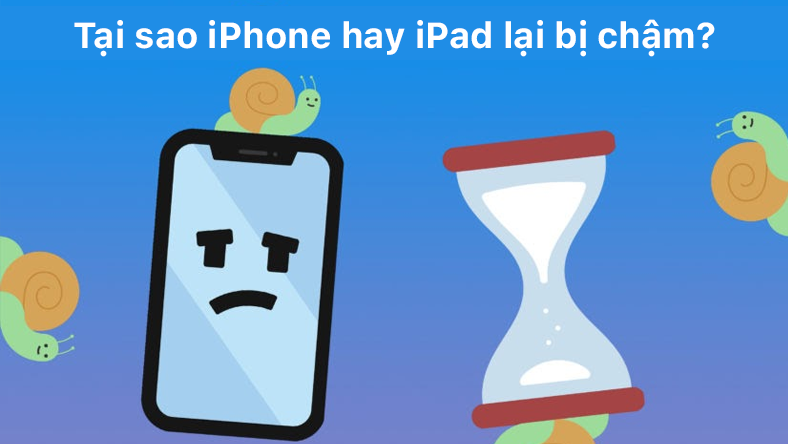
Có nên mua iPhone hay iPad mới không?
iPhone và iPad mới có bộ xử lý mạnh mẽ hơn và đúng là chúng nhanh hơn các mẫu cũ. Tuy nhiên, không cần thiết phải mua iPhone hoặc iPad mới nếu chúng đang chạy chậm. Thông thường, vấn đề phần mềm là nguyên nhân khiến iPhone hoặc iPad của bạn chạy chậm và sửa chữa phần mềm có thể tạo ra một sự khác biệt.
Những lý do thực sự khiến iPhone chậm chạp
Tất cả các bản sửa lỗi trong bài viết này đều hoạt động tốt cho iPhone, iPad.
iPhone của bạn không còn chỗ lưu trữ dữ liệu
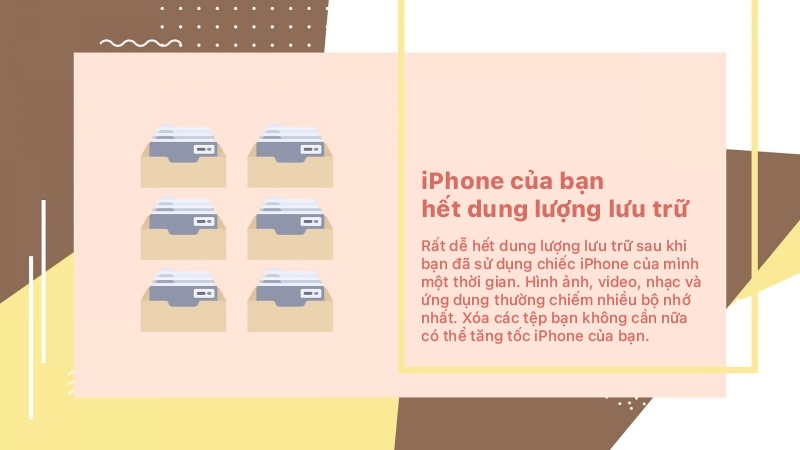
Giống như tất cả các máy tính, iPhone có một lượng dung lượng lưu trữ hạn chế. Các iPhone hiện nay có các loại 64 GB, 128 GB, 256 GB… (GB là viết tắt của gigabyte, hoặc 1000 megabyte). Apple đề cập đến số lượng lưu trữ này là "dung lượng" của iPhone, và dung lượng của iPhone giống như kích thước của ổ cứng trên máy Mac hoặc PC.
Sau một thời gian sử dụng và chụp rất nhiều ảnh, tải nhạc và cài đặt một loạt các ứng dụng, rất dễ hết bộ nhớ.
Làm thế nào để kiểm tra có bao nhiêu dung lượng trống trên iPhone?
Mở Cài đặt -> Cài đặt chung -> Giới thiệu và xem số ở bên phải Khả dụng.
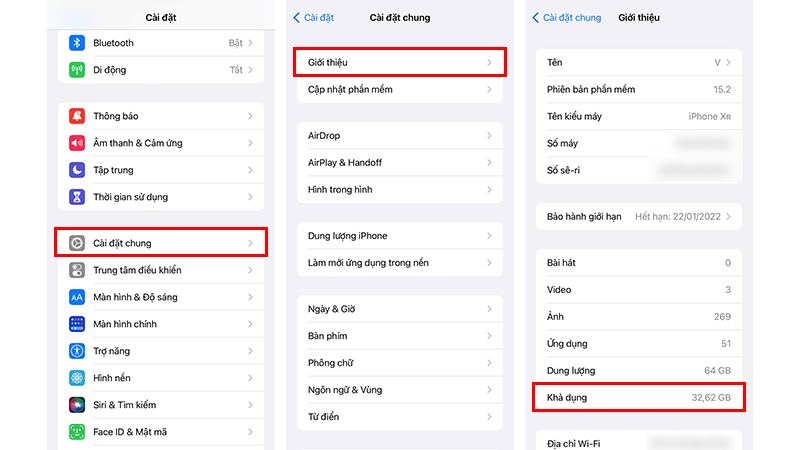
Nên để lại bao nhiêu bộ nhớ khả dụng trên iPhone?
iPhone là một thiết bị sử dụng rất ít bộ nhớ. Theo kinh nghiệm, bạn không cần nhiều bộ nhớ khả dụng để giữ cho mọi thứ hoạt động trơn tru. Lời khuyên để tránh làm chiếc iPhone bị chậm là để bộ nhớ khả dụng tầm 1 GB hoặc nhiều hơn.
Làm thế nào để giải phóng bộ nhớ trên iPhone?
Mở Cài đặt -> Cài đặt chung -> Dung lượng iPhone và bạn sẽ thấy một danh sách giảm dần về những ứng dụng chiếm nhiều dung lượng nhất trên iPhone của mình.

Ảnh phải xóa bằng ứng dụng Photos, iTunes hoặc Finder, nhưng Nhạc và Ứng dụng có thể dễ dàng xoá ở màn hình này. Đối với ứng dụng, chỉ cần nhấn vào tên của ứng dụng và chọn Xóa Ứng Dụng.
Bạn có thể tối ưu hóa bộ nhớ iPhone của mình bằng cách bật một số tính năng bên dưới danh mục ĐỀ XUẤT.
Tất cả các ứng dụng của bạn được tải trong bộ nhớ (và bạn không biết điều đó)

Điều gì sẽ xảy ra nếu bạn mở một loạt các chương trình cùng một lúc trên máy Mac hoặc PC của mình? Mọi thứ sẽ chậm lại, iPhone của bạn cũng vậy.
Bất cứ khi nào bạn mở một ứng dụng, nó sẽ được tải vào bộ nhớ ứng dụng trên iPhone. Khi bạn quay lại màn hình chính, ứng dụng sẽ đóng?
Khi bạn rời khỏi bất kỳ ứng dụng nào, ứng dụng đó có một khoảng thời gian nhất định để vào trạng thái treo, các ứng dụng sẽ có rất ít ảnh hưởng đến iPhone của bạn, cho đến khi chúng được mở lại.
Trên thực tế, ngay cả sau khi bạn rời khỏi ứng dụng, ứng dụng đó vẫn được tải vào RAM của iPhone. iPhone quản lý bộ nhớ cực kỳ tốt, nhưng có nhiều ứng dụng mở cùng một lúc có thể khiến iPhone của bạn chậm lại.
Những ứng dụng nào bị treo trên iPhone? Và làm thế nào để đóng chúng?
Để xem các ứng dụng bị treo trong bộ nhớ trên iPhone của bạn, hãy bấm 2 lần nút Home và bạn sẽ thấy chế độ xem Đa nhiệm. Nếu iPhone của bạn không có nút Home, hãy vuốt từ dưới lên giữa màn hình cho đến khi chế độ xem Đa nhiệm hiện ra.
Để đóng ứng dụng, hãy dùng ngón tay của bạn để vuốt ứng dụng lên ra khỏi màn hình. Điều này không xóa hoàn toàn ứng dụng, nhưng nó xóa ứng dụng khỏi bộ nhớ bị treo trên iPhone của bạn. Bạn nên đóng tất cả các ứng dụng của bạn ít nhất vài ngày một lần để giữ cho mọi thứ hoạt động trơn tru.
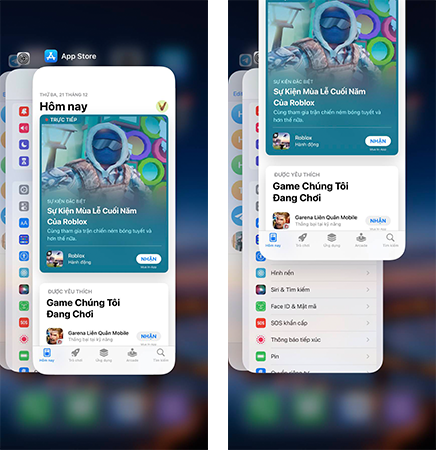
Cập nhật ứng dụng
Một cách để giữ cho iPhone và ứng dụng hoạt động hiệu quả là cập nhật phiên bản mới thường xuyên. Các nhà phát triển phát hành các bản cập nhật ứng dụng để sửa lỗi và giới thiệu các tính năng mới.
Để xem ứng dụng nào có bản cập nhật, hãy mở App Store và nhấn vào Biểu tượng Tài khoản ở góc trên bên phải màn hình.
Cuộn xuống phần Cập nhật, sau đó nhấn Cập nhật bên cạnh ứng dụng bạn muốn cập nhật hoặc nhấn Cập nhật tất cả để cập nhật tất cả ứng dụng cùng một lúc.
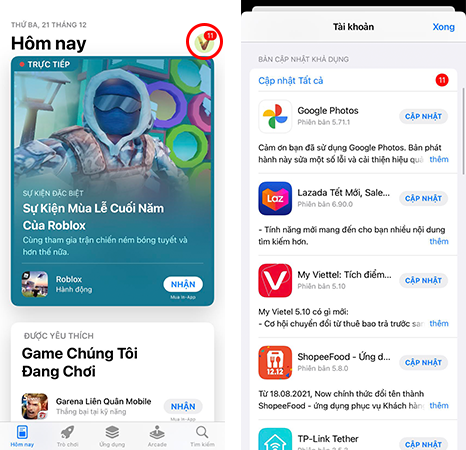
Bạn cần cập nhật phần mềm iPhone
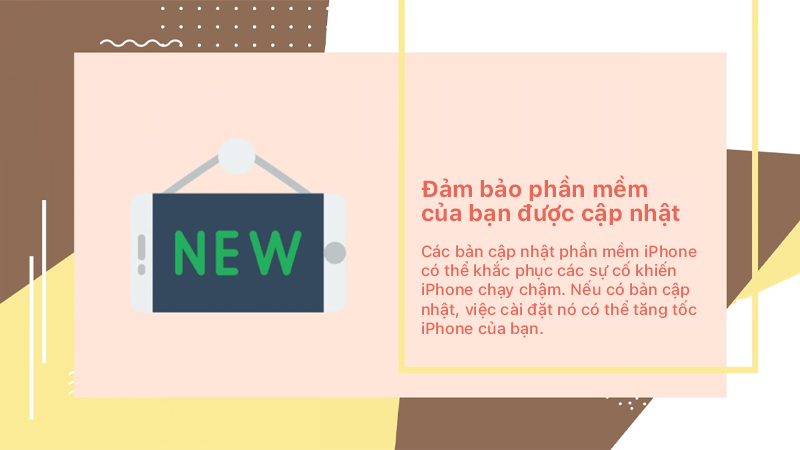
Mở Cài đặt -> Cài đặt chung -> Cập nhật phần mềm, nếu có bản cập nhật phần mềm mới, hãy tải xuống và cài đặt nó.
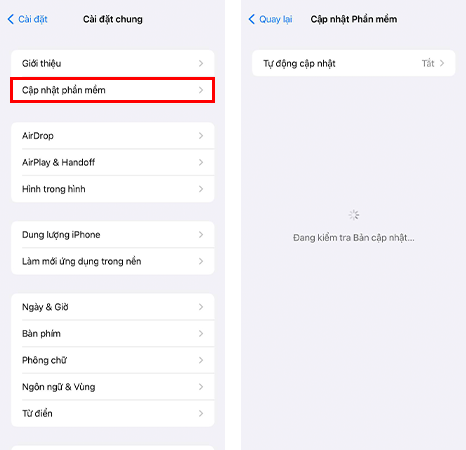
Một số ứng dụng vẫn đang chạy ở chế độ nền
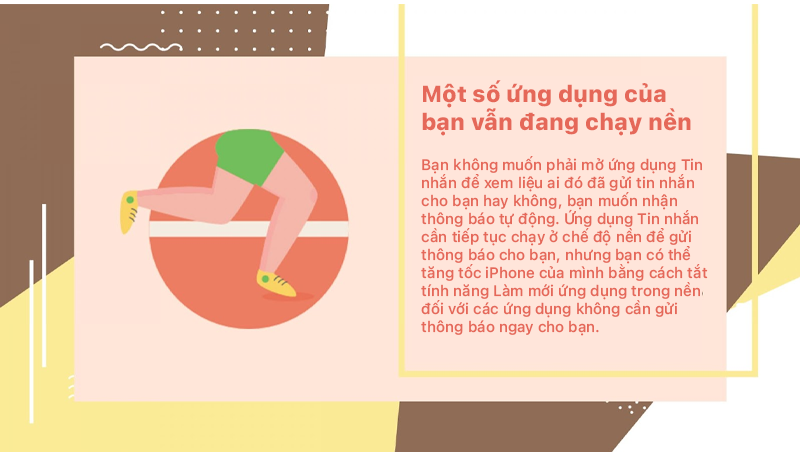
Điều quan trọng là một số ứng dụng phải tiếp tục chạy ngay cả sau khi chúng đã đóng. Nếu bạn sử dụng một ứng dụng như Facebook Messenger, có lẽ bạn sẽ muốn được thông báo bất cứ khi nào để nhận được tin nhắn mới.
Ứng dụng nào được phép tiếp tục chạy trong nền iPhone?
Mở Cài đặt -> Cài đặt chung -> Làm mới ứng dụng trong nền để xem danh sách các ứng dụng trên iPhone hiện được phép tiếp tục chạy ngay cả khi chúng chưa mở.
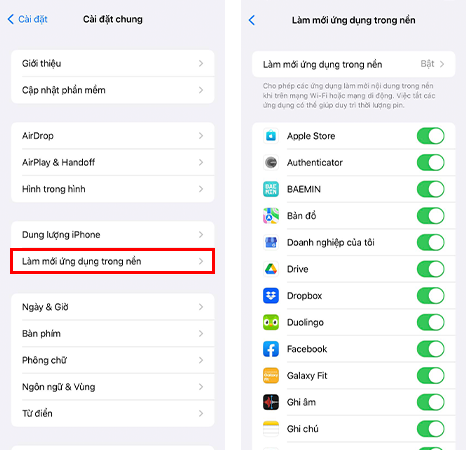
Tắt iPhone và bật lại
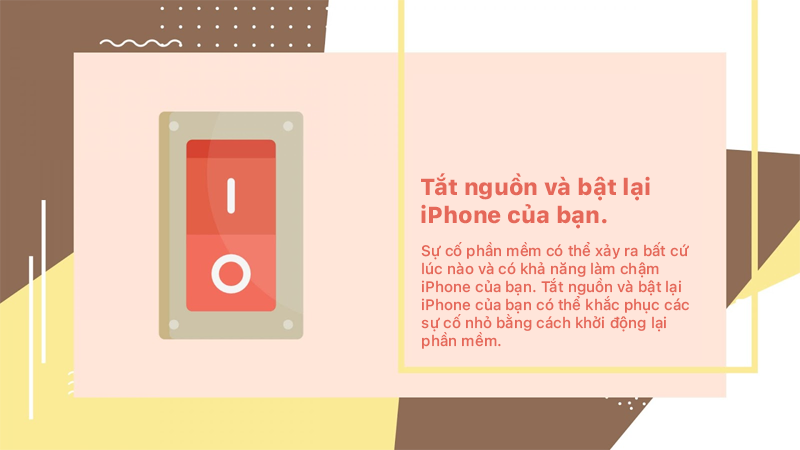
Chỉ cần khởi động lại iPhone của bạn có thể tạo ra nhiều sự khác biệt như vậy không? Câu trả lời là Có! Đặc biệt nếu bạn đã hoàn thành tất cả các bước trước đó, tắt iPhone của bạn giải phóng bộ nhớ của iPhone và mang lại cho nó một khởi đầu mới.
Làm thế nào để khởi động lại iPhone?
Cách khởi động lại iPhone của bạn thay đổi tùy thuộc vào dòng điện thoại bạn sở hữu. Nếu iPhone bạn không có Face ID, hãy nhấn và giữ nút Nguồn cho đến khi "trượt để tắt nguồn" xuất hiện. Nếu iPhone của bạn có Face ID, nhấn và giữ đồng thời nút nguồn và nút tăng âm lượng cho đến khi "trượt để tắt nguồn" xuất hiện.
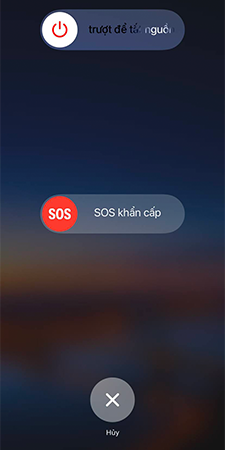
Trượt ngón tay của bạn trên màn hình và chờ đợi khi iPhone của bạn tắt hoàn toàn. Đừng ngạc nhiên nếu phải mất 30 giây hoặc lâu hơn để vòng tròn nhỏ màu trắng ngừng quay.
Sau khi iPhone tắt, nhấn và giữ nút Nguồn một lần nữa cho đến khi logo Apple xuất hiện, sau đó buông tay. Nếu bạn đã hoàn thành các bước trên, bạn sẽ thấy tốc độ tăng đáng kể sau khi khởi động lại.
Loại bỏ các widget không cần thiết
iOS 14 cải tiến widget. Bây giờ chúng có thể được thêm trực tiếp vào màn hình chính. Mặc dù các widget cho phép bạn cá nhân hóa iPhone của mình và nhận được nhiều hơn từ nó, nhưng việc có quá nhiều trên màn hình chính có thể làm chậm iPhone của bạn. Đó là một ý tưởng tốt để kiểm tra các tiện ích của bạn và loại bỏ những tiện ích bạn không sử dụng.
Đầu tiên, vuốt từ trái sang phải trên màn hình chính cho đến khi không vuốt được nữa. Đây là nơi các widget hiện, chọn Sửa, sau đó nhấn vào nút Trừ ở góc trên bên trái của widget để loại bỏ nó.
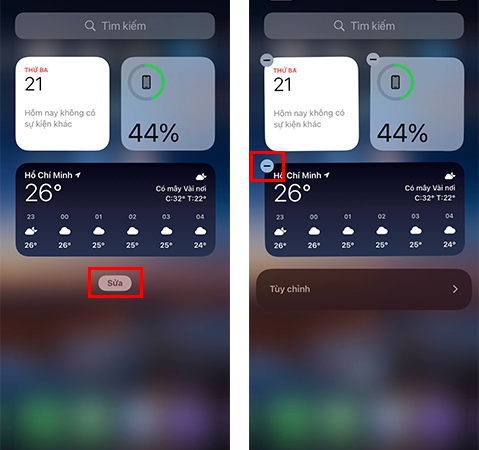
Tiếp theo, trượt nhanh từ trái sang phải để quay trở lại màn hình Chính. Nhấn và giữ bất kỳ Tiện ích nào bạn muốn loại bỏ, sau đó nhấn Xóa tiện ích. Nhấn xóa khi cửa sổ xác nhận bật lên.
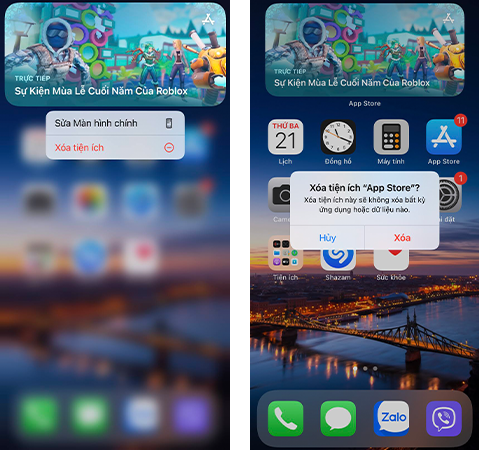
Tắt Push Mail
Khi Push Mail bật, iPhone của bạn vẫn liên tục kết nối với máy chủ mail của bạn để đẩy email mới đến bạn ngay khi chúng được gửi. Mặc dù điều này nghe có vẻ thuận tiện, nhưng iPhone của bạn có thể chậm lại khi nó luôn kiểm tra xem có thư mới hay không. Chúng tôi khuyên bạn nên chuyển thư từ Push sang Fetch để giúp tăng tốc iPhone của bạn và tiết kiệm một số thời lượng pin.
Mở Cài đặt -> Mail -> Tài khoản.
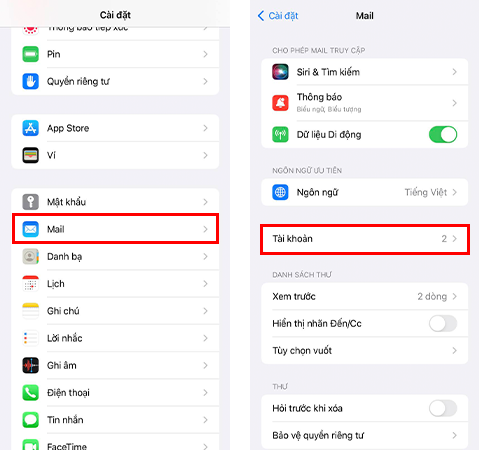
Sau đó, chọn Tim nạp dữ liệu mới và tắt công tắc bên cạnh Push ở phía trên cùng của màn hình. Cuối cùng, chọn tần suất bạn muốn iPhone của mình để nhận thư mới.
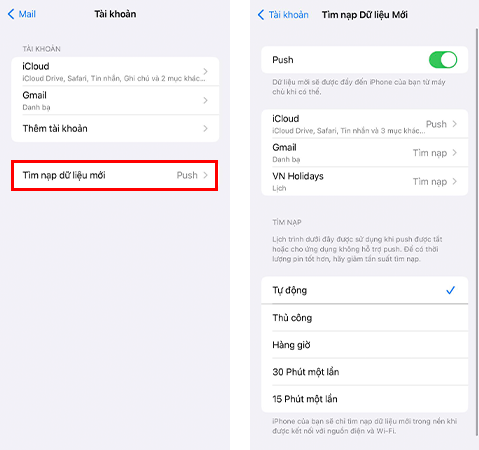
Nếu bạn đang tự hỏi tại sao iPhone của bạn lại chậm như vậy, hy vọng bài viết này đã giúp bạn giải quyết được vấn đề.
Tham khảo Payette Forward
Xem nhiều nhất
Điện thoại bị nổi quảng cáo liên tục nên khắc phục thế nào
681,746 lượt xem3 cách sửa file PDF bạn không thể bỏ qua - Siêu dễ
463,800 lượt xemMẹo khắc phục điện thoại bị tắt nguồn mở không lên ngay tại nhà
244,366 lượt xemCách xoá đăng lại trên TikTok (và tại sao bạn nên làm như vậy)
220,228 lượt xemLý giải vì sao màn hình cảm ứng bị liệt một phần và cách khắc phục
199,424 lượt xem


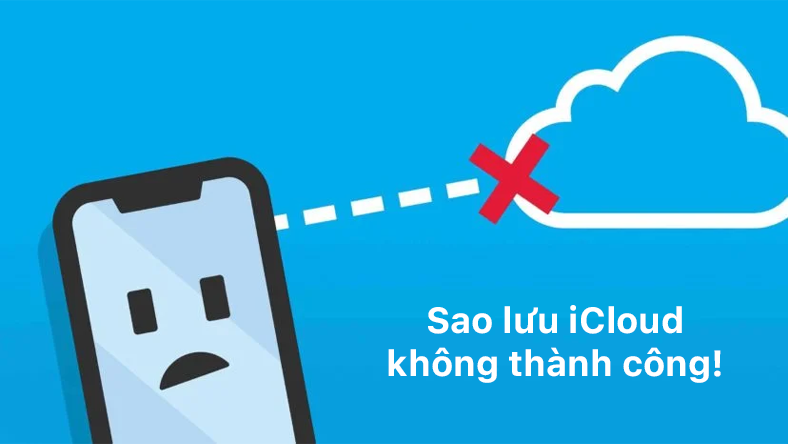
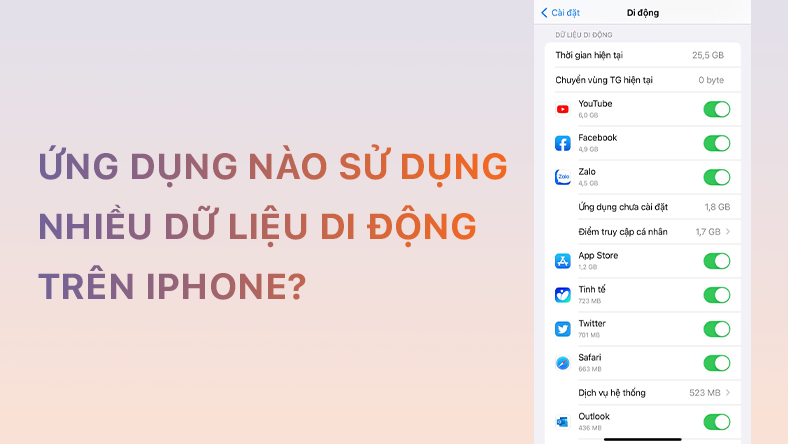









Thảo luận
Chưa có thảo luận nào về Bài viết Tại sao iPhone hay iPad lại bị chậm?