Tại sao iPhone không xem được video trên YouTube và cách khắc phục
Tham khảo Payette Forward
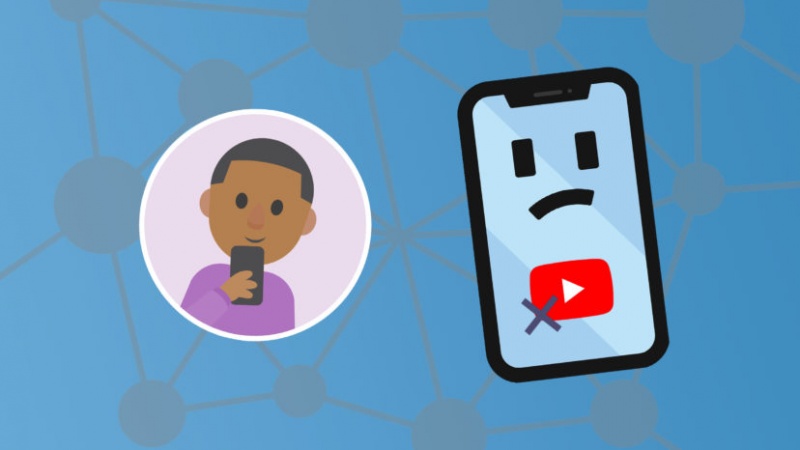
Trong bài viết này, Hcare sẽ giải thích lý do tại sao iPhone không xem được video trên YouTube và cách khắc phục sự cố cho tốt.
YouTube không hoạt động trên iPhone
Thử khởi động lại iPhone của bạn
Hãy thử tắt và bật lại iPhone của bạn. Để tắt iPhone, hãy nhấn và giữ nút nguồn (còn được gọi là nút Sleep/Wake). Một biểu tượng nguồn màu đỏ và "Trượt để tắt nguồn" sẽ xuất hiện trên màn hình iPhone của bạn. Trượt nhanh biểu tượng nguồn màu đỏ từ trái sang phải để tắt iPhone của bạn. Đợi khoảng nửa phút trước khi bật lại iPhone của bạn, chỉ để đảm bảo nó được tắt hoàn toàn.
Khắc phục sự cố ứng dụng YouTube
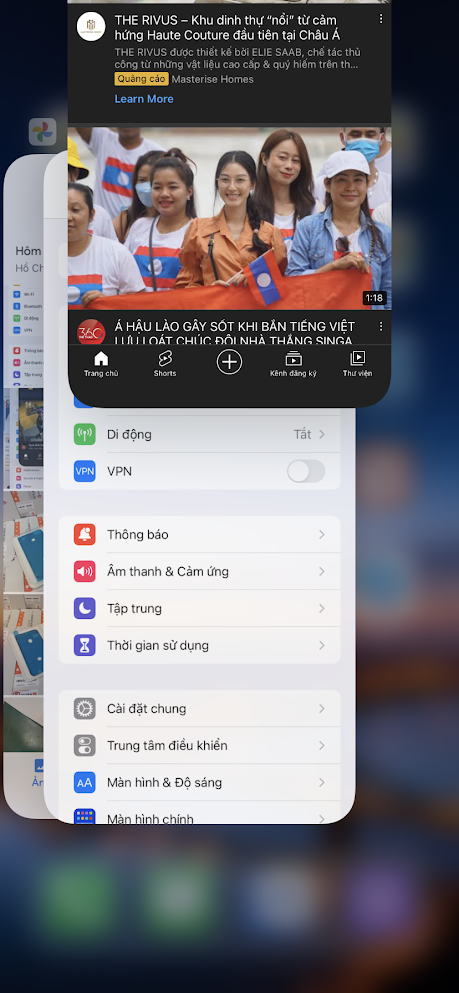
Nếu bạn khởi động lại iPhone nhưng YouTube vẫn không hoạt động, bước tiếp theo là khắc phục sự cố tiềm ẩn do ứng dụng YouTube gây ra.
Để xác định xem ứng dụng YouTube của bạn có gây ra sự cố hay không, chúng ta sẽ bắt đầu bằng cách đóng và mở lại ứng dụng. Để đóng ứng dụng YouTube, hãy bắt đầu bằng cách nhấn đúp nút Home. Điều này sẽ mở App Switcher, cho phép bạn xem mọi ứng dụng hiện đang mở trên iPhone của mình. Trượt nhanh ứng dụng YouTube ra khỏi màn hình để đóng ứng dụng đó.
Nếu iPhone của bạn không có nút Home, đừng lo lắng! Bạn vẫn có thể truy cập công tắc ứng dụng. Chỉ cần mở ứng dụng YouTube (hoặc bất kỳ ứng dụng nào khác). Một khi nó được mở, vuốt lên từ dưới cùng của màn hình và bạn đã được thiết lập! Bạn sẽ có thể chuyển đổi và đóng các ứng dụng của mình giống như cách bạn làm trên iPhone cũ hơn.
Kiểm tra cập nhật: Có bản cập nhật nào có sẵn cho ứng dụng YouTube không?
Nếu YouTube không hoạt động sau khi bạn đóng ứng dụng, hãy kiểm tra có bản cập nhật ứng dụng YouTube lên phiên bản mới nhất. Để xem liệu có bản cập nhật nào cho ứng dụng YouTube của bạn hay không, hãy mở App Store, chọn vào biểu tượng Tài khoản và cuộn xuống phần Cập nhật. Nếu có bản cập nhật, hãy nhấn vào nút Cập nhật màu xanh bên cạnh ứng dụng.
Gỡ cài đặt và cài lại ứng dụng YouTube
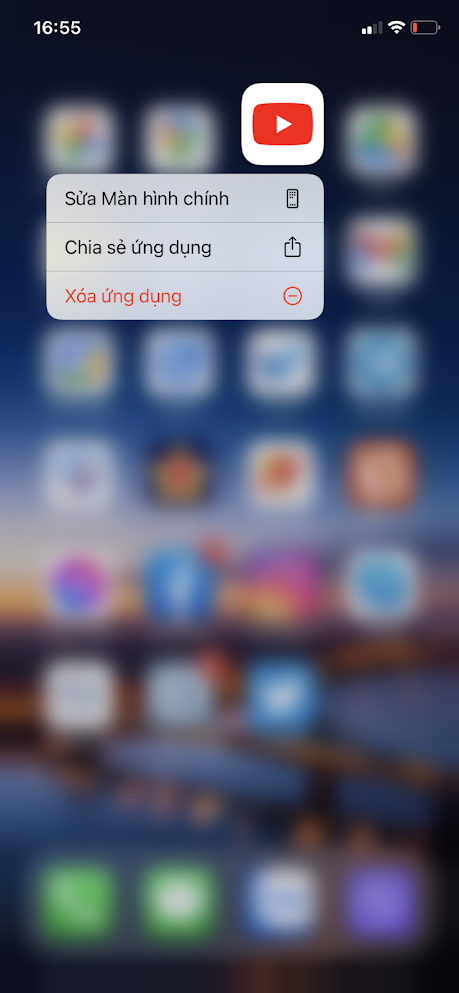
Nếu có sự cố phần mềm phức tạp hơn với ứng dụng YouTube, bạn cần xóa và cài lại ứng dụng. Khi bạn gỡ cài đặt ứng dụng, tất cả phần mềm và cài đặt từ ứng dụng đó sẽ bị xóa khỏi iPhone. Khi ứng dụng được cài đặt lại, nó sẽ giống như bạn tải xuống lần đầu tiên.
Đừng lo lắng – tài khoản YouTube của bạn sẽ không bị xóa khi bạn gỡ cài đặt ứng dụng. Nếu bạn đang sử dụng một ứng dụng YouTube trả phí như ProTube, bạn sẽ có thể cài đặt lại miễn là bạn đăng nhập vào cùng một ID Apple mà bạn đã sử dụng khi bạn mua ứng dụng ban đầu.
Để gỡ cài đặt ứng dụng, hãy bắt đầu bằng cách nhấn nhẹ và giữ biểu tượng của ứng dụng YouTube, tiếp tục nhấn cho đến khi một menu nhỏ bật lên kèm theo biểu tượng ứng dụng. Từ đó, chọn Xoá ứng dụng, sau đó xác nhận hành động bằng cách nhấn vào Xoá ứng dụng.
Để cài đặt lại ứng dụng, hãy mở App Store, chọn thẻ Tìm kiếm ở cuối màn hình iPhone và nhập tên ứng dụng YouTube. Chọn vào Nhận, sau đó Cài đặt bên cạnh ứng dụng YouTube ưa thích của bạn để cài đặt lại trên iPhone của bạn.
Nếu bạn cài đặt lại ứng dụng và YouTube vẫn không hoạt động, hãy tiếp tục đọc để biết thêm mẹo!
Khắc phục sự cố Wi-Fi khiến YouTube không tải
Nhiều người sử dụng Wi-Fi để xem video YouTube trên iPhone và không có gì lạ khi các vấn đề kết nối là lý do tại sao video YouTube sẽ không chạy trên iPhone. Nếu vấn đề đang nằm ở kết nối iPhone của bạn với Wi-Fi, chúng ta cần tìm hiểu xem đó là vấn đề phần mềm hay phần cứng.
Hãy nhanh chóng giải quyết phần cứng: một ăng-ten nhỏ là thành phần phần cứng của iPhone chịu trách nhiệm kết nối với Wi-Fi. Ăng-ten này cũng giúp iPhone của bạn kết nối với các thiết bị Bluetooth, vì vậy nếu iPhone của bạn gặp sự cố Wi-Fi và Bluetooth cùng một lúc, có thể có vấn đề với ăng-ten. Tuy nhiên, chúng tôi không thể chắc chắn nếu có vấn đề về phần cứng, vì vậy hãy làm theo các bước khắc phục sự cố phần mềm dưới đây!
Tắt và bật lại Wi-Fi
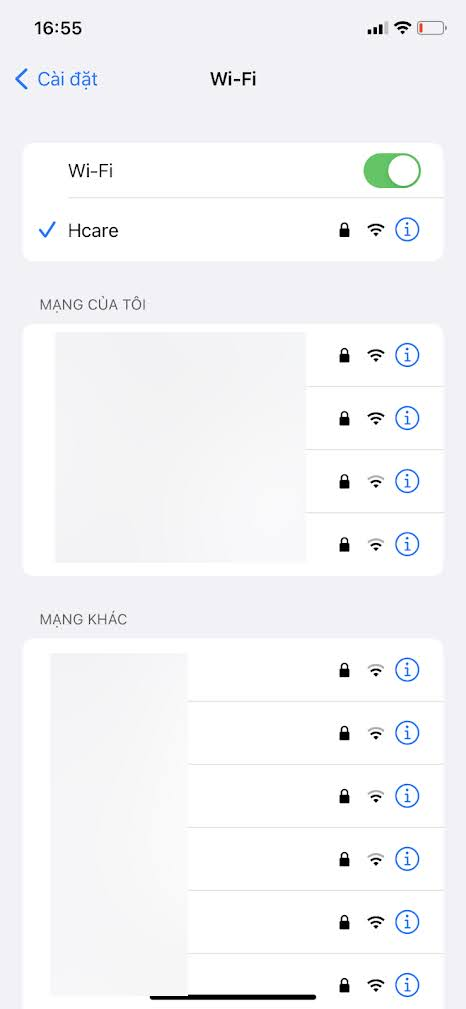
Đầu tiên, chúng ta sẽ thử tắt và bật lại Wi-Fi. Giống như tắt và bật lại iPhone, tắt và bật lại Wi-Fi có thể giải quyết một lỗi phần mềm nhỏ có thể gây ra kết nối Wi-Fi yếu. Để tắt và bật lại Wi-Fi, hãy mở ứng dụng Cài đặt và chọn vào Wi-Fi. Tiếp theo, nhấn vào công tắc bên cạnh Wi-Fi để tắt Wi-Fi. Bạn sẽ biết Wi-Fi tắt khi công tắc có màu xám. Đợi vài giây trước khi nhấn vào công tắc một lần nữa để bật lại Wi-Fi.
Nếu iPhone của bạn vẫn không phát video YouTube, hãy thử kết nối với một mạng Wi-Fi khác. Nếu YouTube không hoạt động trên một mạng Wi-Fi nhưng phát trên một mạng khác, thì có lẽ có vấn đề với mạng Wi-Fi bị trục trặc, không phải iPhone của bạn. Xem bài viết về những việc cần làm khi iPhone của bạn không kết nối với Wi-Fi để biết thêm mẹo!
Kiểm tra trạng thái máy chủ YouTube
Trước khi chuyển sang khắc phục sự cố cuối cùng, hãy xem nhanh trạng thái của các máy chủ của YouTube. Đôi khi, máy chủ của họ sẽ gặp sự cố hoặc đang được bảo trì định kỳ, điều này có thể ngăn bạn xem video. Kiểm tra trạng thái của các máy chủ của YouTube và xem chúng có hoạt động hay không. Nếu nhiều người khác đang báo cáo sự cố, thì các máy chủ có thể bị sập!
Tắt VPN (Mạng riêng ảo)
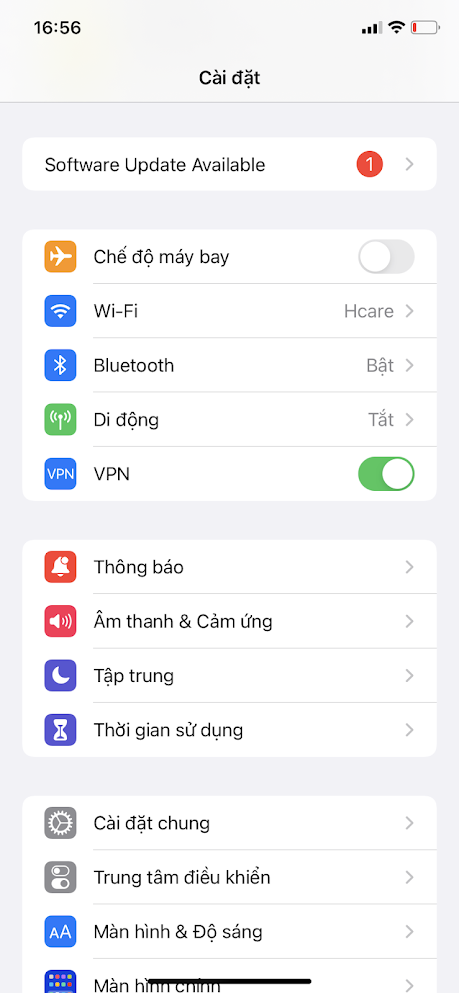
Một số độc giả đã để lại bình luận nói rằng họ có thể khắc phục sự cố trên iPhone của họ bằng cách tắt mạng riêng ảo của họ. Mặc dù VPN rất tốt để bảo vệ danh tính cá nhân của bạn trực tuyến, nhưng chúng có thể gây ra sự cố kết nối internet khi được cấu hình không chính xác. Cũng có thể VPN của bạn đang làm cho nó kết nối với internet từ một quốc gia có hạn chế trên YouTube.
Mở Cài đặt và chọn vào VPN. Tắt công tắc bên cạnh Trạng thái để tắt VPN của bạn. Bạn sẽ biết VPN của mình đã tắt khi Trạng thái nói Không kết nối. Nếu YouTube bắt đầu hoạt động sau khi tắt VPN, thì có vấn đề với VPN của bạn, không phải iPhone hoặc YouTube.
Đặt lại cài đặt mạng
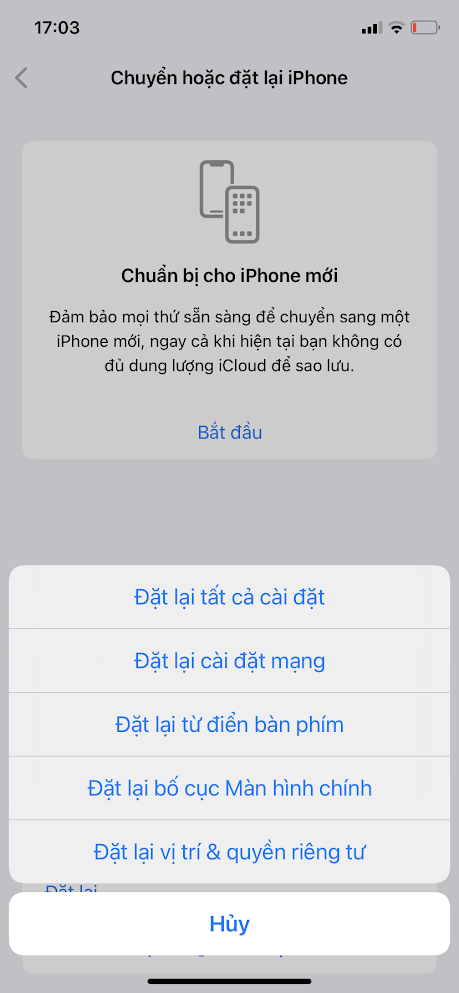
Khi bạn đặt lại cài đặt mạng, tất cả các cài đặt Wi-Fi, Bluetooth và VPN (Mạng riêng ảo) sẽ bị xóa và đặt lại. Có thể khó theo dõi nguyên nhân chính xác của sự cố phần mềm, vì vậy thay vì theo dõi nó, chúng tôi sẽ xóa và đặt lại tất cả các cài đặt mạng của iPhone. Hãy nhớ rằng: Trước khi đặt lại cài đặt mạng của iPhone, hãy đảm bảo bạn viết ra tất cả mật khẩu Wi-Fi của mình! Bạn sẽ yêu cầu nhập lại chúng sau khi thiết lập lại hoàn tất.
Để đặt lại cài đặt mạng, hãy bắt đầu bằng cách mở ứng dụng Cài đặt. Chọn Cài đặt chung -> Chuyển hoặc đặt lại iPhone -> Đặt lại -> Đặt lại cài đặt mạng. Bạn sẽ được nhắc nhập mật mã, sau đó xác nhận rằng bạn muốn đặt lại cài đặt mạng của iPhone. iPhone của bạn sẽ khởi động lại sau khi thiết lập lại hoàn tất.
Cảm ơn bạn đã đọc bài viết này và để lại bình luận bên dưới bất kỳ câu hỏi nào khác về iPhone của bạn!
Xem thêm
Xem nhiều nhất
Điện thoại bị nổi quảng cáo liên tục nên khắc phục thế nào
681,671 lượt xem3 cách sửa file PDF bạn không thể bỏ qua - Siêu dễ
463,785 lượt xemMẹo khắc phục điện thoại bị tắt nguồn mở không lên ngay tại nhà
244,336 lượt xemCách xoá đăng lại trên TikTok (và tại sao bạn nên làm như vậy)
220,199 lượt xemLý giải vì sao màn hình cảm ứng bị liệt một phần và cách khắc phục
199,397 lượt xem

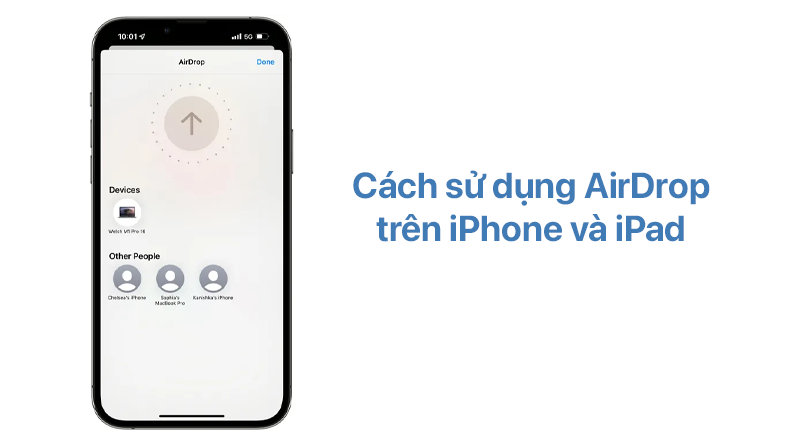

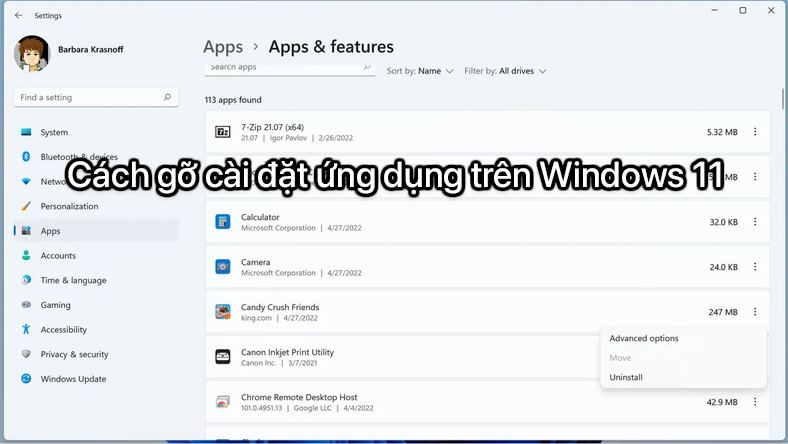

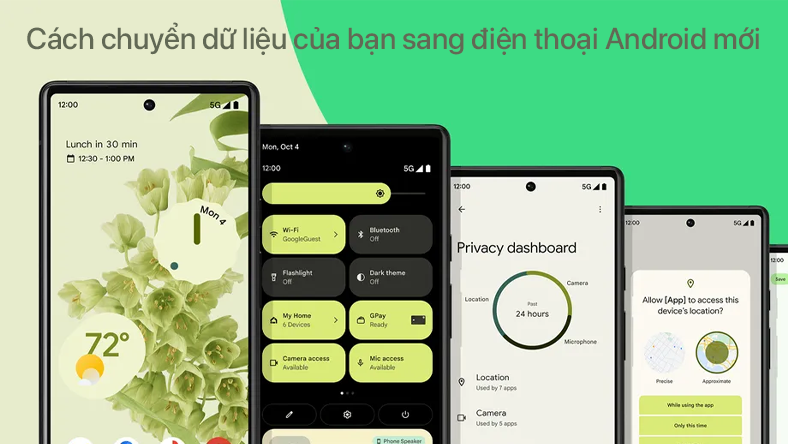







Thảo luận
Chưa có thảo luận nào về Bài viết Tại sao iPhone không xem được video trên YouTube và cách khắc phục