Các sự cố Apple Watch phổ biến nhất (và cách khắc phục)
Mặc dù Apple Watch vẫn là một trong những thiết bị đeo tốt nhất và phổ biến nhất mà bạn có thể mua, giống như bất kỳ sản phẩm công nghệ tinh vi nào, nhưng nó không tránh khỏi lỗi, trục trặc và thậm chí là lỗi phần cứng hoàn toàn.
Đối với hầu hết mọi người, việc sử dụng Apple Watch không có vấn đề gì, điều này có thể khiến mọi thứ trở nên khó chịu hơn khi mọi thứ không hoạt động theo cách bạn mong đợi. Cố gắng sàng lọc thông tin trong cơ sở kiến thức hỗ trợ của Apple, các diễn đàn thảo luận và thế giới rộng lớn của Google để cố gắng chẩn đoán sự cố của bạn chỉ có thể làm tăng thêm sự nhầm lẫn.
May mắn thay, chúng tôi đã thực hiện một số công việc đó cho bạn, tổng hợp các sự cố phổ biến nhất của Apple Watch và các giải pháp khả thi nhất của chúng từ những khó chịu nhỏ đến các sự cố nghiêm trọng hơn có thể xuất phát từ phần cứng bên dưới. Nhiều trong số này có các bản sửa lỗi nhanh có thể giúp bạn tiết kiệm một chuyến đi đến Cửa hàng Apple hoặc cửa hàng sửa chữa tại địa phương, sau đó bạn có thể quay lại tận hưởng thiết bị đeo của mình và tận dụng tối đa thiết bị đó bằng một số mẹo và thủ thuật hữu ích của Apple Watch.
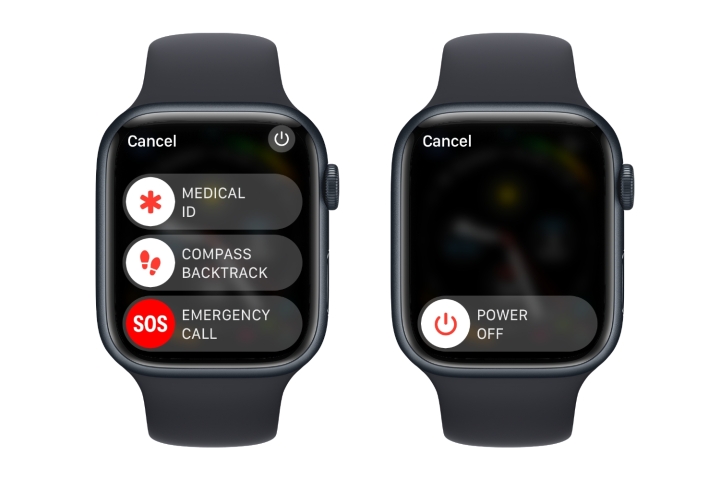
Khởi động lại Apple Watch của bạn
Trước khi chúng tôi đi vào danh sách các sự cố cụ thể hơn của Apple Watch và các giải pháp khả thi của chúng, có một số điều bạn nên thử ngay lập tức. Đầu tiên, khởi động lại Apple Watch của bạn. Nghe có vẻ sáo rỗng, nhưng nhiều hành vi kỳ quặc thực sự được giải quyết bằng cách khởi động lại đơn giản. Đây là cách để làm điều đó.
Bước 1: Đảm bảo rằng Apple Watch của bạn không nằm trên bộ sạc và giữ nút sườn cho đến khi màn hình xuất hiện với các thanh trượt ID y tế và SOS khẩn cấp.
Bước 2: Nếu thiết bị của bạn đang sử dụng watchOS 9 trở lên, bạn sẽ thấy nút nguồn ở góc trên cùng bên phải. Chọn tùy chọn này và thanh trượt Tắt nguồn sẽ xuất hiện.
Nếu thiết bị của bạn đang sử dụng watchOS 8 trở lên, bạn sẽ thấy thanh trượt Tắt nguồn trên màn hình đầu tiên phía trên thanh trượt ID y tế.
Bước 3: Chọn nút màu trắng bên trái Power Off và kéo nó sang bên phải. Apple Watch của bạn sẽ tắt nguồn.
Bước 4: Đợi ít nhất 10 giây để đảm bảo đồng hồ của bạn đã tắt hoàn toàn, sau đó nhấn và giữ nút bên một lần nữa cho đến khi logo Apple xuất hiện. Sau đó, thả nó ra và đợi Apple Watch của bạn hoàn tất quá trình sao lưu.
Nếu Apple Watch của bạn không khởi động được hoặc không bật được, bạn có thể buộc khởi động lại đồng hồ bằng cách giữ đồng thời các nút bên và nút Digital Crown trong 10 giây cho đến khi logo Apple xuất hiện. Điều này cũng hoạt động để khởi động lại đồng hồ của bạn trong trường hợp ứng dụng bị treo hoặc ứng dụng không phản hồi.
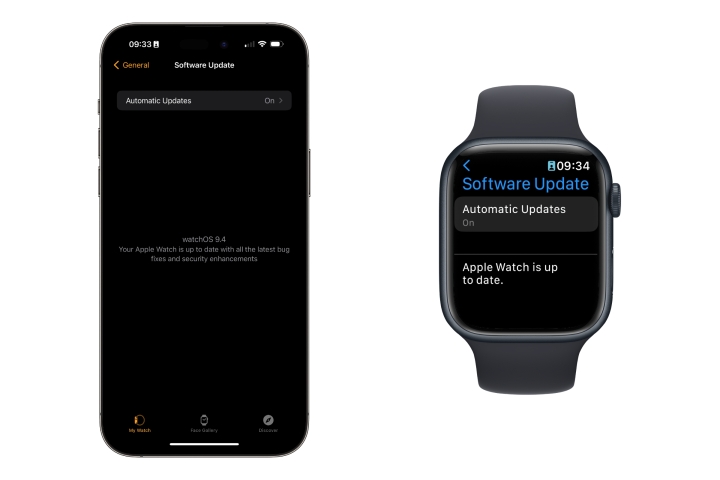
Đảm bảo phần mềm Apple Watch của bạn được cập nhật
Bước phổ biến thứ hai là đảm bảo rằng Apple Watch của bạn đang chạy phiên bản watchOS chính thức mới nhất. Apple thường sửa các sự cố ngay cả trong các bản cập nhật có vẻ nhỏ nhất, vì vậy có thể bất kỳ sự cố nào bạn đang gặp phải đều đã được khắc phục và bạn chỉ cần áp dụng bản cập nhật để tận dụng điều đó.
Mặc dù đúng là Apple Watch của bạn sẽ tự động cài đặt các bản cập nhật (trừ khi bạn đã tắt cài đặt này một cách rõ ràng), những bản cập nhật tự động đó đôi khi có thể mất vài ngày hoặc thậm chí vài tuần để xuất hiện. Kiểm tra thủ công là cách chắc chắn để nhận được các bản cập nhật mới nhất sớm nhất có thể. Bạn có thể thực hiện việc này từ Apple Watch hoặc iPhone của mình. Đây là cách.
Bước 1: Để kiểm tra các bản cập nhật watchOS từ Apple Watch của bạn, hãy mở ứng dụng Cài đặt và chọn Cài đặt chung > Cập nhật phần mềm.
Để kiểm tra các bản cập nhật watchOS từ iPhone của bạn, hãy mở ứng dụng Đồng hồ và chọn Cài đăt chung > Cập nhật phần mềm.
Bước 2: Thiết bị của bạn sẽ kết nối với máy chủ của Apple để xem có bản cập nhật nào đang chờ xử lý hay không. Nếu tìm thấy, bạn có thể cài đặt nó bằng cách chọn Tải xuống & Cài đặt. Nếu không, bạn sẽ được thông báo rằng Apple Watch của bạn đã được cập nhật.
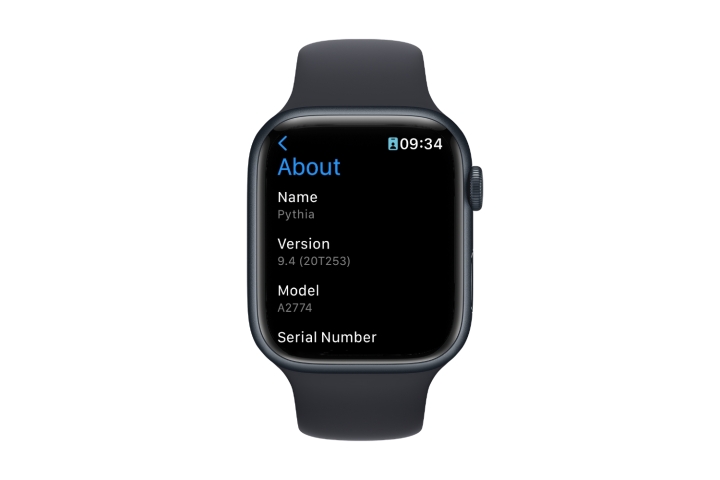
Bước 3: Nếu đang kiểm tra các bản cập nhật từ ứng dụng Đồng hồ trên iPhone, bạn cũng sẽ thấy phiên bản watchOS được cài đặt trên thiết bị đeo của mình. Nếu bạn đang làm điều này từ Apple Watch, bạn sẽ chỉ được thông báo rằng thiết bị của bạn đã được cập nhật. Nếu tò mò, bạn có thể tìm hiểu phiên bản mình đang sử dụng bằng cách chọn Cài đặt chung > Giới thiệu từ ứng dụng Cài đặt của đồng hồ.
Lưu ý rằng chỉ Apple Watch Series 4 trở lên mới có thể được cập nhật lên watchOS 9. Nếu bạn vẫn đang sử dụng Apple Watch Series 3, bạn sẽ không thể chuyển sang bản phát hành watchOS 8 mới nhất. Đó là 8.7.1 như của bài viết này và có thể sẽ tiếp tục là bản mới nhất trừ khi Apple phát hiện ra một lỗ hổng bảo mật nghiêm trọng trong phiên bản đó và cần phát hành một bản vá cho nó.
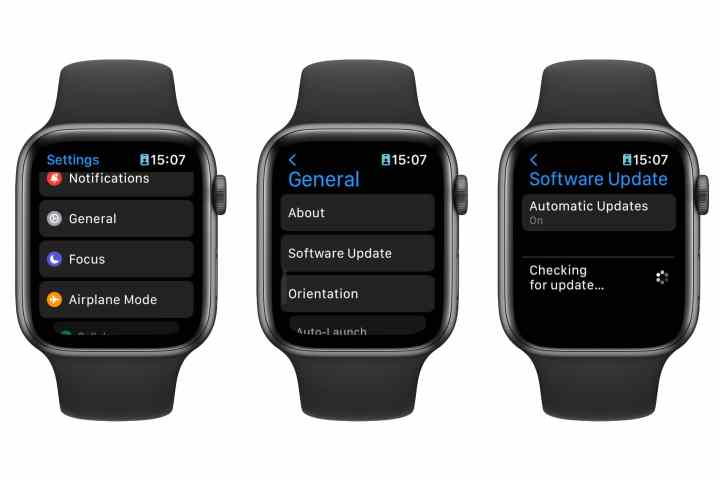
Apple Watch sẽ không cập nhật
Nếu bạn gặp sự cố khi cập nhật Apple Watch của mình lên phiên bản watchOS mới nhất, hãy thử khởi động lại cả Apple Watch và iPhone của bạn rồi thử chạy lại bản cập nhật. Nếu Apple Watch vẫn không cập nhật được, đó có thể là kết quả của một nỗ lực tải xuống không thành công. Đây là cách xóa nó để bạn có thể tải xuống phiên bản mới của trình cập nhật watchOS.
Bước 1: Trên iPhone của bạn, hãy mở ứng dụng Watch.
Bước 2: Chọn Chung từ tab Đồng hồ của tôi.
Bước 3: Kéo xuống và chọn Bộ nhớ. Sau vài giây, bạn sẽ thấy danh sách những thứ đang chiếm dung lượng trên Apple Watch của mình.
Bước 4: Tìm mục cập nhật watchOS, chọn nó và chọn Xóa để xóa nó khỏi bộ nhớ Apple Watch của bạn.
Ngoài ra, hãy nhớ rằng mặc dù bạn có thể tải xuống bản cập nhật watchOS bất kỳ lúc nào miễn là iPhone của bạn nằm trong phạm vi phủ sóng của Apple Watch và được kết nối với Wi-Fi, nhưng bản cập nhật sẽ không thực sự cài đặt cho đến khi Apple Watch của bạn được sạc ít nhất 50 % và ngồi trên bộ sạc của nó.

Apple Watch bị kẹt ở chế độ dự trữ năng lượng hoặc không sạc được
Nếu Apple Watch của bạn không sạc khi bạn kết nối nó với bộ sạc từ tính, bạn có thể thử một số cách trước khi mang nó đi bảo dưỡng.
Bước 1: Thử sạc bằng cáp Sạc từ tính chính thức của Apple đi kèm với Apple Watch của bạn và xác nhận rằng nó được kết nối đúng cách với bộ chuyển đổi nguồn và ổ cắm USB.
Bước 2: Làm sạch mặt sau của Apple Watch và mặt trên của bộ sạc từ tính để đảm bảo không có gì cản trở tiếp xúc từ tính. Ngoài ra, hãy đảm bảo rằng bạn đã tháo lớp bọc nhựa ở cả hai mặt của đĩa sạc.
Bước 3: Nếu Apple Watch của bạn vẫn không sạc, hãy thử buộc khởi động lại thiết bị bằng cách giữ nút sườn và Digital Crown trong 10 giây cho đến khi logo Apple xuất hiện.
Lưu ý rằng nếu pin Apple Watch của bạn đã giảm đến mức pin thậm chí không sáng ở chế độ Dự trữ năng lượng, bạn có thể phải đợi vài phút trước khi tia sét màu xanh lục xuất hiện trên mặt đồng hồ để xác nhận rằng nó đang sạc.

Apple Watch liên tục yêu cầu mật mã
Đôi khi, bạn có thể thấy Apple Watch của mình liên tục yêu cầu bạn nhập mật khẩu của nó. Nguyên nhân gây ra sự cố này vẫn chưa hoàn toàn rõ ràng nhưng việc đảm bảo các cài đặt sau được bật và thay đổi mật khẩu của bạn có thể giúp giải quyết vấn đề.
Bước 1: Mở ứng dụng Watch trên iPhone của bạn và chọn Passcode từ tab My Watch.
Bước 2: Đảm bảo rằng cả Phát hiện cổ tay và Mở khóa bằng iPhone đều được bật.
Bước 3: Chọn Thay đổi mật mã và làm theo hướng dẫn để đặt mật khẩu mới trên Apple Watch của bạn.
Bước 4: Đảm bảo rằng Apple Watch vừa khít với cổ tay của bạn, với mặt sau luôn tiếp xúc với da của bạn không được đeo bên ngoài quần áo. Tính năng Phát hiện cổ tay dựa trên sự tiếp xúc với da để giữ cho Apple Watch của bạn luôn mở khóa, vì vậy nếu Apple Watch không thể phát hiện cổ tay của bạn, thì nó sẽ yêu cầu mật mã mỗi khi bạn muốn sử dụng, giống như khi bạn không đeo nó.

Apple Watch không bật khi nâng cổ tay lên
Nếu Apple Watch của bạn không sáng đúng cách khi nâng cổ tay của bạn lên để trống hoặc hiển thị màn hình luôn bật bị mờ thì đây là một số điều bạn có thể kiểm tra.
Bước 1: Đảm bảo rằng cài đặt Đánh thức khi nâng cổ tay được bật. Bạn có thể tìm thấy mục này trong Màn hình & Độ sáng trong ứng dụng iPhone Watch hoặc ứng dụng Cài đặt Apple Watch. Nếu tính năng này đã được bật, hãy thử tắt và bật lại để đặt lại.
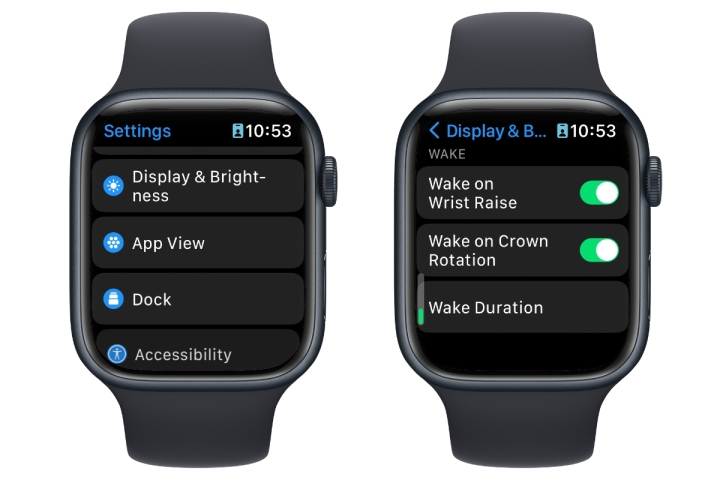
Bước 2: Đảm bảo Apple Watch của bạn không ở Chế độ rạp hát. Đúng như tên gọi, cài đặt này được thiết kế để ngăn Apple Watch của bạn vô tình phát sáng trong rạp chiếu phim tối, điều này có thể làm những người xung quanh bạn mất tập trung.
Khi Chế độ rạp hát được bật, bạn sẽ thấy một biểu tượng nhỏ màu cam ở đầu màn hình trông giống như một cặp mặt nạ. Để tắt Chế độ rạp hát, chạm vào màn hình đồng hồ của bạn hoặc xoay Digital Crown để đánh thức nó, vuốt lên từ dưới cùng để hiển thị Trung tâm điều khiển, sau đó tìm biểu tượng Chế độ rạp hát màu cam và chọn biểu tượng đó để tắt.
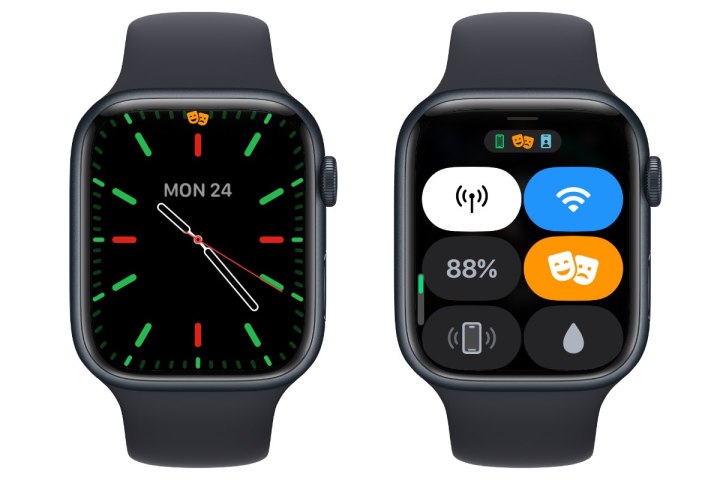

Bluetooth không kết nối hoặc thường xuyên ngắt kết nối
Nếu bạn gặp sự cố khi kết nối Apple Watch với thiết bị Bluetooth như tai nghe hoặc phụ kiện thể dục hoặc nếu Apple Watch của bạn thường xuyên ngắt kết nối với iPhone, thì đây là một số cách bạn có thể thử để thiết bị hoạt động trở lại.
Bước 1: Đầu tiên, vấn đề về độ gần đối với Bluetooth và một số thiết bị có thể nhạy cảm với điều đó hơn những thiết bị khác. Một số người đã báo cáo hiệu suất tốt hơn chỉ bằng cách chuyển thiết bị họ đang sử dụng sang cùng một bên cơ thể với Apple Watch. Bạn cũng có thể thử chuyển Apple Watch của mình sang cổ tay kia. Một thay đổi nhỏ về khoảng cách như vậy sẽ không tạo ra sự khác biệt, nhưng một số thiết bị có thể rất phức tạp, vì vậy nó đáng để thử.
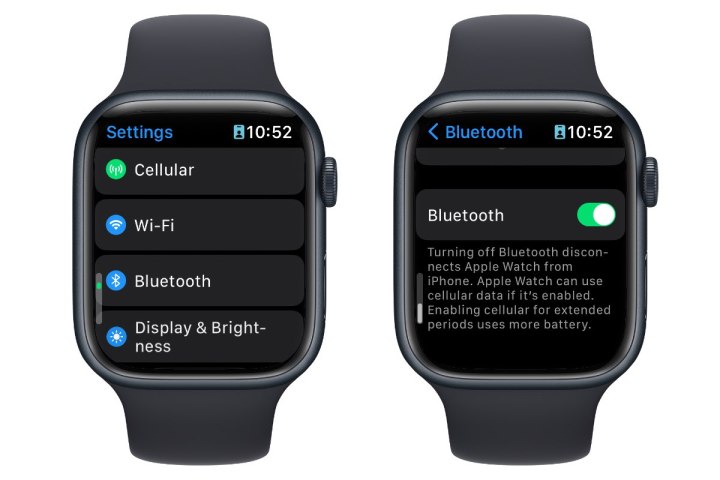
Bước 2: Tắt và bật lại Bluetooth trên Apple Watch của bạn. Điều này có thể được tìm thấy trong phần Bluetooth trong ứng dụng Cài đặt.
Bước 3: Nếu sự cố xảy ra với tai nghe Bluetooth và tính năng phát nhạc trực tuyến, thì việc đồng bộ hóa danh sách phát của bạn với Apple Watch và tắt Bluetooth trên iPhone của bạn có thể hữu ích. Điều này tránh nhiễu Bluetooth bổ sung và có thể cho phép nhạc của bạn phát liền mạch mà không bị ngắt kết nối gây khó chịu.
Trước tiên, hãy thử tắt Bluetooth bằng biểu tượng trong Trung tâm điều khiển của iPhone, được truy cập bằng cách vuốt xuống từ góc trên bên phải màn hình iPhone của bạn. Thao tác này sẽ tắt kết nối Bluetooth từ iPhone của bạn với các thiết bị như tai nghe nhưng vẫn bật Bluetooth để giao tiếp với Apple Watch, vì vậy bạn vẫn có thể kết nối với internet và nhận thông báo từ iPhone của mình.
Nếu cách đó không hiệu quả, hãy thử tắt hoàn toàn đài Bluetooth trên iPhone của bạn bằng cách truy cập ứng dụng Cài đặt, chọn Bluetooth và tắt nó đi. Thao tác này sẽ ngắt kết nối Apple Watch khỏi iPhone nhưng bạn vẫn có thể nghe nhạc được lưu trữ trên đồng hồ và mọi dữ liệu tập luyện sẽ được đồng bộ hóa với iPhone sau khi bạn bật lại Bluetooth khi kết thúc quá trình chạy.

Apple Watch không theo dõi hoạt động
Đôi khi Apple Watch của bạn không theo dõi chính xác quá trình tập luyện của bạn. Điều này có thể xảy ra ở một số dạng, chẳng hạn như số liệu tập luyện không chính xác hoặc bị thiếu, tuyến đường của bạn không được theo dõi hoặc dữ liệu tập luyện từ Apple Watch không xuất hiện trên iPhone của bạn.
Bước 1: Nếu dữ liệu bài tập của bạn chính xác trên Apple Watch nhưng không xuất hiện đúng cách trên iPhone, hãy đảm bảo rằng Bluetooth được bật trong Cài đặt > Bluetooth trên cả iPhone và Apple Watch và thử khởi động lại cả hai thiết bị để xem mọi thứ có đồng bộ không hướng lên.
Bước 2: Nếu bạn nhận được kết quả không chính xác cho những thứ như lượng calo đã đốt cháy hoặc nhịp tim, hãy đảm bảo rằng Apple Watch không đeo quá lỏng trên cổ tay của bạn. Điều chỉnh dây đeo có thể giúp đồng hồ theo dõi hoạt động của bạn tốt hơn.
Bạn thường có thể thấy vấn đề này khi chỉ báo nhịp tim chuyển sang màu xám nhạt dần trong quá trình tập luyện, cho thấy Apple Watch không theo dõi nhịp tim đúng cách từ cổ tay của bạn. Việc điều này thỉnh thoảng xảy ra trong một số bài tập không phải là điều bất thường, nhưng nếu điều này xảy ra thường xuyên hơn, thì đó có thể là dấu hiệu cho thấy Apple Watch của bạn vừa vặn có vấn đề, lỗi trong phần mềm watchOS hoặc sự cố với cảm biến nhịp tim vật lý.
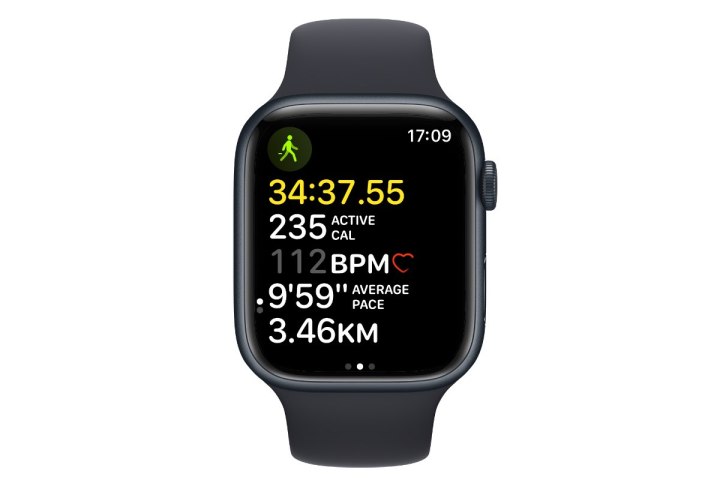
Bước 3: Nếu dữ liệu tập luyện có vẻ không chính xác, đồng hồ của bạn có thể cần hiệu chỉnh lại. Bạn có thể bắt đầu quá trình này bằng cách mở ứng dụng Đồng hồ trên iPhone của mình, chọn Quyền riêng tư > Đặt lại dữ liệu hiệu chỉnh và làm theo hướng dẫn hiệu chỉnh.
Bước 4: Đảm bảo thông tin cá nhân của bạn, chẳng hạn như chiều cao và cân nặng, được cập nhật. Apple Watch sử dụng dữ liệu này để tính toán những thứ như lượng calo đã đốt cháy, vì vậy, mặc dù nó không ngăn Apple Watch theo dõi quá trình tập luyện của bạn, nhưng dữ liệu bạn nhận được có thể không chính xác nếu thông tin này đã lỗi thời.
Bạn có thể kiểm tra điều này bằng cách mở ứng dụng Đồng hồ trên iPhone của mình và chọn Sức khỏe > Chi tiết sức khỏe. Nếu cần thay đổi bất cứ điều gì, hãy chọn nút Chỉnh sửa ở góc trên cùng bên phải và thực hiện mọi cập nhật cần thiết. Điều này bao gồm thêm bất kỳ loại thuốc nào bạn đang dùng có thể ảnh hưởng đến nhịp tim của bạn.
Bước 5: Nếu các tuyến đường đi bộ hoặc chạy bộ của bạn không được theo dõi chính xác, hãy đảm bảo rằng dịch vụ định vị được bật trong Quyền riêng tư & Bảo mật > Dịch vụ Định vị trong ứng dụng Cài đặt iPhone của bạn. Cả Apple Watch Faces và Apple Watch Workout phải được đặt thành Trong khi sử dụng với vị trí chính xác được bật.
Ngoài ra, hãy đảm bảo rằng bạn đang sử dụng phiên bản Ngoài trời của các bài tập đi bộ hoặc chạy vì GPS trên Apple Watch của bạn không hoạt động cho các bài tập trong nhà.
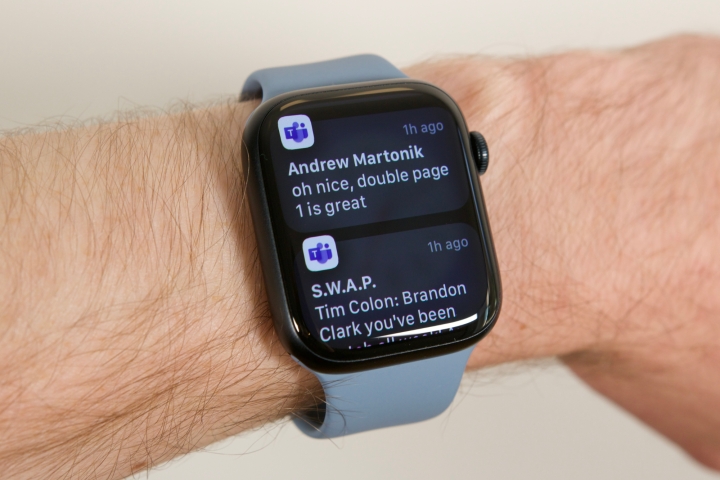
Thông báo không xuất hiện trên Apple Watch
Nếu thông báo không xuất hiện trên Apple Watch của bạn như bình thường, thì nguyên nhân rất có thể là Apple Watch đã bị khóa hoặc Chế độ tập trung với cài đặt Không làm phiền đã được bật. Đây là những gì bạn có thể kiểm tra:
Bước 1: Bạn sẽ không nhận được thông báo khi Apple Watch của bạn bị khóa bằng mật mã. Nếu bạn đã bật Phát hiện cổ tay trong Cài đặt > Mật khẩu, Apple Watch của bạn sẽ luôn mở khóa miễn là bạn đang đeo nhưng sẽ tự khóa ngay khi đồng hồ mất tiếp xúc với da của bạn.
Điều này có nghĩa là nó sẽ bắt đầu bị khóa mỗi khi bạn đeo lại, vì vậy bạn sẽ không nhận được thông báo cho đến khi bạn mở khóa đồng hồ của mình, bằng cách nhập trực tiếp mật khẩu hoặc mở khóa điện thoại đã ghép nối của bạn (nếu Mở khóa bằng iPhone được bật trong Cài đặt > Mật khẩu).
Lưu ý rằng nếu Phát hiện cổ tay bị tắt, Apple Watch của bạn sẽ khóa vài giây sau khi bạn ngừng tương tác với nó, chặn tất cả thông báo cho đến khi bạn mở khóa lại.
Bước 2: Apple Watch của bạn sẽ phản chiếu bất kỳ chế độ Tiêu điểm nào bạn đã đặt trên iPhone được ghép nối của mình, vì vậy nếu bạn đã chặn thông báo do tiêu điểm Không làm phiền hoặc Thời gian yên tĩnh, thì điều này cũng sẽ được phản ánh trên Apple Watch.
Bạn có thể xem Chế độ lấy nét có được bật hay không bằng cách tìm biểu tượng thích hợp ở đầu mặt đồng hồ và bạn có thể tắt (hoặc bật) Chế độ lấy nét bằng cách vuốt lên trên mặt đồng hồ để hiển thị Trung tâm điều khiển và tìm kiếm Biểu tượng chế độ lấy nét. Nếu chế độ Lấy nét được bật, chế độ này sẽ khớp với bất kỳ thứ gì bạn nhìn thấy ở đầu mặt đồng hồ.
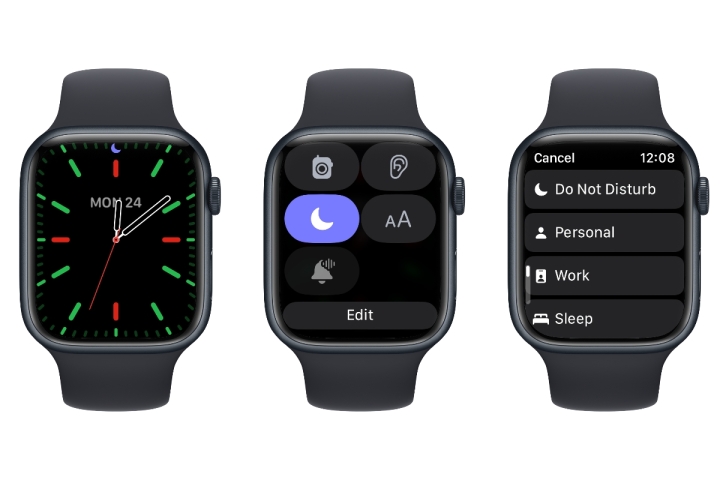
Bước 3: Nếu bạn chỉ thiếu thông báo từ một số ứng dụng nhất định, hãy kiểm tra để đảm bảo những thông báo đó được bật trên Apple Watch của bạn. Những cài đặt này không phải lúc nào cũng phản ánh cài đặt iPhone của bạn, vì vậy, thật tốt khi truy cập nhanh vào phần Thông báo trong ứng dụng Đồng hồ trên iPhone của bạn và xác nhận mọi thứ ở đó được thiết lập theo cách bạn muốn.
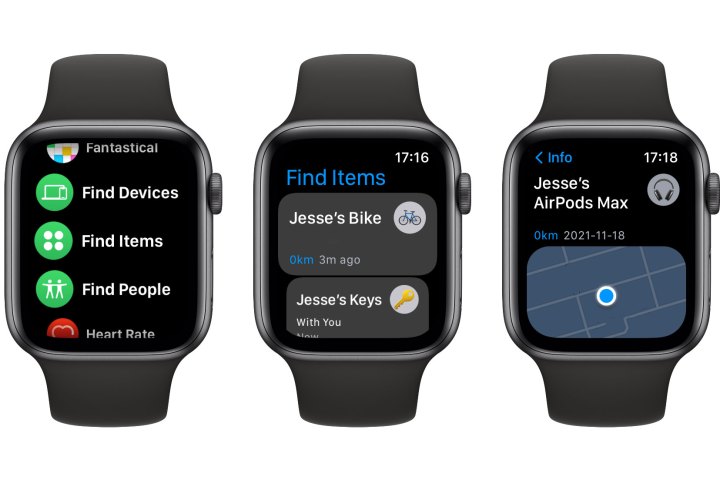
Thông báo khi bị bỏ lại phía sau không khả dụng trên Apple Watch
Một số người đã phàn nàn rằng tính năng Thông báo khi bị bỏ lại phía sau được giới thiệu với iOS 15 không hoạt động trên Apple Watch. Khi cố gắng thiết lập, tùy chọn này chuyển sang màu xám và họ được thông báo rằng tính năng này không khả dụng. Điều này dường như xảy ra phổ biến nhất với Apple Watch Series 6, nhưng nó không chỉ xảy ra với kiểu máy đó.
Đây là sự cố phần mềm mà Apple đã biết và người ta tin rằng sự cố này đã được khắc phục trong các bản phát hành chính thức sau này của iOS 15 và watchOS 8, vì vậy, cách tốt nhất của bạn là đảm bảo rằng cả iPhone và Apple Watch của bạn đều đang chạy các bản phát hành chính thức mới nhất. Nếu bạn tiếp tục gặp sự cố, bạn có thể thử các cách sau:
Bước 1: Đóng ứng dụng Tìm và khởi động lại iPhone và Apple Watch của bạn. Tương tự như vậy, hãy tắt Thông báo bị bỏ lại phía sau rồi bật lại.
Bước 2: Đảm bảo rằng bạn sử dụng cùng một ID Apple cho iPhone và Apple Watch của mình. Cảnh báo Thông báo Khi Bị Bỏ Lại Phía Sau sẽ không hoạt động nếu các thiết bị của bạn được đăng nhập vào các tài khoản ID Apple khác nhau.
Bước 3: Trên iPhone của bạn, mở ứng dụng Settings và chọn Privacy & Security > Location Services. Đảm bảo rằng bạn đã bật Dịch vụ vị trí và đặt thành Cho phép trong khi sử dụng ứng dụng cho tất cả các cài đặt "Tìm Apple Watch..." và Vị trí chính xác đó được bật.

Apple Watch sẽ không kết nối với LTE
Sau khi phát hành Apple Watch Series 3, mẫu thiết bị đeo đầu tiên có hỗ trợ LTE, chúng tôi đã thấy nhiều báo cáo về sự cố kết nối với mạng di động. Apple đã sửa lỗi này từ lâu, liên quan đến việc chuyển giao giữa Bluetooth, Wi-Fi và LTE.
Nếu bạn gặp phải sự cố này khi Apple Watch di động của bạn từ chối kết nối với mạng LTE, rất có thể đó là sự cố với cách gói của bạn được cung cấp trên Apple Watch hoặc sự cố ở phía nhà cung cấp dịch vụ của bạn.
Bước 1: Hãy thử thiết lập lại gói di động của bạn thông qua ứng dụng Watch trên iPhone của bạn. Chọn Di động, chọn nút i ở bên phải tên nhà cung cấp dịch vụ của bạn, sau đó chọn Xóa gói [nhà cung cấp dịch vụ] từ cửa sổ bật lên xuất hiện ở cuối màn hình của bạn.
Khi gói đã bị xóa, bạn có thể thêm lại bằng cách chọn Thêm gói mới và làm theo hướng dẫn để kích hoạt lại gói đó với nhà cung cấp dịch vụ của bạn.
Bước 2: Nếu cách đó không giải quyết được sự cố, hãy liên hệ với nhà cung cấp dịch vụ di động của bạn. Chúng tôi đã thấy các báo cáo, đặc biệt là từ các khách hàng của AT&T, rằng gói LTE của họ phải được khởi tạo lại ở phía nhà mạng để mọi thứ bắt đầu hoạt động bình thường trở lại.

Da bên dưới Apple Watch cảm thấy khó chịu và ngứa
Đối với một số người, vùng da tiếp xúc trực tiếp với các cảm biến của Apple Watch có thể bị ngứa và cảm thấy khó chịu, đặc biệt là sau khi đeo trong thời gian dài. Một số người gặp vấn đề này với đồng hồ nói chung, nhưng ngay cả những người chưa bao giờ gặp vấn đề này với các đồng hồ khác cũng có thể thấy các điểm cảm biến trên Apple Watch đặc biệt khó chịu.
Thật không may, đây thường là vấn đề về độ nhạy cảm của da nên thực sự không có giải pháp kỹ thuật nào cho vấn đề này. Tuy nhiên, có một số cách để giảm bớt tác động của nó:
Bước 1: Nới lỏng dây đeo trên Apple Watch của bạn. Đôi khi, vấn đề có thể do mồ hôi bị mắc kẹt giữa da và các cảm biến, làm giảm khả năng hô hấp của da một cách hiệu quả. Nới lỏng dây đeo của bạn một chút, và không gian rộng hơn sẽ cho phép làn da của bạn thở tốt hơn một chút. Điều này sẽ không ảnh hưởng quá nhiều đến cảm biến Apple Watch của bạn miễn là chúng vẫn tiếp xúc với da; chúng không cần phải ôm sát vào cổ tay bạn, chỉ cần chạm vào nó.
Bước 2: Nghỉ ngơi theo lịch trình từ Apple Watch của bạn mỗi ngày. Hãy cho đồng hồ của bạn thời gian để nạp năng lượng và làn da của bạn có cơ hội phục hồi. Nếu các triệu chứng của bạn không đáng kể, chỉ cần nghỉ ngơi một chút là bạn có thể hết khó chịu. Bạn có thể phải từ bỏ tính năng theo dõi giấc ngủ hoặc ít nhất là nghỉ vài đêm mỗi tuần, nhưng để cổ tay thở vào ban đêm có thể tạo ra sự khác biệt lớn.

Bước 3: Bạn không bị mắc kẹt với dải fluoroelastomer đi kèm với các mẫu Apple Watch tiêu chuẩn, mà hãy đối mặt với nó, có thể gây khó chịu khi đeo trong thời gian dài hơn. Một trong những điều tuyệt vời về mức độ phổ biến của Apple Watch là có rất nhiều loại dây đeo và dây đeo khác nhau để bạn lựa chọn, vì vậy bạn có thể thấy rằng việc đổi nó lấy dây đeo làm từ vật liệu thoáng khí hơn có thể giúp giảm kích ứng da.
Apple Watch quá nóng
Vài năm trước, một số chủ sở hữu Apple Watch SE đã chia sẻ báo cáo rằng thiết bị đeo của họ đang trở nên cực kỳ nóng trên cổ tay. Điều này thường xảy ra sau khi màn hình của đồng hồ bị hư hỏng vật lý.
Chúng tôi đã không nghe thấy bất kỳ báo cáo về điều này gần đây. Tuy nhiên, nếu bạn gặp phải trường hợp đồng hồ nóng lên đến mức khó chịu, tốt nhất bạn nên tháo đồng hồ ra và để pin cạn kiệt đừng đặt đồng hồ lên bộ sạc, vì điều đó có thể làm vấn đề trầm trọng hơn. Đây gần như chắc chắn là lỗi phần cứng, vì vậy tốt nhất bạn nên mang điện thoại đến Cửa hàng Apple hoặc Nhà cung cấp dịch vụ được ủy quyền của Apple trước khi thử đeo lại.
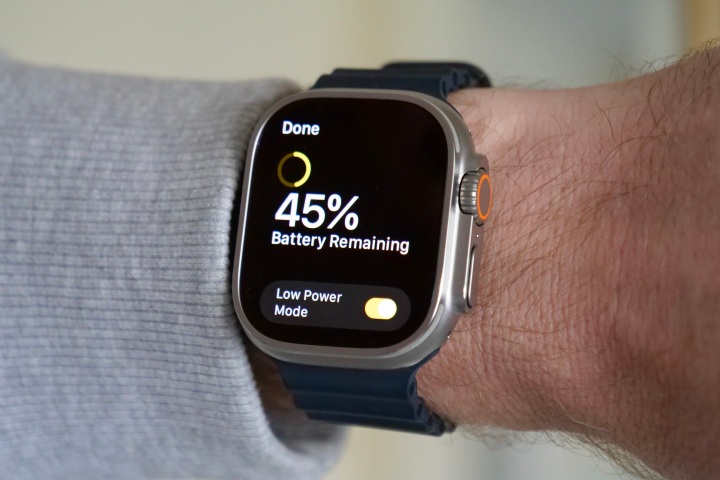
Tuổi thọ pin kém
Apple hứa hẹn thời lượng pin lên tới 18 giờ cho Apple Watch và mặc dù số dặm của bạn sẽ thay đổi tùy theo số đó, nhưng một chiếc Apple Watch tương đối mới vẫn có thể giúp bạn vượt qua cả ngày trước khi bạn cần tiếp nhiên liệu.
Hãy nhớ rằng pin Lithium-ion được sử dụng trong hầu hết các thiết bị điện tử hiện đại có số chu kỳ sạc hạn chế. Đối với Apple Watch, đó là 500 lần xả và sạc đầy. Khi đạt đến con số đó, dung lượng pin của bạn sẽ bắt đầu giảm dần. Đối với hầu hết người dùng Apple Watch, điều này kéo dài khoảng hai năm sử dụng bình thường trước khi nó trở nên đáng chú ý. Vì vậy, nếu bạn vẫn đang đeo một chiếc Apple Watch đã hơn hai đến ba năm tuổi và pin của bạn không còn cắt được nữa, bạn có thể cần phải thay pin hoặc nâng cấp lên mẫu mới hơn.
Dù là mới hay cũ, đây là một số điều bạn có thể thử để kéo dài thời lượng pin cho Apple Watch của mình:
Bước 1: Nếu bạn có mẫu Apple Watch di động, hãy lưu ý rằng việc sử dụng LTE sẽ tiêu hao pin nhanh hơn đáng kể. Sử dụng Apple Watch trên Wi-Fi tốt hơn đáng kể, nhưng nó sẽ có thời lượng pin tốt nhất khi bạn để iPhone ở gần. iPhone của bạn có pin lớn hơn nhiều, vì vậy Apple Watch của bạn muốn để nó thực hiện các công việc nặng nhọc là xử lý các giao tiếp dữ liệu ngốn nhiều năng lượng.
Nếu bạn thường xuyên ra ngoài mà không mang theo iPhone, việc tắt kết nối di động có thể tạo ra sự khác biệt lớn về thời lượng pin. Bạn có thể dễ dàng bật và tắt mạng di động thông qua Trung tâm điều khiển, được truy cập bằng cách vuốt lên từ cuối màn hình khi xem mặt đồng hồ của bạn. Ngoài ra, hãy mang theo iPhone của bạn bất cứ khi nào bạn có thể.
Bước 2: Nếu bạn có Apple Watch Series 5 trở lên với màn hình luôn bật, bạn có thể tiết kiệm một chút năng lượng bằng cách tắt tính năng này trong Cài đặt > Màn hình & Độ sáng. Màn hình luôn bật được thiết kế để tiêu thụ rất ít năng lượng, nhưng nếu Apple Watch của bạn cũ hơn và pin của bạn đang yếu dần thì mọi thứ đều có ích.
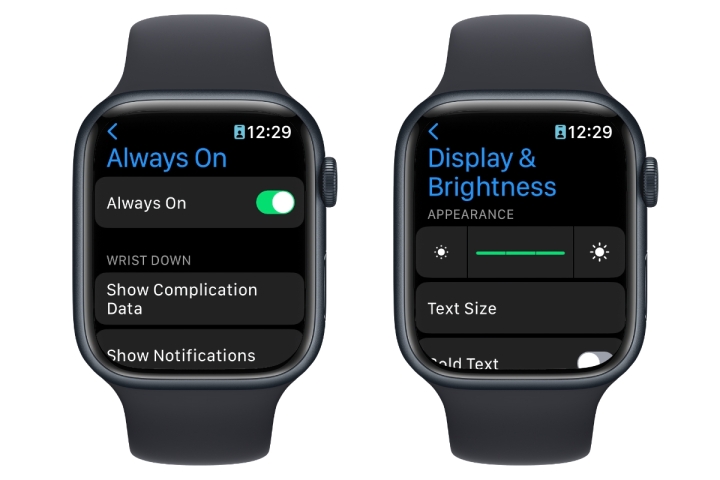
Bước 3: Trong khi bạn đang ở cài đặt Màn hình & Độ sáng, hãy thử giảm độ sáng của màn hình. Một lần nữa, mỗi chút tiết kiệm năng lượng có thể giúp ích ở đây.
Bước 4: Tương tự như vậy, việc tắt Đánh thức khi nâng cổ tay trong cài đặt Màn hình & Độ sáng sẽ ngăn màn hình của bạn bật thường xuyên đặc biệt nếu bạn di chuyển cổ tay thường xuyên hơn. Khi cài đặt này tắt, bạn cần nhấn vào màn hình hoặc di chuyển Digital Crown để làm sáng màn hình.
Bước 5: Mở ứng dụng Đồng hồ trên iPhone của bạn và chọn Thông báo sẽ cho phép bạn xem lại mọi thứ có thể đến với cổ tay của bạn một cách không cần thiết. Ít thông báo hơn có nghĩa là ít xúc giác, âm thanh và kích hoạt màn hình hơn. Ngoài ra, bạn sẽ yên tâm hơn khi lọc ra những thứ không thực sự cấp bách để xuất hiện trên đồng hồ của mình.
Bước 6: Nếu bạn đang chạy watchOS 9 trở lên, bạn có thể bật Chế độ năng lượng thấp mới để tự động tắt nhiều tính năng nền ngốn nhiều năng lượng hơn cùng một lúc. Điều này bao gồm các phép đo và thông báo về nhịp tim và oxy trong máu, màn hình luôn bật cũng như kết nối di động và Wi-Fi liên tục. Phần cuối cùng này có nghĩa là bạn sẽ không nhận được thông báo, tin nhắn hoặc thậm chí các cuộc gọi điện thoại khi iPhone của bạn không ở gần, mặc dù bạn vẫn có thể kết nối Internet khi mở một ứng dụng yêu cầu kết nối dữ liệu.
Bạn có thể bật Chế độ năng lượng thấp bằng cách vuốt lên để hiển thị Trung tâm điều khiển, chọn biểu tượng phần trăm pin và bật công tắc Chế độ năng lượng thấp. Cuộn xuống dưới cùng và chọn Bật để bật cho đến khi bạn tắt thủ công hoặc Bật Để... để chọn khoảng thời gian là một, hai hoặc ba ngày.
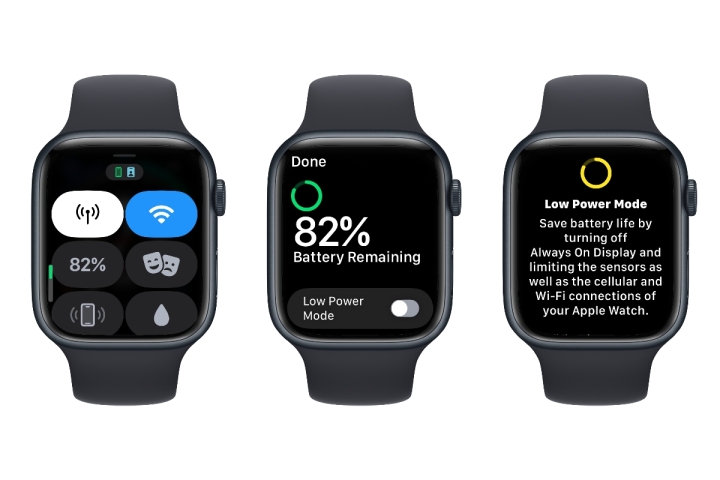
Bước 7: Bạn cũng có thể tự động tối ưu hóa thời lượng pin trong khi tập luyện bằng cách bật Chế độ năng lượng thấp khi bạn bắt đầu tập luyện, đồng thời giảm hơn nữa số lần đọc GPS và nhịp tim được thực hiện trong khi tập luyện chạy bộ hoặc đi bộ đường dài. Bạn có thể tìm thấy các tùy chọn này trong Cài đặt > Bài tập trên Apple Watch hoặc trong phần Bài tập của ứng dụng iPhone Watch. Tính năng này yêu cầu Apple Watch Series 8, Apple Watch SE (2022) hoặc Apple Watch Ultra chạy watchOS 9.1.
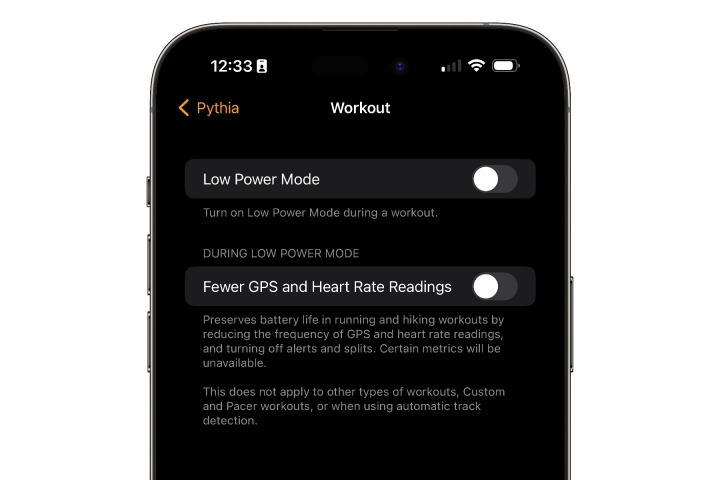
Bước 8: Nếu bạn có Apple Watch cũ hơn hoặc chưa nâng cấp lên watchOS 9, bạn sẽ chỉ có tùy chọn đặt Apple Watch ở chế độ Dự trữ năng lượng. Điều này có hiệu quả tắt Apple Watch gần như hoàn toàn, vô hiệu hóa tất cả các tính năng nâng cao và biến đồng hồ thông minh của bạn thành một chiếc đồng hồ đơn thuần. Tuy nhiên, tốt hơn là tắt nó đi và không có đồng hồ, đồng thời bạn có thể lấy đồng hồ ra khỏi Bộ dự trữ năng lượng khi bạn cần nó trở lại thành một chiếc đồng hồ thông minh.
Để bật chế độ Dự trữ năng lượng theo cách thủ công, hãy vuốt lên trên mặt đồng hồ để hiển thị Trung tâm điều khiển, chọn nút phần trăm pin, kéo thanh trượt Dự trữ năng lượng từ trái sang phải và chọn Tiến hành để xác nhận. Để quay lại từ chế độ Dự trữ năng lượng, bạn phải khởi động lại Apple Watch bằng cách nhấn và giữ nút sườn cho đến khi bạn thấy logo Apple Watch xuất hiện.
Khôi phục Apple Watch của bạn về cài đặt gốc
Mặc dù đây là một bước quyết liệt hơn nhưng nếu vẫn thất bại, bạn có thể dễ dàng khôi phục Apple Watch về cài đặt gốc rồi ghép nối lại với iPhone của mình như thể đó là một thiết bị mới. Khi thực hiện việc này, bạn sẽ có tùy chọn khôi phục từ bản sao lưu cuối cùng của mình hoặc bắt đầu lại từ bản mới.
Bước 1: Mở ứng dụng Watch trên iPhone của bạn.
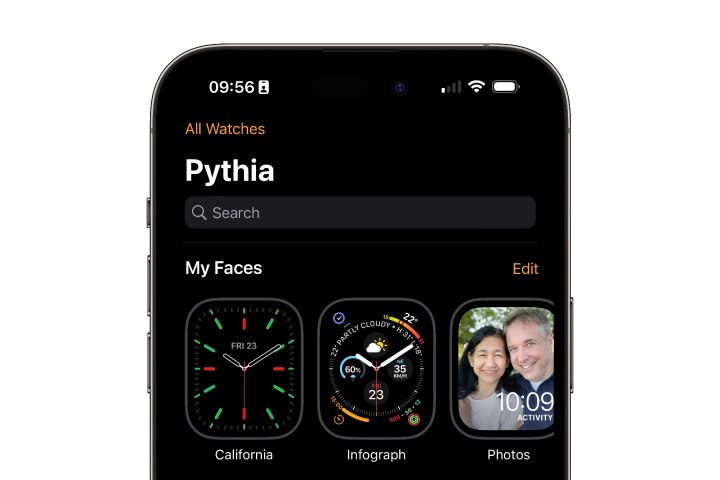
Bước 2: Chọn Tất cả đồng hồ ở góc trên bên trái của màn hình "Đồng hồ của tôi".
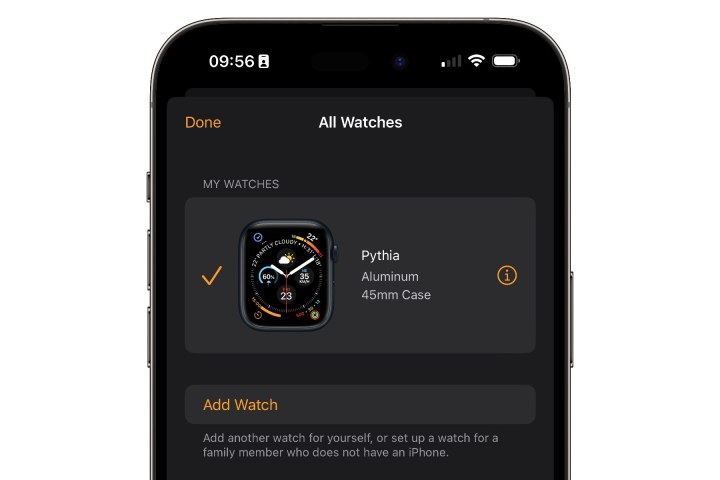
Bước 3: Chọn nút i ở bên phải đồng hồ bạn muốn hủy ghép nối.
Bước 4: Chọn Hủy ghép nối Apple Watch ở cuối màn hình, sau đó chọn Hủy ghép nối [tên Apple Watch của bạn] để xác nhận.
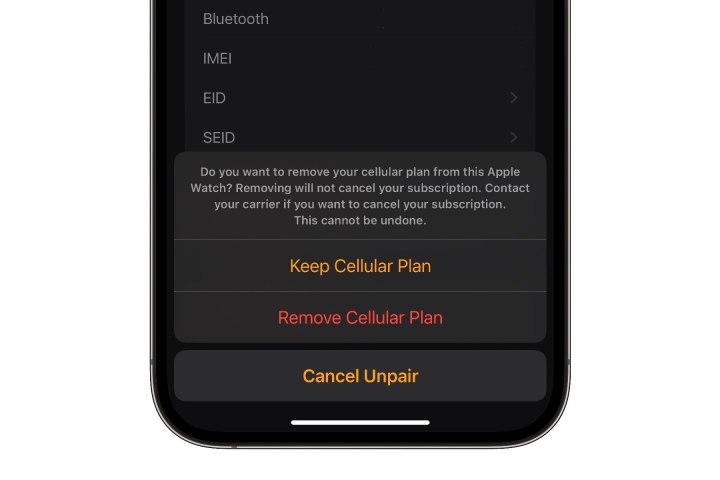
Bước 5: Nếu bạn đang sử dụng Apple Watch di động, bạn sẽ được hỏi xem bạn muốn giữ hay xóa gói di động của mình. Trong hầu hết các trường hợp, bạn nên chọn Keep Cellular Plan vì bạn sẽ thiết lập lại Apple Watch này.
Nếu bạn chọn xóa gói của mình, gói đó sẽ bị tắt trên eSIM trong Apple Watch của bạn. Tùy thuộc vào nhà cung cấp dịch vụ của bạn, bạn có thể cần liên hệ với họ để thiết lập lại. Lưu ý rằng việc xóa gói của bạn theo cách này sẽ không tự động hủy đăng ký của bạn với nhà cung cấp dịch vụ di động.
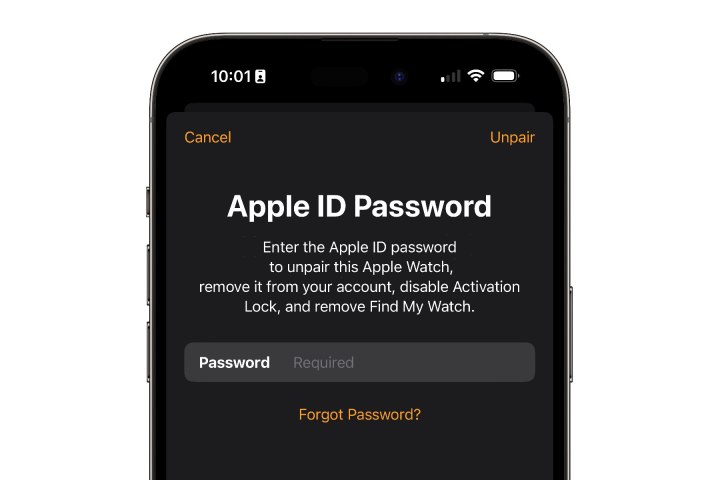
Bước 6: Khi được nhắc, hãy nhập mật khẩu Apple ID của bạn và chọn Unpair. Bước bảo mật bổ sung này xác nhận bạn đang cho phép xóa Apple Watch khỏi tài khoản của mình và vô hiệu hóa các tính năng Khóa kích hoạt và Tìm đồng hồ của tôi.
Bước 7: iPhone của bạn sẽ tạo một bản sao lưu mới cho Apple Watch của bạn và sau đó tiến hành xóa tất cả nội dung và cài đặt khỏi thiết bị đeo được. Bản sao lưu này được lưu trữ trên iPhone của bạn và được bao gồm trong bất kỳ bản sao lưu nào bạn thực hiện từ iPhone sang iCloud hoặc máy tính của mình.
Các bản sao lưu của Apple Watch bao gồm hầu hết dữ liệu và cài đặt từ đồng hồ của bạn. Tuy nhiên, vì lý do bảo mật, thẻ tín dụng và thẻ ghi nợ được sử dụng cho Apple Pay, ghép nối Bluetooth và mật mã Apple Watch của bạn không được sao lưu, vì vậy bạn sẽ cần thiết lập lại những thứ này.
Bước 8: Khi quá trình kết thúc, Apple Watch sẽ khởi động lại màn hình thiết lập ban đầu. Tiến hành ghép nối nó với iPhone của bạn như thể nó là một chiếc Apple Watch mới.
Nếu bạn đang thiết lập nó với cùng một chiếc iPhone mà bạn đã hủy ghép nối hoặc một chiếc iPhone mới mà bạn đã chuyển dữ liệu sang thì bạn sẽ được cung cấp tùy chọn khôi phục từ bản sao lưu trước đó hoặc thiết lập nó như một thiết bị mới.
Tùy thuộc vào sự cố bạn đang gặp phải, có thể nên bỏ qua bản sao lưu và thiết lập bản sao lưu như mới để xem sự cố có tái diễn hay không. Nếu đúng như vậy, có thể bạn đã gặp phải sự cố về phần cứng hoặc watchOS. Tuy nhiên, nếu mọi thứ đều ổn, thì bạn có thể làm theo các bước trên để hủy ghép nối lại Apple Watch và sau đó khôi phục nó từ bản sao lưu trước đó trong quá trình thiết lập.
Xem nhiều nhất
Điện thoại bị nổi quảng cáo liên tục nên khắc phục thế nào
681,726 lượt xem3 cách sửa file PDF bạn không thể bỏ qua - Siêu dễ
463,795 lượt xemMẹo khắc phục điện thoại bị tắt nguồn mở không lên ngay tại nhà
244,359 lượt xemCách xoá đăng lại trên TikTok (và tại sao bạn nên làm như vậy)
220,222 lượt xemLý giải vì sao màn hình cảm ứng bị liệt một phần và cách khắc phục
199,417 lượt xem

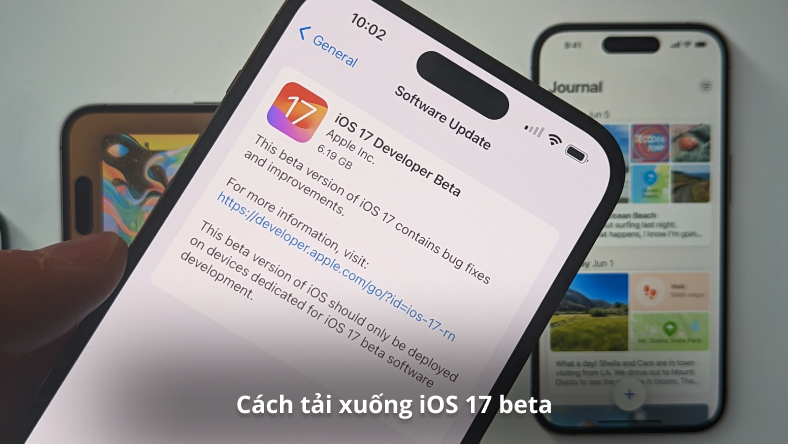



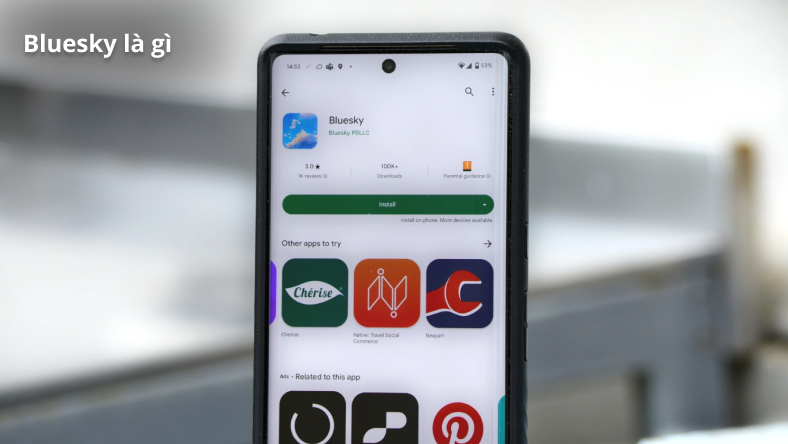







Thảo luận
Chưa có thảo luận nào về Bài viết Các sự cố Apple Watch phổ biến nhất (và cách khắc phục)