Cách chặn quảng cáo trên iPhone siêu dễ
Tham khảo TheVerge
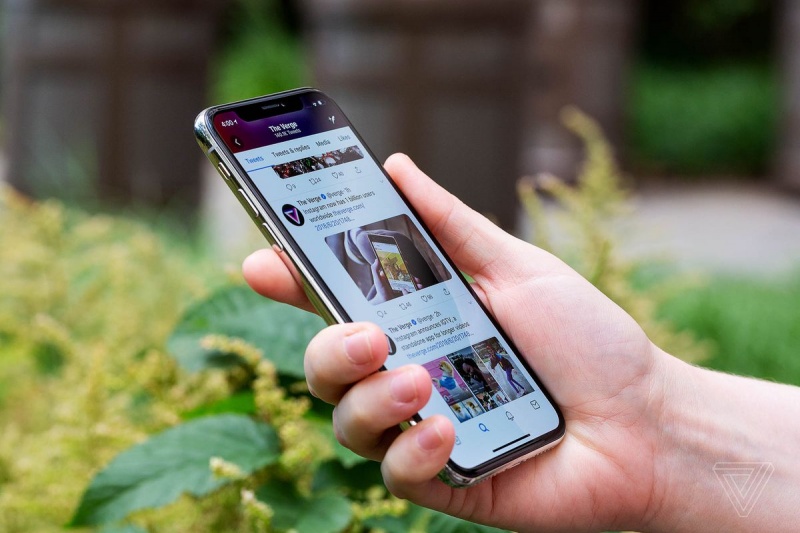
Có một số cách đơn giản để giảm thiểu số lượng quảng cáo mà các nhà cung cấp ứng dụng có thể làm và lượng dữ liệu họ có thể truy cập.
Tắt quảng cáo được cá nhân hóa và dịch vụ định vị
Để tắt quảng cáo được cá nhân hóa
-
Chọn ứng dụng "Cài đặt", nhấn vào "Quyền riêng tư" và cuộn xuống và chọn "Quảng cáo của Apple" (nó sẽ ở gần cuối danh sách).
-
Tắt "Quảng cáo được cá nhân hóa".
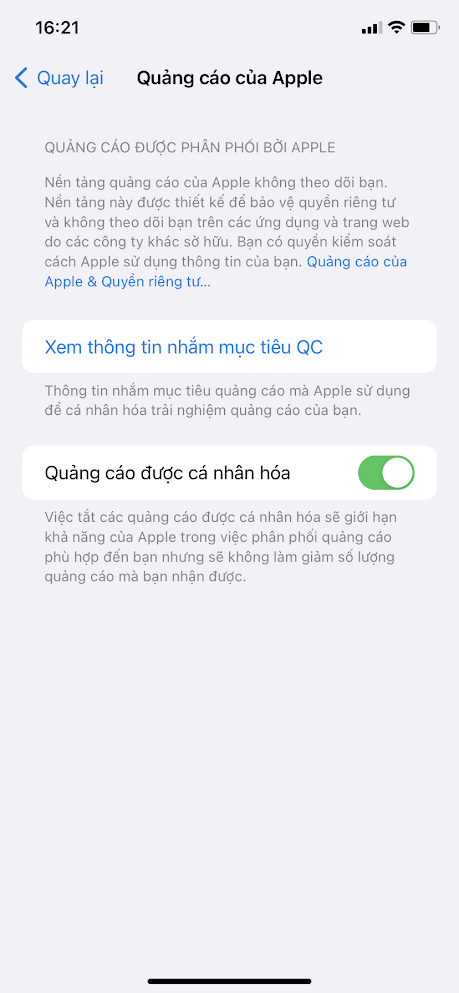
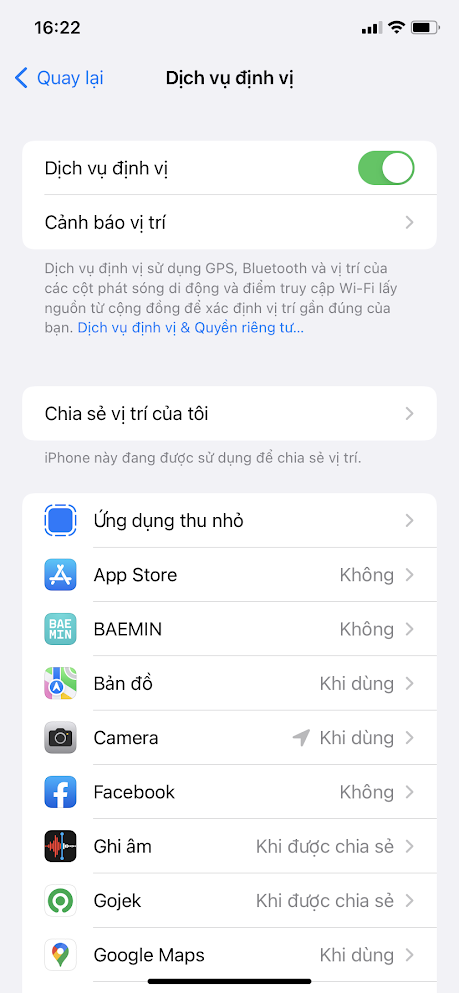
Để tắt quảng cáo dựa trên vị trí
-
Chọn "Cài đặt" > "Quyền riêng tư" > "Dịch vụ định vị" (ở đầu màn hình).
-
Tắt "Dịch vụ vị trí".
Bạn cũng có thể thay đổi một số ứng dụng, chẳng hạn như App Store hoặc Maps, để cho phép truy cập vị trí không bao giờ, hỏi lần sau hoặc trong khi sử dụng ứng dụng. Ngoài ra, lưu ý rằng bạn vẫn có thể sử dụng tính năng "Tìm điện thoại của tôi"; nó sẽ tạm thời kích hoạt dịch vụ định vị.
Khóa Safari
Nếu bạn sử dụng trình duyệt Safari trên iPhone, có một số điều bạn có thể làm cho nó an toàn hơn.
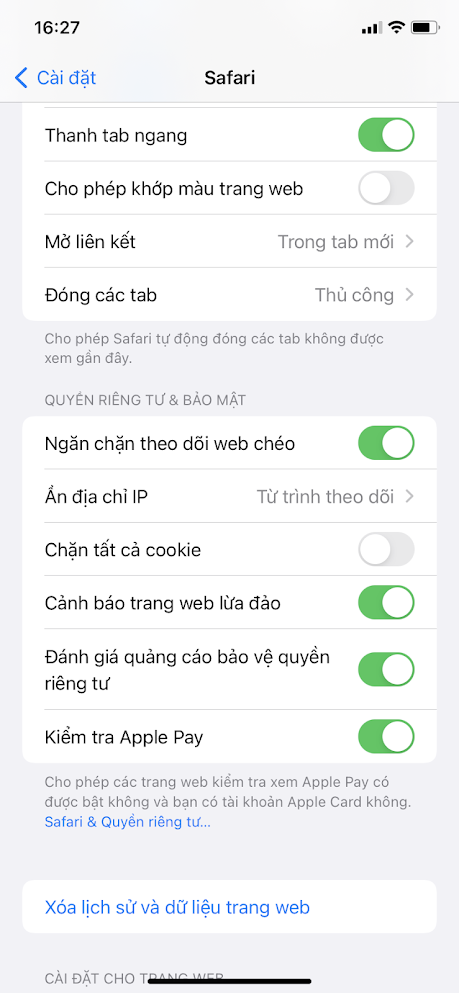
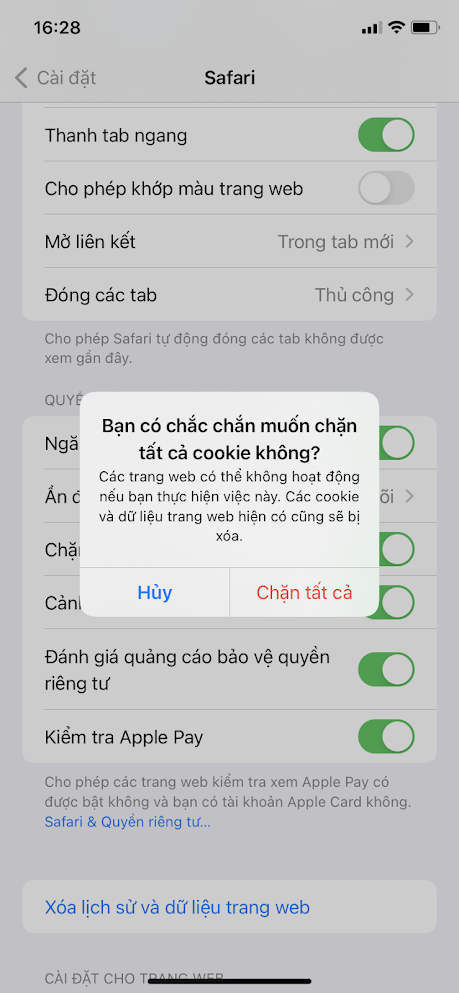
-
Đi tới "Cài đặt".
-
Chọn "Safari" và cuộn xuống phần "Quyền riêng tư & Bảo mật".
-
Bật "Ngăn chặn theo dõi web chéo" (có nghĩa là nhà quảng cáo và các nhà cung cấp nội dung bên thứ ba khác không thể theo dõi bạn từ trang web này sang trang web khác).
-
Bật "Chặn tất cả cookie". Các cookie được thu thập bởi các trang web khác nhau có thể chứa rất nhiều thông tin về cách bạn sử dụng trang web, thông tin bạn đưa vào đó, v.v. Bằng cách chặn cookie, bạn ngăn dữ liệu đó được thu thập.
Tuy nhiên, bạn có thể sẽ làm cho mọi thứ rất bất tiện cho chính mình. Lượt truy cập của bạn vào các trang web sẽ không được ghi lại, vì vậy, ví dụ, bạn có thể không thể xem lại danh sách phát hoặc mua lại cùng một chiếc áo phông bạn đã mua năm ngoái. Một số trang web thậm chí sẽ từ chối nhập cảnh nếu bạn không cho phép họ thu thập cookie. Đó là lựa chọn của anh.
Tắt làm mới ứng dụng trong nền
Theo Apple, lý do bật Background App Refresh là để cho phép các ứng dụng bị đình chỉ (các ứng dụng hiện không hoạt động) "kiểm tra các bản cập nhật và nội dung mới".
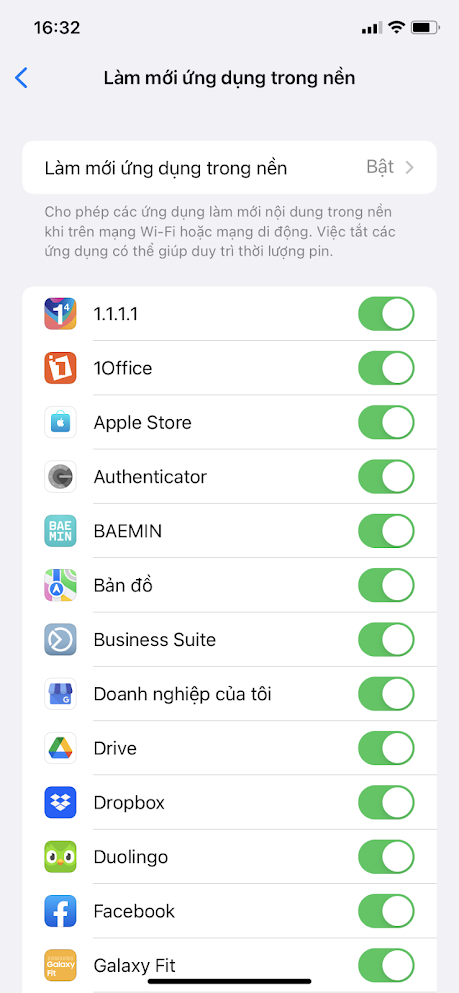
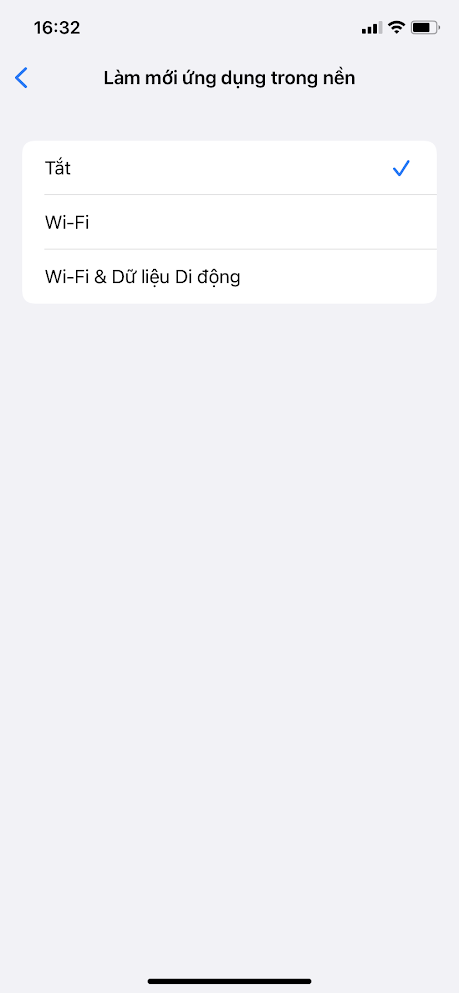
-
Đi tới "Cài đặt".
-
Chọn "Cài đặt chung".
-
Chọn "Làm mới ứng dụng trong nền".
-
Bạn sẽ thấy danh sách tất cả các ứng dụng sử dụng tính năng này và tất cả chúng sẽ được bật. Tìm "Làm mới ứng dụng trong nền" ở đầu trang và nhấn vào nó.
-
Bạn sẽ được đưa đến một trang cho phép bạn bật nó cho Wi-Fi và dữ liệu di động, chỉ Wi-Fi hoặc bạn chọn "Tắt" có thể tắt nó hoàn toàn.
-
Nếu bạn quay lại trang trước, bạn sẽ thấy rằng tất cả các toggles cho các ứng dụng khác nhau đã hoàn toàn biến mất.
Bạn có thể muốn chọn lọc về ứng dụng nào có thể hoạt động ở chế độ nền. Một số ứng dụng có thể không hoạt động tốt nếu chọn tắt. Ví dụ: Google Photos sẽ không tự động sao lưu ảnh của bạn trừ khi tính năng này được bật. Vì vậy, nếu bạn muốn, để lại "Làm mới ứng dụng trong nền" trên, và sau đó chọn ứng dụng cụ thể nào bạn muốn tắt.
Xem thêm
Xem nhiều nhất
Điện thoại bị nổi quảng cáo liên tục nên khắc phục thế nào
681,569 lượt xem3 cách sửa file PDF bạn không thể bỏ qua - Siêu dễ
463,529 lượt xemMẹo khắc phục điện thoại bị tắt nguồn mở không lên ngay tại nhà
244,259 lượt xemCách xoá đăng lại trên TikTok (và tại sao bạn nên làm như vậy)
219,764 lượt xemLý giải vì sao màn hình cảm ứng bị liệt một phần và cách khắc phục
199,323 lượt xem

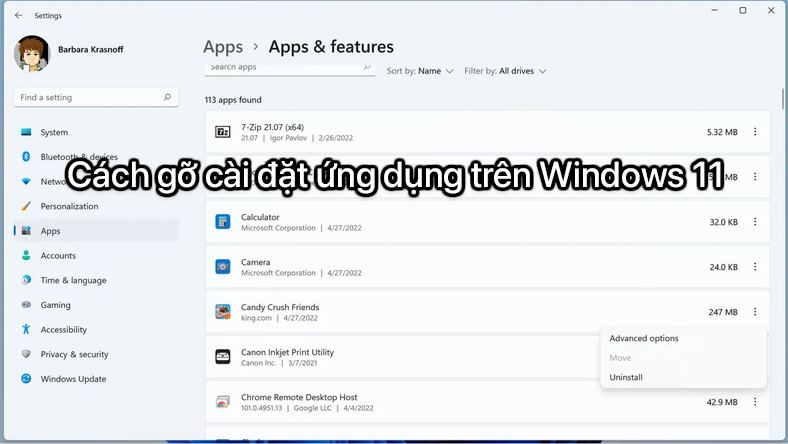

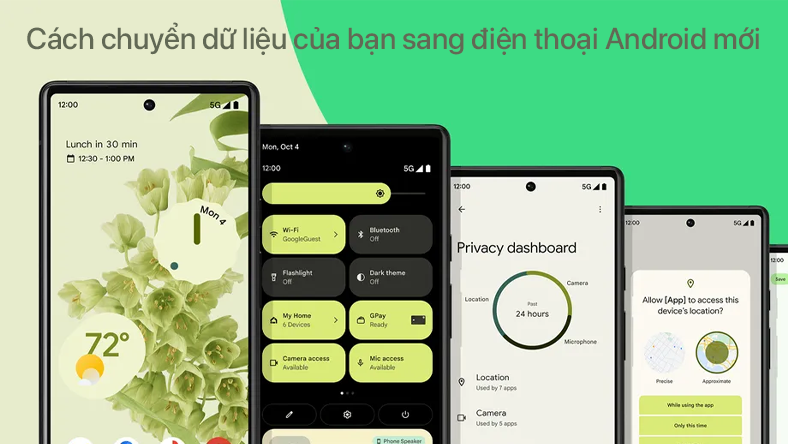

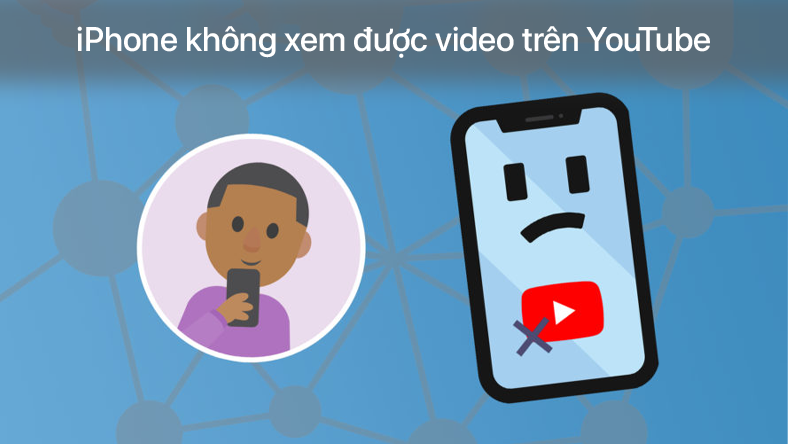







Thảo luận
Chưa có thảo luận nào về Bài viết Cách chặn quảng cáo trên iPhone siêu dễ