Cách chèn hộp kiểm trong Word trên Windows và Mac
Cho dù bạn đang phác thảo một công thức nấu ăn hay lập danh sách việc cần làm hàng ngày, Microsoft Word là một công cụ tuyệt vời để sắp xếp tất cả các ý tưởng và thông tin của bạn. Ngoài khả năng xử lý văn bản, bạn thậm chí còn có thể tạo các hộp kiểm điện tử mà bạn có thể đánh dấu và bỏ chọn. Việc này thực sự dễ thực hiện và chúng tôi tập hợp hướng dẫn từng bước này để hướng dẫn bạn cách thực hiện.
Hiển thị tab Nhà phát triển để kích hoạt tính năng hộp kiểm (đối với Windows)
Trước khi bạn có thể thêm hộp kiểm vào danh sách của mình, bạn phải bật tính năng hộp kiểm (và menu tab chứa hộp kiểm đó). Trong trường hợp này, tính năng hộp kiểm nằm trong tab Nhà phát triển, đây là một menu không được hiển thị theo mặc định. Bạn phải kích hoạt menu đó trước. Đây là cách thực hiện:
Bước 1: Chọn tab Tệp ở góc trên bên trái, sau đó chọn Tùy chọn ở góc dưới bên trái của màn hình tiếp theo. (Bạn có thể cần chọn More trước khi có thể nhìn thấy Options).
Bước 2: Chọn Tùy chỉnh ribbon.
Bước 3: Trên màn hình tùy chọn Word có 2 cột. Nhìn vào cột bên phải. Trong menu thả xuống của cột đó, menu có nhãn Main tab, hãy tìm từ Nhà phát triển và đánh dấu vào ô bên cạnh. Sau đó chọn OK.
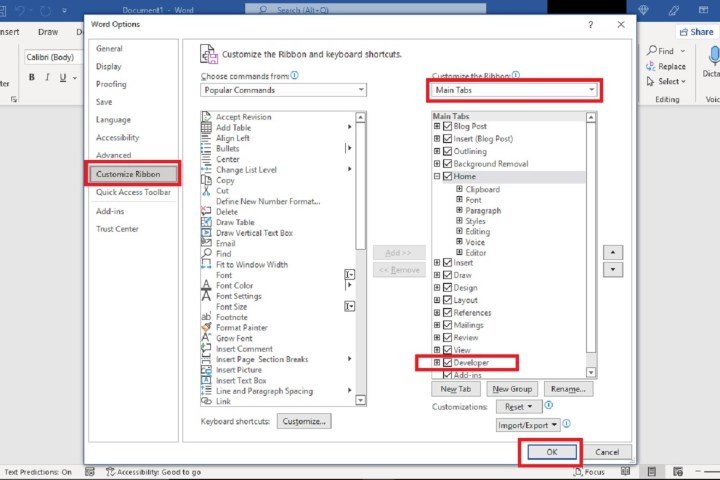
Bước 4: Tab Nhà phát triển bây giờ sẽ xuất hiện ở đầu màn hình của bạn trong menu ruy-băng chính. Bạn có thể chọn nó để xem các tùy chọn và công cụ của nó.
Hiển thị tab Nhà phát triển để kích hoạt tính năng hộp kiểm (đối với macOS)
Nếu bạn đang làm việc trên Word trong macOS, bạn cũng cần bắt đầu bằng cách bật tab Nhà phát triển. Tuy nhiên, các cài đặt hoạt động hơi khác một chút. Đây là những gì bạn cần làm:
Bước 1: Mở tài liệu Word của bạn. Nhìn vào phần trên cùng của cửa sổ tài liệu, nơi bạn sẽ thấy các biểu tượng để lưu, in, hoàn tác và truy cập trang chủ Word. Chọn mũi tên menu Nhỏ ở bên phải.

ảnh chụp màn hình / Xu hướng kỹ thuật số
Bước 2: Chọn Lệnh khác từ menu thả xuống.
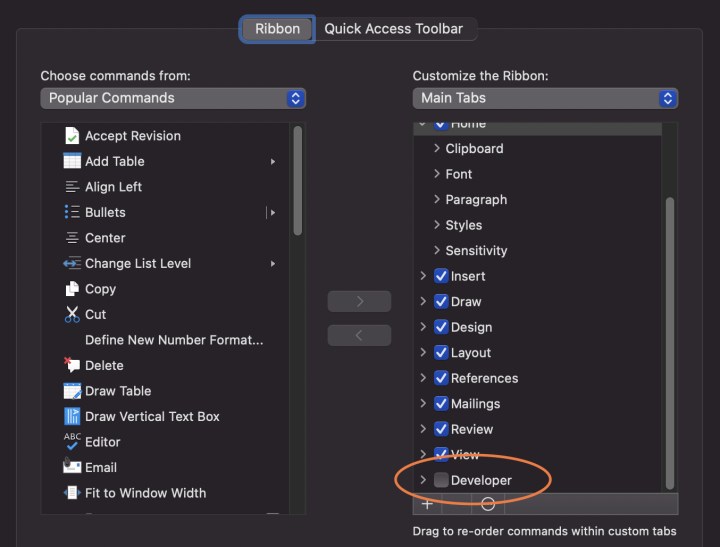
Bước 3: Bây giờ bạn sẽ ở trong menu Ribbon & thanh công cụ. Chọn Ribbon để hiển thị nhiều tùy chọn hơn.
Bước 4: Ở bên phải menu, bạn sẽ thấy tùy chọn Tùy chỉnh ribbon. Cuộn xuống đây cho đến khi bạn đến Nhà phát triển ở phía dưới và chọn nó để bật tab này.
Chọn Lưu. Thoát khỏi menu và bây giờ bạn sẽ thấy tab Nhà phát triển trong tài liệu Word của mình.
Cách chèn hộp kiểm trong Word (dành cho Windows)
Bước 1: Viết danh sách của bạn, sau đó đặt con trỏ vào đầu dòng đầu tiên của danh sách. Đảm bảo chừa khoảng trắng giữa từ đầu tiên của dòng đầu tiên và nơi bạn muốn thêm hộp kiểm.
Bước 2: Chọn tab Nhà phát triển từ menu ribbon.
Bước 3: Trong tab Nhà phát triển, hãy xem phần có nhãn Điều khiển. Trong phần đó, hãy tìm biểu tượng Hộp có dấu kiểm bên trong. Chọn biểu tượng này. Bạn vừa chèn hộp kiểm đầu tiên của mình.
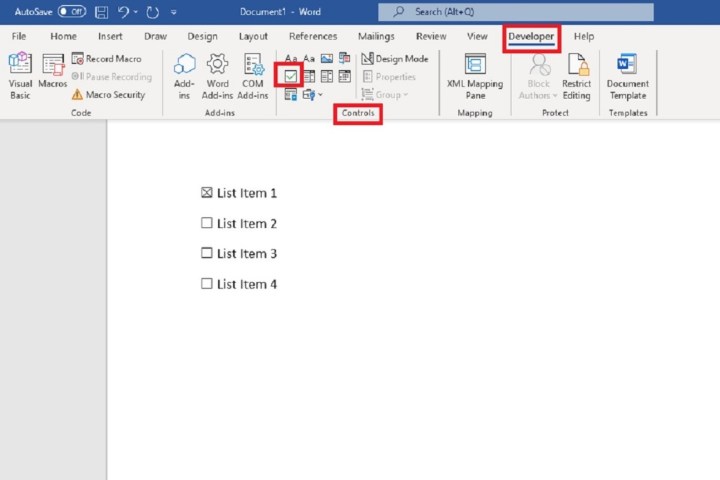
Bước 4: Đối với các dòng còn lại trong danh sách kiểm tra của bạn, hãy chọn hộp kiểm đầu tiên bạn đã tạo và khoảng trắng sau đó, sau đó sao chép và dán lựa chọn đó vào đầu mỗi dòng còn lại.
Bước 5: Khi bạn đã sẵn sàng kiểm tra điện tử một mục danh sách trong danh sách kiểm tra mới của mình, chỉ cần chọn Hộp kiểm để thêm dấu X vào hộp.
Cách chèn hộp kiểm trong Word (dành cho macOS)
Với tab Nhà phát triển được bật trong phiên bản Word dành cho macOS của bạn, việc tạo các hộp kiểm rất dễ dàng. Đây là những gì bạn cần làm:
Bước 1: Nhập danh sách kiểm tra của bạn, sau đó đặt con trỏ ở đầu mục đầu tiên trong danh sách kiểm tra của bạn.
Bước 2: Điều hướng đến tab Nhà phát triển trong menu Ribbon của bạn. Tại đây, hãy tìm tùy chọn có tên Check Box, với biểu tượng hộp kiểm. Chọn nó.

Bước 3: Bây giờ bạn đã thêm hộp kiểm vào mục đầu tiên trong danh sách của mình! Lặp lại hành động ở đầu mỗi mục để thêm hộp kiểm cho tất cả các mục đó.
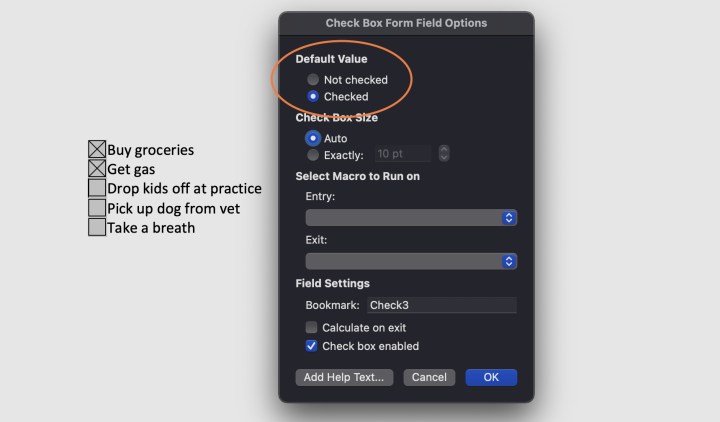
Bước 4: Trong phiên bản Word dành cho macOS, việc đánh dấu các hộp hoạt động hơi khác một chút bạn không thể chỉ chọn chúng để đánh dấu. Thay vào đó, hãy nhấp đúp vào Hộp kiểm để mở menu Tùy chọn.
Trong Giá trị mặc định, chọn Đã kiểm tra. Sau đó chọn OK. Hộp kiểm của bạn bây giờ sẽ được chọn.
Cách tạo danh sách kiểm tra chỉ in (danh sách không thể kiểm tra bằng điện tử)
Nếu bạn muốn có các hộp kiểm cho danh sách của mình nhưng không cần phải nhấp vào được (được kiểm tra điện tử), bạn chỉ cần tạo danh sách có dấu đầu dòng với các dấu đầu dòng hình hộp kiểm.
Lưu ý: Tùy chọn này không cần thiết đối với macOS vì các hộp kiểm trên phiên bản Word của Mac tự động chỉ ở chế độ in, trừ khi bạn vào menu Tùy chọn, như mô tả ở trên.
Bước 1: Nhập danh sách của bạn. Sau đó chọn toàn bộ danh sách.
Bước 2: Chọn tab Trang chủ trên ribbon, nếu nó chưa được chọn.
Bước 3: Chọn biểu tượng Mũi tên xuống bên cạnh biểu tượng Bullets.
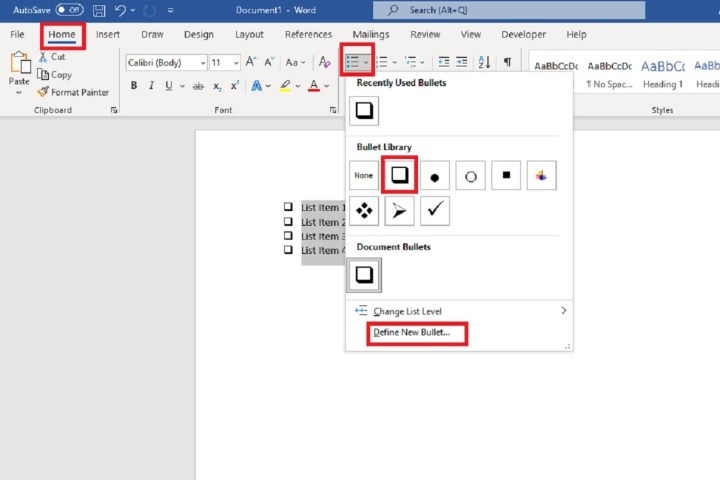
Bước 4: Chọn biểu tượng Hình hộp từ menu xuất hiện. Nếu bạn không nhìn thấy, hãy chọn Xác định dấu đầu dòng mới từ trình đơn.
Bước 5: Nếu bạn chọn Xác định dấu đầu dòng mới, hãy chọn Biểu tượng trên hộp thoại bật lên.
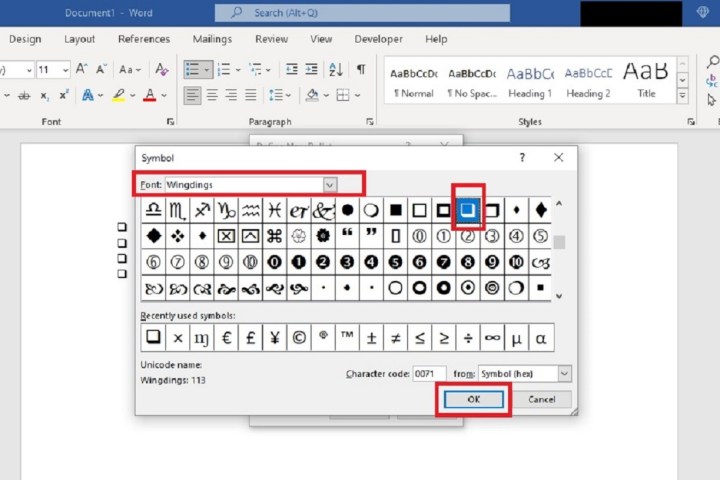
Bước 6: Chọn phông chữ từ menu thả xuống có nhãn Phông chữ. Wingdings là một phông chữ tốt cho hộp kiểm. Chọn biểu tượng hộp kiểm ưa thích của bạn rồi chọn OK hai lần. Bây giờ bạn có một danh sách kiểm tra chỉ in.
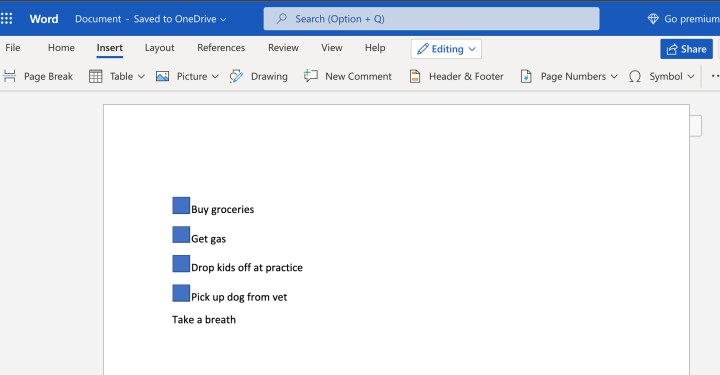
Còn việc thêm danh sách kiểm tra Word trong ChromeOS thì sao?
Nếu bạn đang làm việc trên Chromebook, chúng tôi thường khuyên bạn nên sử dụng phiên bản trực tuyến của Word, một ứng dụng web miễn phí chạy tốt trên ChromeOS và sử dụng OneDrive làm bộ lưu trữ đám mây, đây là giải pháp lý tưởng trong nhiều trường hợp.
Tuy nhiên, việc tạo danh sách kiểm tra đặt ra một vấn đề. Phiên bản Word trực tuyến không có tùy chọn bật tab Nhà phát triển và không có cách nào để tạo danh sách kiểm tra. Bạn có thể tìm thấy phiên bản Android của Word trên Google Play nhưng phiên bản này cũng không hỗ trợ tùy chọn Nhà phát triển và Microsoft đã ngừng hỗ trợ Chromebook cho ứng dụng Android Word của mình vào cuối năm 2021.
Vậy điều đó sẽ dẫn người dùng Chromebook đến đâu? Nếu muốn in danh sách kiểm tra, bạn vẫn có thể tạo danh sách kiểm tra trong ứng dụng Word trực tuyến. Người dùng có thể vào Insert > Draw > Shapes và chọn Square. Tạo một hình vuông nhỏ ở phía trước mục trong danh sách kiểm tra của bạn (chọn bất kỳ màu nào bạn muốn), sau đó sao chép và dán nó vào phía trước mỗi mục, như minh họa ở trên. Đó là một cách giải quyết khó khăn nhưng sẽ giúp bạn có được danh sách kiểm tra có thể in được.
Tab Nhà phát triển là gì?
Cả phiên bản Word dành cho máy tính để bàn dành cho Windows và macOS đều có tab Nhà phát triển được tích hợp trong giao diện người dùng. Người ta có thể coi tab Nhà phát triển là bảng điều khiển cài đặt và tùy chỉnh. Mặc dù bạn sẽ có nhiều cài đặt để lựa chọn mà không hiển thị tab Nhà phát triển, nhưng việc mở khóa tab này sẽ cho phép người dùng truy cập vào các tính năng nâng cao hơn.
Chúng bao gồm các chức năng như tạo macro để tự động hóa tài liệu, tạo các mẫu tài liệu có thể sử dụng lại và ánh xạ XML.
Có phải tất cả các phiên bản Word đều có tab Nhà phát triển không?
Mặc dù tab Nhà phát triển đã là một phần cốt lõi của Microsoft Word từ lâu nhưng tính năng này đã bị ẩn trong phần mềm kể từ Word 2007. Kể từ đó, nó không còn xuất hiện trên Word 2010, Word 2013, Word 2016, Word 2019 hoặc Word 365.
digitaltrends
Xem nhiều nhất
Điện thoại bị nổi quảng cáo liên tục nên khắc phục thế nào
681,726 lượt xem3 cách sửa file PDF bạn không thể bỏ qua - Siêu dễ
463,795 lượt xemMẹo khắc phục điện thoại bị tắt nguồn mở không lên ngay tại nhà
244,360 lượt xemCách xoá đăng lại trên TikTok (và tại sao bạn nên làm như vậy)
220,222 lượt xemLý giải vì sao màn hình cảm ứng bị liệt một phần và cách khắc phục
199,418 lượt xem

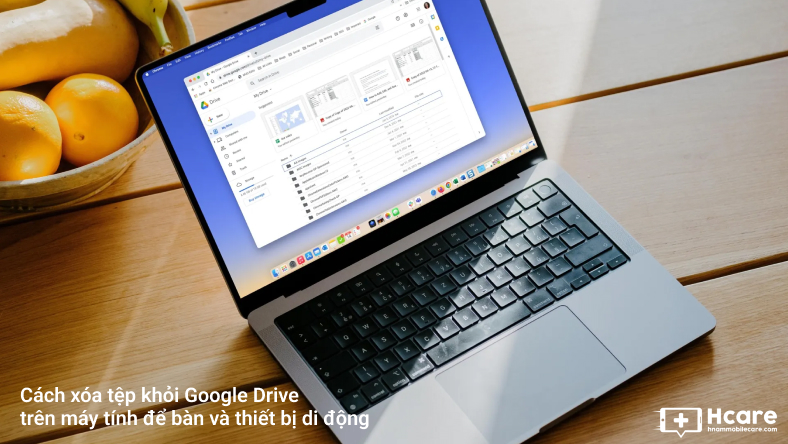
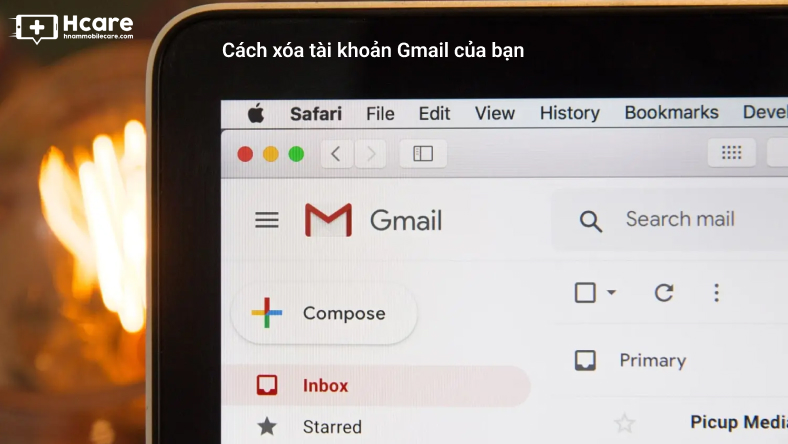

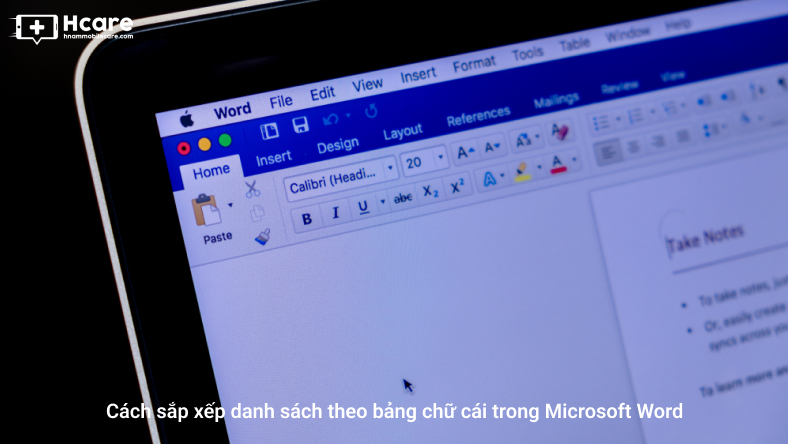
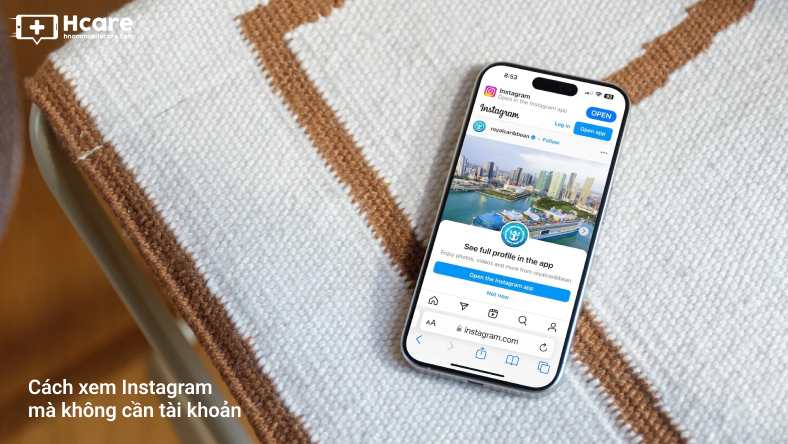
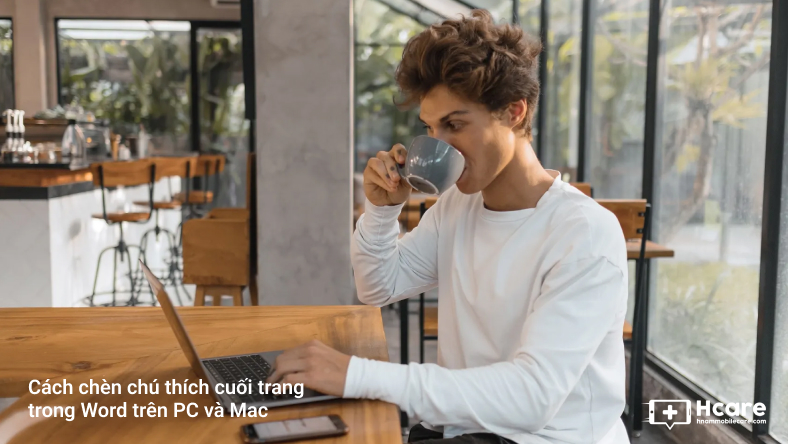






Thảo luận
Chưa có thảo luận nào về Bài viết Cách chèn hộp kiểm trong Word trên Windows và Mac