Cách chia nhỏ và kết hợp các tệp PDF trên Mac bằng Preview
Mặc dù khó có thể chỉnh sửa tệp PDF nếu không có công cụ phù hợp nhưng bạn có ứng dụng tích hợp sẵn trên macOS mà bạn có thể sử dụng cho một số thay đổi nhất định. Chúng tôi sẽ hướng dẫn bạn cách tách và kết hợp các tệp PDF trên Mac bằng Bản xem trước.
Tách PDF bằng Xem trước
Nếu bạn có một tệp PDF cần chia thành hai hoặc nhiều tệp, bạn có thể thực hiện việc này một cách dễ dàng trong Bản xem trước trên máy Mac.
Bước 1: Mở file PDF trong Preview. Nếu Xem trước là trình xem PDF mặc định của bạn, chỉ cần nhấp đúp vào tệp. Nếu không, hãy nhấp chuột phải vào tệp PDF, di chuyển đến Mở bằng và chọn Xem trước.
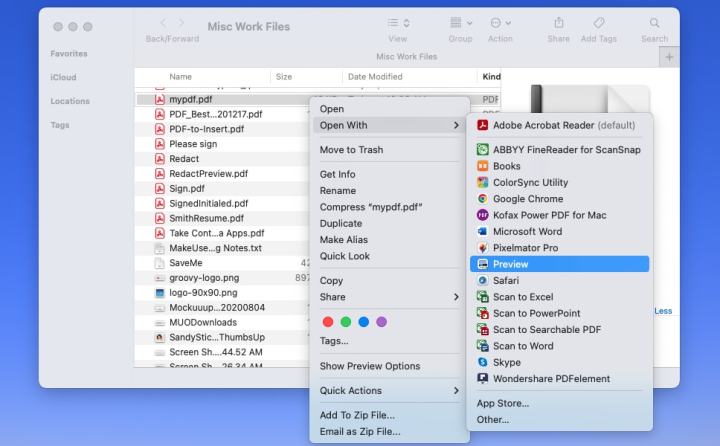
Bước 2: Hiển thị hình thu nhỏ ở bên trái bằng cách chọn nút View trên thanh công cụ và chọn Thumbnails.
Bước 3: Chọn (các) trang hình thu nhỏ bạn muốn trích xuất từ PDF để tạo một trang mới.
- Để chọn nhiều trang liền kề, hãy chọn trang đầu tiên, giữ phím Shift rồi chọn trang cuối cùng trong nhóm.
- Để chọn nhiều trang không liền kề, hãy chọn trang đầu tiên, giữ phím Command và chọn các trang còn lại.
Bạn sẽ thấy số trang đã chọn được đánh dấu màu xanh lam.
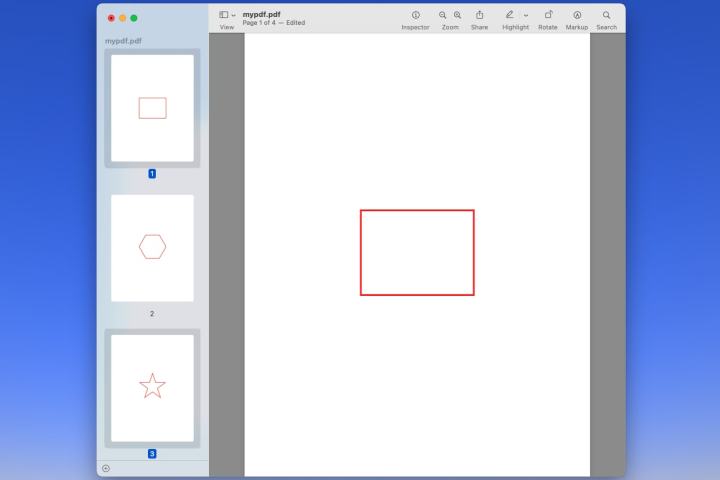
Bước 4: Với các trang đã chọn, hãy kéo chúng ra khỏi Bản xem trước trên màn hình của bạn. Thao tác này không xóa các trang khỏi tệp PDF mà chỉ sao chép chúng.
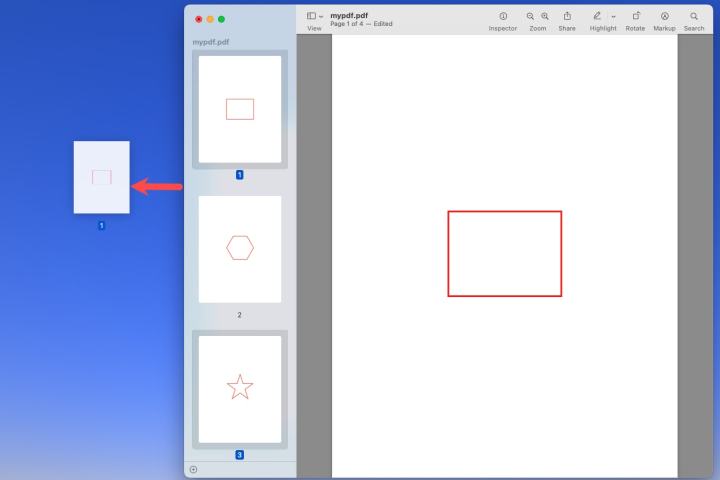
Bước 5: Sau đó, bạn sẽ thấy một tệp PDF mới trên màn hình của mình với các trang bạn đã trích xuất từ tệp PDF khác.
Nếu bạn muốn xóa các trang đó khỏi bản PDF gốc, hãy quay lại tệp trong Bản xem trước. Sau đó, chọn hình thu nhỏ cho các trang và đi tới Chỉnh sửa > Xóa.
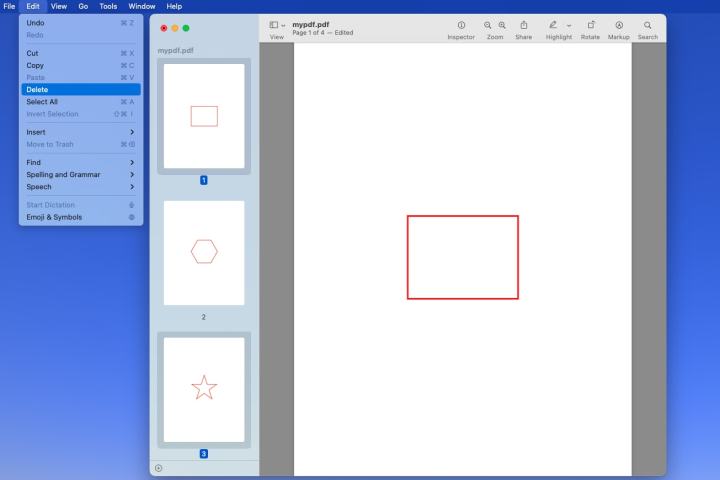
Kết hợp các tệp PDF bằng Xem trước
Thay vì chia PDF thành các tệp riêng biệt, bạn có thể có hai hoặc nhiều tệp mà bạn muốn kết hợp thành một tệp PDF duy nhất. Điều này cũng có thể thực hiện được với Preview trên Mac.
Bạn có thể sử dụng nhiều hơn hai tệp nếu cần, nhưng với mục đích của cách thực hiện này, chúng tôi sẽ chỉ sử dụng hai tệp PDF.
Bước 1: Mở tệp PDF trong Bản xem trước như mô tả ở bước 1 ở trên. Bạn sẽ thấy hai cửa sổ Xem trước mở ra, mỗi cửa sổ có một tệp PDF.
Bước 2: Đảm bảo hiển thị hình thu nhỏ ở phía bên trái bằng cách sử dụng View > Thumbnails.
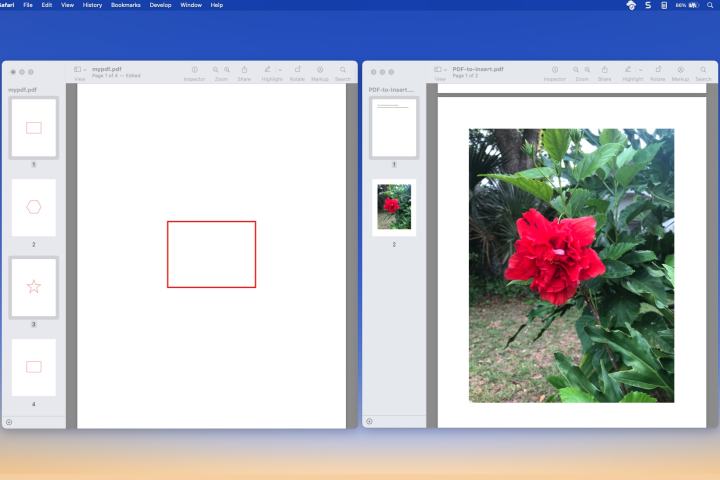
Bước 3: Chọn tất cả các trang trong tệp PDF đầu tiên mà bạn muốn đưa vào tệp thứ hai.
Bạn có thể thực hiện việc này bằng cách chọn hình thu nhỏ và nhấn Command + A hoặc bằng cách chọn hình thu nhỏ đầu tiên, giữ Shift và sau đó chọn hình thu nhỏ cuối cùng trong tệp.
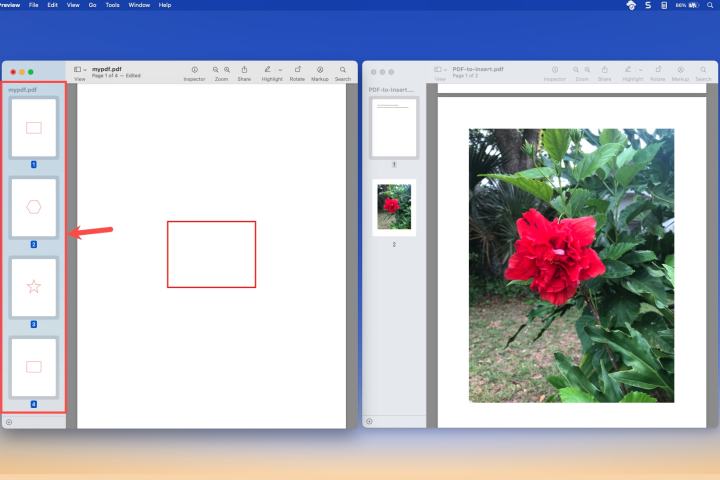
Bước 4: Kéo các trang đã chọn của bạn từ tệp PDF sang phần hình thu nhỏ trong tệp PDF thứ hai tới vị trí bạn muốn. Bạn luôn có thể sắp xếp lại các trang sau nếu cần.
Một lần nữa, những trang này không bị xóa khỏi bản PDF đầu tiên, chúng chỉ được sao chép sang trang thứ hai. Điều này cho phép bạn giữ lại tập tin gốc của bạn.
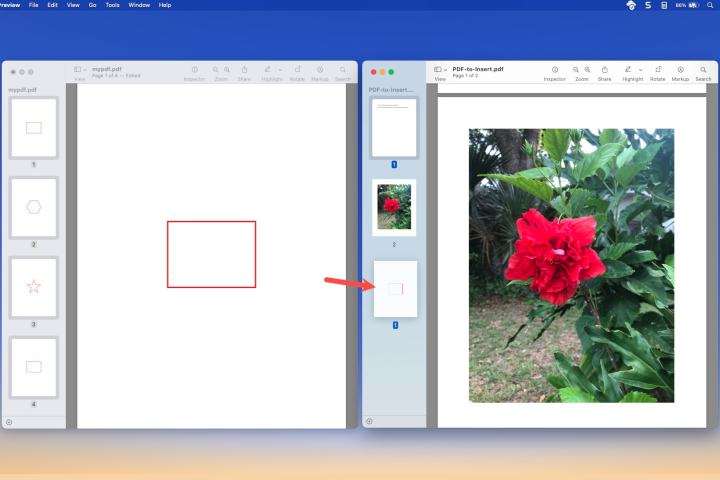
Bước 5: Khi bạn đã di chuyển các trang và kết hợp các tệp PDF của mình, bạn có thể lưu tệp kết hợp bằng tên mới để giữ lại tệp PDF gốc nếu muốn.
Chọn Tệp, giữ phím Tùy chọn và chọn Lưu dưới dạng để đặt tên mới. Nếu không, hãy chọn Tệp > Lưu để lưu nó với cùng tên.
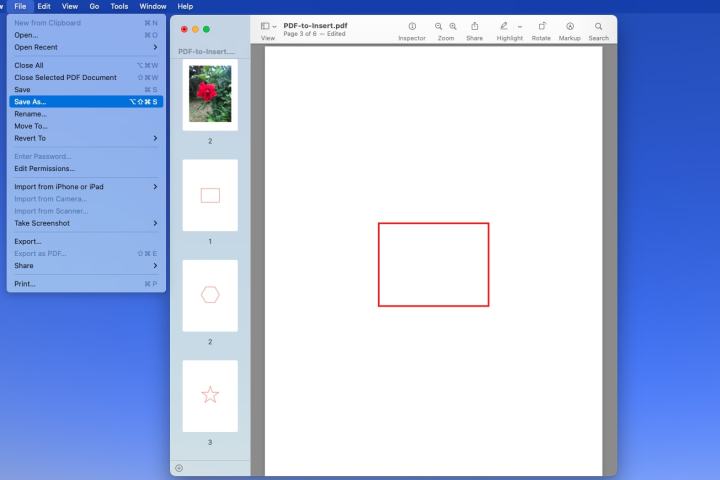
Nếu bạn sở hữu máy Mac và cần thao tác với tệp PDF, hãy lưu ý đến ứng dụng Preview.
digitaltrends
Xem nhiều nhất
Điện thoại bị nổi quảng cáo liên tục nên khắc phục thế nào
681,783 lượt xem3 cách sửa file PDF bạn không thể bỏ qua - Siêu dễ
463,811 lượt xemMẹo khắc phục điện thoại bị tắt nguồn mở không lên ngay tại nhà
244,382 lượt xemCách xoá đăng lại trên TikTok (và tại sao bạn nên làm như vậy)
220,242 lượt xemLý giải vì sao màn hình cảm ứng bị liệt một phần và cách khắc phục
199,436 lượt xem

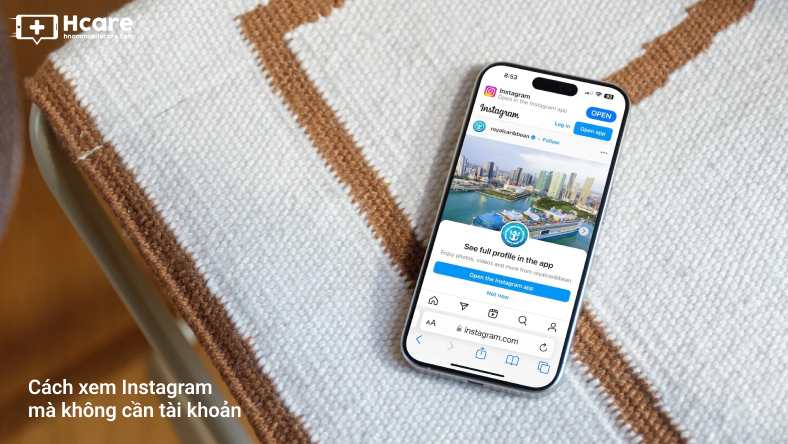
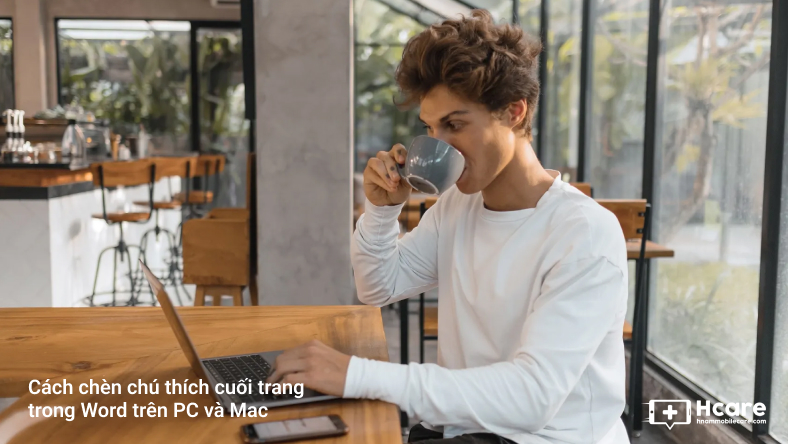
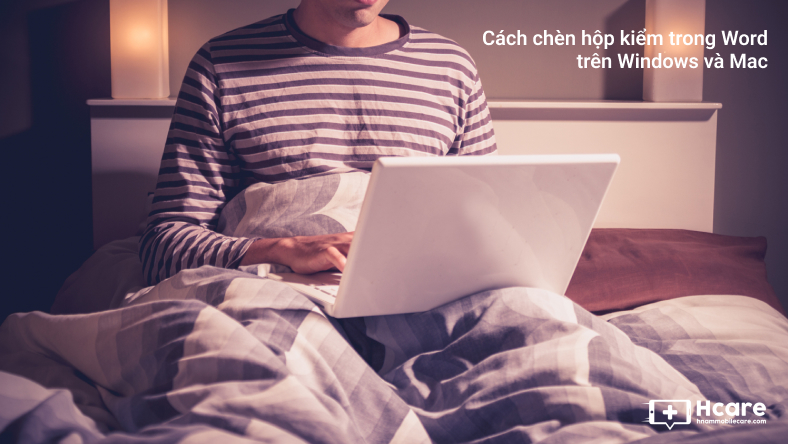
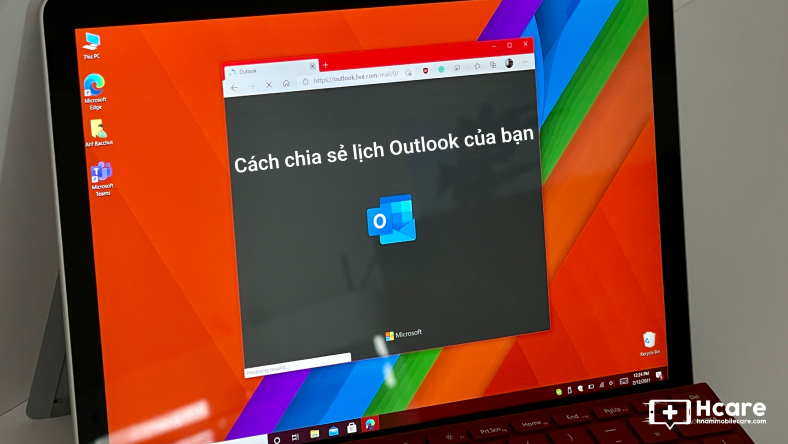








Thảo luận
Chưa có thảo luận nào về Bài viết Cách chia nhỏ và kết hợp các tệp PDF trên Mac bằng Preview