Cách phản chiếu điện thoại thông minh hoặc máy tính bảng của bạn trên TV
Khả năng truyền ứng dụng, bài hát, video và ảnh tới TV thông minh của bạn là một tính năng không bao giờ cũ. Nhưng điều gì sẽ xảy ra nếu chúng tôi nói với bạn rằng bạn có thể phản chiếu toàn bộ màn hình điện thoại thông minh hoặc máy tính bảng của mình lên TV thì sao? Tất nhiên, điều này có nghĩa là mọi thứ bạn đang xem và thực hiện trên màn hình thiết bị di động sẽ hiển thị trên TV. Và phần hay nhất: Bạn thậm chí có thể sẽ không cần dây để thực hiện thủ thuật này.
Trải nghiệm và thiết lập phản chiếu màn hình của bạn sẽ khác nhau tùy thuộc vào loại điện thoại, máy tính bảng hoặc PC mà bạn đang sử dụng; nhưng có nhiều phần của quy trình giống nhau từ thiết bị này sang thiết bị khác. Tuy nhiên, chúng tôi nghĩ tốt nhất nên tổng hợp bài viết này để dễ tham khảo.
Hai loại phát trực tuyến: Phản chiếu và truyền
Trước khi tìm hiểu các cách bạn có thể truyền phát từ điện thoại hoặc máy tính bảng sang TV, hãy xem nhanh ý nghĩa thực sự của điều đó.
"Phản chiếu" hoặc "phản chiếu màn hình" biến điện thoại, máy tính bảng hoặc máy tính của bạn thành một đài TV mini, phát sóng mọi thứ bạn nhìn thấy trên màn hình thiết bị (bao gồm các mục giao diện, nhiều cửa sổ ứng dụng, v.v.) tới TV của bạn. Điều này có thể cực kỳ tiện lợi khi bạn muốn sử dụng TV làm màn hình để bạn bè hoặc gia đình có thể thấy những gì bạn đang xem và theo dõi thật tuyệt vời khi lập kế hoạch cho chuyến đi hoặc thậm chí chỉ cho ai đó cách hoàn thành một nhiệm vụ nhất định trong chuyến đi của họ. các thiết bị riêng.
Khi có một bộ phim, chương trình truyền hình, video YouTube hoặc bài hát cụ thể mà bạn muốn xem trên TV thay vì điện thoại hoặc máy tính bảng, thao tác này thường được gọi là "truyền". Truyền giống như gửi liên kết tới một người bạn, ngoại trừ trong trường hợp này, người bạn đó là TV thông minh hoặc thiết bị truyền phát trực tuyến của bạn. Sau khi bạn gửi liên kết, phương tiện sẽ bắt đầu phát trên TV của bạn và bạn thường có thể tạm dừng, tua đi, tua lại và dừng luồng từ thiết bị bạn đã sử dụng để gửi liên kết.
Vì mục đích của bài viết này, chúng tôi sẽ chỉ thảo luận về cách phản chiếu thiết bị của bạn.
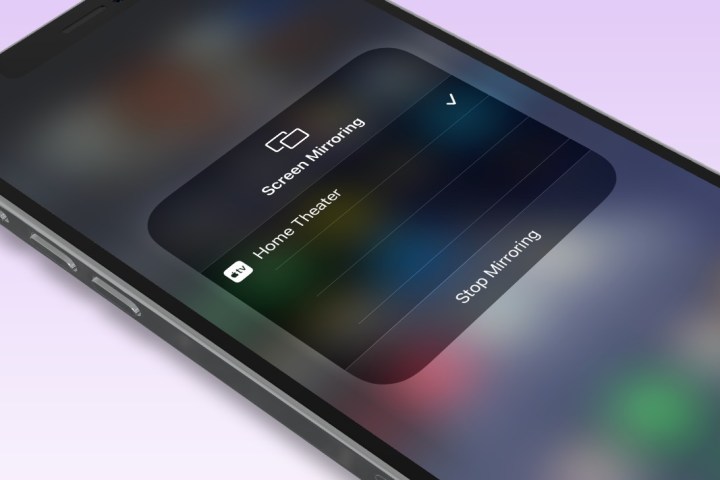
Cách phản chiếu iPhone hoặc iPad với TV của bạn
Để phản chiếu thiết bị iOS/iPadOS với TV, bạn cần có TV thông minh hoặc thiết bị phát trực tuyến hỗ trợ công nghệ AirPlay 2 của Apple. Chúng bao gồm các TV thông minh mới hơn của Sony, TCL, Hisense, Samsung, LG hoặc Vizio và các thiết bị phát trực tuyến như Rokus mới hơn và Apple TV HD và Apple TV 4K của Apple.
Bước 1: Bật TV của bạn. Nếu đó là TV tương thích AirPlay 2, hãy chuyển sang bước 3.
Bước 2: Bật thiết bị phát trực tuyến tương thích AirPlay 2 của bạn.
Bước 3: Trên iPhone X trở lên hoặc iPad có iPadOS 13 trở lên, hãy chuyển tới màn hình chính của bạn và vuốt xuống từ góc trên bên phải để truy cập Trung tâm điều khiển.
Bước 4: Trên iPhone 8 trở về trước, hãy truy cập màn hình chính và vuốt từ cuối màn hình lên để truy cập Trung tâm điều khiển.
Bước 5: Nhấn vào nút Screen Mirroring (hai hình chữ nhật lồng vào nhau).
Bước 6: Chọn TV thông minh hoặc thiết bị phát trực tuyến tương thích với AirPlay từ danh sách các thiết bị AirPlay 2 có sẵn.
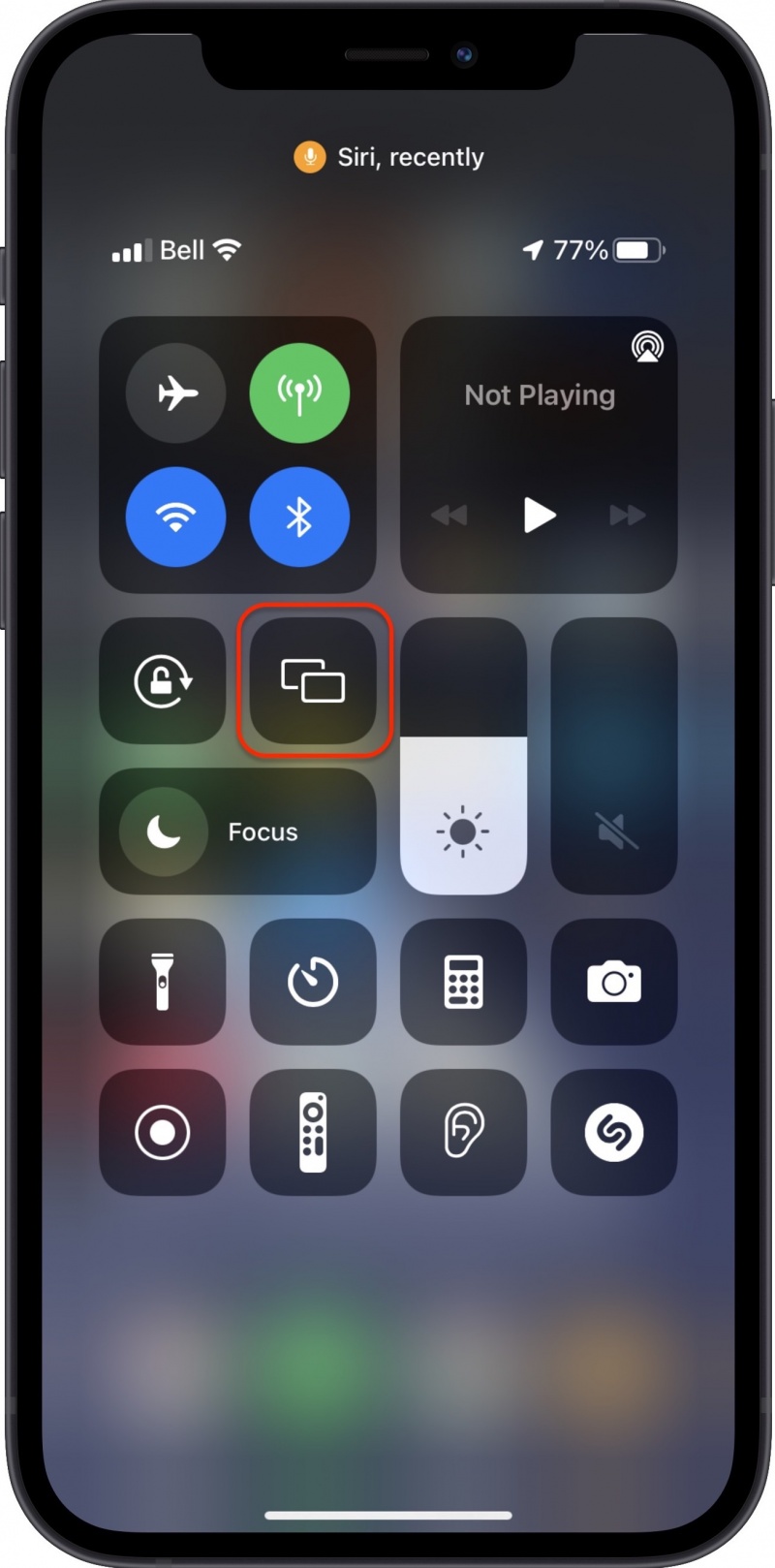
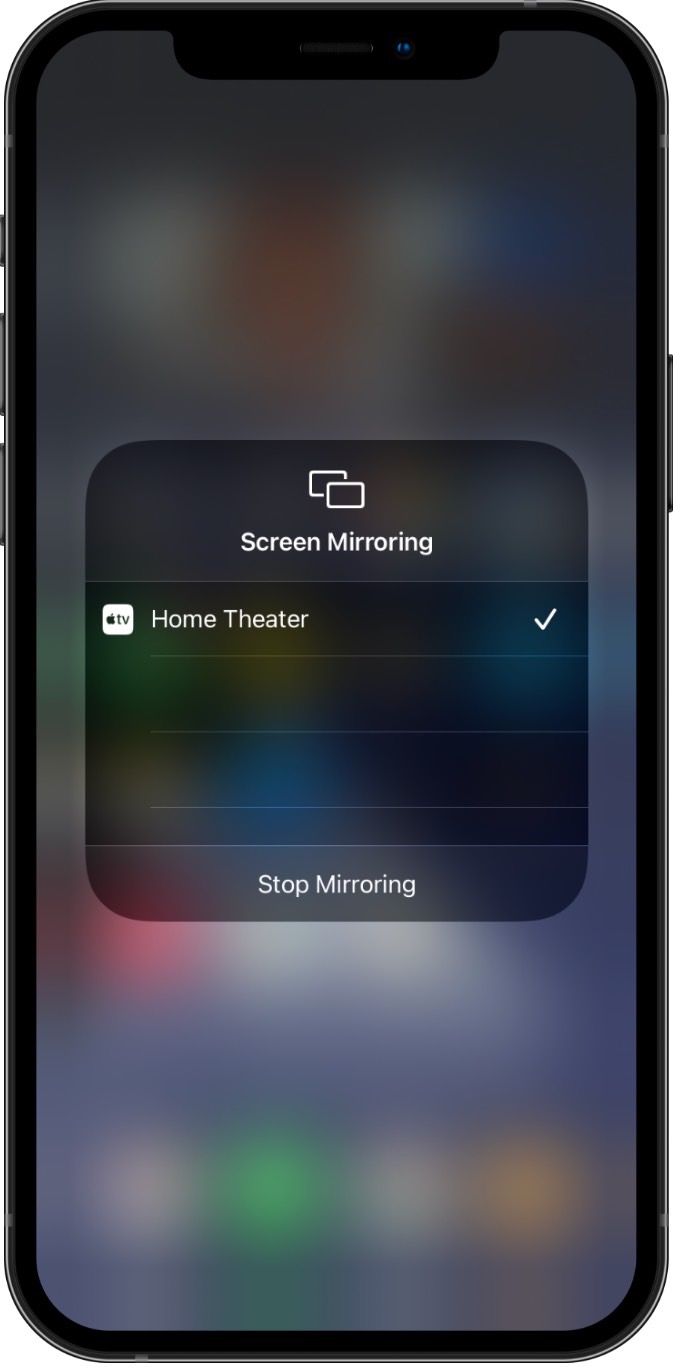
Bước 7: Phiên phản chiếu của bạn sẽ tự động bắt đầu và bạn sẽ thấy nội dung màn hình của mình trên TV.
Bước 8: Để kết thúc quá trình phản chiếu màn hình, hãy lặp lại các bước 3-5.
Nếu TV hiển thị màn hình điện thoại của bạn ở chế độ dọc nhưng bạn muốn chế độ xem ngang rộng hơn, chỉ cần chuyển điện thoại sang chế độ ngang. Nếu bạn đã bật khóa xoay trên iPhone, bạn cần phải tắt tính năng này để tính năng này hoạt động.
Nếu TV hoặc thiết bị phát trực tuyến của bạn không hiển thị trong danh sách bộ thu AirPlay 2 khả dụng, bạn có thể cần bật AirPlay 2 trên thiết bị đó.
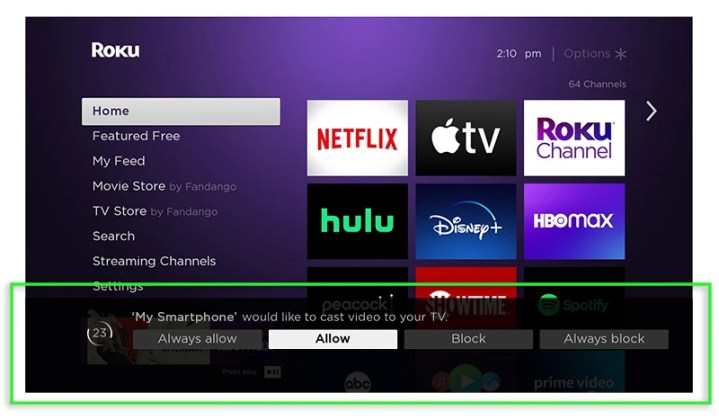
Cách bật AirPlay 2 trên thiết bị phát trực tuyến Roku hoặc Roku TV của bạn
Hệ điều hành tuyệt vời của Roku có thể được tìm thấy trong các thiết bị phát trực tuyến của công ty (tất nhiên) và trên TV do TCL, Hisense và các hãng khác sản xuất. Roku gần đây cũng đã bắt đầu sản xuất TV của riêng mình.
Bước 1: Đảm bảo TV hoặc thiết bị phát trực tuyến tương thích AirPlay của bạn nằm trên cùng mạng Wi-Fi với thiết bị Apple của bạn.
Bước 2: Kích hoạt AirPlay 2 bằng cách sử dụng điều khiển từ xa để vào menu chính, sau đó vào Cài đặt.
Bước 3: Chọn Apple AirPlay và HomeKit.
Bước 4: Đảm bảo rằng AirPlay được đặt thành Bật.
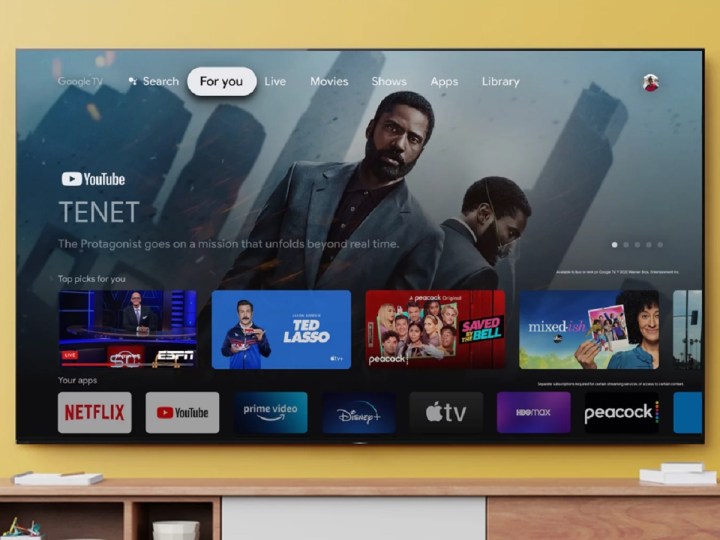
Cách bật AirPlay 2 trên TV của bạn với Google TV và Android TV
Bạn có thể tìm thấy hệ điều hành Google TV và Android TV trên một số thương hiệu TV, chẳng hạn như Sony, TCL, Hisense và các hãng khác. Dưới đây là cách kích hoạt AirPlay trên hệ điều hành phổ biến.
Bước 1: Trên điều khiển từ xa của Google TV hoặc TV thông minh Android tương thích, hãy nhấn nút Chọn đầu vào.
Bước 2: Chọn AirPlay.
Bước 3: Chọn cài đặt AirPlay & HomeKit.
Bước 4: Đảm bảo AirPlay được đặt thành Bật.

Cách bật AirPlay 2 trên Vizio SmartCast TV của bạn
Trên Vizio TV tương thích, bạn sẽ có thể thấy biểu tượng AirPlay nhỏ ở góc trên bên phải của Màn hình chính SmartCast. Nếu nó ở đó, bạn có thể đi. Nếu không thì:
Bước 1: Truy cập SmartCast Home bằng cách nhấn nút V hoặc nút Home trên điều khiển từ xa.
Bước 2: Ở đầu màn hình chọn menu Tiện ích bổ sung.
Bước 3: Đánh dấu tùy chọn AirPlay và đảm bảo rằng Bật được chọn.

Cách bật AirPlay 2 trên TV Samsung của bạn
Bước 1: Sử dụng điều khiển từ xa trên TV thông minh Samsung tương thích, đi tới Cài đặt.
Bước 2: Chọn Chung.
Bước 3: Chọn Cài đặt Apple AirPlay.
Bước 4: Chọn AirPlay và đảm bảo nó được đặt thành On.
!https://www.digitaltrends.com/wp-content/uploads/2022/12/lg-web-os-2023-1.jpeg?fit=720%2C720&p=1
Cách bật AirPlay 2 trên TV LG của bạn
Bước 1: Sử dụng điều khiển từ xa trên TV LG tương thích, hãy truy cập Bảng điều khiển chính.
Bước 2: Chọn AirPlay từ các thẻ có sẵn.
Bước 3: Đảm bảo rằng AirPlay được đặt ở chế độ Bật.

Cách bật Chromecast trên TV Sony của bạn
Trên hầu hết các thiết bị tích hợp Chromecast, chức năng Chromecast luôn bật và không thể tắt được. Vì vậy, nếu TV hoặc thiết bị phát trực tuyến của bạn không hiển thị trong danh sách các bộ thu Chromecast khả dụng, hãy thử tắt và bật lại hoặc không thành công, hãy thử khôi phục cài đặt gốc theo hướng dẫn sử dụng của chủ sở hữu. Hiếm khi, bạn có thể cần bật Chromecast, ví dụ: khi sử dụng TV Sony tương thích.
Tùy thuộc vào TV Sony của bạn, bạn sẽ cần:
Bước 1: Dùng điều khiển từ xa nhấn nút Home.
Bước 2: Chọn Cài đặt.
Bước 3: Chọn Ứng dụng.
Bước 4: Chọn Xem tất cả ứng dụng.
Bước 5: Chọn Hiển thị ứng dụng hệ thống.
Bước 6: Chọn Google Chromecast tích hợp.
Bước 7: Đảm bảo tùy chọn này được đặt thành Enabled.
Cách phản chiếu điện thoại hoặc máy tính bảng Android với TV của bạn
Điện thoại và máy tính bảng Android cũng có thể phản chiếu màn hình lên TV. Để thực hiện việc này, bạn sẽ cần một thiết bị Android, TV thông minh có tích hợp Chromecast hoặc thiết bị truyền thông trực tuyến có tích hợp Chromecast hoặc đơn giản là một trong các thiết bị Chromecast của Google. Một số điện thoại Android như của Samsung có hệ thống phản chiếu màn hình riêng được gọi là Smart View, hệ thống này cũng có thể được truy cập bằng các bước cài đặt nhanh bên dưới.
Có hai cách để phản chiếu điện thoại hoặc máy tính bảng Android: Sử dụng bảng cài đặt nhanh (nhanh hơn nhưng không được tất cả các thiết bị Android hỗ trợ) và sử dụng ứng dụng Google Home (chậm hơn nhưng tương thích hơn).
Cách bật Chromecast trên TV Sony của bạn (thay thế)
Hoặc:
Bước 1: Dùng điều khiển từ xa nhấn nút Home.
Bước 2: Chọn Cài đặt.
Bước 3: Chọn Apps và chọn Google Chromecast tích hợp.
Bước 4: Đảm bảo tùy chọn này được đặt thành Enabled.
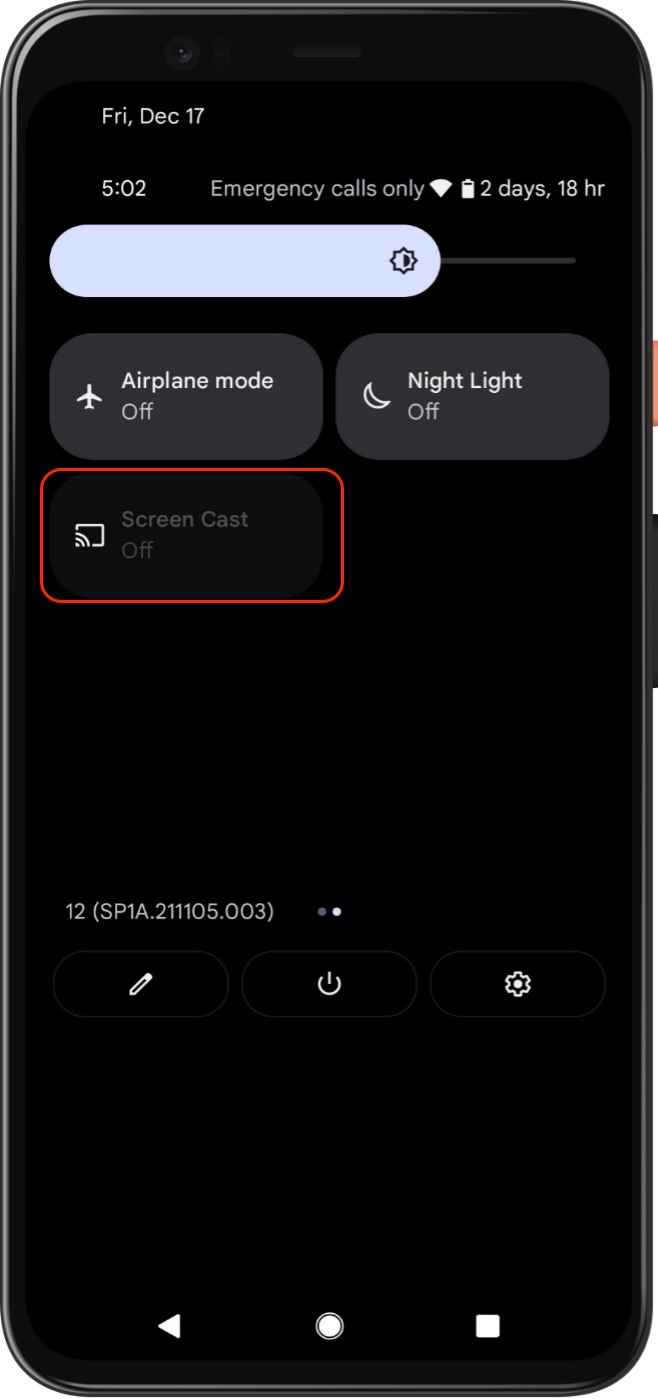
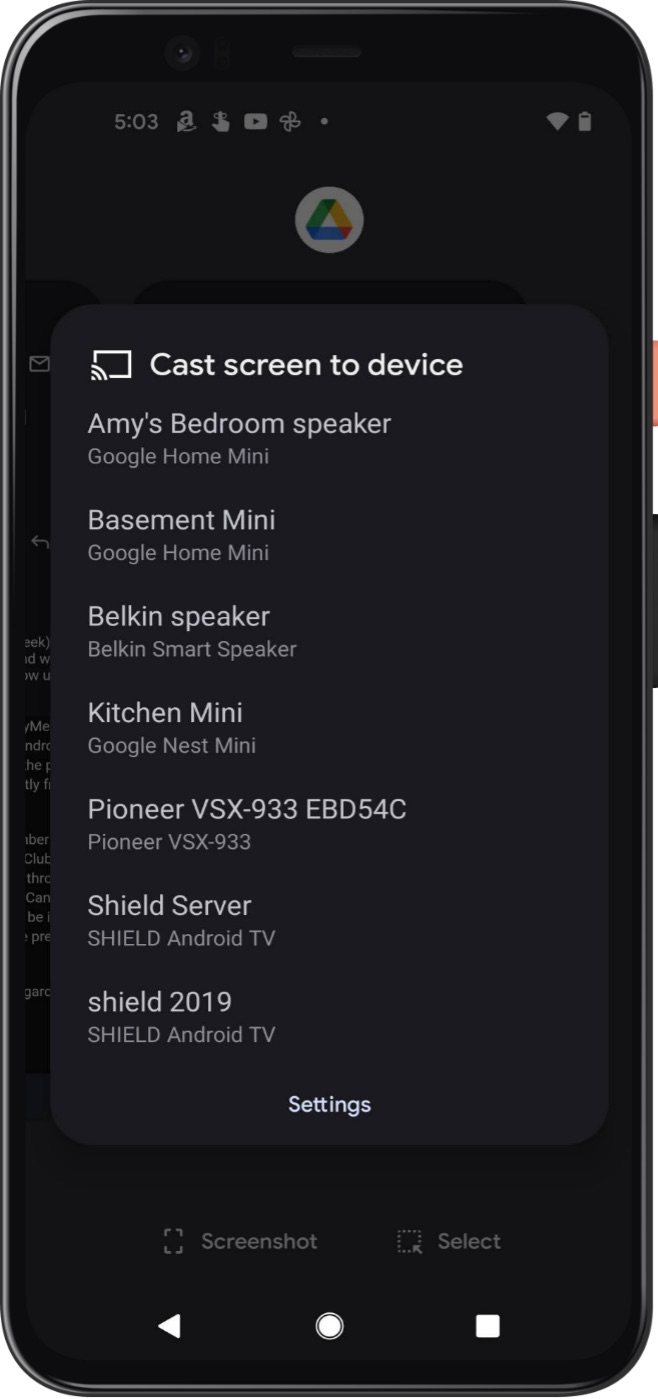
Cách phản chiếu điện thoại hoặc máy tính bảng Android với TV bằng bảng cài đặt nhanh
Bước 1: Từ màn hình chính của thiết bị, vuốt từ cạnh trên xuống.
Bước 2: Nếu bạn không thấy danh sách cài đặt đầy đủ, hãy vuốt xuống sâu hơn.
Bước 3: Tìm nút Screen Cast và nhấn vào nút đó (hoặc Smart View trên thiết bị Samsung).
Bước 4: Từ danh sách thiết bị Chromecast, chọn thiết bị bạn muốn phản chiếu.
Bước 5: Trên bảng hội thoại sau, chọn Start Now.
Bước 6: Phiên phản chiếu của bạn sẽ tự động bắt đầu và bạn sẽ thấy nội dung màn hình của mình trên TV.
Bước 7: Để kết thúc quá trình phản chiếu màn hình, hãy lặp lại các bước 1-3, sau đó nhấn Ngắt kết nối
Cách thêm nút Screen Cast trên bảng cài đặt nhanh (dành cho điện thoại Android)
Nếu không thấy nút Truyền màn hình, bạn có thể cần thêm nút này vào bảng cài đặt nhanh.
Bước 1: Từ màn hình chính của thiết bị, vuốt từ cạnh trên xuống.
Bước 2: Nếu bạn không thấy danh sách cài đặt đầy đủ, hãy vuốt xuống sâu hơn.
Bước 3: Nhấn vào biểu tượng Bút chì để chỉnh sửa danh sách cài đặt.
Bước 4: Tìm nút Screen Cast rồi giữ và kéo nó vào danh sách chính của ứng dụng cài đặt nhanh.
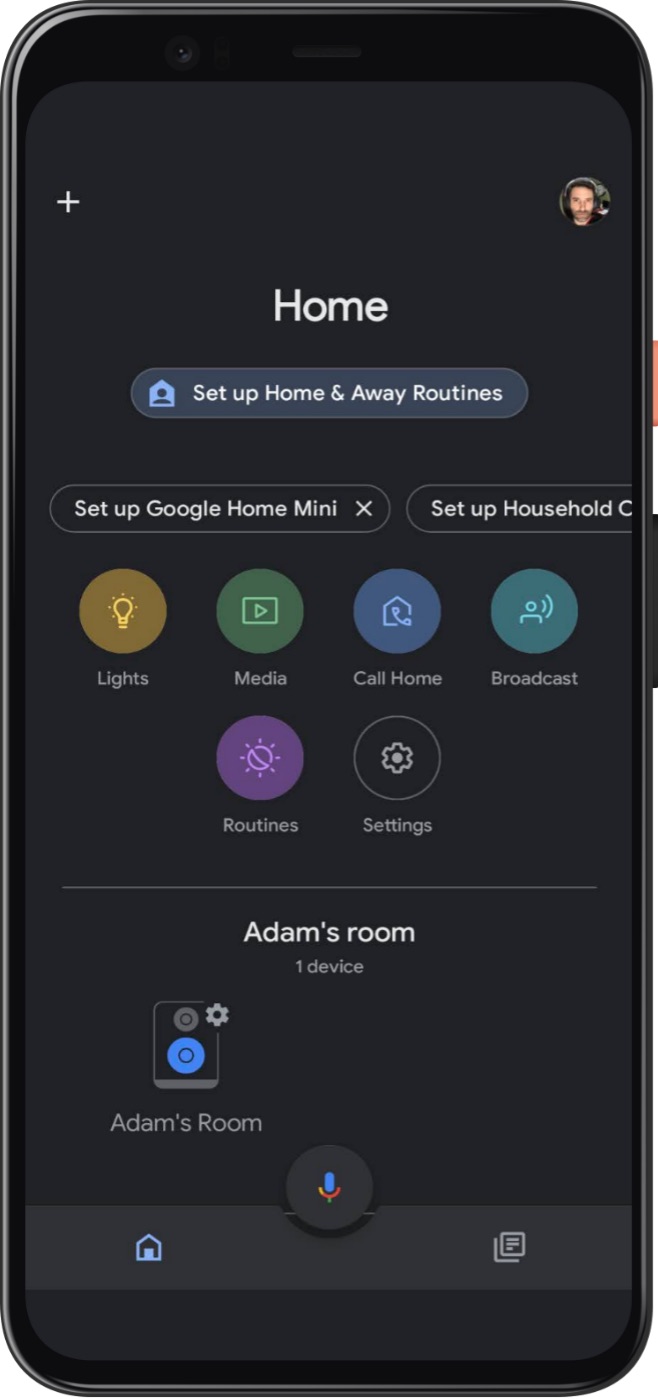
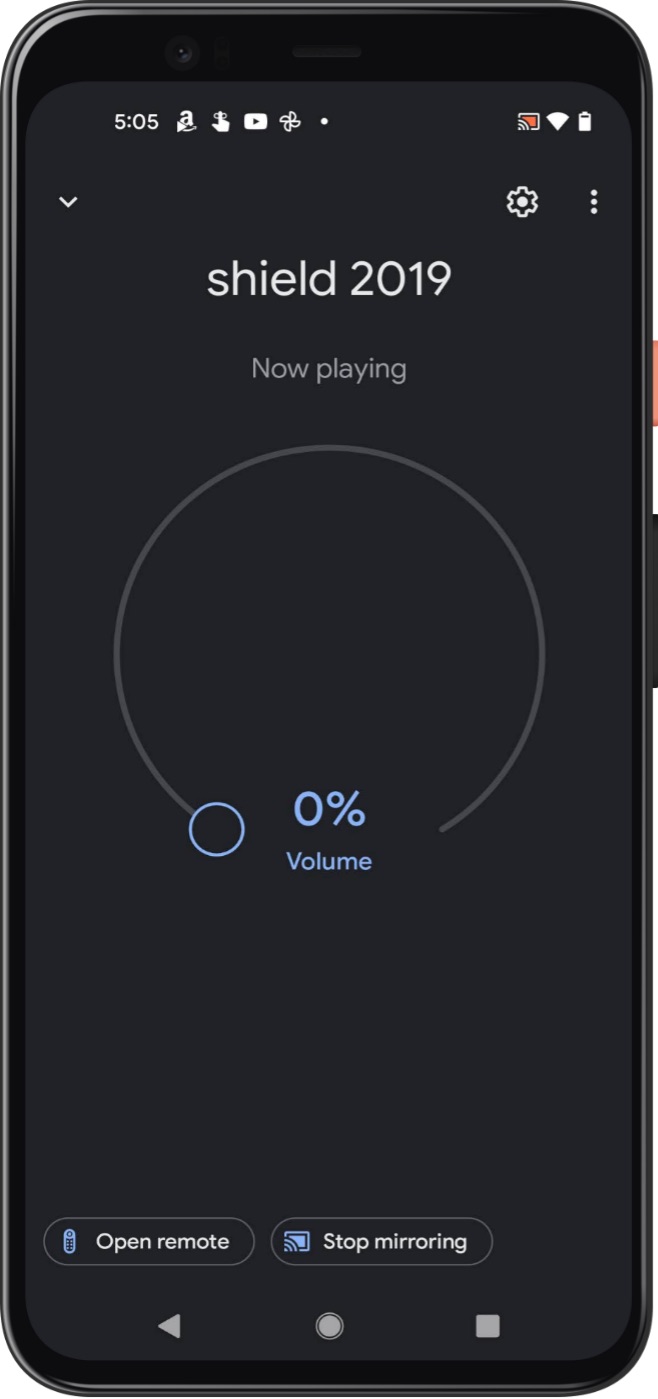
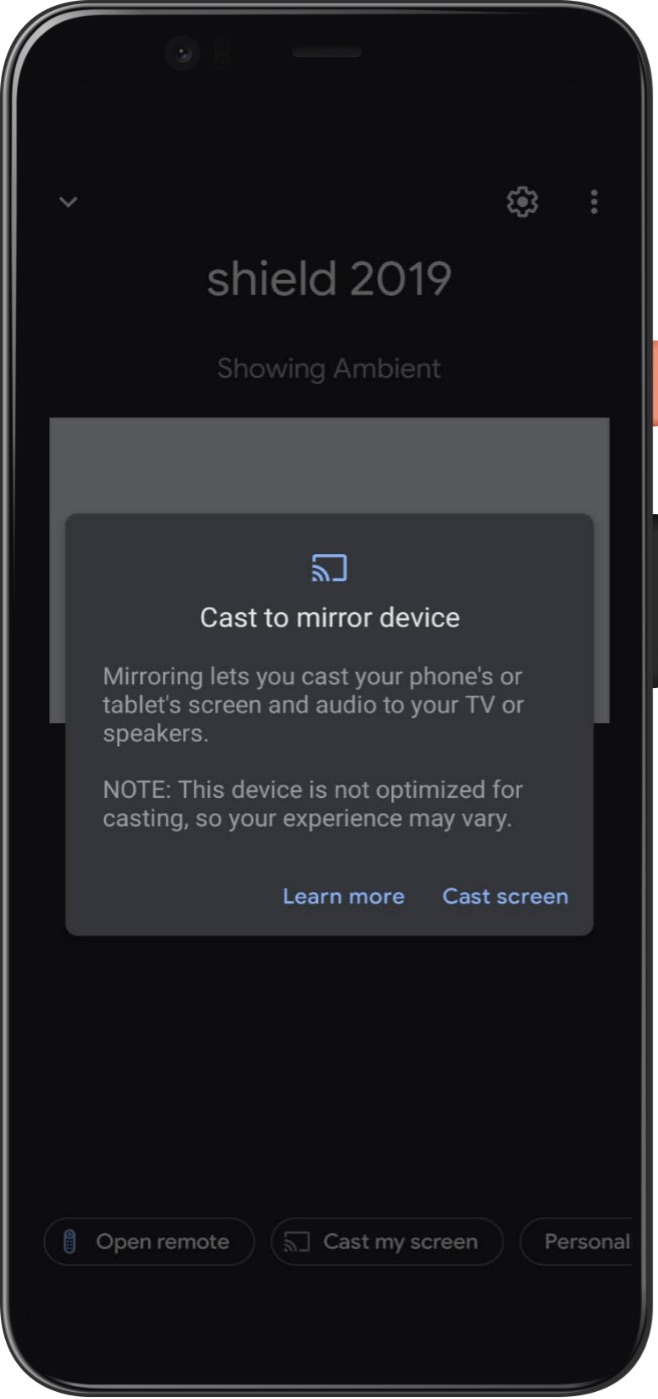
Cách phản chiếu điện thoại hoặc máy tính bảng Android với TV bằng Google Home
Bước 1: Mở ứng dụng Google Home. Nếu bạn không có nó, hãy tải xuống từ Cửa hàng Google Play.
Bước 2: Tìm thiết bị bạn muốn phản chiếu, chạm vào thiết bị đó.
Bước 3: Trên màn hình tiếp theo, chạm vào nút Truyền màn hình của tôi.
Bước 4: Trên bảng hội thoại tiếp theo, chạm vào Truyền màn hình.
Bước 5: Trên bảng hội thoại sau, chọn Start Now.
Bước 6: Phiên phản chiếu của bạn sẽ tự động bắt đầu và bạn sẽ thấy nội dung màn hình của mình trên TV.
Bước 7: Để kết thúc quá trình phản chiếu màn hình, hãy lặp lại các bước 1-2, sau đó nhấn Dừng phản chiếu.
Cách phản chiếu từ máy Mac hoặc MacBook sang TV của bạn
Nếu bạn đang sử dụng máy Mac hoặc MacBook, bạn cũng có thể phản chiếu màn hình PC của mình với TV thông minh hoặc thiết bị phát trực tuyến tương thích AirPlay 2. Đây là cách thực hiện:
Bước 1: Nhấp vào biểu tượng Trung tâm điều khiển (hai công tắc bật tắt) ở phía trên bên phải màn hình của bạn.
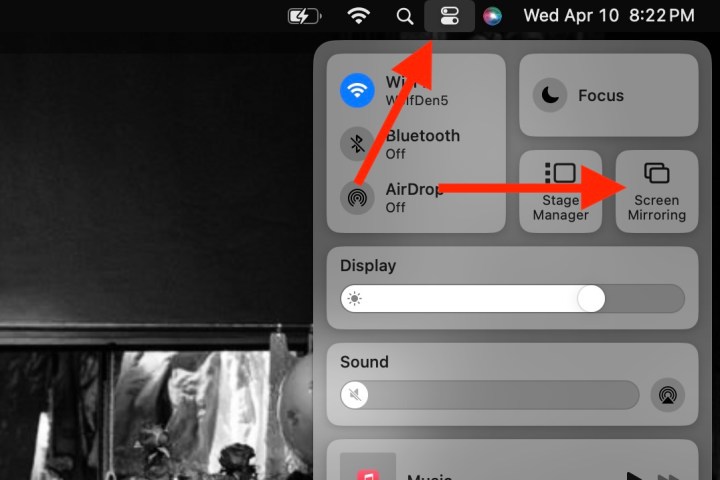
Bước 2: Nhấp vào Phản chiếu màn hình.
Bước 3: Chọn AirPlay 2 mà bạn muốn phản chiếu màn hình của mình.
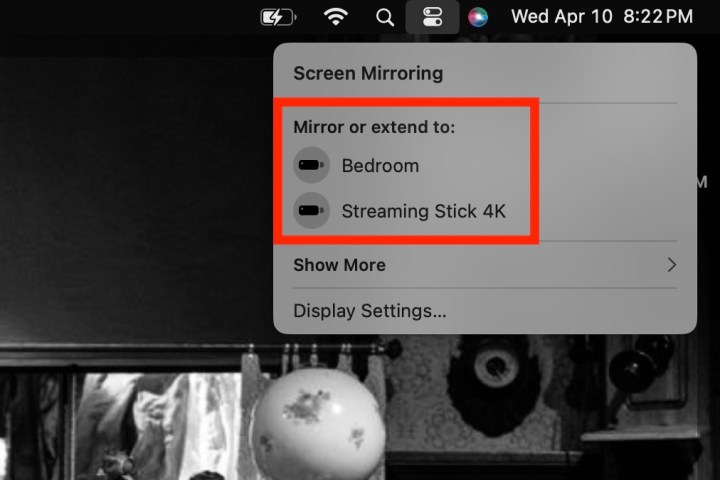
digitaltrends
Xem nhiều nhất
Điện thoại bị nổi quảng cáo liên tục nên khắc phục thế nào
681,773 lượt xem3 cách sửa file PDF bạn không thể bỏ qua - Siêu dễ
463,807 lượt xemMẹo khắc phục điện thoại bị tắt nguồn mở không lên ngay tại nhà
244,372 lượt xemCách xoá đăng lại trên TikTok (và tại sao bạn nên làm như vậy)
220,236 lượt xemLý giải vì sao màn hình cảm ứng bị liệt một phần và cách khắc phục
199,432 lượt xem


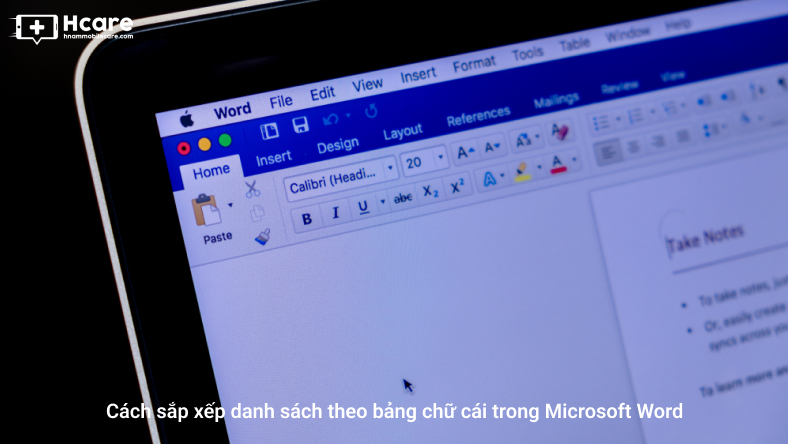
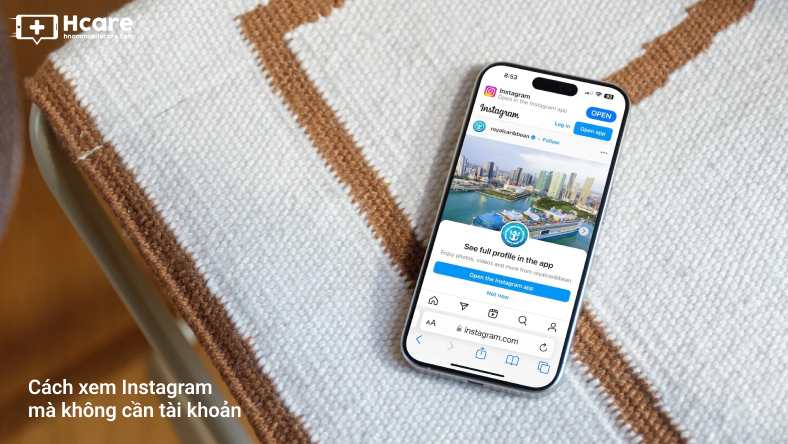
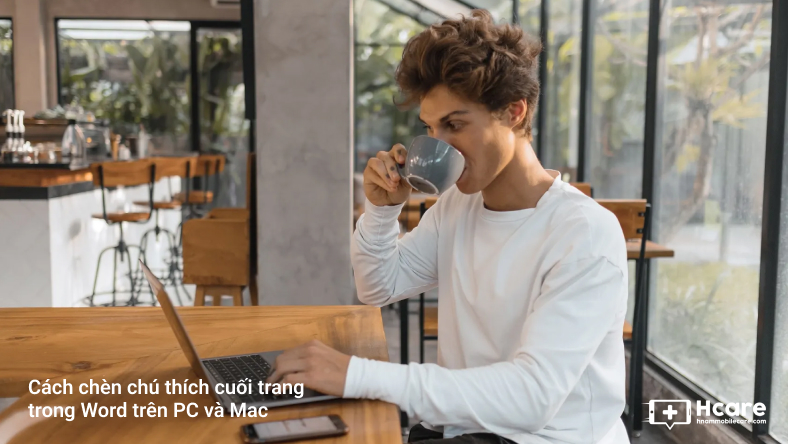
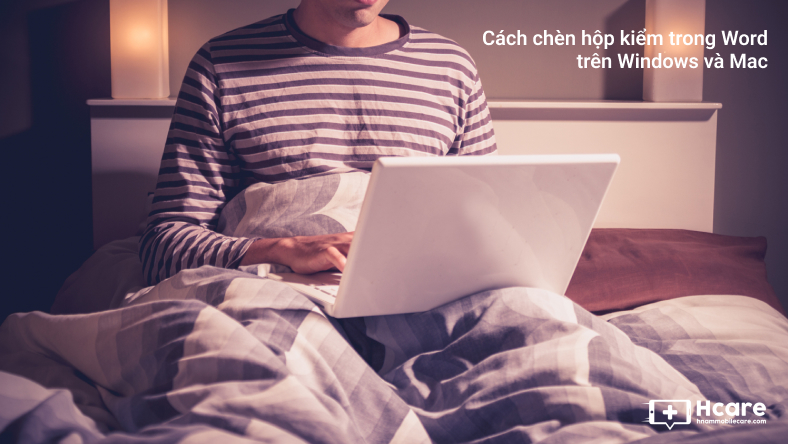
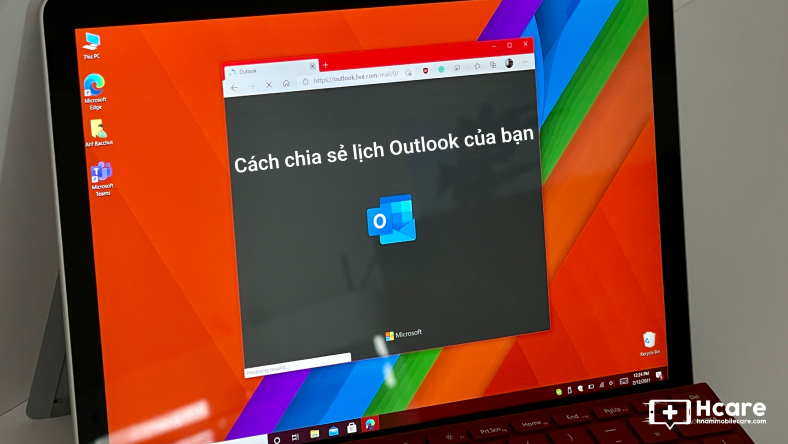






Thảo luận
Chưa có thảo luận nào về Bài viết Cách phản chiếu điện thoại thông minh hoặc máy tính bảng của bạn trên TV