Cách chia sẻ máy in trên Windows
Một máy in mới có thể truyền cảm hứng cho các dự án sáng tạo và là một cách tuyệt vời để chia sẻ những khoảnh khắc với bạn bè và gia đình. Bạn cũng có thể chia sẻ chính máy in. Nó thậm chí không cần phải là một máy in không dây vì Windows có thể cung cấp kết nối Wi-Fi với máy in chỉ có USB hoặc ethernet.
Với một vài mẹo và ảnh chụp màn hình hữu ích hướng dẫn cách thiết lập chia sẻ máy in, bạn có thể in từ bất kỳ máy tính nào trên mạng Wi-Fi của mình, bao gồm cả máy Windows và Mac.

Thiết lập PC chính
Bước đầu tiên trong chia sẻ máy in mạng là thiết lập PC Windows chính để cho phép kết nối này. Bạn có thể mong đợi các tùy chọn này trong cài đặt máy in, nhưng Microsoft đã chôn cài đặt chia sẻ Nâng cao sâu vài lớp và trong một phần khác.
Bước 1: Nhấn Windows-I để mở ứng dụng Cài đặt, chọn Mạng & internet ở thanh bên trái, sau đó chọn Cài đặt mạng nâng cao ở dưới cùng.
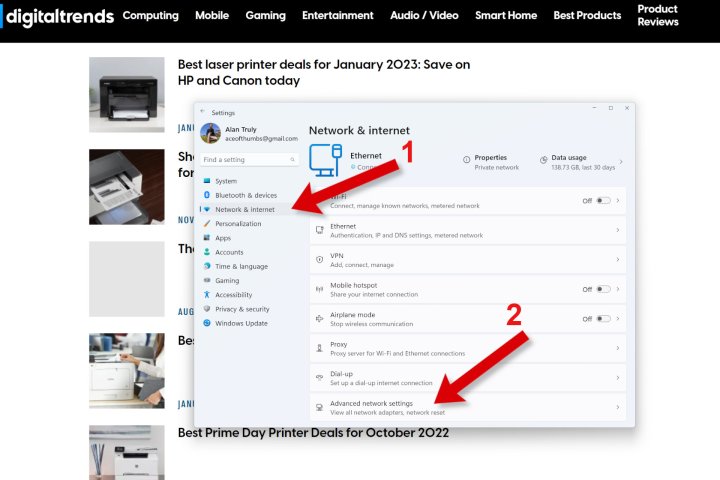
Bước 2: Trong Cài đặt mạng nâng cao, chọn Cài đặt chia sẻ nâng cao, truy sâu xuống một lớp khác.
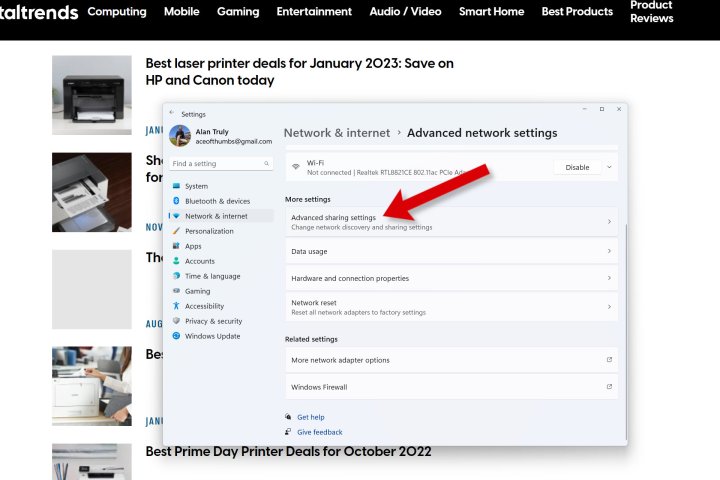
Bước 3: Cuối cùng, bạn sẽ thấy công tắc bật tắt trong Mạng riêng để chia sẻ Tệp và máy in. Nếu bạn muốn tìm hiểu thêm về chia sẻ tệp, chúng tôi có hướng dẫn dành cho việc chuyển tệp PC sang PC.
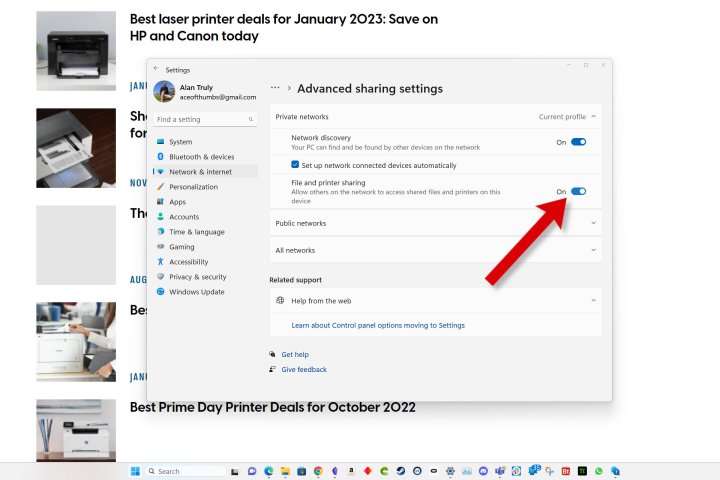
Bước 4: Trong thanh bên trái, chọn Bluetooth & thiết bị, sau đó chọn Máy in & Máy quét ở bên phải.
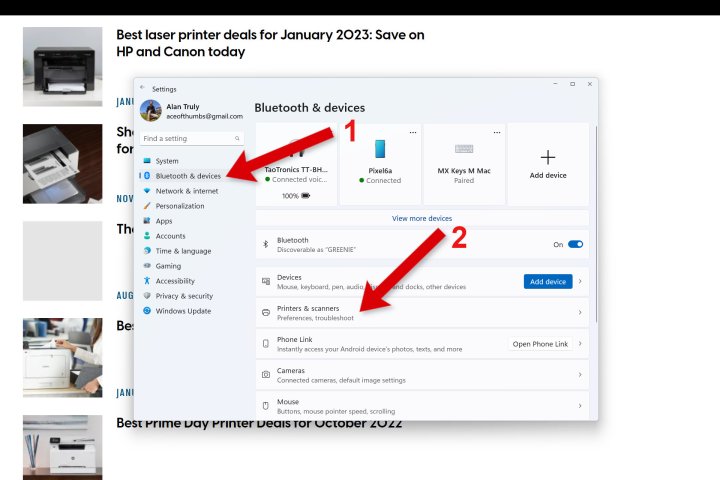
Bước 5: Chọn máy in bạn muốn chia sẻ, sau đó chọn Thuộc tính máy in để mở cửa sổ mới với nhiều tùy chọn hơn.
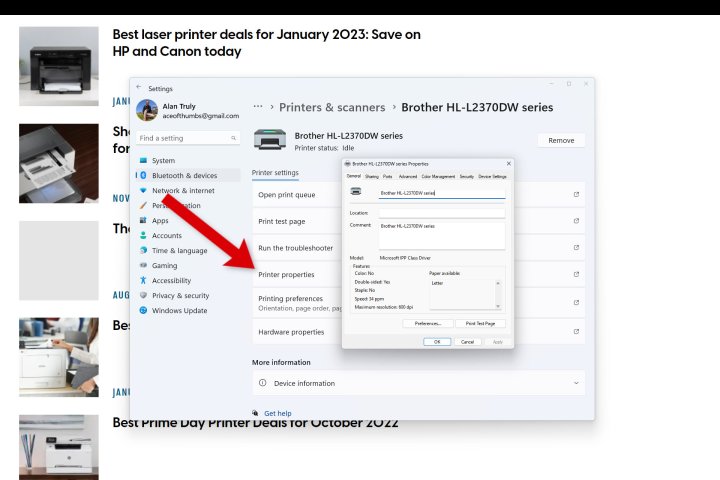
Bước 6: Trong cửa sổ thuộc tính, chọn tab Chia sẻ, chọn hộp có nhãn Chia sẻ máy in này, sau đó chọn OK tiến hành với.
Bật tùy chọn này để cho phép các máy tính khác trên mạng Wi-Fi cục bộ của bạn xem và kết nối với PC Windows này truy cập các thư mục và máy in công cộng. Nếu cách này không hiệu quả, hãy xem hướng dẫn khắc phục sự cố của chúng tôi để giải quyết sự cố Wi-Fi.
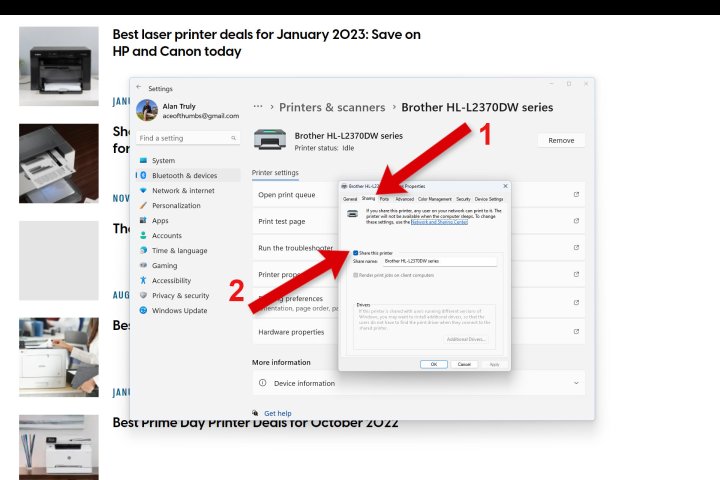
Cách kết nối với máy in dùng chung
Khi bạn đã thiết lập máy tính chính, việc kết nối một PC Windows khác với máy in mạng dùng chung đó tương đối dễ dàng. Bạn cũng phải bật chia sẻ mạng riêng trên PC phụ. Xem các bước ở trên để thiết lập. Mọi thứ khác xảy ra trong File Explorer.
Bước 1: Trong File Explorer, cuộn xuống trong thanh bên trái và chọn Mạng. Có thể mất một chút thời gian để Windows kết nối và hiển thị máy tính chính. Khi bạn thấy tên của máy tính được kết nối với máy in, bấm đúp để mở máy in.
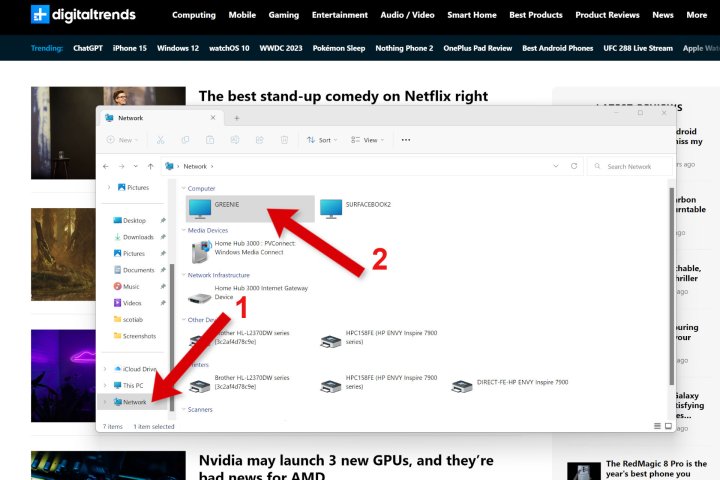
Bước 2: Bạn sẽ thấy máy in được chia sẻ và thư mục được chia sẻ. Nhấp chuột phải vào máy in và chọn Kết nối từ menu bật lên.
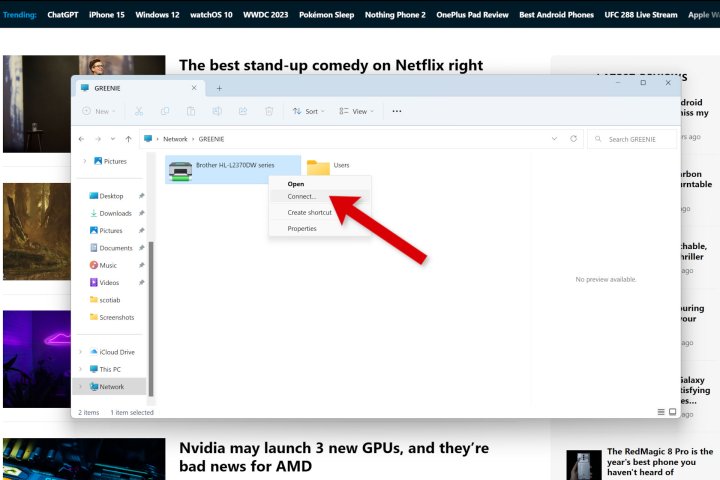
Bước 3: Bạn có thể được yêu cầu nhập tên người dùng và mật khẩu có quyền truy cập vào máy tính Windows chính tùy thuộc vào cách cấu hình mạng.
Sau đó, máy in được chia sẻ sẽ có sẵn trong cửa sổ tùy chọn in, giống như bất kỳ máy in nào khác.
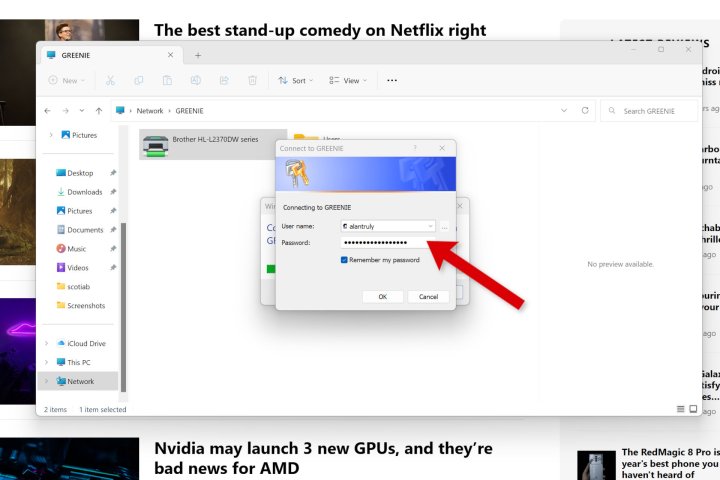
Kết nối máy Mac với máy in dùng chung Windows
Máy tính Mac hoặc MacBook cũng có thể truy cập máy in được chia sẻ được kết nối với PC Windows. Điều này hoạt động thông qua một hệ thống mà Apple gọi là Bonjour.
Bước 1: Mở menu Apple ở trên cùng bên phải của màn hình và chọn Cài đặt hệ thống.
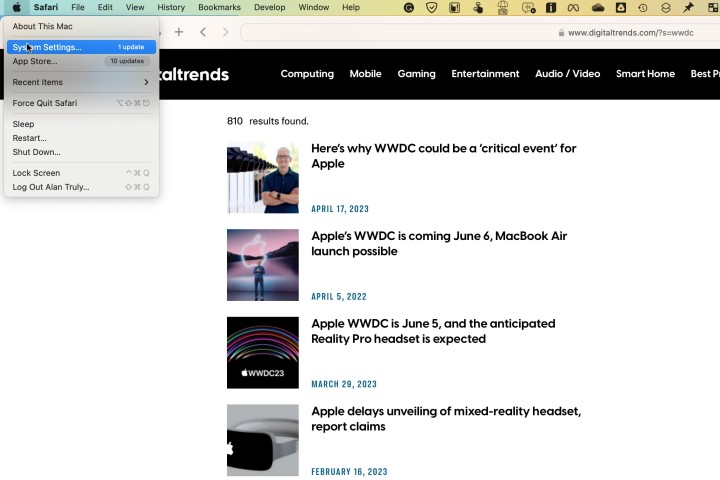
Bước 2: Cuộn xuống thanh bên trái của Cài đặt hệ thống và chọn Máy in & Máy quét. Chọn Thêm Máy in, Máy quét hoặc Fax để bắt đầu.
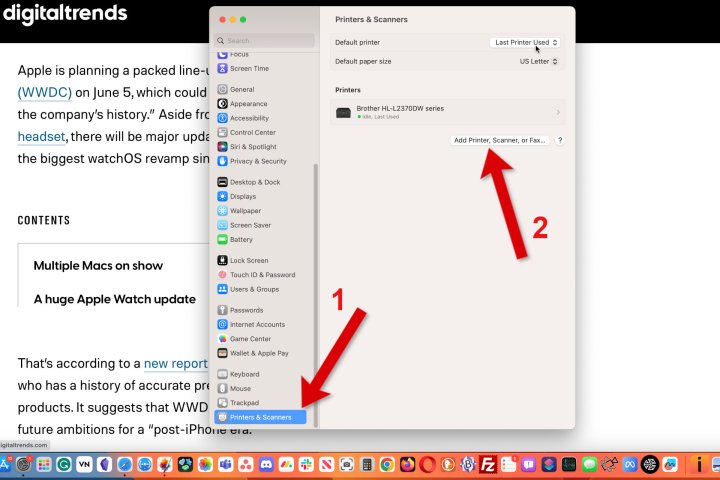
Bước 3: Danh sách các máy in hiện tại sẽ được hiển thị trong tab đầu tiên. Chọn tab thứ ba để kết nối với PC Windows và sử dụng máy in của nó.
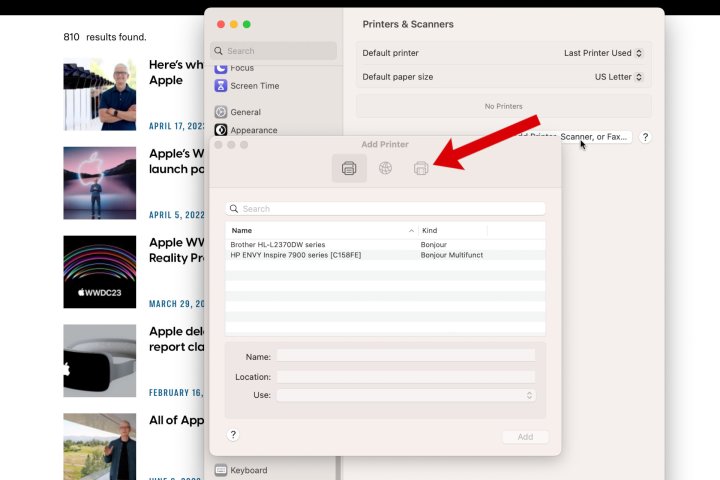
Bước 4: Chọn PC Windows mà bạn muốn kết nối. Trước tiên, bạn có thể cần phải chọn Nhóm làm việc. Trong ví dụ này, máy tính Windows của tôi được đặt tên là greenie.
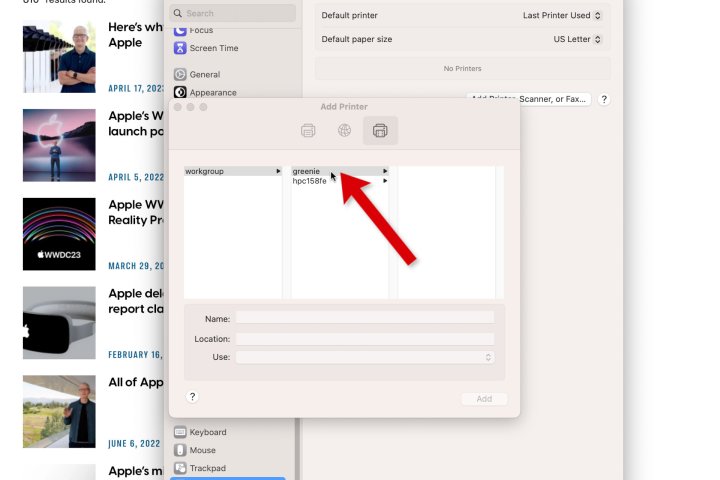
Bước 5: Nếu được nhắc đăng nhập, hãy nhập tên người dùng và mật khẩu cho tài khoản có quyền truy cập vào máy tính Windows.
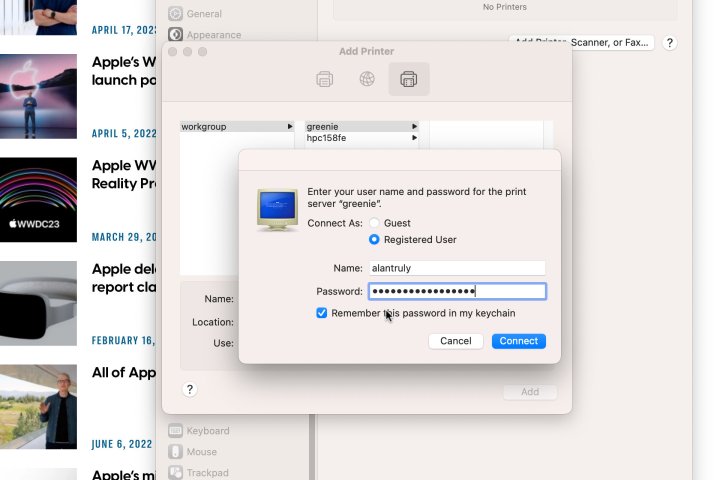
Bước 6: Một danh sách các máy in được chia sẻ sẽ được hiển thị, vì vậy bạn có thể chọn máy in bạn muốn. Nếu máy Mac của bạn chưa có trình điều khiển tương thích, hãy chọn Chọn phần mềm từ menu Chọn trình điều khiển.
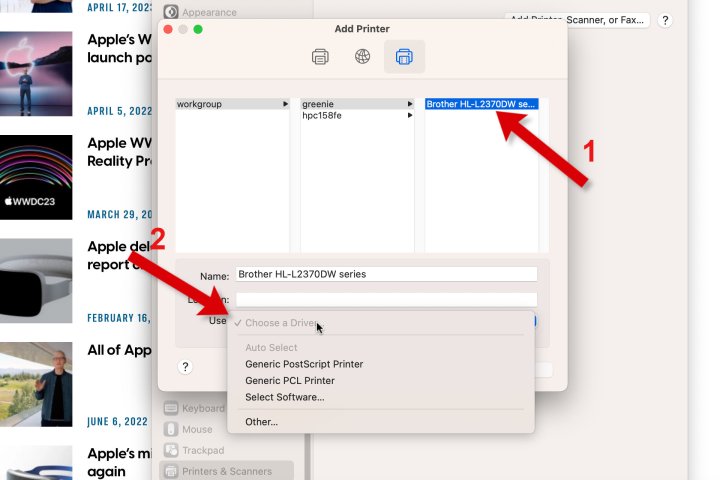
Bước 7: Tìm kiếm hoặc cuộn xuống danh sách để tìm và chọn kết quả phù hợp nhất. Trong trường hợp này, Apple đã không hiển thị một kết hợp lý tưởng, nhưng trình điều khiển cho một mô hình tương tự sẽ hoạt động để in. Nếu bạn cần một kết hợp chính xác, bạn có thể cài đặt trình điều khiển từ trang web của nhà sản xuất.
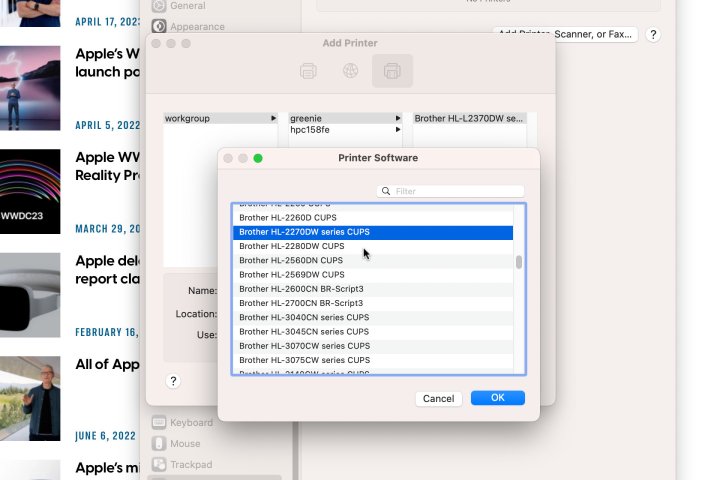
Nếu máy in được chia sẻ là tốt nhất, nhanh nhất hoặc tiết kiệm chi phí nhất, bạn có thể muốn đặt nó làm máy in mặc định trên Windows và Mac.
Nhiều máy in mới tốt nhất có khả năng không dây, giúp dễ dàng chia sẻ với bất kỳ máy tính nào. Có một số mô hình mạnh mẽ, cũ hơn và máy in chi phí thấp làm rất tốt, nhưng chúng có thể thiếu in không dây. Trong trường hợp đó, bạn có thể kết nối qua USB hoặc Ethernet với PC, sau đó chia sẻ với máy tính Windows và Mac qua mạng Wi-Fi cục bộ của bạn.
Xem nhiều nhất
Điện thoại bị nổi quảng cáo liên tục nên khắc phục thế nào
681,803 lượt xem3 cách sửa file PDF bạn không thể bỏ qua - Siêu dễ
463,820 lượt xemMẹo khắc phục điện thoại bị tắt nguồn mở không lên ngay tại nhà
244,394 lượt xemCách xoá đăng lại trên TikTok (và tại sao bạn nên làm như vậy)
220,256 lượt xemLý giải vì sao màn hình cảm ứng bị liệt một phần và cách khắc phục
199,450 lượt xem


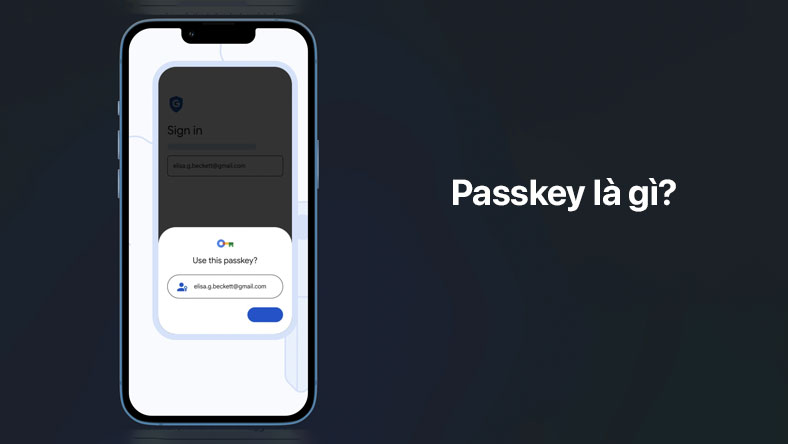










Thảo luận
Chưa có thảo luận nào về Bài viết Cách chia sẻ máy in trên Windows