Passkey là gì? Cách Passkey sẽ thay thế mật khẩu của bạn mãi mãi
Cách chủ yếu để đăng nhập vào một dịch vụ là mật khẩu chữ và số. Trong những năm qua, các khóa bảo mật vật lý đã xuất hiện để cung cấp một phương pháp an toàn hơn để đăng nhập vào tài khoản hoặc thiết bị. Nhưng không một phần nhờ tin tặc vi phạm hệ thống mật khẩu thông thường với các chiến thuật như lừa đảo qua email và keylogging (trong số các kỹ thuật khác), các giải pháp như ứng dụng xác thực và xác minh hai yếu tố đã xuất hiện.
Nhưng mỗi giải pháp đi kèm với những nhược điểm riêng, với tính dễ sử dụng là một trong số đó. Ngay cả với xác thực hai yếu tố, sự xuất hiện của mã 2FA phụ thuộc vào kết nối di động. Để giải quyết những thiếu sót bảo mật này, những gã khổng lồ công nghệ - bao gồm Microsoft, Google và Apple - đã bắt tay đi tiên phong trong hệ thống đăng nhập không cần mật khẩu.
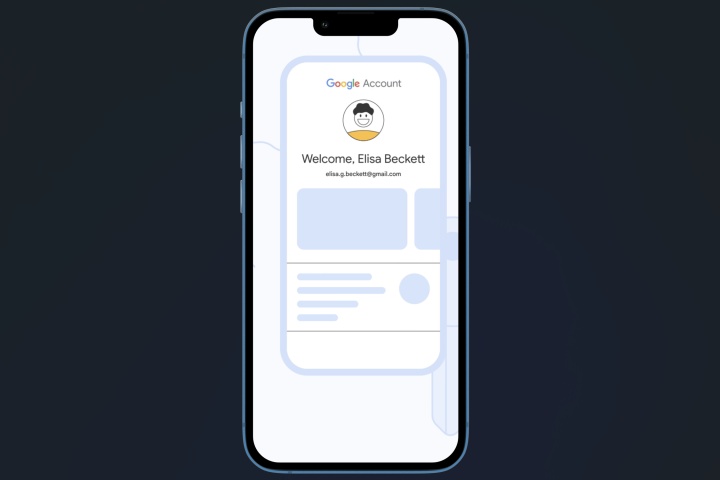
Passkey là gì?
Giải pháp là passkey, một hệ thống bỏ mật khẩu để ủng hộ các phương pháp xác minh trên thiết bị an toàn hơn như đối sánh khuôn mặt, xác minh dấu vân tay hoặc thậm chí là mã PIN mà người dùng nhập để mở khóa điện thoại của họ. Ý tưởng là loại bỏ hệ thống mật khẩu và với nó, tất cả các rủi ro và phức tạp đi kèm với nó. Ngoài ra, passkey cũng loại bỏ xác thực hai yếu tố khỏi phương trình vì passkey về cơ bản là xác nhận rằng bạn đang sở hữu thiết bị của mình.
Được phát triển với sự hợp tác của FIDO Alliance và World Wide Web Consortium (W3C), passkey cuối cùng đã sẵn sàng để chấm dứt tai ương đăng nhập mật khẩu của bạn trên tất cả các thiết bị máy tính của bạn, bao gồm cả điện thoại thông minh. Nếu tất cả những điều đó nghe có vẻ thuận tiện và yên tâm, hãy đọc tiếp để tìm hiểu các bước để bật hệ thống mật khẩu trên điện thoại và máy tính bảng của bạn.
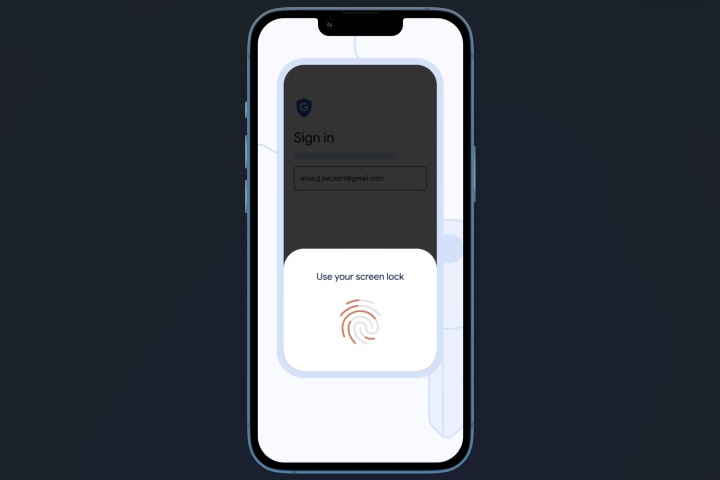
Những gì bạn cần để bật passkey
Passkey có thể được bật trên cả nền tảng di động và máy tính để bàn. Nếu bạn tìm cách bật mật khẩu trên điện thoại thông minh của mình, hãy đảm bảo rằng nó đang chạy ít nhất iOS 16 hoặc Android 9. Ngoài ra, nếu bạn dự định sử dụng khóa bảo mật vật lý, như khóa do Yubico sản xuất, hãy đảm bảo rằng ít nhất là được chứng nhận FIDO-2.
Để thiết lập phím mật khẩu trên máy tính để bàn, hãy đảm bảo rằng PC của bạn đang chạy Windows 10 hoặc macOS Ventura. Ngoài ra, trình duyệt bạn chọn cũng phải được cập nhật lên Edge v109, Chrome v109 hoặc Safari v16 hoặc phiên bản mới hơn. Yêu cầu cuối cùng là thiết bị của bạn phải được thiết lập khóa màn hình và cũng phải hỗ trợ kết nối Bluetooth.
Nếu bạn muốn bật hệ thống khóa mật khẩu trên iPhone hoặc iPad, chúng được lưu trữ như một phần của Chuỗi khóa iCloud của bạn và cũng đồng bộ hóa trên tất cả các thiết bị mà bạn đã đăng nhập bằng cùng một tài khoản Google. Rất may, bạn có thể khôi phục mật khẩu của mình nếu bạn bị mất hoặc thất lạc thiết bị của mình.
Tất cả những gì bạn cần làm là truy cập tài khoản Google của mình và nhập khóa xác thực - mã PIN, hình mở khóa hoặc mật khẩu - của thiết bị bị mất của bạn. Tuy nhiên, hãy nhớ rằng các mật khẩu được lưu trữ trên khóa bảo mật vật lý không thể khôi phục được nếu thiết bị bị mất. Một khía cạnh quan trọng khác cần lưu ý là bạn chỉ nên bật passkey trên thiết bị cá nhân của mình.
Cách tạo mật khẩu trên điện thoại hoặc máy tính bảng của bạn
Vì chúng tôi đang xử lý các nền tảng di động ở đây, chúng tôi sẽ tập trung vào Android và iOS. Nếu bạn là người dùng điện thoại Android, mật khẩu được lưu trữ trong Trình quản lý mật khẩu của Google và chúng được đồng bộ hóa giữa tất cả các thiết bị có cùng tài khoản Google đ1ã đăng nhập. Đối với chủ sở hữu thiết bị Apple, đó là iCloud Keychain giúp đỡ.
Các bước để tạo passkey phần lớn giống nhau đối với hầu hết các trang web, mặc dù có thể có một số khác biệt tinh tế tùy thuộc vào trang web / ứng dụng bạn đang tạo passkey. Ví dụ: đây là hướng dẫn từng bước để tạo mã xác nhận cho tài khoản Google của bạn trên cả Android và iOS.
Bước 1: Trên điện thoại của bạn, mở trình duyệt web bạn chọn và mở trang web passkey. Bây giờ bạn sẽ đến một trang mà bạn cần đăng nhập bằng tài khoản Google của mình.
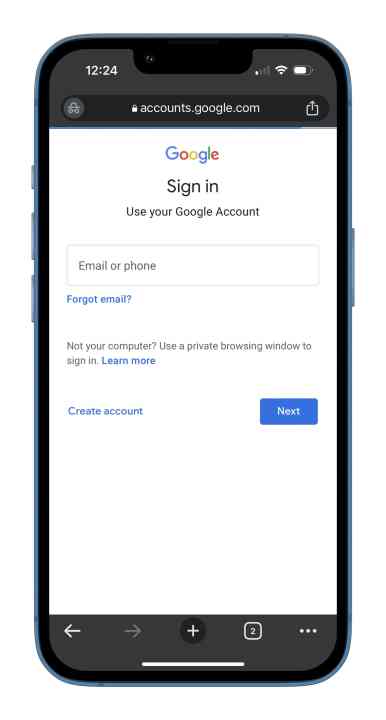
Bước 2: Tùy thuộc vào xác thực hai yếu tố của bạn, bạn sẽ nhận được thông báo qua email và / hoặc lời nhắc thông báo của Google yêu cầu bạn xác minh xem có thực sự là bạn đã nhập mật khẩu và cố gắng đăng nhập hay không. Nếu bạn chưa bật xác thực hai yếu tố, bạn sẽ trực tiếp được đưa đến trang tiếp theo sau khi nhập mật khẩu.
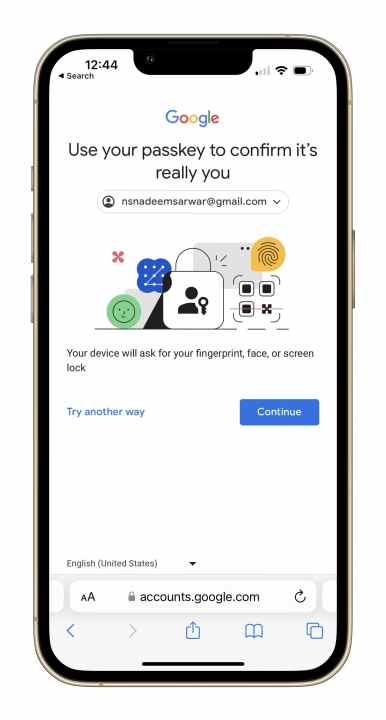
Bước 3: Khi thiết lập khóa mật khẩu, bạn sẽ thấy danh sách tất cả các thiết bị mà bạn đã đăng nhập. Đối với một số thiết bị, passkey đã được tạo tự động vì thiết bị Android tự động tạo passkey khi bạn truy cập vào tài khoản Google của mình. Đối với những người khác, như iPhone hoặc iPad, bạn cần nhấn vào nút Sử dụng phím mật khẩu màu xanh lam.
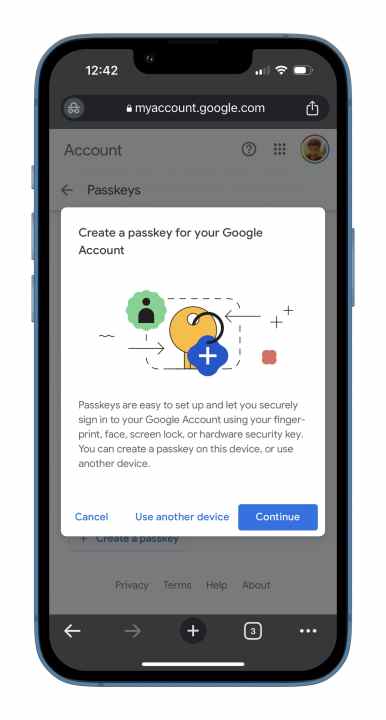
Bước 4: Sau khi bạn nhấn vào nút màu xanh lam và xác minh lời nhắc chuỗi khóa iCloud, một lời nhắc sẽ xuất hiện trên màn hình cho bạn biết rằng mật khẩu đã được tạo cho thiết bị. Nhấn vào Xong màu xanh lam và bạn đã sẵn sàng. Lần tới khi bạn cố gắng truy cập vào Tài khoản Google của mình, thiết bị của bạn sẽ xác minh danh tính của bạn bằng cách quét khuôn mặt, xác thực vân tay hoặc khóa màn hình.
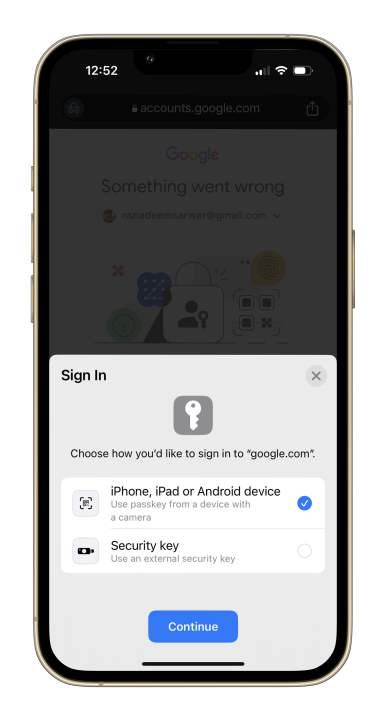
Bước 5: Bạn có thể xác minh mật khẩu đã được tạo cho iPhone hoặc iPad của mình bằng cách đi tới Cài đặt và làm theo đường dẫn sau: Mật khẩu > google.com > Tùy chọn phím mật khẩu. Nếu passkey đã được tạo, bạn sẽ thấy Created Today được viết dựa trên tùy chọn passkey.
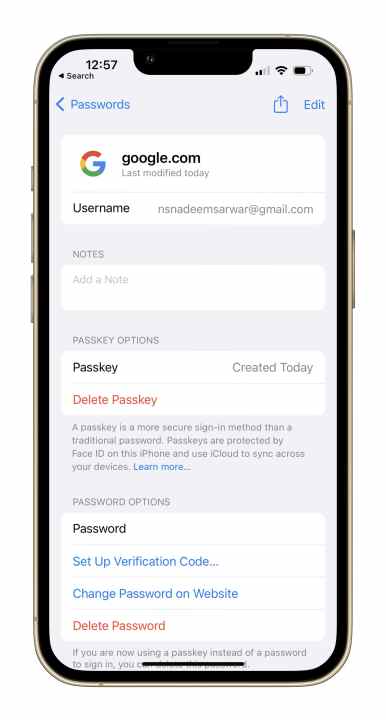
Passkey là một bổ sung bảo mật tuyệt vời vì chúng khóa thông tin đăng nhập tài khoản của bạn và dựa vào danh tính duy nhất của thiết bị trong tay bạn. Nếu bạn đang bán thiết bị của mình hoặc chuyển sang thiết bị khác, bạn luôn có thể xóa khóa mật khẩu khỏi phần Cài đặt của iPhone hoặc bằng cách truy cập trang tổng quan thiết bị của tài khoản Google của bạn.
Xem nhiều nhất
Điện thoại bị nổi quảng cáo liên tục nên khắc phục thế nào
681,599 lượt xem3 cách sửa file PDF bạn không thể bỏ qua - Siêu dễ
463,539 lượt xemMẹo khắc phục điện thoại bị tắt nguồn mở không lên ngay tại nhà
244,279 lượt xemCách xoá đăng lại trên TikTok (và tại sao bạn nên làm như vậy)
219,780 lượt xemLý giải vì sao màn hình cảm ứng bị liệt một phần và cách khắc phục
199,341 lượt xem



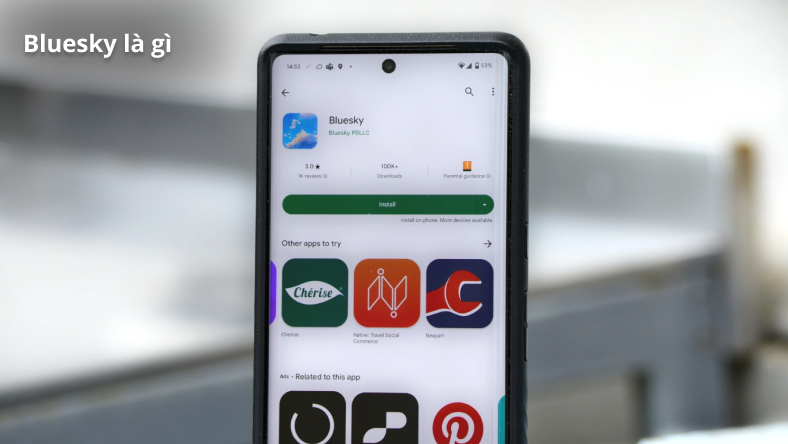









Thảo luận
Chưa có thảo luận nào về Bài viết Passkey là gì? Cách Passkey sẽ thay thế mật khẩu của bạn mãi mãi