Cách chụp ảnh màn hình trên máy Mac của bạn mới nhất
Ảnh chụp màn hình là một công cụ tiện lợi và bạn có thể sử dụng chúng để giúp hướng dẫn ai đó sử dụng ứng dụng mới, ghi lại các tin nhắn cần thiết và thậm chí chụp những bức ảnh buộc tội người bạn thân nhất của bạn trên WhatsApp. Thật không may, máy tính để bàn và máy tính xách tay của Apple không đi kèm với phím Print Screen đơn giản.
Rất may, MacOS có rất nhiều phím tắt và một vài ứng dụng cho phép bạn chụp ảnh bạn cần một cách dễ dàng. Có rất nhiều tùy chọn và tùy chỉnh. Đây là tất cả những gì bạn có thể muốn biết về cách chụp ảnh màn hình trên máy Mac của mình.
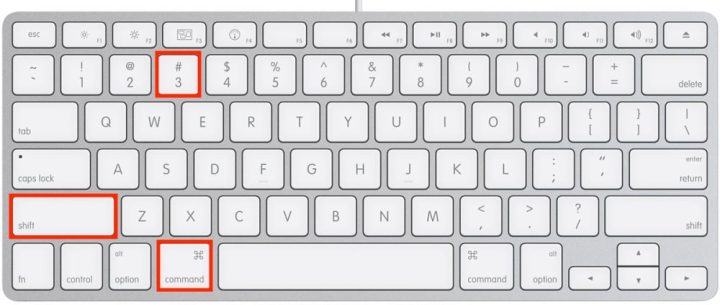
Sử dụng phím tắt
Phím tắt MacOS là cách nhanh nhất để chụp ảnh màn hình, cho dù bạn đang chụp toàn bộ màn hình hay chỉ một phần. Theo mặc định, các phương pháp của Apple sẽ lưu ảnh chụp màn hình của bạn vào màn hình nền, nhưng nếu bạn muốn sao chép ảnh chụp màn hình vào khay nhớ tạm, thì có một phím tắt mà bạn có thể sử dụng để thay thế.
Chụp toàn bộ màn hình
Nhấn đồng thời các phím Command + Shift + 3 để chụp màn hình của bạn ngay lập tức.
Bản xem trước ảnh chụp màn hình xuất hiện ở góc dưới cùng bên phải của màn hình, cho phép bạn truy cập nhanh vào các công cụ chỉnh sửa.
Chụp một khu vực đã chọn
Nhấn đồng thời tổ hợp phím Command + Shift + 4. Khi con trỏ của bạn giờ đã biến thành hình chữ thập, hãy nhấp và kéo để vẽ một hộp xung quanh khu vực bạn muốn chụp. Khi bạn thả nút chuột, ảnh chụp màn hình sẽ lưu vào màn hình nền của bạn.
Chụp một cửa sổ duy nhất
Bước 1: Nhấn đồng thời tổ hợp phím Command + Shift + 4 để con trỏ của bạn trở thành hình chữ thập.
Bước 2: Nhấn phím cách. Con trỏ thay đổi thành biểu tượng máy ảnh.
Bước 3: Bất kỳ cửa sổ nào bạn di chuột qua đều được đánh dấu bằng lớp phủ màu xanh nhạt. Nhấp vào cửa sổ bạn muốn chụp và hình ảnh sẽ lưu vào màn hình nền của bạn.
Phương pháp này không chỉ chụp các cửa sổ bạn có thể lưu riêng màn hình nền, thanh menu, thanh công cụ hoặc thậm chí là một menu đang mở.
Hình ảnh bạn lưu bao gồm cửa sổ và bóng của nó trên nền trong suốt (PNG). Nếu bạn không muốn bóng đổ, hãy nhấn và giữ phím Tùy chọn (hoặc Alt ) khi bạn nhấp để lưu ảnh.
Ảnh chụp màn hình Touch Bar
Lưu ý rằng nếu bạn có MacBook Pro có Touch Bar, các tùy chọn này sẽ xuất hiện trên dải OLED. Một tính năng độc quyền khác của Touch Bar là chụp ảnh màn hình của màn hình Touch Bar, có thể thực hiện việc này bằng cách nhấn Shift + Command + 6.
Tìm ứng dụng Ảnh chụp màn hình
Phím tắt hoạt động tốt cho các lập trình viên, nhưng giao diện người dùng trỏ và nhấp rất dễ sử dụng cho mọi người. Đó là lý do tại sao Apple cũng bao gồm ứng dụng Ảnh chụp màn hình và ứng dụng này cho phép bạn kiểm soát nhiều hơn đối với ảnh chụp màn hình. Ứng dụng này cũng cho phép bạn chụp ảnh màn hình sau độ trễ 5 giây hoặc 10 giây, cho phép bạn có thời gian để mở menu hoặc thực hiện một số thiết lập khác mà có thể không thực hiện được bằng phím tắt trước khi chụp ảnh trên màn hình của bạn. Có ba cách (hiển thị từ bước 1 đến bước 3 bên dưới) để tìm ứng dụng Ảnh chụp màn hình.
Bước 1: Mở Launchpad của máy Mac và cuộn qua hoặc nhập vào hộp tìm kiếm ở trên cùng để tìm ứng dụng Ảnh chụp màn hình, sau đó nhấp đúp để mở.
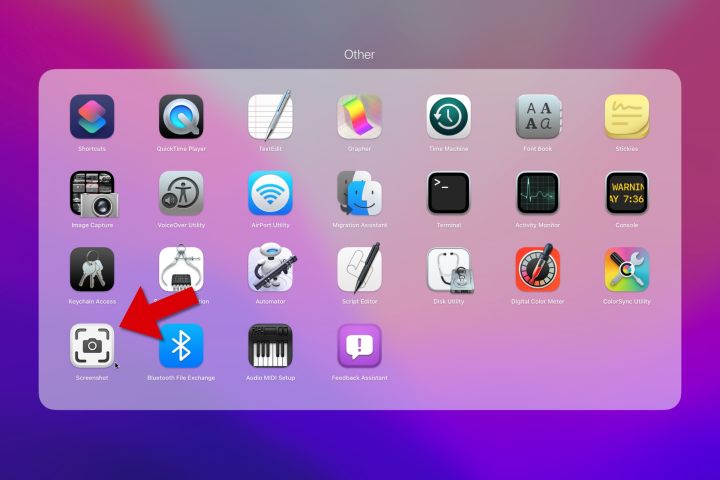
Bước 2: Bạn cũng có thể giữ Command + Phím cách để bắt đầu Tìm kiếm Spotlight. Bắt đầu nhập "Ảnh chụp màn hình" và ứng dụng sẽ sớm xuất hiện trong kết quả. Chọn Ảnh chụp màn hình từ phần trên cùng của kết quả tìm kiếm để mở ứng dụng. Nếu bạn thấy Ảnh chụp màn hình thấp hơn trong kết quả, điều đó sẽ bắt đầu tìm kiếm trên web cho "ảnh chụp màn hình" dưới dạng cụm từ tìm kiếm, vì vậy hãy đảm bảo chọn kết quả gần đầu.
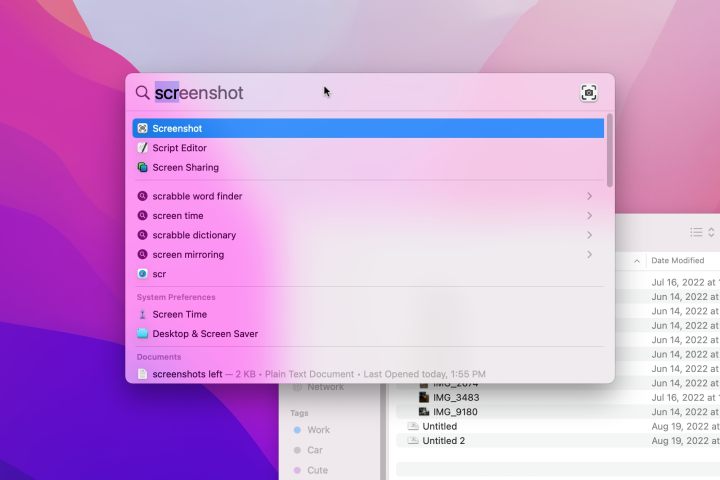
Bước 3: Mở Finder bằng cách chọn biểu tượng khuôn mặt màu xanh lam đang cười ở dưới cùng bên trái của Dock*,* sau đó chọn Ứng dụng từ thanh bên trái. Tiếp theo, mở thư mục Tiện ích, cuộn xuống để tìm ứng dụng Ảnh chụp màn hình và mở nó.
Nếu bạn cho rằng mình sẽ sử dụng ứng dụng Ảnh chụp màn hình thường xuyên, thì bạn có thể giữ nó trong Dock bằng cách nhấp chuột phải vào biểu tượng ứng dụng và chọn Keep in dock từ menu Tùy chọn.
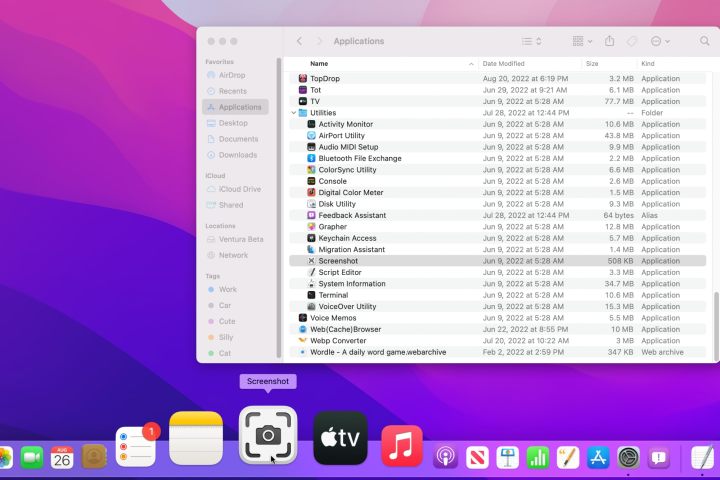
Sử dụng ứng dụng Ảnh chụp màn hình
Ứng dụng Ảnh chụp màn hình trông giống như một thanh công cụ nổi ở gần cuối màn hình với các nút trông giống như loại ảnh chụp màn hình mà chúng chụp. Ở ngoài cùng bên trái là chụp toàn màn hình, sau đó là chụp cửa sổ và chụp một phần màn hình. Trong phần tiếp theo, các nút ghi toàn màn hình và một phần xuất hiện, theo sau là menu Tùy chọn và một nút Chụp.
Bước 1: Chọn một trong các nút chụp màn hình, sau đó chọn Chụp để lưu nội dung trên màn hình. Thanh công cụ Ảnh chụp màn hình sẽ không được đưa vào ảnh chụp.
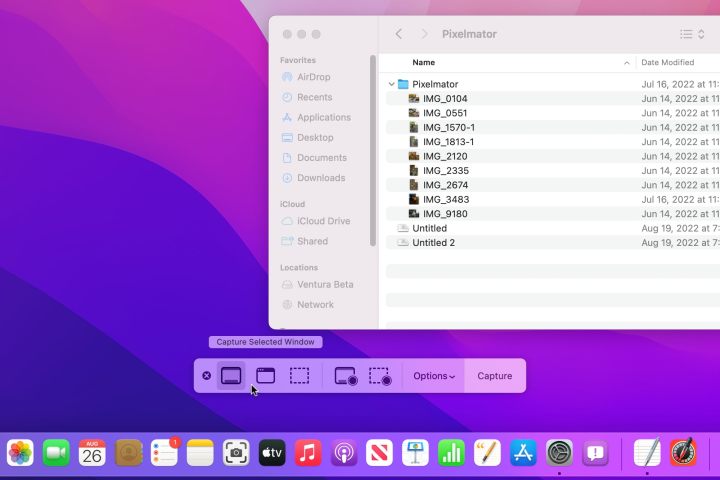
Bước 2: Nếu cần thiết lập thứ gì đó, chẳng hạn như menu được mở để hiển thị nội dung của nó trong ảnh chụp màn hình, hãy chọn độ trễ 5 giây hoặc 10 giây từ menu Tùy chọn.
Bạn cũng có thể chọn một vị trí lưu mặc định khác cho ảnh chụp màn hình của mình hoặc gửi ảnh chụp màn hình đến một ứng dụng khác như Mail hoặc Tin nhắn.
Nếu bạn muốn xem mũi tên con trỏ chuột trong ảnh chụp màn hình, hãy bật Hiển thị con trỏ chuột trong menu Tùy chọn.
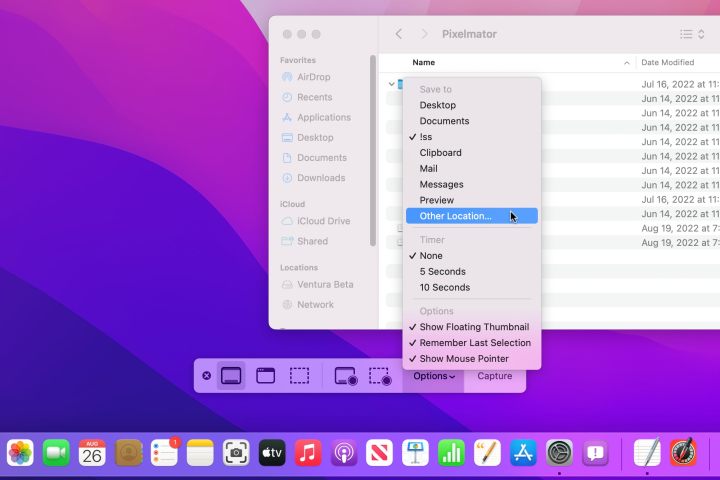
Bước 3: Tùy chọn Hình thu nhỏ nổi được bật theo mặc định, nhưng khi chụp nhiều ảnh chụp màn hình liên tiếp, hình thu nhỏ có thể được chụp trong một số ảnh vì nó xuất hiện trên màn hình. Tắt Hình thu nhỏ nổi trong menu Tùy chọn khi bạn đang chụp ảnh màn hình nhanh.
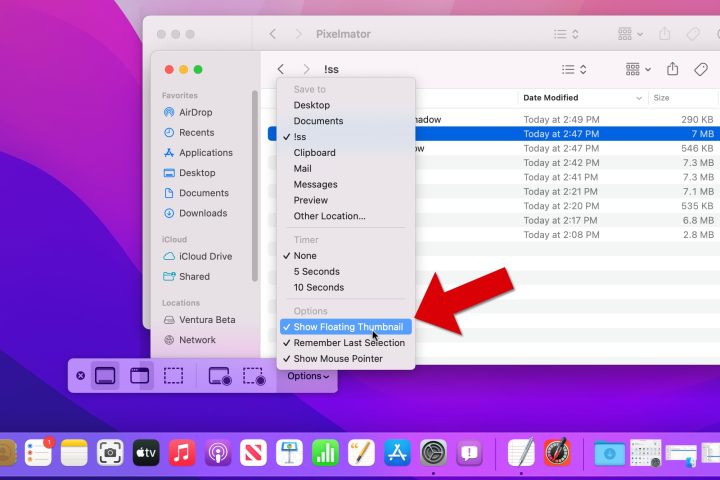
Cách thêm chú thích
Khả năng Đánh dấu của MacOS được tích hợp trong ứng dụng Ảnh chụp màn hình. Điều đó có nghĩa là bạn có thể dễ dàng thêm các điểm nổi bật vào văn bản, vẽ mũi tên để chỉ ra các chi tiết, tạo các bản phác thảo tự do, thêm chữ ký của bạn và hơn thế nữa vào bất kỳ ảnh chụp màn hình nào.
Bước 1: Để xem thanh công cụ Đánh dấu, chỉ cần chọn hình thu nhỏ xuất hiện ở góc dưới cùng bên phải sau khi chụp ảnh màn hình.
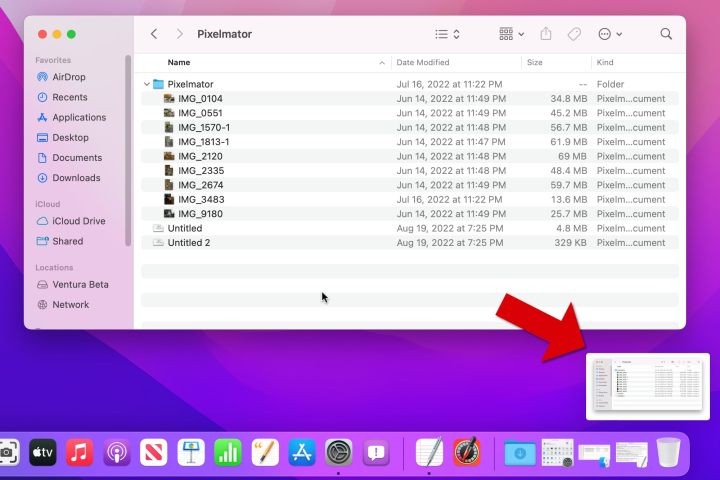
Bước 2: Sau khi bạn chọn hình thu nhỏ của ảnh chụp màn hình, nó sẽ mở ra trong một cửa sổ có thanh công cụ Đánh dấu ở trên cùng. Đây là cửa sổ tiện ích hệ thống xuất hiện phía trên tất cả các cửa sổ khác và thiếu các tùy chọn phóng to, thu nhỏ và định cỡ thông thường của cửa sổ ứng dụng. Có một số công cụ vẽ, công cụ văn bản, tùy chọn chữ ký cho phép bạn đăng nhập trên bàn di chuột hoặc chụp ảnh chữ ký bằng mực và giấy bằng webcam hoặc iPhone, v.v.
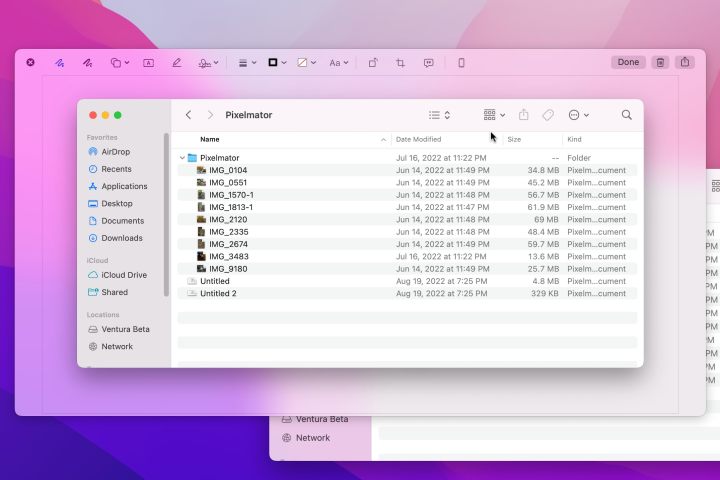
Bước 3: Có thể tạo các hình vuông và hình tròn hoàn hảo khi sử dụng công cụ Hình dạng, nhưng công cụ Phác thảo ở trên cùng bên trái khá hữu ích trong việc sửa các hình dạng vẽ tay lung lay, bao gồm hộp, ngôi sao, hình tam giác, hình bầu dục và mũi tên.
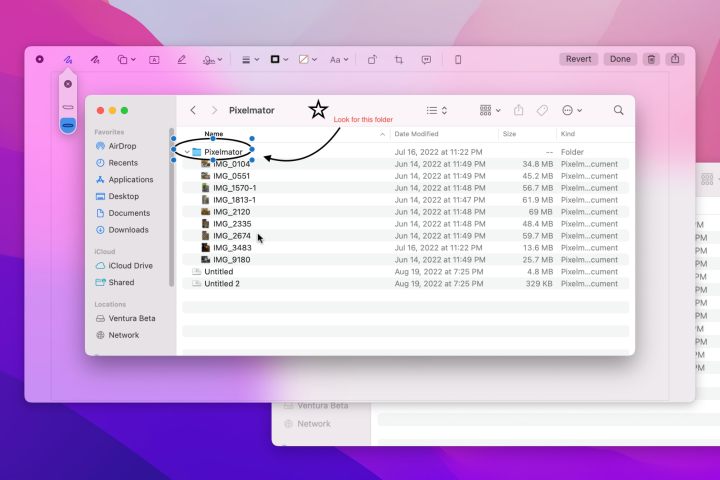
Bước 4: Bạn cũng dễ dàng chỉnh sửa bản vẽ và chú thích của mình. Bỏ chọn công cụ hiện tại để con trỏ trở thành một mũi tên và chọn bất kỳ chú thích nào để điều chỉnh kích thước, vị trí và màu sắc của nó. Nhấn phím Delete để xóa bản phác thảo, văn bản hoặc chữ ký đó.
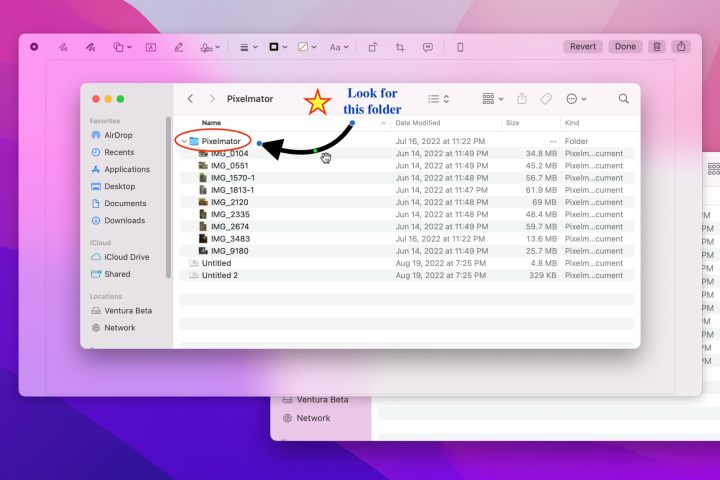
Bước 5: Khi bạn đã hài lòng với việc đánh dấu ảnh chụp màn hình, hãy chọn nút Xong ở phía trên bên phải để lưu ảnh. Bạn cũng có thể sử dụng menu Chia sẻ tới AirDrop và gửi tới ứng dụng khác hoặc chỉ cần chuyển ảnh chụp màn hình vào thùng rác nếu bạn đã quyết định không muốn nó.
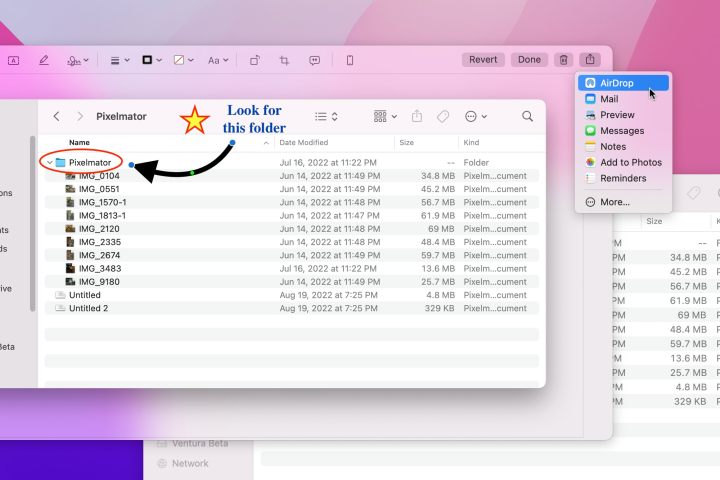
Mẹo và thủ thuật chụp màn hình
Có một số thủ thuật sử dụng bàn phím Mac để thay đổi cách hoạt động của ảnh chụp màn hình. Các mẹo này hoạt động bất kể bạn đã bắt đầu chụp ảnh màn hình bằng phím tắt, ứng dụng Ảnh chụp màn hình hay ứng dụng Xem trước.
Bước 1: Nhấn và giữ phím Control trong khi chụp ảnh chụp màn hình để sao chép vào khay nhớ tạm thay vì lưu dưới dạng tệp. Phím Tùy chọn cũng khá hữu ích cho ảnh chụp màn hình Mac. Giữ Tùy chọn khi bạn đang chụp ảnh màn hình cửa sổ để loại bỏ bóng đổ sẽ bao quanh cửa sổ trong ảnh.
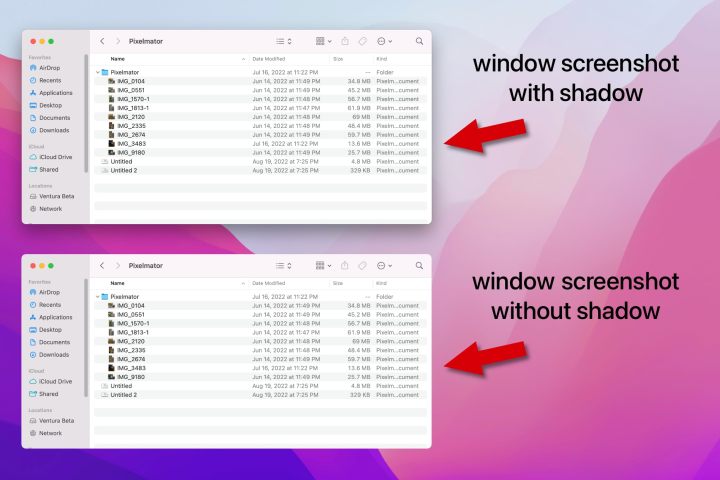
Bước 2: Nếu bạn nhấn giữ Tùy chọn trong khi thay đổi đường viền chấm trong một phần ảnh chụp màn hình, việc kéo một cạnh hoặc góc sẽ tạo ra chuyển động tương tự trên góc hoặc cạnh đối diện. Đó là một cách thuận tiện để giữ nguyên vị trí trung tâm trong khi thay đổi kích thước khu vực màn hình sẽ được chụp.
Cách thay đổi phím tắt
Thực sự rất khó để bấm ba hoặc bốn phím cùng lúc khi sử dụng một tay và có thể là một thách thức ngay cả khi dùng cả hai tay. Rất may, MacOS bao gồm một cách để bạn tùy chỉnh các phím được sử dụng cho ảnh chụp màn hình.
Bước 1: Chọn phần Ảnh chụp màn hình từ thanh bên trái, sau đó tìm phím tắt mà bạn muốn thay đổi và nhấp đúp vào ngoài cùng bên phải trên mã phím tắt để tô sáng.
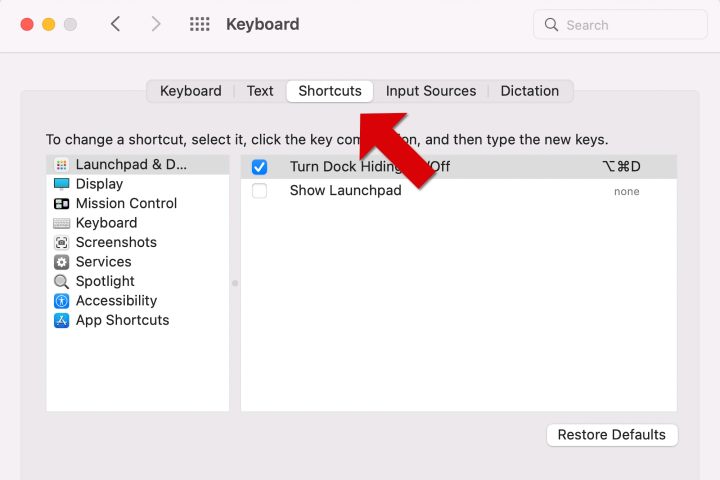
Bước 2: Nhấn và giữ tổ hợp bàn phím mà bạn thích và nó sẽ xuất hiện thay cho phím tắt cũ.
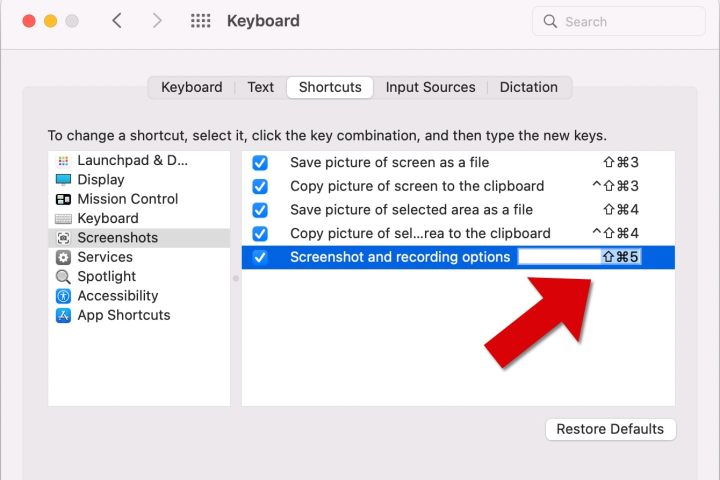
Sử dụng Xem trước để chụp ảnh màn hình
Xem trước là công cụ mặc định cho phép bạn mở mọi thứ từ ảnh sang tệp PDF (và đây là cách chuyển đổi chúng). Nó có nhiều tính năng ít được biết đến hơn, chẳng hạn như chú thích tài liệu và hình ảnh bằng cách chọn biểu tượng Đánh dấu ở phía trên bên phải. Xem trước ảnh chụp màn hình, quá. Đây là cách chụp màn hình trên máy Mac với Bản xem trước.
Bước 1: Trong ứng dụng Xem trước, hãy mở menu Tệp và menu con Chụp ảnh màn hình, sau đó chọn Từ lựa chọn, Từ cửa sổ hoặc Từ toàn bộ màn hình, tùy theo sở thích của bạn.
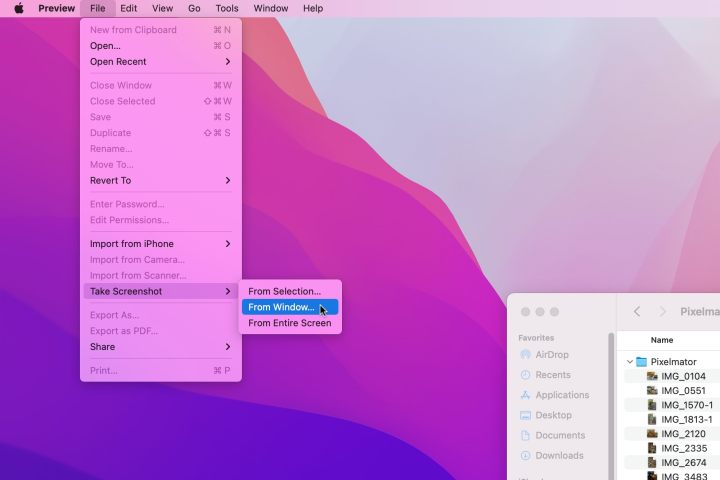
Bước 2: Phương pháp phím tắt nhanh hơn nhiều và ứng dụng Ảnh chụp màn hình dễ dàng hơn nhưng Bản xem trước cho phép bạn đặt tên cho tệp trước khi lưu tệp vào vị trí ưa thích của mình.
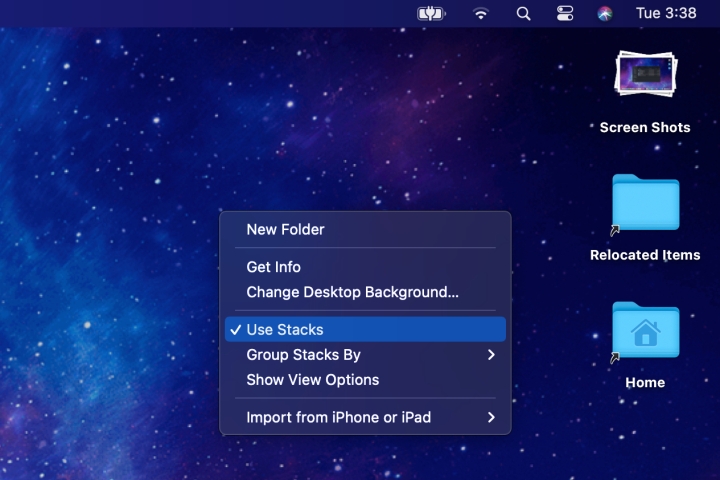
Chụp và lưu ảnh chụp màn hình Mac
Điều gì xảy ra khi bạn chụp ảnh màn hình? Giả sử bạn không chỉ gửi nó vào khay nhớ tạm, máy Mac của bạn sẽ tự động đóng dấu ngày và giờ nó được chụp trước khi lưu nó dưới dạng tệp PNG trên máy tính để bàn của bạn. Điều này rất hữu ích để tham khảo ngay lập tức, nhưng màn hình của bạn sẽ nhanh chóng trở thành một mớ hỗn độn nếu bạn chụp nhiều ảnh chụp màn hình liên tiếp.
Nếu sử dụng vị trí lưu mặc định của Màn hình nền, ảnh chụp màn hình sẽ tập trung ở góc và trải rộng trên màn hình. Giờ đây, bạn có thể nhanh chóng nhóm chúng bằng cách sử dụng Ngăn xếp nhấp chuột phải vào màn hình nền và chọn Sử dụng ngăn xếp để dọn dẹp khu vực xem của bạn.
Ứng dụng Ảnh chụp màn hình tích hợp sẵn của MacOS có thể ghi lại màn hình, như đã đề cập ở trên, nhưng để có thêm tùy chọn cho ảnh chụp màn hình và chú thích cho bản ghi màn hình, hãy xem các ứng dụng chụp màn hình yêu thích của chúng tôi trong danh sách các ứng dụng MacOS tốt nhất của chúng tôi. Ứng dụng TinyTake dành cho Mac là một trong những ứng dụng yêu thích của chúng tôi vì ứng dụng này cho phép bạn chụp ảnh màn hình chính xác và xử lý hình ảnh rất chi tiết.
Tấn công thiết bị đầu cuối cung cấp nhiều tùy chọn hơn
Bằng cách sử dụng ứng dụng Terminal, bạn có thể sử dụng các lệnh hệ thống để thay đổi định dạng tệp hoặc tên mặc định và xóa dấu thời gian của ảnh chụp màn hình. Điều chỉnh này có thể quan trọng đối với bạn, nhưng nên thận trọng khi thực hiện các thay đổi trong Terminal của MacOS vì các lệnh phải được nhập chính xác. Đừng quên nhấn Enter sau khi chạy lệnh.
Thay đổi loại tệp
defaults write com.apple.screencapture type JPG
Mặc dù ví dụ này sử dụng JPG, mặc định là PNG. Các tùy chọn khác bao gồm TIFF, GIF và PDF. Đảm bảo bao gồm khoảng trắng giữa "loại" và định dạng bạn muốn.
Thay đổi tên mặc định
defaults write com.apple.screencapture name “NAME”; killall SystemUIServer
Thay thế NAME bằng bất cứ thứ gì bạn muốn gọi nó.
Xóa dấu thời gian
defaults write com.apple.screencapture “include-date” 0; killall SystemUIServer
Thay thế 0 bằng 1 để khôi phục dấu thời gian.
Loại bỏ bóng đổ
defaults write com.apple.screencapture disable-shadow -bool true ; killall SystemUIServer
Bạn có thể mang bóng trở lại bằng cách thay đổi “true” thành “false”. Bạn cũng có thể tắt hoàn toàn bóng đổ khi lưu ảnh chụp màn hình bằng cách nhấn và giữ phím Tùy chọn hoặc phím Alt, tùy thuộc vào thiết bị của bạn.
Mỗi lệnh này có thể yêu cầu khởi động lại để có hiệu lực.
Cách chụp ảnh màn hình trên các thiết bị khác
Nếu bạn sở hữu các thiết bị khác của Apple, bạn cũng có thể tự hỏi làm thế nào để chụp ảnh màn hình trên iPhone. Nó đủ đơn giản, mặc dù nó phụ thuộc vào thế hệ thiết bị bạn có. Nếu bạn có một chiếc iPhone cũ hơn vẫn có nút Home, bạn có thể dễ dàng giữ nút Home và nút Nguồn cùng lúc.
Trên các thiết bị mới hơn không có nút Home, hãy giữ nút Tăng âm lượng và nút Nguồn cùng lúc. Phương pháp tương tự cũng được áp dụng khi chụp ảnh màn hình trên iPad.
Tìm hiểu cách chụp ảnh màn hình trên PC hoặc máy tính xách tay chạy Windows có thể khó khăn nếu bạn quen thuộc hơn với MacOS. Vẫn còn một số phím tắt liên quan đến phím Print Screen sẽ thực hiện thủ thuật này, cũng như ứng dụng Snipping Windows tích hợp sẵn. Phương pháp tương tự này cũng áp dụng khi chụp ảnh màn hình trên thiết bị Microsoft Surface hoặc bất kỳ máy tính bảng Windows nào khác hoặc thiết bị 2 trong 1.
Xem nhiều nhất
Điện thoại bị nổi quảng cáo liên tục nên khắc phục thế nào
681,145 lượt xem3 cách sửa file PDF bạn không thể bỏ qua - Siêu dễ
463,106 lượt xemMẹo khắc phục điện thoại bị tắt nguồn mở không lên ngay tại nhà
243,950 lượt xemCách xoá đăng lại trên TikTok (và tại sao bạn nên làm như vậy)
219,140 lượt xemLý giải vì sao màn hình cảm ứng bị liệt một phần và cách khắc phục
199,079 lượt xem

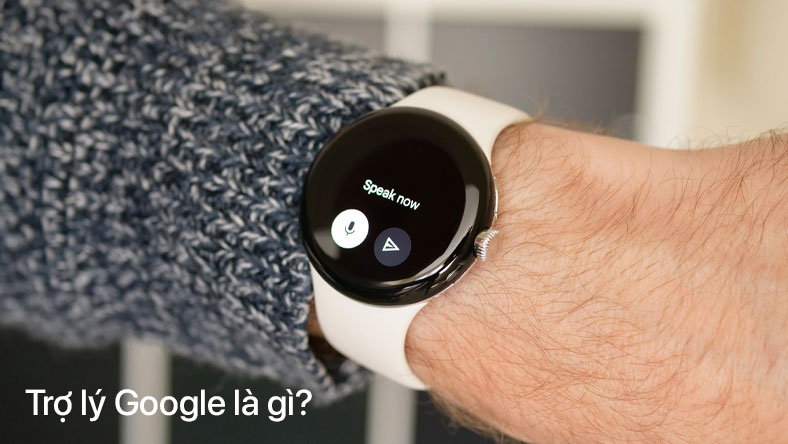




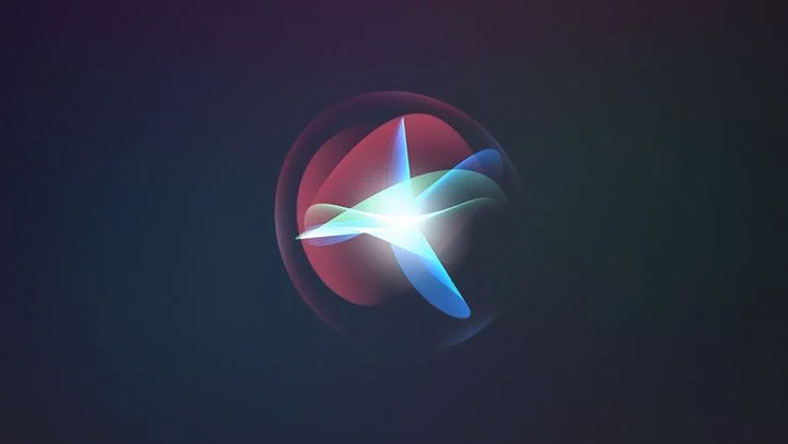






Thảo luận
Chưa có thảo luận nào về Bài viết Cách chụp ảnh màn hình trên máy Mac của bạn mới nhất