Cách ghi lại màn hình của bạn trong Windows 11
Ghi lại màn hình của bạn trong Windows 11 là một cách tuyệt vời để thể hiện các tính năng mới mà bạn đang sử dụng hoặc đặt câu hỏi về cách thực hiện điều gì đó cụ thể. Chúng tôi đã có hướng dẫn về cách bạn có thể thực hiện điều đó trong Windows 10, nhưng giờ đây khi Windows 11 ra mắt, bạn có thể tự hỏi mọi thứ hoạt động như thế nào trong hệ điều hành mới nhất của Microsoft.
Cho dù bạn đang tìm cách ghi lại một số trò chơi, bản trình bày hay nội dung nào khác, bạn có thể ghi lại màn hình của mình trong bản xem trước sớm của Windows 11. Bạn có thể sử dụng các công cụ tích hợp hoặc tải xuống phần mềm của bên thứ ba.
Bạn cũng muốn lưu ý rằng Windows 11 đang ở trạng thái xem trước sớm. Các bước chúng tôi đề cập ở đây có thể thay đổi sau khi Windows 11 được phát hành chính thức vào mùa lễ này. Chúng tôi sẽ cập nhật hướng dẫn này trong trường hợp mọi thứ thay đổi.
Thanh trò chơi Xbox
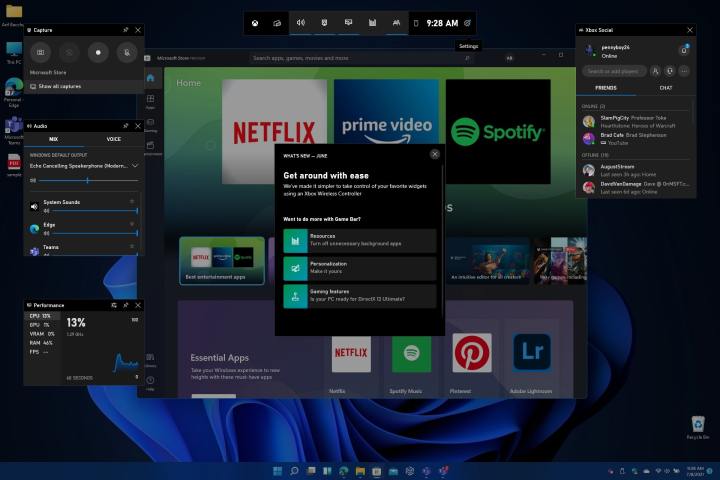
Cách dễ nhất để ghi lại màn hình của bạn trong Windows 11 là với Xbox Game Bar. Cũng giống như trong Windows 10, đây là công cụ quay video tích hợp sẵn của Microsoft trong Windows. Mặc dù nó chủ yếu được tạo ra để chơi game nhưng nó có thể ghi lại bất kỳ ứng dụng nào bạn đã mở, miễn là mỗi lần đó là một cửa sổ. Bạn cũng có thể bật micrô của mình trong khi ghi âm nếu cần.
Để sử dụng Xbox Gamebar, PC của bạn sẽ cần hỗ trợ một bộ mã hóa. Tuy nhiên, đây không phải là vấn đề vì các bộ mã hóa này được bật trên tất cả các cạc đồ họa và bộ xử lý Intel mới nhất.
Để bắt đầu với Xbox Game Bar, hãy truy cập menu Bắt đầu của Windows 11 và tìm kiếm Game Bar. Cần có một liên kết cài đặt trên kết quả tìm kiếm trên màn hình cho Bật Xbox Game Bar. Bạn sẽ muốn nhấp vào đây, truy cập cài đặt và đảm bảo rằng nút chuyển được bật thành Bật.
Sau khi bật Xbox Game Bar, bạn có thể ghi lại màn hình của mình bất kỳ lúc nào trong Windows 11 bằng các phím Windows + G. Chỉ cần đảm bảo rằng bạn có một ứng dụng đang mở trong nền. Xbox Game Bar sẽ không ghi lại màn hình nền hoặc nhiều cửa sổ của bạn nó chỉ hoạt động trên một cửa sổ duy nhất.
Sau khi nhấn lệnh phím kép, bạn sẽ thấy biểu tượng Ghi ở phía trên bên trái màn hình. Nếu bạn nhấn vào nút đó, Game Bar sẽ thu nhỏ và bắt đầu ghi. Bạn có thể dừng bất cứ lúc nào bằng nút Dừng ở phía trên bên phải màn hình. Bạn cũng có thể chuyển đổi micrô của mình bằng cách nhấp vào biểu tượng Micrô.
Các bản ghi của bạn sẽ được lưu theo mặc định vào thư mục Captures trong Videos trong File Explorer.
PowerPoint
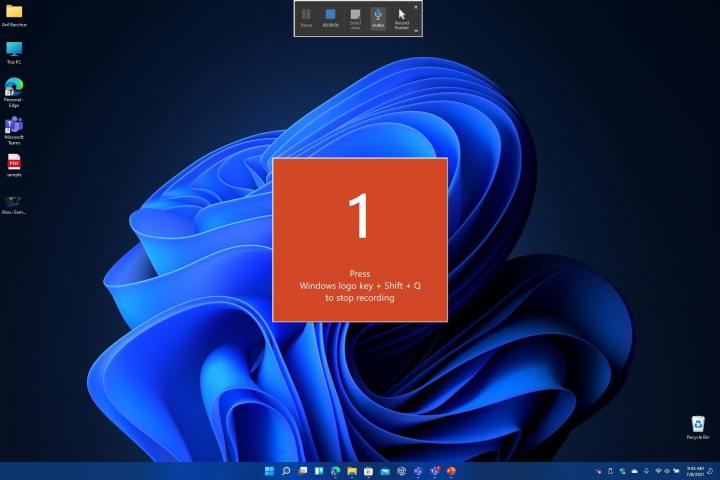
Một cách khác để ghi lại màn hình của bạn trong Windows 11 là bằng PowerPoint. PowerPoint sẽ cho phép bạn ghi lại nhiều cửa sổ cùng một lúc. Tuy nhiên, bạn sẽ cần đảm bảo rằng bạn có đăng ký Microsoft 365 để nó hoạt động bình thường.
Để bắt đầu, hãy mở một tệp PowerPoint mới rồi nhấp vào menu Chèn. Sau đó, bạn sẽ thấy nút Ghi màn hình. Nhấn vào đó và sau đó bắt đầu ghi âm của bạn. Màn hình sẽ mờ đi và bạn sẽ thấy một thanh công cụ xuất hiện. Chọn nơi bạn muốn ghi và nhấp vào nút Ghi màu đỏ. Quá trình ghi sẽ bắt đầu. Khi bạn hoàn thành, hãy nhấp vào Windows + Shift + Q để kết thúc ghi âm*.*
Sau đó, bạn có thể lưu bản ghi của mình bằng cách nhấp chuột phải vào trang chiếu PowerPoint có bản ghi và chọn Lưu phương tiện dưới dạng từ danh sách. Chọn nơi bạn muốn lưu tệp và bạn đã hoàn tất!
Sự lựa chọn khác
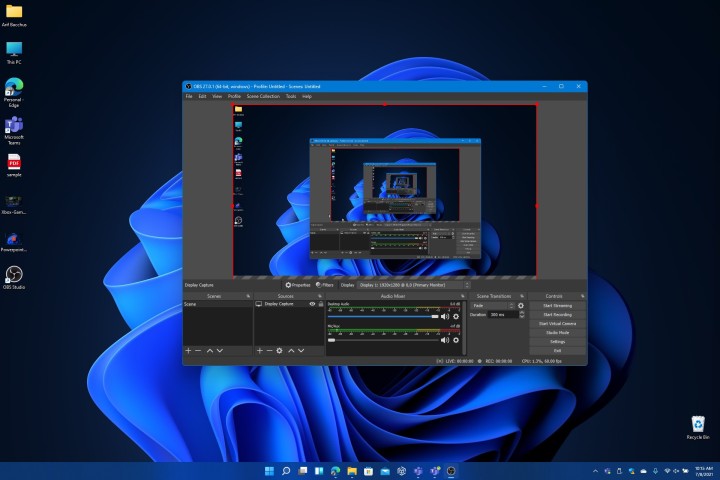
PowerPoint và Xbox Game Bar chỉ là hai tùy chọn để ghi lại màn hình của bạn trong Windows 11. Có nhiều công cụ của bên thứ ba mà bạn có thể chọn. OBS Studio là một trong những mục yêu thích của chúng tôi. Ứng dụng này có sẵn trong Microsoft Store để tải xuống.
Chỉ cần mở Microsoft Store trong Windows 11, tìm kiếm và cài đặt. Chọn Tối ưu hóa để ghi và sau khi bạn thiết lập và chạy, bạn có thể bắt đầu ghi màn hình bằng cách thêm màn hình máy tính để bàn của mình dưới dạng Chụp màn hình vào nguồn ở giữa dưới cùng của màn hình. Đảm bảo tắt tiếng micrô trong Bộ trộn âm thanh và sau đó nhấn Bắt đầu ghi âm. Khi hoàn tất, hãy nhấn Dừng ghi và truy cập thư mục Video của bạn để xem tệp đã lưu.
digitaltrends
Xem nhiều nhất
Điện thoại bị nổi quảng cáo liên tục nên khắc phục thế nào
681,835 lượt xem3 cách sửa file PDF bạn không thể bỏ qua - Siêu dễ
463,826 lượt xemMẹo khắc phục điện thoại bị tắt nguồn mở không lên ngay tại nhà
244,400 lượt xemCách xoá đăng lại trên TikTok (và tại sao bạn nên làm như vậy)
220,266 lượt xemLý giải vì sao màn hình cảm ứng bị liệt một phần và cách khắc phục
199,457 lượt xem



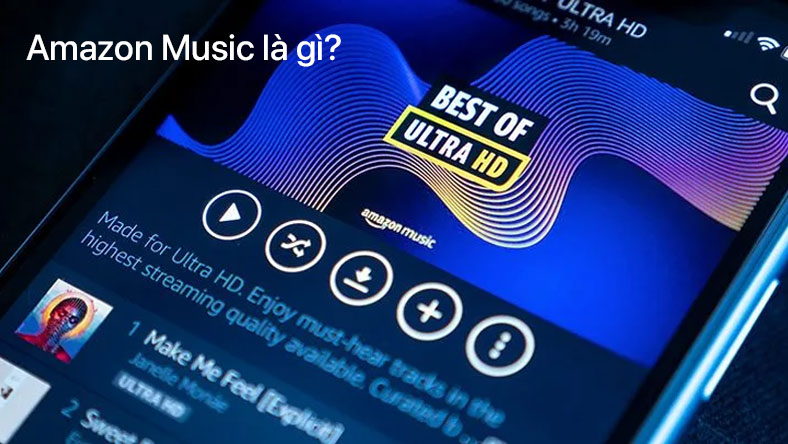
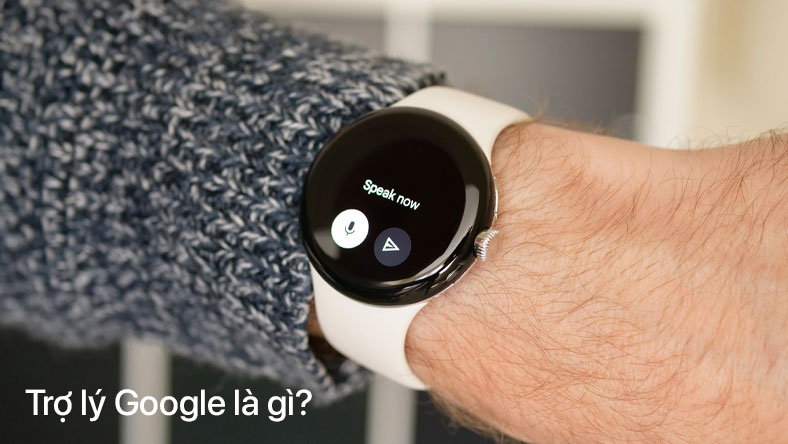








Thảo luận
Chưa có thảo luận nào về Bài viết Cách ghi lại màn hình của bạn trong Windows 11