Cách thay đổi kênh Wi-Fi trên bộ định tuyến
Nếu bạn thường xuyên phải vật lộn với kết nối Wi-Fi bị rớt hoặc đang xử lý bộ nhớ đệm khó chịu khi phát video trực tuyến do tốc độ Internet chậm, thì bạn không đơn độc. Theo một nghiên cứu năm 2021 của Parks Associates, hơn 40% hộ gia đình ở Hoa Kỳ có băng thông rộng đã gặp sự cố Wi-Fi, bao gồm tốc độ chậm, mất kết nối và khó kết nối thiết bị với Internet. Mặc dù bạn có thể mua một bộ định tuyến mới, nhưng bạn không cần phải làm vậy. Việc giải quyết những sự cố này bao gồm một cách khắc phục đơn giản và sự cố thậm chí có thể không liên quan đến nhà cung cấp dịch vụ Internet (ISP) hoặc phần cứng hiện tại của bạn.
Vì vậy, trước khi bạn thực hiện quy trình chuyển đổi nhà cung cấp băng thông rộng hoặc nâng cấp mạng Wi-Fi hiện tại của mình, chúng tôi sẽ chỉ cho bạn cách thực hiện một số thay đổi nhanh đối với cài đặt bộ định tuyến để giảm bớt tắc nghẽn, giảm nhiễu cũng như đạt được tốc độ và độ tin cậy của kết nối.

Điều gì gây ra nhiễu Wi-Fi?
Trọng tâm của các vấn đề kết nối Wi-Fi đối với một số hộ gia đình có thể là số lượng lớn các thiết bị được kết nối đang cố truy cập mạng, gây nhiễu tín hiệu. Trong thời kỳ đại dịch, Deloitte quan sát thấy rằng 38% người Mỹ đã thêm nhiều thiết bị Wi-Fi vào nhà của họ để đáp ứng các yêu cầu làm việc từ xa và học tập từ xa. Một ngôi nhà trung bình ở Hoa Kỳ hiện có khoảng 25 thiết bị được kết nối, tăng so với con số chỉ 11 vào năm 2019. Đó là mức tăng 127% về số lượng thiết bị tranh giành kết nối Wi-Fi tốt, ổn định.
Và nếu bạn sống trong một căn hộ hoặc khu chung cư đông đúc, bạn sẽ phải đối mặt với sự can thiệp thậm chí còn lớn hơn từ các tín hiệu đến từ các đơn vị hàng xóm của bạn.
Có một số loại nhiễu khác nhau. Đầu tiên được gọi là nhiễu đồng kênh và điều này xảy ra khi bạn có quá nhiều thiết bị cố gắng giao tiếp trên cùng một kênh. Nhiễu kênh liền kề là loại thứ hai và điều này xảy ra khi có nhiễu từ các kênh chồng lấp. Và cuối cùng, có nhiễu được tạo ra từ các thiết bị không có Wi-Fi, bao gồm các thiết bị gia dụng như lò vi sóng, điện thoại không dây và thậm chí cả camera analog cũ.

Các thiết bị Wi-Fi kết nối như thế nào?
Mọi thiết bị Wi-Fi, cho dù đó là chuông cửa thông minh hay máy tính bảng, đều kết nối với bộ định tuyến của bạn bằng cách nhảy trên một băng tần được chỉ định để sử dụng Wi-Fi. Thông thường, các băng tần khả dụng nằm trong phổ 2,4 GHz hoặc 5 GHz. Phổ tần 2,4 GHz thấp hơn có thể di chuyển xa hơn, giúp bạn có phạm vi phủ sóng lớn hơn trong nhà nhưng hoạt động ở tốc độ chậm hơn. Băng tần này dễ bị nhiễu hơn, trong khi 5GHz hoạt động ở phổ tần cao hơn, ít có khả năng bị nhiễu từ các thiết bị Wi-Fi phát sóng gần đó.
Phổ 5Ghz thường nhanh hơn, nhưng bao phủ một diện tích nhỏ hơn và kém hơn khi xuyên qua các vật thể, như cửa và tường kiên cố.
Nói chung, vì một số thiết bị gia dụng, chẳng hạn như lò vi sóng và thiết bị nghe nhìn, có thể gây nhiễu cho băng tần 2,4 GHz nên bạn sẽ muốn sử dụng băng tần 5 GHz nếu có thể. Nhiều bộ định tuyến sẽ cung cấp cho bạn tùy chọn để chọn băng tần ưa thích và một số còn cho phép bạn tắt băng tần 2.4GHz. Bạn sẽ muốn kiểm tra với nhà sản xuất bộ định tuyến của mình để biết chi tiết về cách chuyển đổi băng tần nếu cần. Tuy nhiên, cần lưu ý rằng một số thiết bị cũ hơn vẫn chỉ dựa vào băng tần 2.4GHz, vì vậy việc tắt toàn bộ băng tần này có thể không phải là một lựa chọn khả thi.
Trong mỗi băng tần Wi-Fi, cũng có nhiều kênh Wi-Fi. Hãy coi băng tần Wi-Fi là đường cao tốc mà một thiết bị có thể đi qua, cho dù đó là 2,4 GHz hay 5 GHz và kênh Wi-Fi là làn đường cụ thể mà ô tô có thể lái trên tuyến đường.
Nếu bộ định tuyến của bạn hoạt động trên cùng một kênh Wi-Fi với nhiều bộ định tuyến lân cận trong vùng lân cận của bạn, thì có thể xảy ra tình trạng tắc nghẽn và tắc nghẽn, giống như đường cao tốc trong giờ cao điểm. Nói chung, bạn sẽ muốn tìm một kênh ít được sử dụng nhất trong vùng lân cận của mình để tránh bị nhiễu. Bằng cách này, nó sẽ giống như các thiết bị của bạn đang ở trên một xa lộ rộng mở.

Cách tìm đúng kênh Wi-Fi để kết nối
Bước đầu tiên để tránh tắc nghẽn kết nối Wi-Fi là xác định kênh nào sẽ sử dụng để bạn có thể thực hiện các thay đổi cài đặt thích hợp cho bộ định tuyến của mình. Để thực hiện việc này, bạn cần dựa vào phần mềm đi kèm với thiết bị của mình hoặc ứng dụng của bên thứ ba. Một số ứng dụng phân tích Wi-Fi tồn tại cho các thiết bị Android, iOS, Windows và macOS.
Bước 1: Tìm kiếm và tải xuống công cụ phân tích Wi-Fi trên điện thoại thông minh, máy tính bảng, máy tính xách tay hoặc máy tính để bàn của bạn. Trên máy Mac của mình, tôi đã điều hướng đến Cửa hàng ứng dụng MacOS của Apple và tìm kiếm "Trình phân tích Wi-Fi" trong thanh tìm kiếm. Một số tùy chọn miễn phí, freemium và trả phí sẽ bật lên. Tôi đã chọn "iWiFi" là ứng dụng được lựa chọn cho bài viết này.
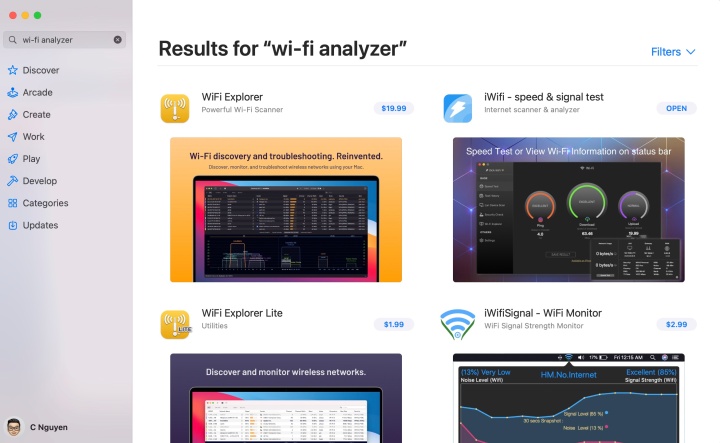
Bước 2: Cài đặt và khởi chạy ứng dụng phân tích Wi-Fi ưa thích của bạn. Quét mạng Wi-Fi của bạn để xem (các) kênh mà các thiết bị và mạng lân cận đang sử dụng để kết nối.
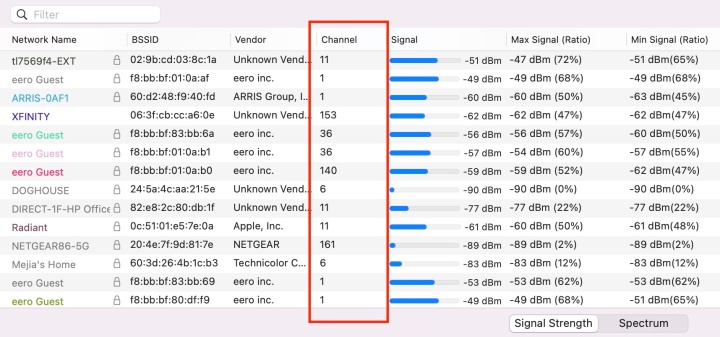
Bước 3: Bạn sẽ muốn xem liệu có bất kỳ thiết bị nào được tìm thấy sử dụng các kênh 1, 6 hoặc 11 hay không, vì đây là những kênh Wi-Fi duy nhất không trùng lặp với bất kỳ thiết bị nào khác và sẽ giúp giải quyết các vấn đề về nhiễu sóng. Từ quá trình quét, bạn sẽ muốn xác định kênh ít được các thiết bị lân cận sử dụng nhất và ghi chú để bạn có thể thay đổi cài đặt bộ định tuyến của riêng mình để sử dụng kênh cụ thể đó. Nó giống như sử dụng bộ định vị GPS và định tuyến lại chuyến đi của bạn để đi trên đường cao tốc ít tắc nghẽn hơn.

Định cấu hình bộ định tuyến của bạn để sử dụng kênh thích hợp nhằm giảm nhiễu
Hiện tại, hầu hết các bộ định tuyến Wi-Fi đều tự động chọn kênh cho bạn khi bạn thiết lập mạng lần đầu tiên. Tuy nhiên, khi các điều kiện không dây xung quanh bạn thay đổi hàng xóm của bạn nâng cấp lên một bộ định tuyến khác và khi bạn thêm nhiều thiết bị hơn vào nhà của mình kênh đó có thể không còn là kênh tốt nhất để kết nối các thiết bị của bạn nữa.
Bước 1: Từ quá trình quét mạng của bộ phân tích Wi-Fi, hãy xác định và chọn kênh ít được sử dụng nhất để định cấu hình mạng của bạn. Trong trường hợp của tôi, tôi có thể chọn kênh 6 hoặc 11.
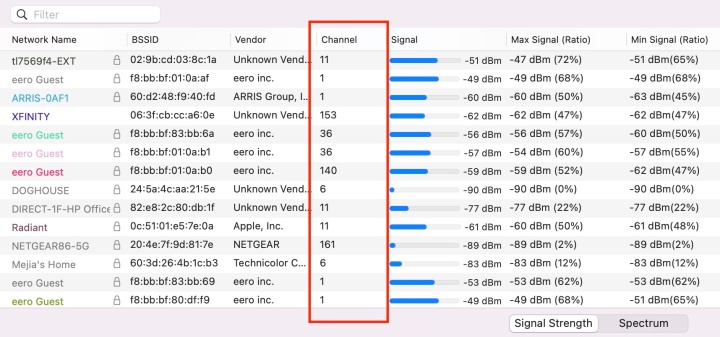
Bước 2: Các bước để thay đổi cài đặt bộ định tuyến của bạn sẽ rất khác nhau giữa các kiểu và nhà sản xuất bộ định tuyến khác nhau. Bạn sẽ muốn tham khảo ý kiến của nhà sản xuất để được hướng dẫn cách truy cập hồ sơ quản trị viên của bộ định tuyến.
Đối với nhiều loại bộ định tuyến khác, bạn có thể truy cập cổng quản trị viên bằng cách nhập “192.168.1.1” vào thanh địa chỉ. Bạn cũng sẽ cần tên quản trị viên và mật khẩu để đăng nhập, cả hai thông tin này bạn có thể nhận được từ nhà sản xuất nếu đây là lần đầu tiên bạn truy cập cổng thông tin.
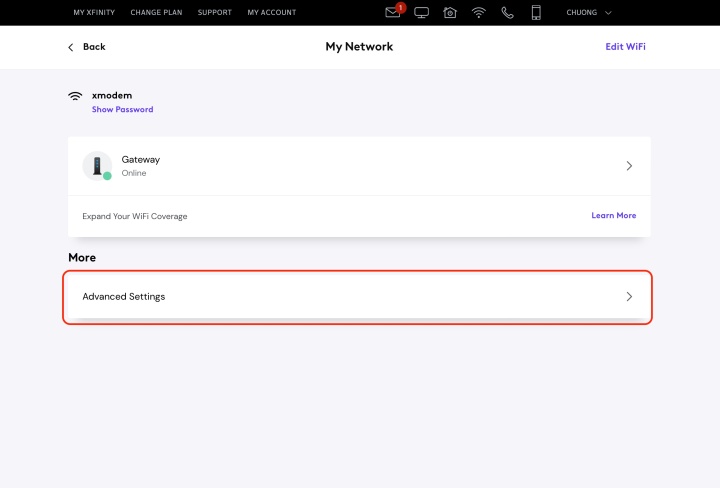
Bước 3: Trên cổng Xfinity của mình, tôi phải nhấp vào tên bộ định tuyến của mình tên mà tôi đã thiết lập và thay đổi khi bắt đầu dịch vụ băng thông rộng với Xfinity từ bất kỳ giá trị mặc định nào được cung cấp ban đầu rồi nhấp vào Xem mạng trên màn hình tiếp theo. Một màn hình mới sẽ tải và từ đó, có thể truy cập tùy chọn “cài đặt nâng cao”.
Trong phần cài đặt nâng cao, có các tùy chọn để chọn băng tần 2.4GHz hoặc 5Ghz và dưới mỗi băng tần, bạn có thể chọn kênh và độ rộng kênh. Theo mặc định, kênh được chọn tự động. Bạn sẽ muốn chỉnh sửa và chọn kênh theo cách thủ công. Trên băng tần 2,4 GHz, bạn có thể chọn độ rộng 20 MHz, nhưng bạn có thể chọn độ rộng kênh rộng hơn 40 MHz hoặc 80 MHz.
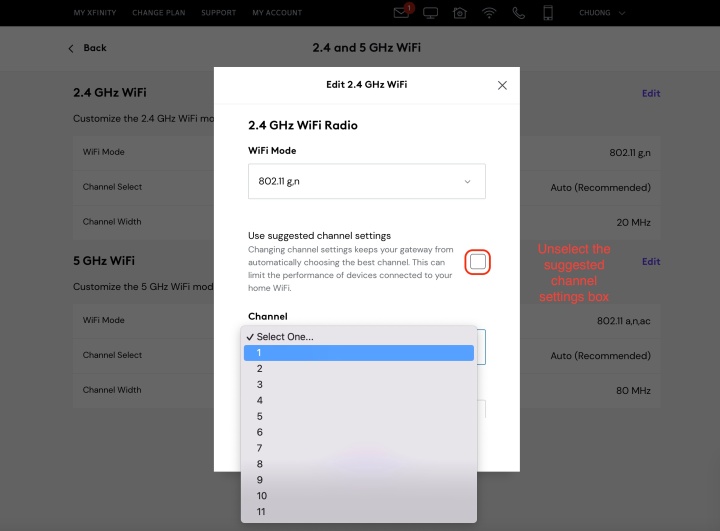
Bước 4: Một số bộ định tuyến và mạng lưới gần đây cũng sẽ cho phép bạn truy cập và thay đổi băng tần, kênh và độ rộng kênh của bộ định tuyến thông qua ứng dụng đồng hành có thể tải xuống điện thoại thông minh của bạn. Tùy chọn này có thể không khả dụng cho tất cả các bộ định tuyến hoặc mạng lưới, như Eero.
Xem nhiều nhất
Điện thoại bị nổi quảng cáo liên tục nên khắc phục thế nào
681,738 lượt xem3 cách sửa file PDF bạn không thể bỏ qua - Siêu dễ
463,796 lượt xemMẹo khắc phục điện thoại bị tắt nguồn mở không lên ngay tại nhà
244,362 lượt xemCách xoá đăng lại trên TikTok (và tại sao bạn nên làm như vậy)
220,224 lượt xemLý giải vì sao màn hình cảm ứng bị liệt một phần và cách khắc phục
199,420 lượt xem




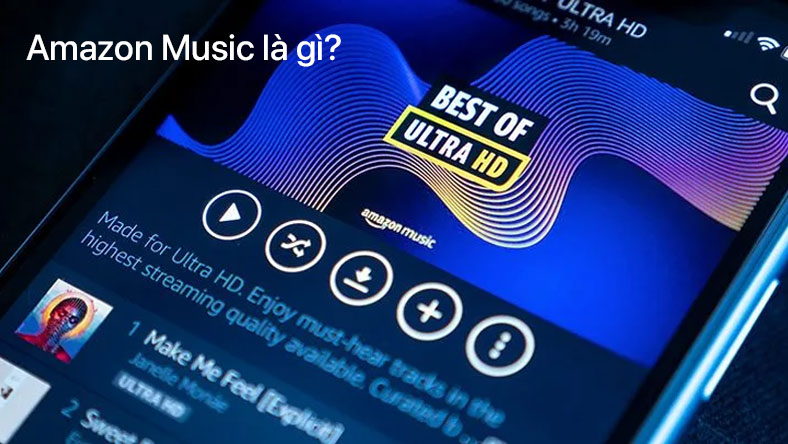
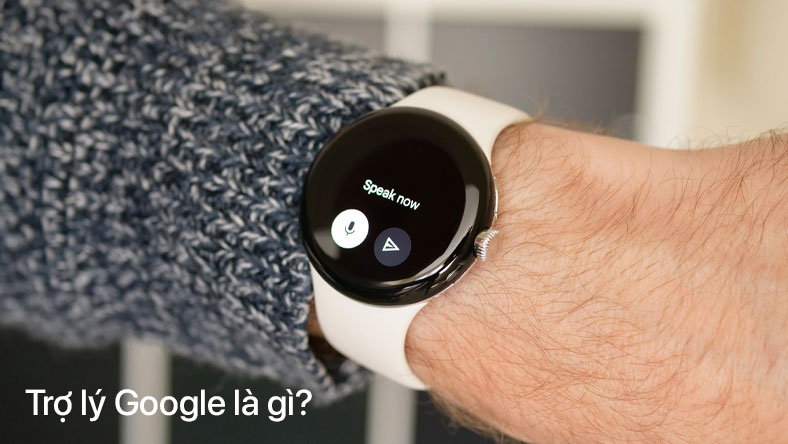







Thảo luận
Chưa có thảo luận nào về Bài viết Cách thay đổi kênh Wi-Fi trên bộ định tuyến