Cách chuyển file khi AirDrop không hoạt động
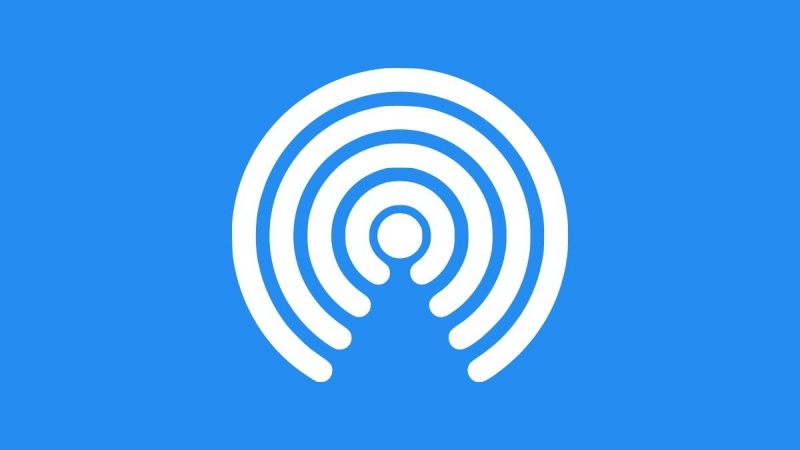
Nếu bạn muốn chuyển hình ảnh hoặc tệp khác cho ai đó trên các thiết bị Apple ở gần, AirDrop thường là cách dễ dàng nhất. Tuy nhiên, đôi khi nó ngừng hoạt động mà không có lý do rõ ràng. Đối với những tình huống đó, đây là những lựa chọn thay thế tốt nhất.
AirDrop là một tính năng tuyệt vời để truyền tệp nhanh chóng và dễ dàng với một thiết bị Apple khác trong nhà bạn hoặc Wi-Fi dùng chung khác, hoặc khi bạn đang ở bên ngoài nhưng người nhận của bạn ở gần đó. Kể từ iOS 17.1 và macOS Sonoma, AirDrop gần đây đã có khả năng tiếp tục chuyển dữ liệu ngay cả khi các bên đi theo con đường riêng của họ.
Tất cả những người tham gia cần phải đăng nhập vào iCloud, nhưng kể từ iOS 17.1, khi bạn bắt đầu chuyển dữ liệu thành công, người nhận không cần phải ở trong phạm vi Bluetooth của bạn cho đến khi quá trình chuyển hoàn tất. Tuy nhiên, nếu đó không phải là một lựa chọn dành cho bạn hoặc người nhận của bạn thì đây là một số mẹo về cách giải quyết.
Khắc phục sự cố AirDrop
Nếu cả hai bạn đều đang sử dụng thiết bị Apple nhưng AirDrop không hợp tác, bạn có thể mất một phút để thử và khắc phục sự cố AirDrop. Đảm bảo rằng cả bạn và người nhận đều đã bật Bluetooth, được kết nối với cùng một mạng Wi-Fi và cách nhau khoảng 30 feet.
Nếu những điều kiện đó đã được đáp ứng, hãy thử tắt Wi-Fi và Bluetooth rồi bật lại trên cả hai thiết bị. Sau đó thử chuyển AirDrop lại. Nếu nó vẫn không hoạt động hoặc không phải là giải pháp phù hợp cho tình huống đó, hãy chuyển sang một số phương án khác để hoàn thành công việc.
Chuyển qua email
Nếu tệp bạn muốn gửi qua có kích thước không lớn, hãy cân nhắc việc gửi tệp đính kèm nén có chứa các tệp trong email. Bạn có thể dễ dàng tạo thư mục trong ứng dụng Tệp trên iPhone hoặc iPad và di chuyển các tệp sẽ được gửi vào đó.
Nếu bạn đang sử dụng máy Mac, bạn có thể tạo thư mục cục bộ. Khi đã có các mục mình muốn trong thư mục, bạn có thể nhấp chuột phải hoặc nhấp chuột điều khiển vào thư mục và chọn tùy chọn nén thư mục.
Đối với iPhone hoặc iPad, bạn sẽ nhấp và giữ vào thư mục hoặc tệp và chọn tùy chọn "Nén".
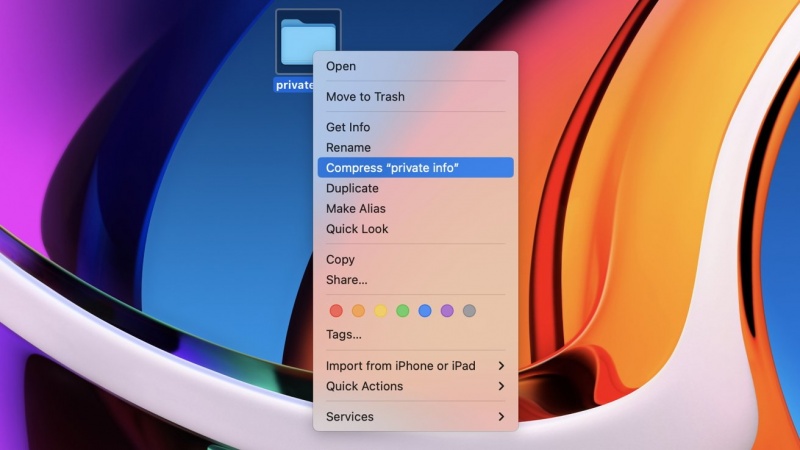
Thao tác này sẽ tạo một tệp .zip duy nhất, có thể mở được trên các thiết bị Apple, Android và Windows. Tạo một email cho người nhận, đính kèm tệp nén và tắt nó đi.
Chuyển qua iCloud.com
Một tùy chọn nhanh khác là mở ứng dụng Tệp trên iPhone hoặc iPad được gọi là ứng dụng iCloud Drive trên máy Mac và tạo một thư mục có tên người nhận trên đó và các mục bạn muốn chuyển trong đó.
Sau khi thư mục đã được tạo, bạn có thể nhấp chuột phải hoặc nhấp chuột điều khiển hoặc nhấn và giữ trên iPhone hoặc iPad rồi chọn "Chia sẻ".
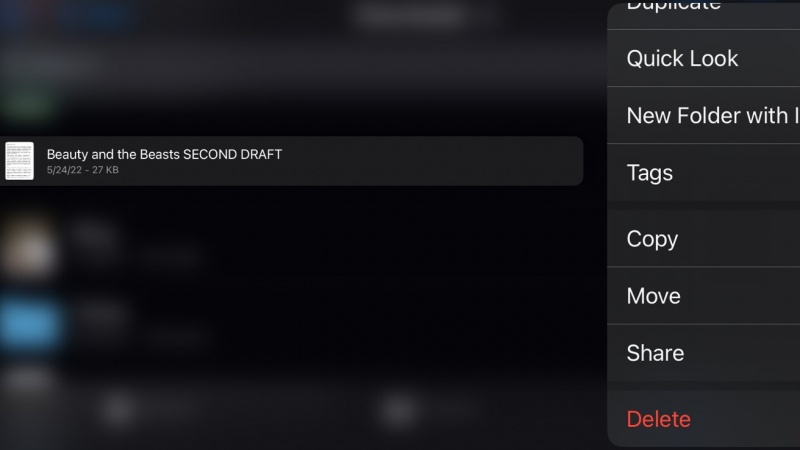
Ở đó, bạn có thể thêm một hoặc nhiều "cộng tác viên" có thể có quyền truy cập vào nội dung của một thư mục đó chứ không phải các mục iCloud khác của bạn. Điều này tạo ra một URL liên kết mà bạn có thể gửi email hoặc nhắn tin tới người nhận.
Họ có thể truy cập thư mục ngay cả khi họ không sử dụng iPhone hoặc Mac. Khi bạn chắc chắn rằng quá trình chuyển đã diễn ra, bạn có thể chọn ngừng chia sẻ thư mục hoặc xóa người tham gia bất kỳ lúc nào.
Chuyển qua đám mây của bên thứ ba
Các tùy chọn bên thứ ba miễn phí có giới hạn và trả phí cũng có thể được sử dụng nếu bạn muốn di chuyển tệp sang các thiết bị khác không dây. Các dịch vụ như Box, Dropbox, Sync.com, WeTransfer và nhiều công ty tương tự cung cấp bộ nhớ đám mây hoạt động tương tự như cách chia sẻ iCloud.
Di chuyển các tập tin bạn muốn chia sẻ vào một thư mục trên dịch vụ lưu trữ đám mây mà bạn chọn. Sử dụng các công cụ do dịch vụ đó cung cấp để tạo liên kết đến thư mục dùng chung đó và nhắn tin hoặc gửi email cho người nhận liên kết và họ có thể tải xuống những gì họ đang theo dõi.
Truyền qua ổ USB
Nếu số lượng hoặc kích thước của tệp bạn muốn chuyển quá lớn để dễ dàng gửi email hoặc đưa vào iCloud hoặc dịch vụ khác, đôi khi một ổ USB "ngón tay cái" nhỏ hoặc ổ đĩa ngoài SSD di động có thể thực hiện thủ thuật này. Điều này đặc biệt hiệu quả nếu bạn muốn chuyển tập tin từ máy tính này sang máy tính khác chứ không phải cho thiết bị di động.
Điều đó cho thấy hiện nay đã có ổ USB đa kết nối. Để chuyển điện thoại thông minh, ổ USB hoặc ổ SSD di động có đầu cắm USB-C và Lightning sẽ giúp mọi điện thoại thông minh hoặc máy tính bảng hiện đại dễ dàng nhận được các mục bạn muốn gửi.
Sao chép các tập tin bạn muốn chuyển vào ổ USB, sau đó gắn nó vào thiết bị đích và sao chép chúng vào thiết bị. Ổ USB và hầu hết các ổ SSD di động thường được định dạng sẵn cho máy Windows, giúp chúng có thể đọc được trên tất cả các nền tảng.
Xem nhiều nhất
Điện thoại bị nổi quảng cáo liên tục nên khắc phục thế nào
681,670 lượt xem3 cách sửa file PDF bạn không thể bỏ qua - Siêu dễ
463,785 lượt xemMẹo khắc phục điện thoại bị tắt nguồn mở không lên ngay tại nhà
244,334 lượt xemCách xoá đăng lại trên TikTok (và tại sao bạn nên làm như vậy)
220,198 lượt xemLý giải vì sao màn hình cảm ứng bị liệt một phần và cách khắc phục
199,396 lượt xem


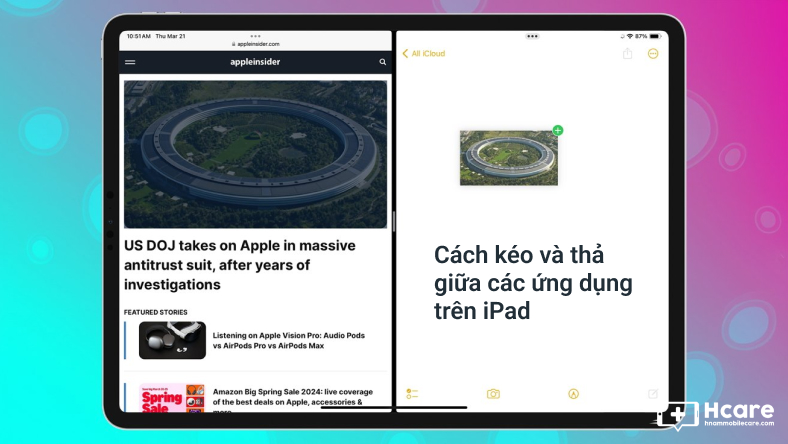
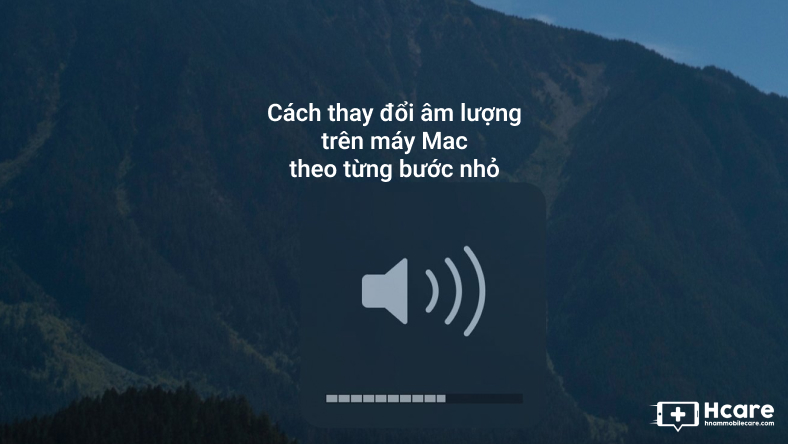
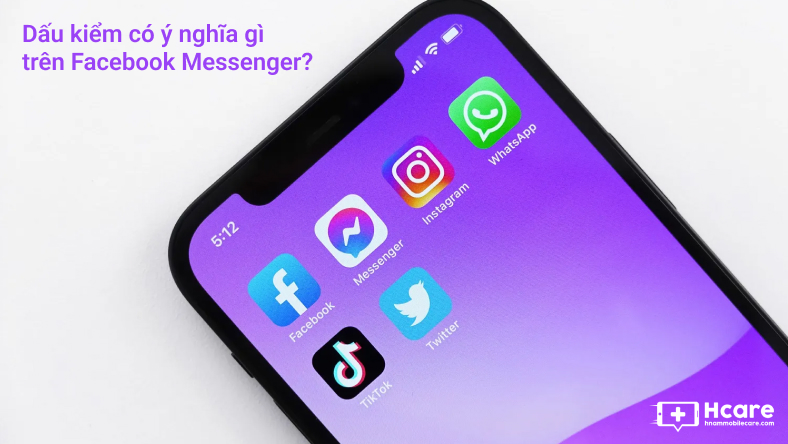
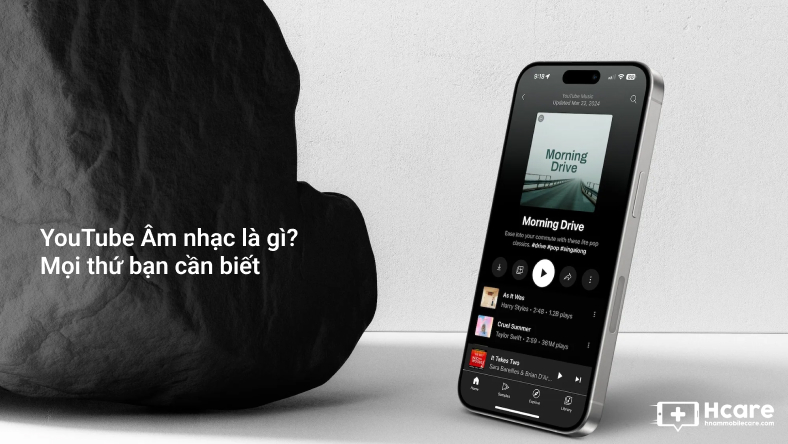







Thảo luận
Chưa có thảo luận nào về Bài viết Cách chuyển file khi AirDrop không hoạt động